El formato de Microsoft Office es el más utilizado a nivel tanto personal como profesional. A pesar de que existen alternativas a esta suite ofimática que ofrecen un servicio parecido, Office indudablemente es el más reclamado.
La parte buena de utilizar Office y todos los formatos compatible con la aplicación, es que no vamos a tener ningún inconveniente a la hora de abrir cualquier archivo. El problema viene cuando utilizamos otro tipo de formato como puede observarse en los usuarios de Mac, cuando utilizan el procesador de texto que por defecto viene incorporado en su sistema operativo “Pages” el cual no es compatible. En el caso de que tengamos un documento de este tipo y pretendamos que otra persona pueda acceder a él sin disponer de la aplicación, lo mejor es transformarlo a un formato Office.
Vamos a explicar a continuación dos maneras de poder realizar esto. Debemos saber que este método debería funcionar para cualquier documento Pages, Numbers o Keynote, en definitiva, las aplicaciones de iWork. Es un proceso muy sencillo que vamos a realizar directamente desde la aplicación de Pages o desde iCloud. De este modo si no dispones de la app, vas a tener otra alternativa para llevar a cabo este proceso.
1. Convertir documentos con Pages
Lo primero que tenemos que hacer es abrir el cual documento el cual queremos convertir. Una vez que lo tenemos abierto, tenemos que dirigirnos al menú “Archivo” y seleccionar “Exportar a Word“
Una vez que hemos seleccionado esto, se va a abrir un dialogo que tendrá el título de “Exportar documento”. Como hemos podido observar, además de Word podemos exportarlo a otro tipo de formatos siempre y cuando queramos. Tenemos que seleccionar “Siguiente” si estamos de acuerdo con las opciones.
El último paso es seleccionar el nombre con el que queremos guardar este nuevo documento y si queremos añadirle alguna etiqueta. Una vez finalizado esto, seleccionamos el botón de “Exportar”.
El tiempo en realizarse la conversión va a ser proporcional con el tamaño del archivo. Una vez terminado este proceso, deberíamos ser capaces de abrir este documento como un archivo Word tanto en Windows como en Mac.
2. Convertir documentos con iCloud
Si nos situamos en el caso de que alguien nos haya enviado un documento de Pages que no somos capaces de abrir en nuestro ordenador, podemos convertirlo nosotros mismos a un formato que podamos leer gracias a iCloud.
Debemos saber que vamos a necesitar una cuenta con iCloud para que esto funcione. Crear una cuenta en iCloud es gratuito y no necesitamos disponer de ningún dispositivo Apple para que esto funcione. Si no sabes cómo hacerlo, en este tutorial se detallan los pasos para ello.
Una vez que tenemos nuestra cuenta creada, debemos acceder a la aplicación. Dentro de iCloud tenemos que seleccionar el icono de “Páginas”.
Ahora debemos arrastrar el documento el cual queremos convertir a formato Word. Una vez cargado, ya estará disponible para su edición. Tenemos que seleccionar la rueda dentada de la parte superior y en el menú desplegable, hacer clic en “Descargar una copia”
Ahora es el momento de que decidamos el tipo de formato al que queremos convertir el documento. En este caso vamos a seleccionar Word.
Finalmente podremos ver como se crea un archivo que podremos encontrar en nuestra carpeta de descargas.

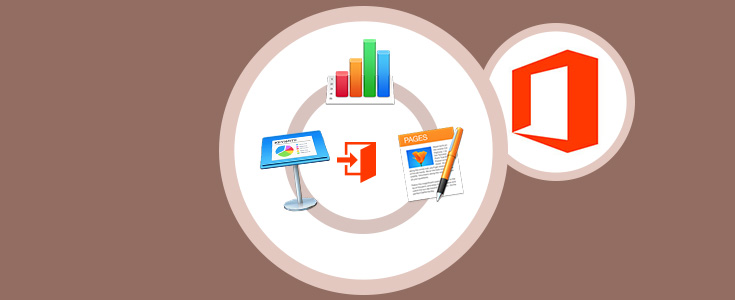
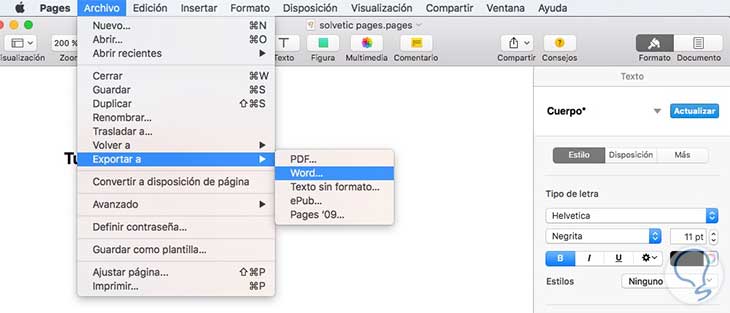
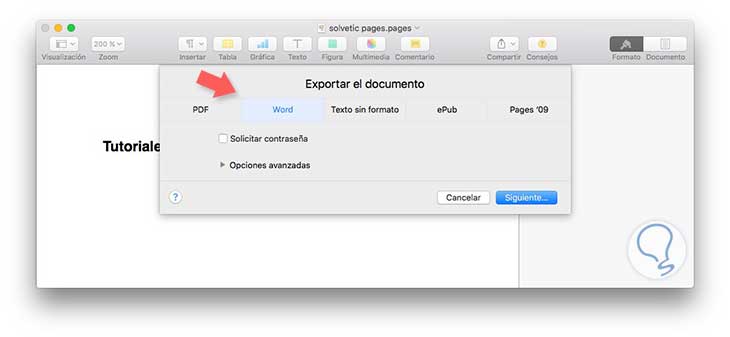
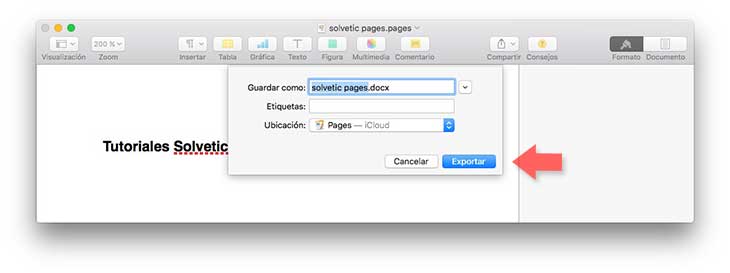
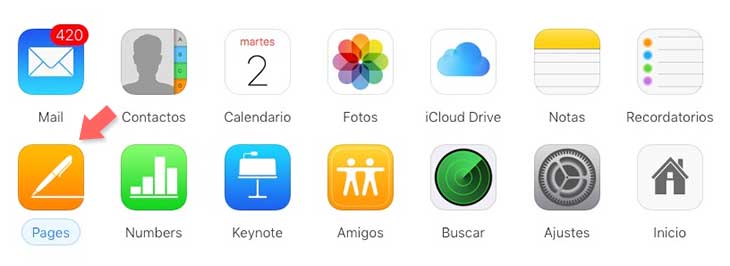
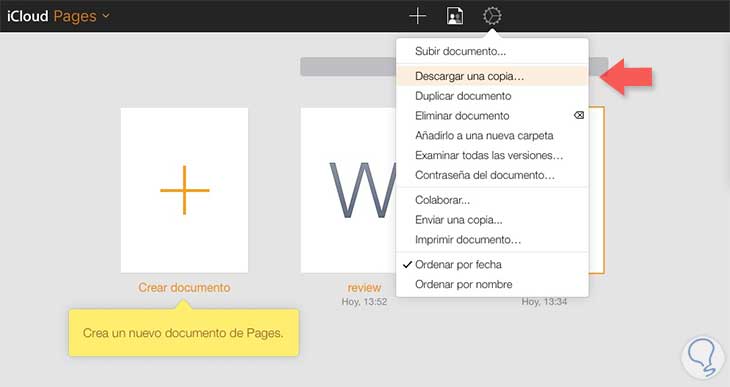
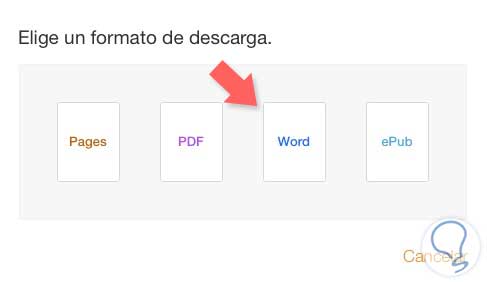
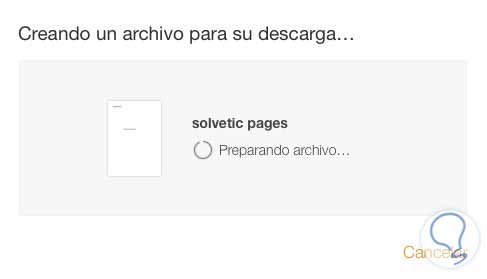



No tenia ni idea de que se podía hacer de manera tan sencilla y menos si no dispones de la aplicación de Pages. Una alegría saberlo.