El mundo de la edición permite que las fronteras que parecemos cerrar al realizar una fotografía se abran y podamos crear más allá de ese archivo que parece real. Realizar la fotografía perfecta es prácticamente imposible básicamente por el carácter subjetivo que lo envuelve pero sí que existen algunos patrones que predominan.
Pero para los que realizan fotografía alejados de lo profesional lo que domina es el gusto, ese buen gusto que se tiene o no bajo el ojo que lo captura todo. Se sabe cuándo y dónde hacer una fotografía cuando se nace con esas ganas de retratar justo ese momento. Los resultados que obtengamos después pueden contener múltiples factores.
Cuando vamos con nuestra cámara y dedicamos tiempo y ganas a realizar fotografías nuestra intención es obtener buenos resultados, fotografías que nos llenen. Pero son tantos los elementos que cuentan al hacer una fotografía que es posible que el resultado diste de lo que buscábamos. Por ello existen programas de edición como Photoshop que te dejarán fotos que te gusten de verdad aunque te lleve más tiempo.
Una fotografía suele ser por lo general siempre más mejorable, sobre todo, si la tenemos de primeras en formato crudo según se hizo. Podemos realizar una gran diversidad de cambios a partir de una simple fotografía. ¿Te imaginas modificar el fondo de tu imagen e inventarte lugares diferentes? Pues es totalmente posible.
También puede pasarte que en tu fotografía se haya colado alguien o algo que no quieras que aparezca, tranquilo que en posproducción podrás modificarlo tranquilamente y eliminar lo que quieras de la fotografía desenfocándolo.
El color es esencial en una fotografía y tanto su ausencia como su presencia marcan el carácter y sentido de la fotografía. A veces nos da por hacer fotografías probando técnicas y las dejamos en un recurrido blanco y negro pero después nos damos cuenta de que no transmite lo que queríamos. También podrás modificar esto con Photoshop y volver a darle color.
En este tutorial queremos mostrarte que se pueden seguir modificando elemento de una fotografía, el color. Uno de los elementos clave de una fotografía puede ser modificado al gusto una vez tenemos el archivo de la imagen. Sigue en este tutorial y aprende cómo cambiar de color cualquier elemento en una fotografía de dos formas distintas.
1. Cambiar color a imagen Photoshop reemplazando color
Lo primero será ir a las ruta Imagen > Ajustes y pinchar en seleccionar Reemplazar color.
En el selector que te aparece debes seleccionar con el Cuentagotas izquierdo el color que quieres sustituir. En el color Resultado selecciona el color nuevo que quieres poner.
Ahora vete moviendo los Ajustes de Tono, Saturación y Luminosidad hasta que veas que la imagen se extrae lo mejor posible (la parte blanca). Con los cuentagotas de + y – podrás ir quitando o añadiendo zonas.
Como verás hay zonas que han quedado sustituidas en el paso anterior. Para ello seleccionaremos el pincel histórico restableciendo la configuración anterior.
Ahora pasa el pincel por aquellas zonas donde quieres reestablecer el estado anterior, por ejemplo, vemos que nos hemos excedido en el color de la cara. Adapta el tamaño y la dureza del pincel según la zona.
Ya tendríamos nuestra fotografía con el color modificado, podrás ir perfeccionando tu imagen hasta el resultado deseado.
2. Cambiar color en Photoshop con Herramienta selección
Esta forma de sustituir el color nos vale tanto como para un cambio total como para alguna parte echa con otro método que no ha quedado del todo perfecto en alguna zona.
Lo primero que tienes que hacer es elegir la Herramienta de selección según el modo que prefieras ya que vamos a seleccionar una única parte de la imagen.
Ahora ve contorneando la parte de la imagen a la cual quieres cambiar el color , con la herramienta que hayas seleccionado. Esto te llevará tu tiempo para que salga lo mejor posible.
Ahora a la parte inferior derecha y añade una capa de relleno creando Crear nueva capa de relleno o Ajuste > Color uniforme
Selecciona el color que quieres poner nuevo y en modo de fusión de Capa elige el modo Color.
Ahora juega con la Opacidad y Relleno de la capa para ajustar el color y hacerlo más natural
Si alguna parte se ha quedado sin colorear selecciona la máscara de capa y con un pincel con color blanco principal colorea esa parte.
Ya tendríamos el cambio realizado, sólo tendrás que dedicarle tiempo para perfeccionarlo.
Ya ves lo fácil que es cambiar el color a los elementos de nuestras fotografías. Por suerte en edición digital podemos elegir el resultado final de una fotografía a posteriori por lo que no te preocupes si al apretar el obturador no salió lo que querías porque hay muchas cosas en una fotografía que tienen arreglo.
Si te apetece seguir haciendo cambios en tus fotografías preferidas, ¿por qué no pruebas a cambiarte el look? Te proponemos que practiques con Photoshop cambiando de color tu pelo y tus ojos o los de quien tú quieras. Anímate y sigue aprendiendo diseño.


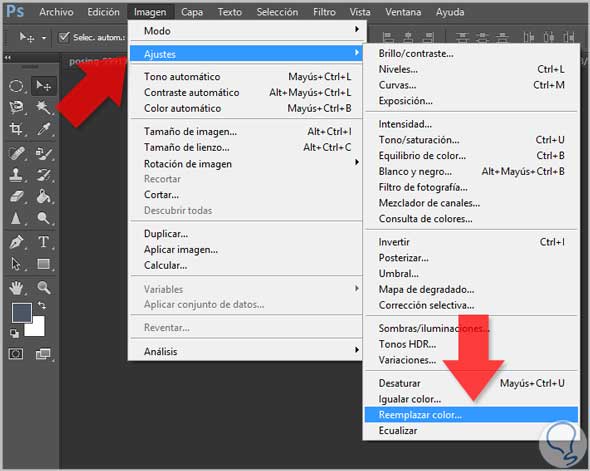
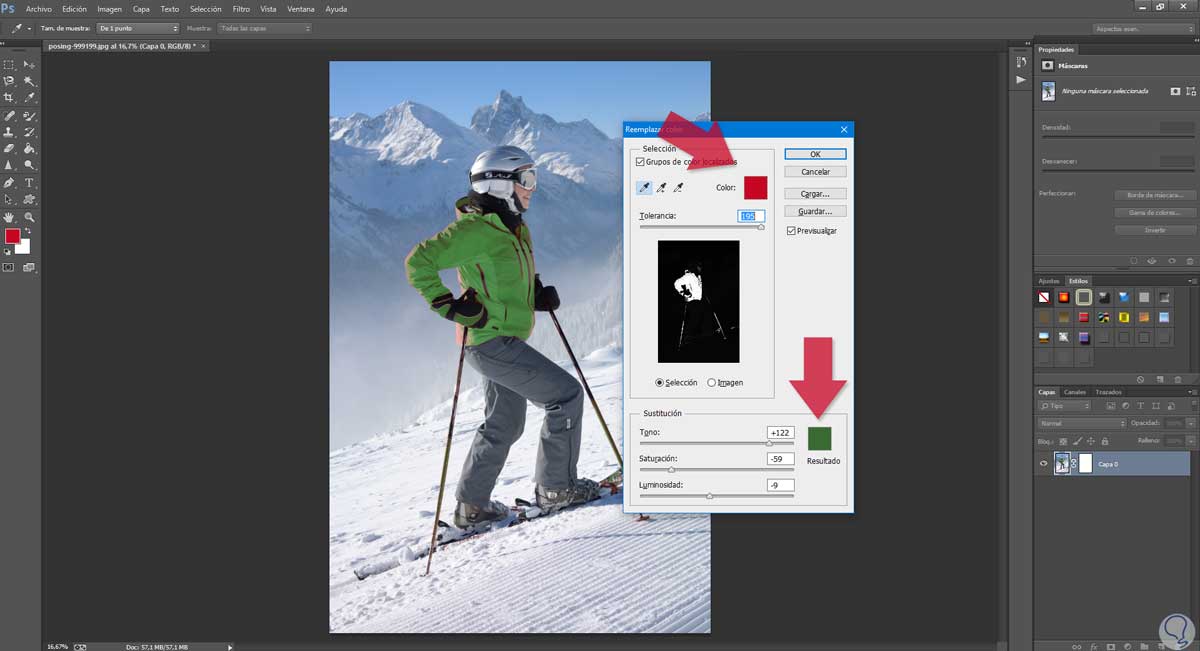
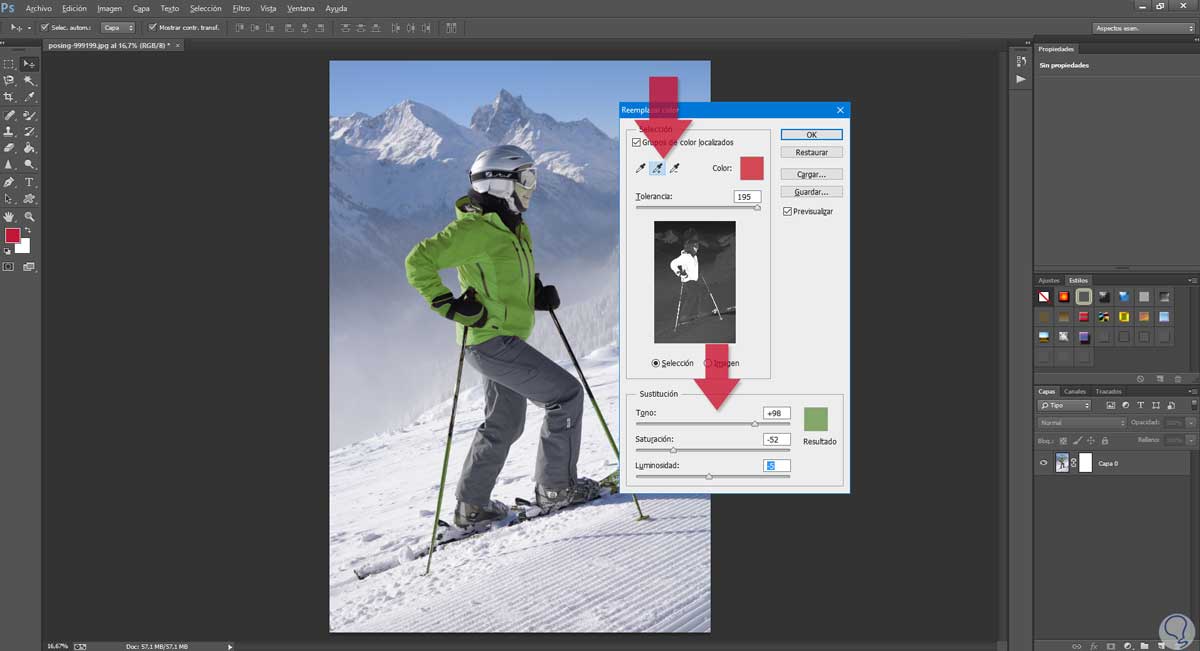
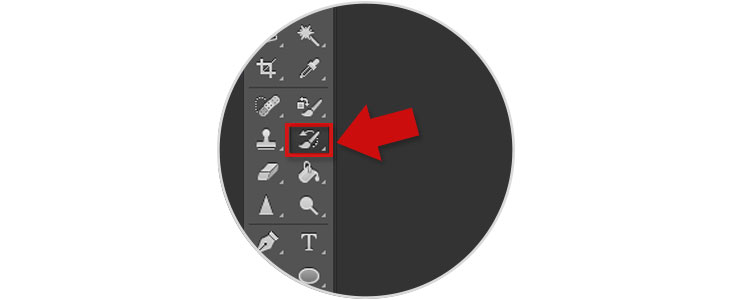


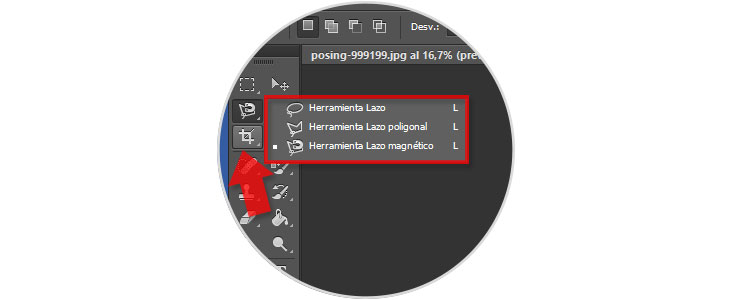


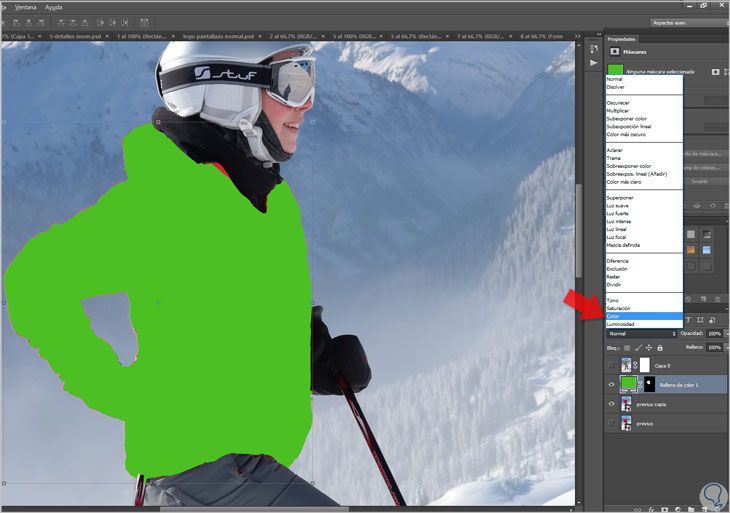
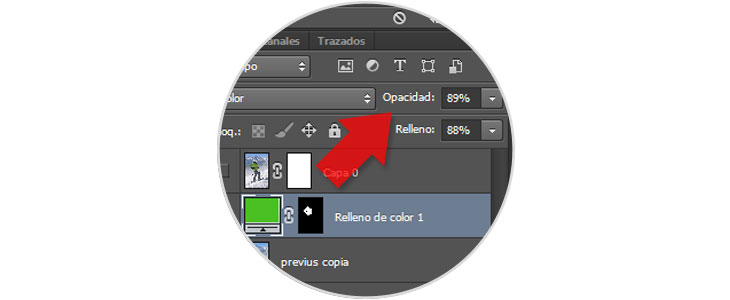
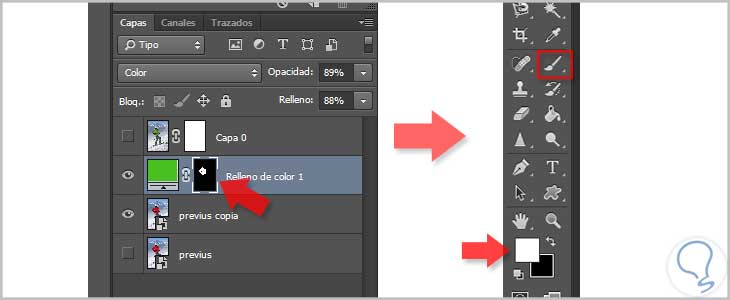


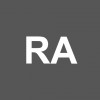






WOWW Impresionante como queda y lo fácil que es realizar esto. Algunos diseñadores lo ponen todo como mucho más complicado.
gracias.