Google Docs nos ofrece entre sus servicios la posibilidad de utilizar sus hojas de cálculo. Esta herramienta nos puede resultar muy útil para trabajar con ella ya que ofrece la posibilidad de rellenar 20K de filas.
La función de colaboración en tiempo real con varios miembros que participen en la misma hoja de cálculo que nosotros, es sin duda una gran característica ya que permite la interacción de todos estos miembros de manera independiente a donde se encuentren.
Esto puede ayudarnos y proporcionarnos facilidades a la hora del trabajo en equipo, pero también puede convertirse en una auténtica pesadilla si los miembros del equipo empiezan a entrometerse en celdas que hemos rellenado nosotros y que no queremos que se modifiquen. Esto podría convertirse en un auténtico caos al no saber con seguridad cuales son los datos que no deben cambiarse. Para solucionar este problema, Google Docs ha introducido la posibilidad de restringir celdas de edición para que de este modo queden protegidas.
Actualmente contamos con diversas aplicaciones para la gestión de grandes cantidades de datos siendo Microsoft Excel una de las más usadas, pero Google no se ha queda atrás y por ello nos ofrece las hojas de cálculo las cuales están ligadas a nuestra cuenta de Gmail y nos ofrece diversas funcionalidades que, al explotarlas de una forma adecuada, serán de gran ayuda para todo tipo de usuarios.
Las hojas de cálculo de Google nos dan la oportunidad de usar paneles basados en la web, diversas herramientas de edición, pero una de sus características más sobresalientes es la función de colaboración en tiempo real con múltiples usuarios a nivel de organización.
Justamente esa función de colaboración en línea es que, al brindar acceso a múltiples usuarios, es posible que alguno de ellos haga cambios no autorizados en ellos lo cual al final va a ser un impacto negativo en la organización de los datos a trabajar y justamente para ello, Google nos da la oportunidad de bloquear un rango de celdas, los más críticos, y de este modo evitar que sucedan cambios no debidos en el archivo.
A continuación te vamos a mostrar como como bloquear celdas en "Excel" de google drive para proteger diferentes rangos de celdas en estas hojas de cálculo de Google Docs.
1. Bloquear celdas Google Sheets | Hojas de cálculo de Google
Para iniciar, iremos al siguiente enlace donde iniciaremos sesión con nuestra cuenta de Gmail para acceder a las hojas de cálculo de Google:
Allí podremos crear una nueva hoja de cálculo o bien abrir una ya existente. Ahora seleccionaremos el rango de celdas a proteger y usaremos alguna de las siguientes opciones:
- Damos clic derecho sobre la selección y elegimos la opción “Hojas e intervalos protegidos”.
- Ir al menú “Datos” y allí seleccionar “Hojas e intervalos protegidos”.
Al seleccionar esta opción, en el costado derecho será desplegado lo siguiente:
Allí ingresaremos un nombre para el rango seleccionado y podremos pulsar en el botón “Permisos” donde será desplegada la siguiente ventana donde podemos establecer una serie de permisos:
En esta sección tendremos algunas opciones como:
- Si deseamos desplegar una advertencia cuando alguien ejecute un cambio en el archivo debemos seleccionar la opción “Mostrar una advertencia al editar este intervalo", de este modo, esta opción no impide que los usuarios realicen cambios, sino que les aparece un mensaje solicitándoles que confirmen si realmente desean hacerlos.
- Para seleccionar quién puede editar el intervalo o la hoja basta con seleccionar la opción "Restringir quién puede editar este intervalo" y allí las alternativas disponibles son:
Allí seleccionamos “Personalizar” y allí ingresaremos el respectivo usuario con su permiso:
Una vez definamos esto veremos lo siguiente. Allí pulsamos en Ok para confirmar los cambios.
Para definir qué tipo de permisos tendrán los usuarios, pulsamos en el botón “Compartir” ubicado en la parte superior, añadiremos la cuenta del usuario y definimos que permiso tendrá sobre el rango:
Una vez finalizado esto pulsamos en “Enviar”. El usuario al cual ha sido invitado a revisar el documento recibirá un correo electrónico para acceder a este en Google Docs, pero si este usuario no cuenta con permisos suficientes para editar el archivo recibirá la siguiente notificación cuando intente realizar algún cambio:
Como vemos, no es posible que se lleve a cabo ningún tipo de edición sobre el archivo y de este modo evitamos que se realicen cambios no autorizados. Para que el usuario pueda ver que celdas están protegidas, debe ir al menú “Ver” y allí seleccionar “Intervalos protegidos”:
Como resultado, todas las celdas protegidas serán resaltadas:
Con las Hojas de cálculo de Google tendremos las siguientes opciones:
- Si somos propietario de una hoja será posible decidir quién tiene permiso para cambiarla o modificar los intervalos.
- Si podemos editar una hoja de cálculo será posible decidir quién tiene permiso para editar hojas e intervalos, pero no podremos quitarles permisos a los propietarios.
- Si podemos ver o comentar una hoja de cálculo no será posible efectuar hacer ningún cambio.
2. Cómo convertir documento Word o Excel a Google Docs
Es posible que tengas un documento Excel y lo quieras pasar al formato de las hojas de cálculo de Google Docs para de este modo poder hacer uso de el desde esta aplicación. En este caso tienes que seguir los pasos que se detallan en el siguiente tutorial paso a paso. Aquí podrás ver todo aquello que debes realizar de manera detallada, para que te resulte sencilla esta conversión.
De este modo podrás convertir las hojas de Excel a este formato, y ya podrás bloquear las celdas que necesites de la manera que se ha explicado al inicio del tutorial.

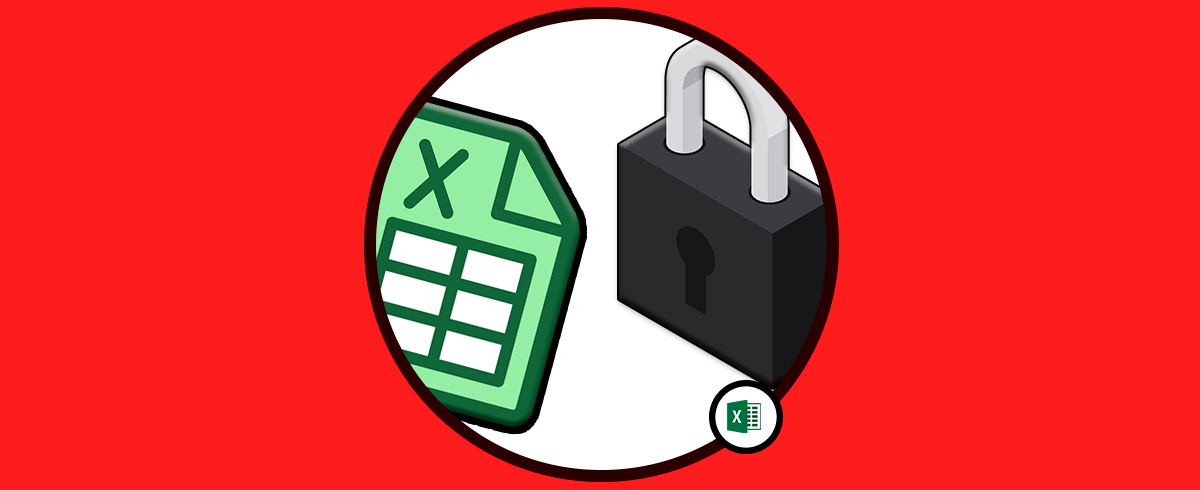
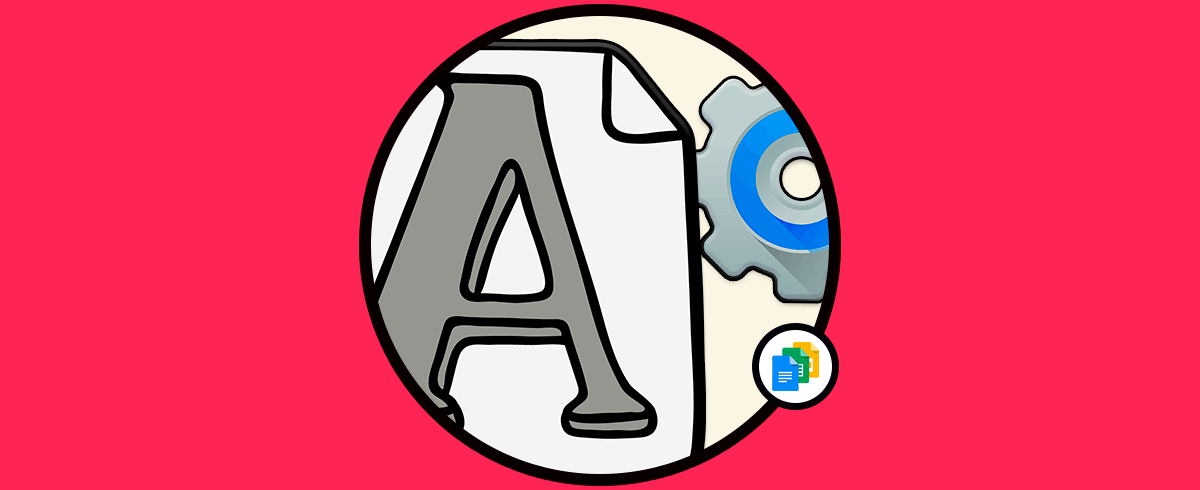
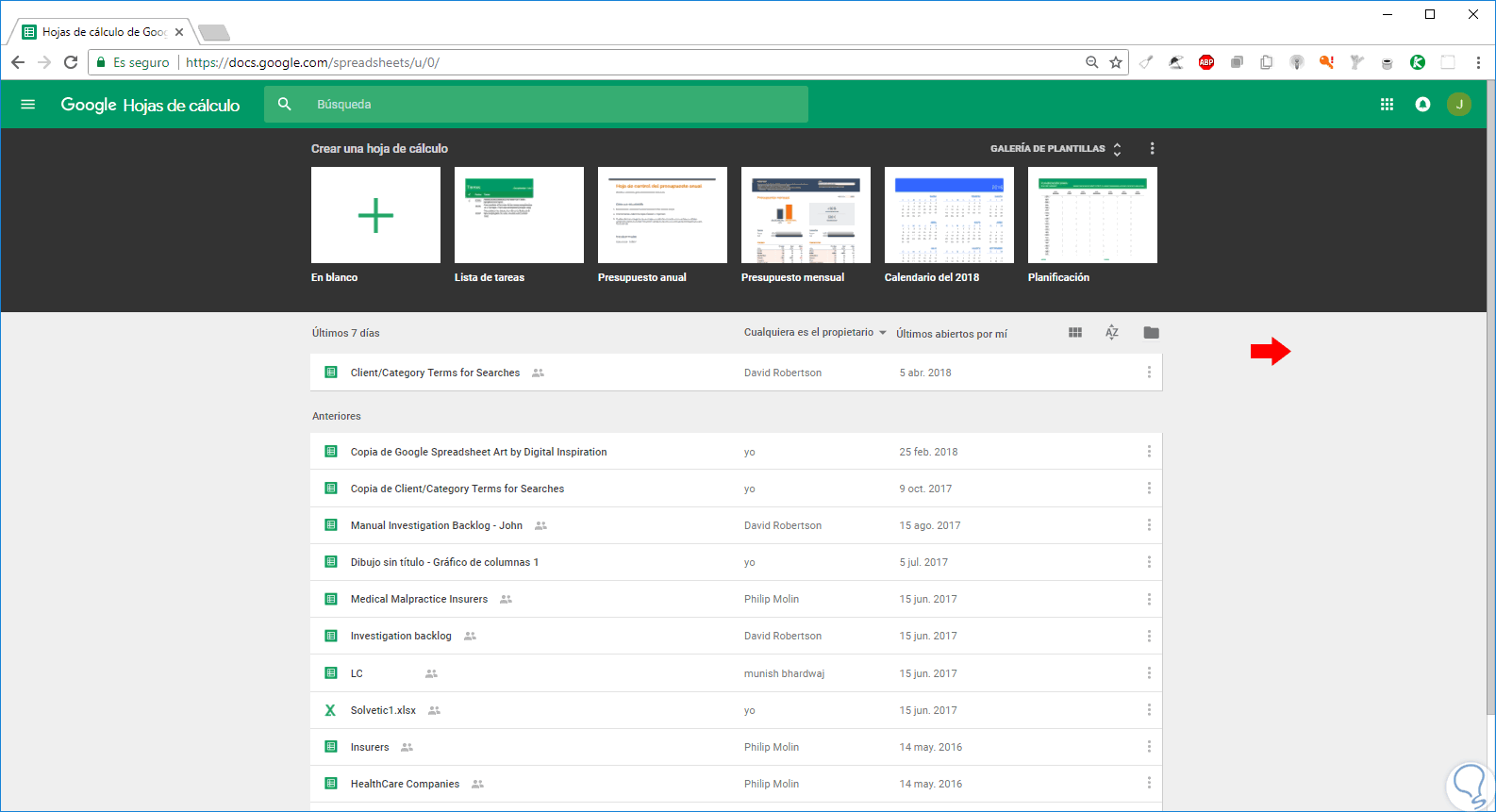
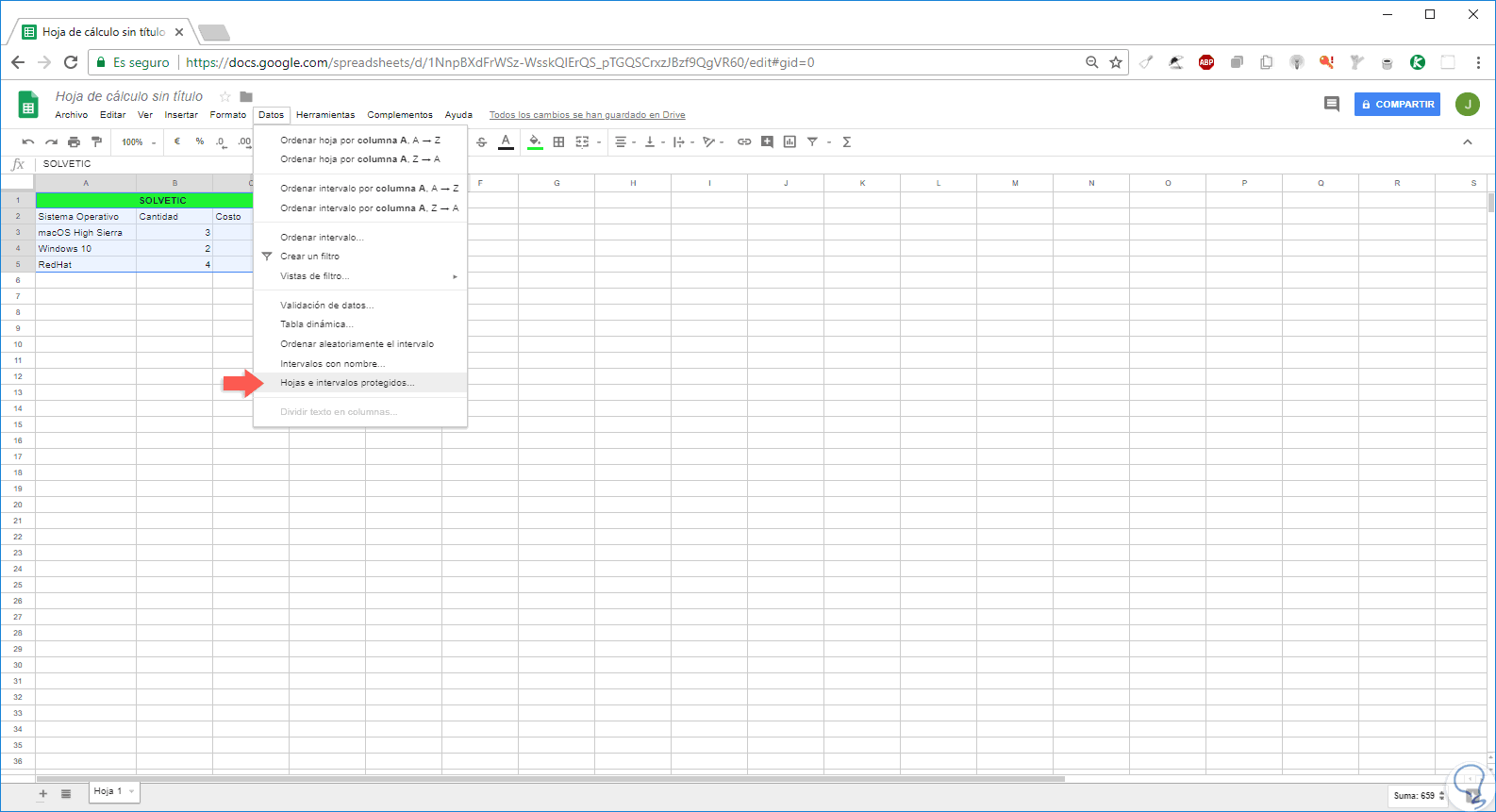
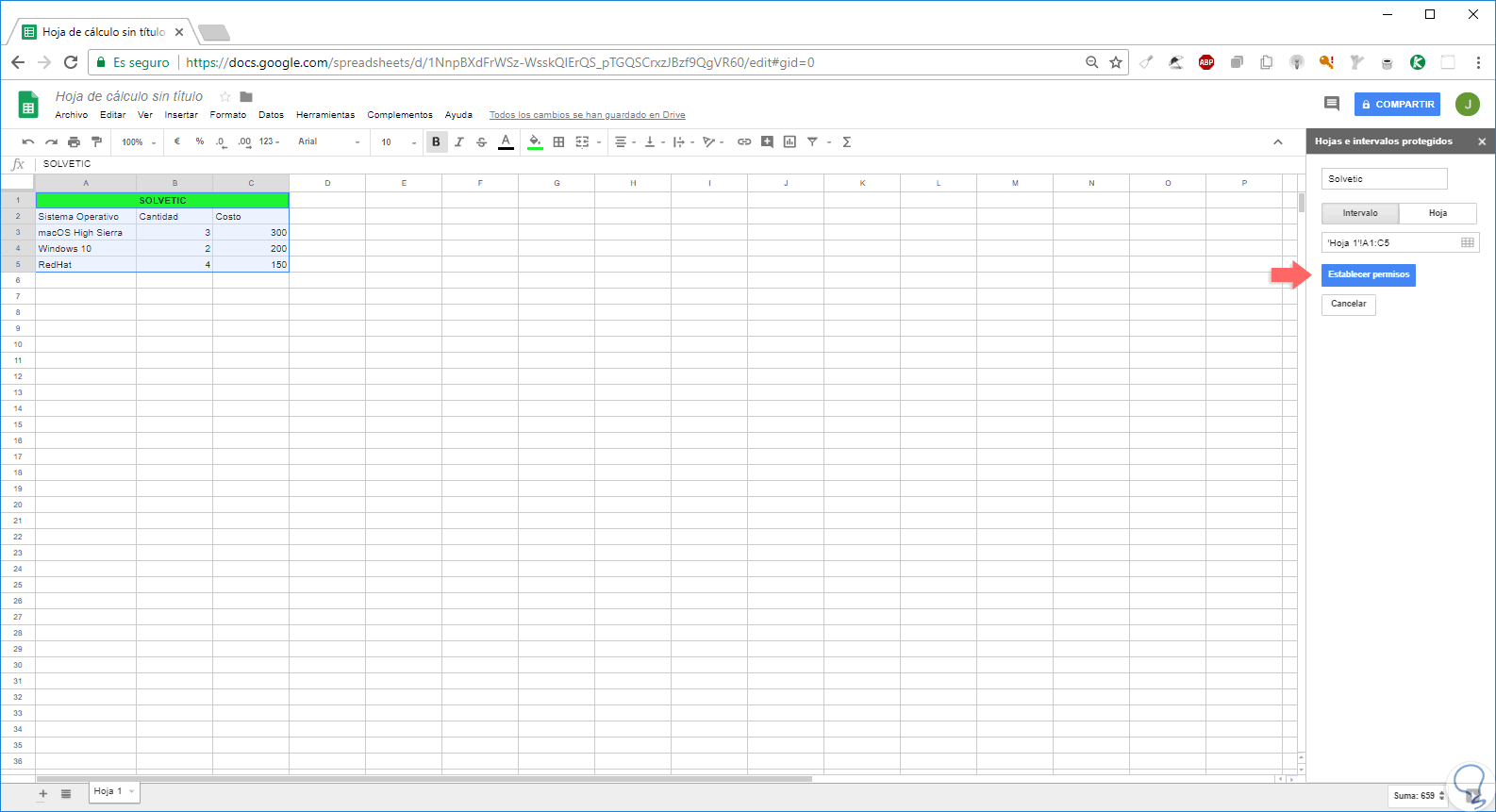
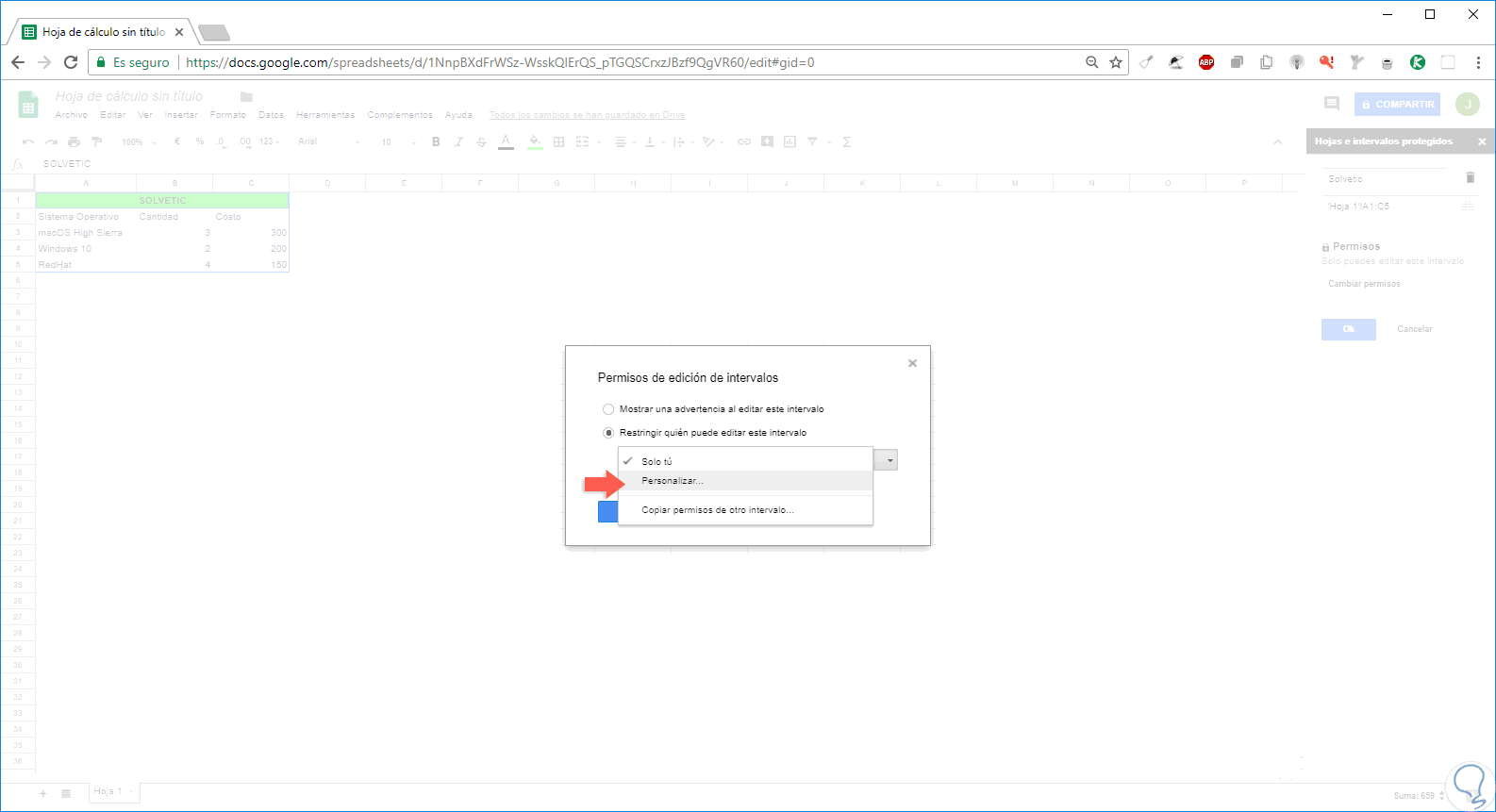
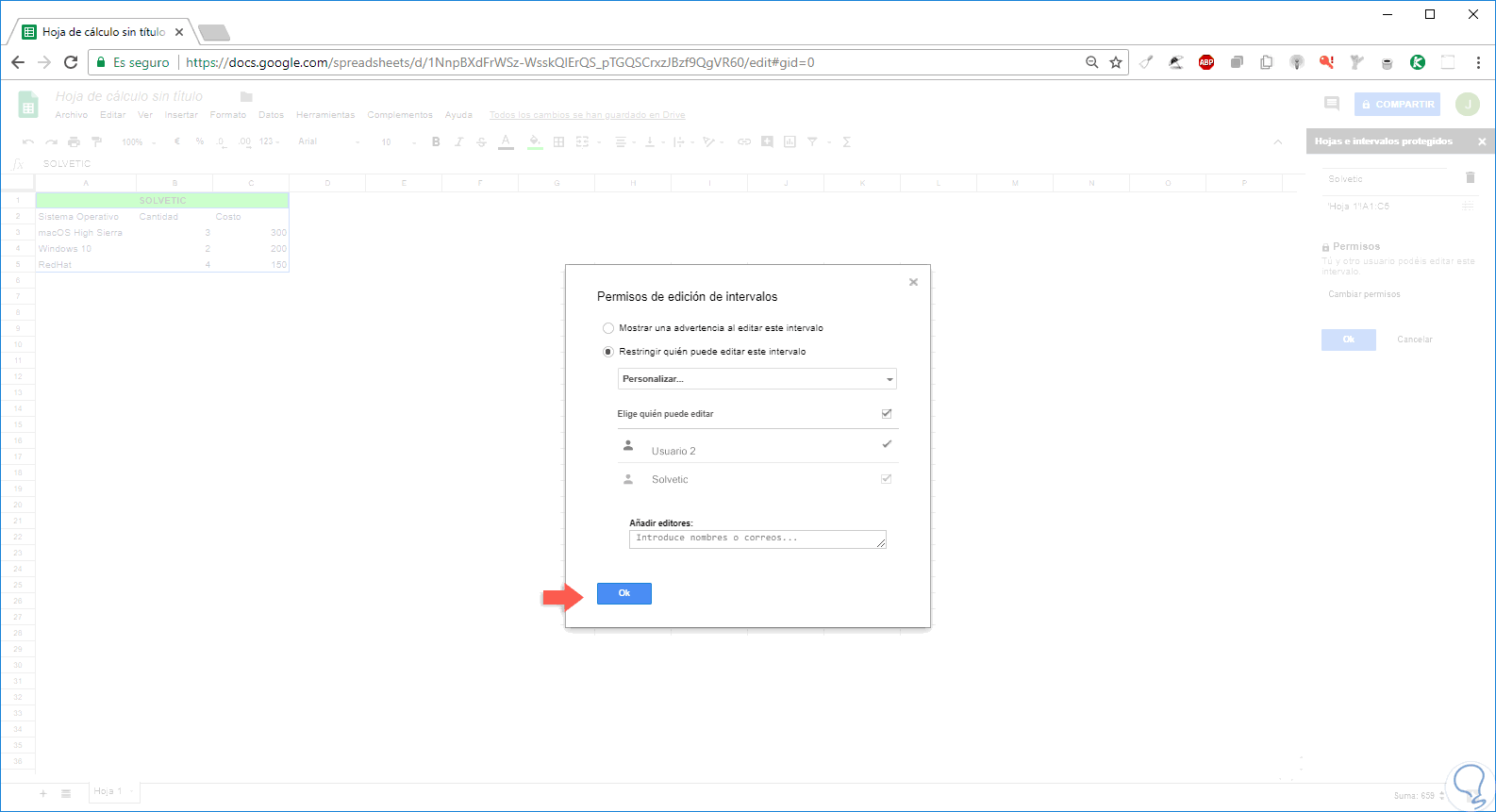
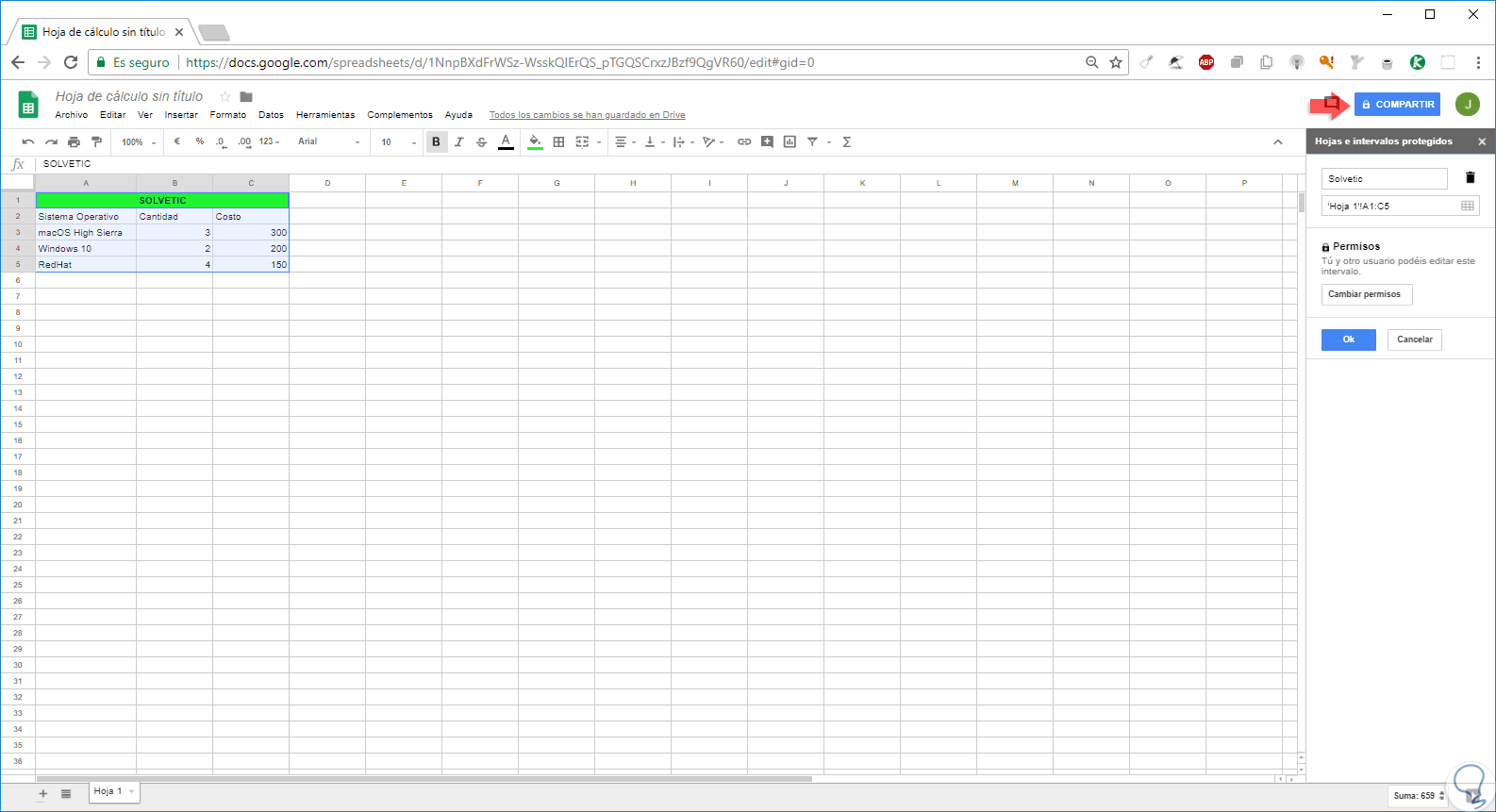
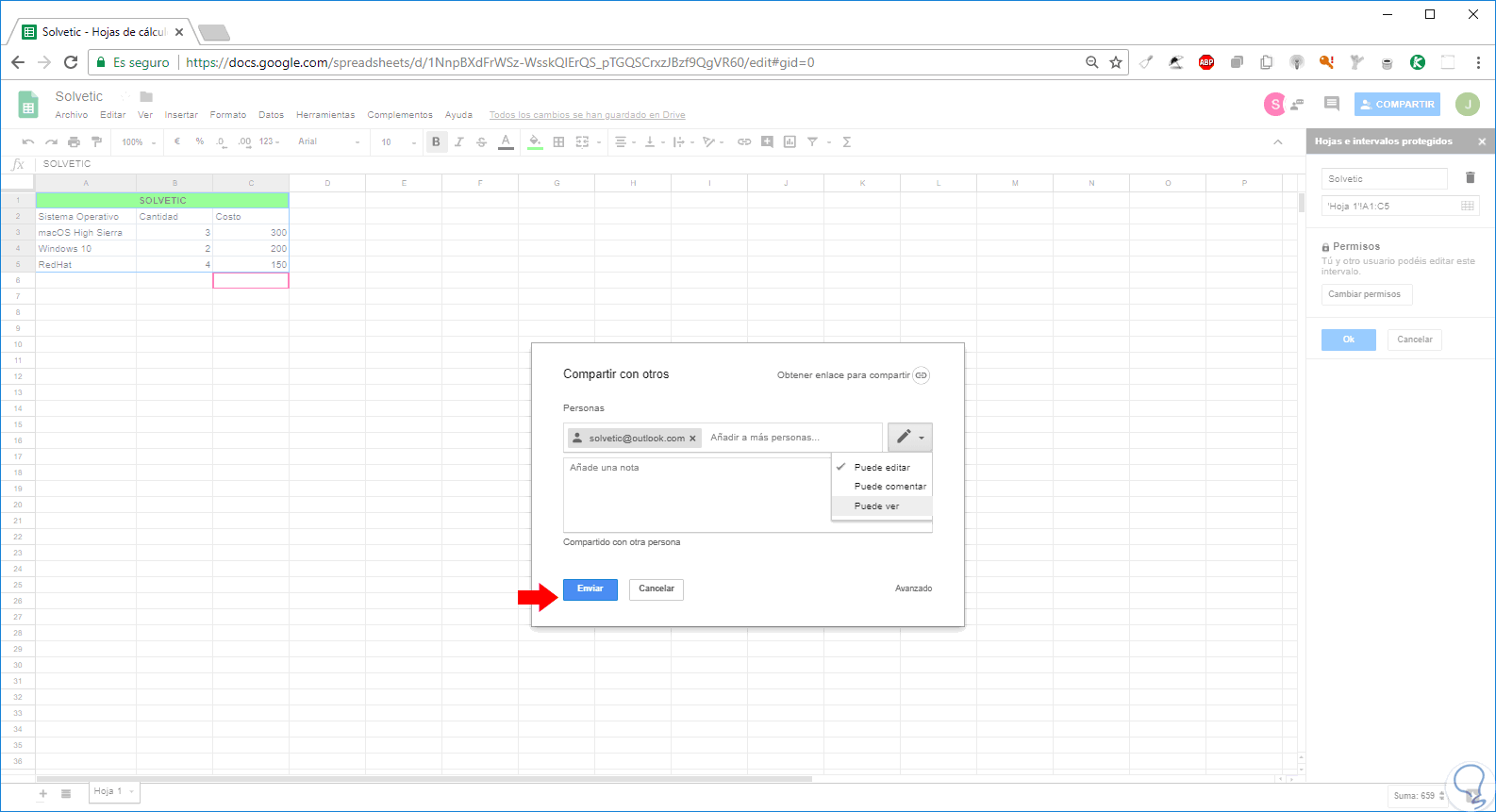
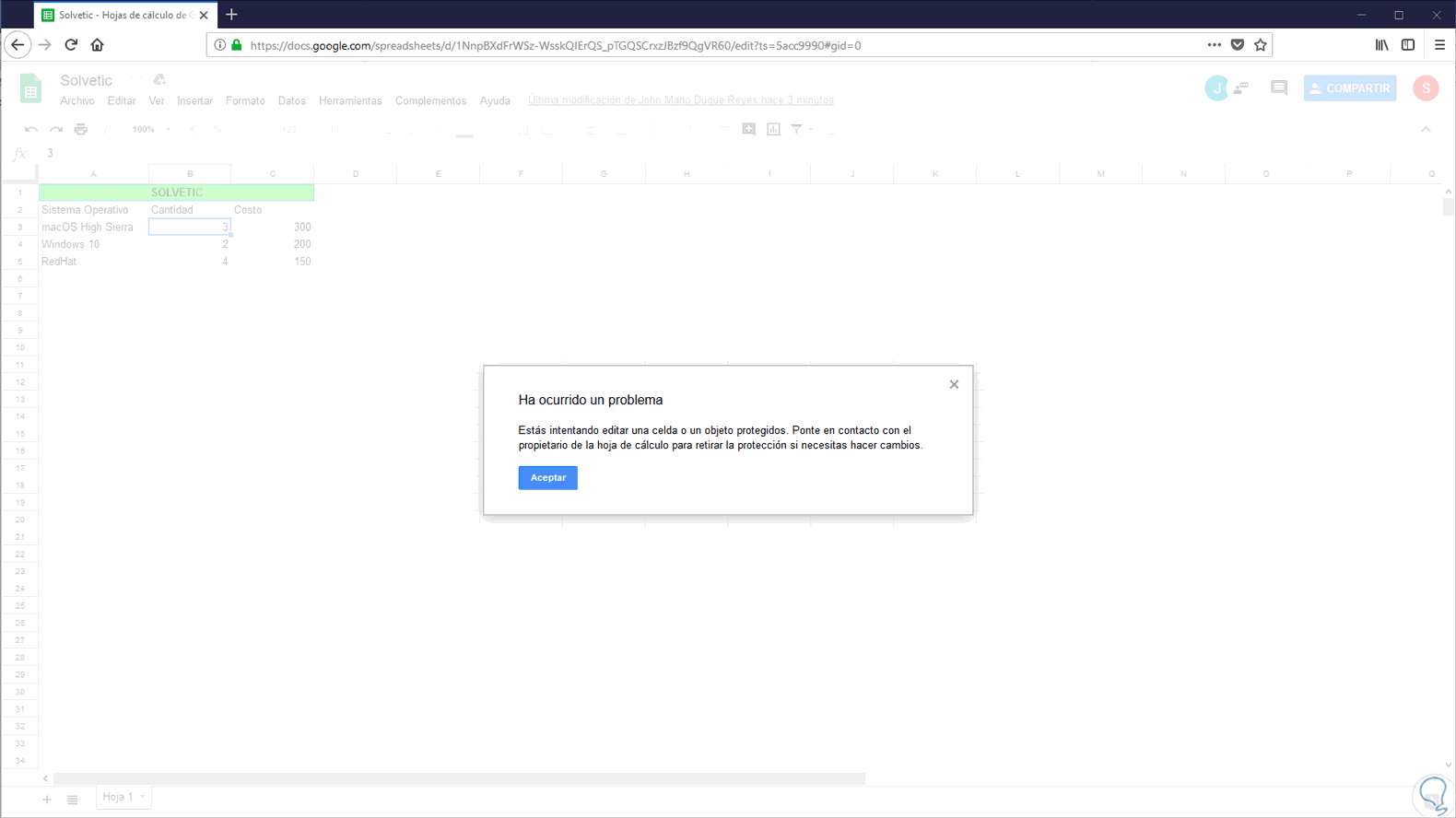
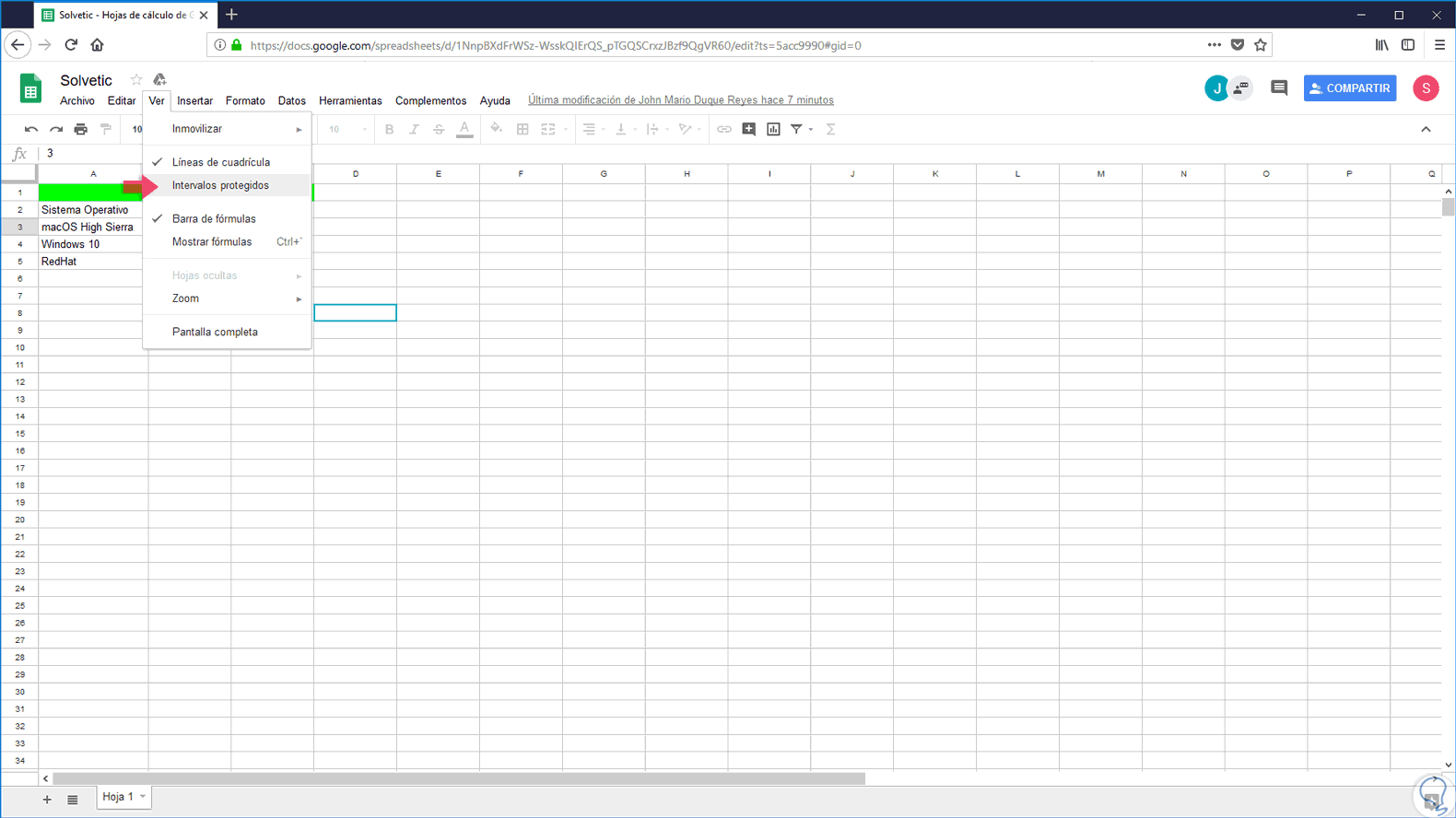

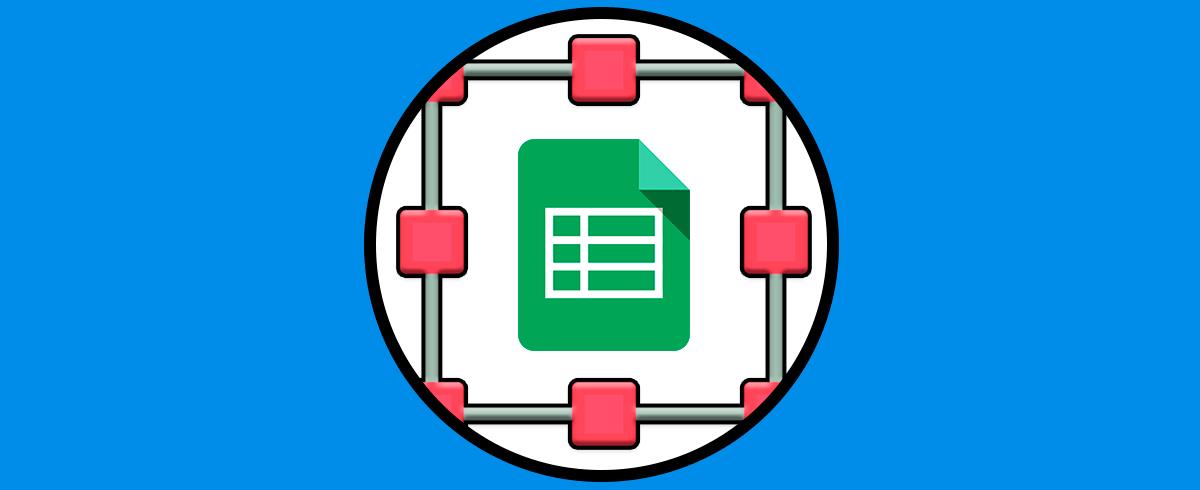



Hola buenas! Estoy necesitando algo un poco mas avanzado, si bien dentro de las hojas ya tengo configurado esto mismo que explican en el tutorial, pretendo que las celdas se bloqueen una vez insertado el dato en la celdas desbloqueadas.
Si me pueden dar una mano con esto muy agradecido ya que no encuentro una solución por internet. Muchas gracias.