Hoy en día el traspaso de información a través de la red es algo cotidiano, ya que la sencillez y rapidez con la que podemos generar y compartir archivos es realmente buena. Los documentos Word se han convertido en imprescindibles para muchas personas, ya que a diario son utilizados para trabajar, enviar información, escribir diferentes textos o simplemente para uso personal. No cabe duda de que este formato es muy utilizado a nivel mundial, ya que además se pueden convertir de manera sencilla a PDF y viceversa.
Estos editores de texto tienen diferentes opciones para que podamos editarlos de acuerdo a nuestras necesidades. Una de estas personalizaciones que nos ofrece, es la posibilidad de crear secciones. Inicialmente un documento Word es tomado como una sola sección, pero se pueden insertar saltos de sección para cambiar formatos de alguna parte del documento como pueden ser: numeración de líneas, márgenes, orientación y tamaño de hoja, número de columnas o encabezados y pies de página, entre otros.
En un documento de Word se pueden dividir secciones,
- Tamaño
- Orientación
- Numeración
- etc.
Un salto de sección de Word, se muestra en pantalla como una línea punteada doble en la vista de Esquema o Borrador.
1. Cómo insertar salto sección Word
Para insertar un salto se hace desde el menú debemos seguir los siguientes pasos
Lo primero que debemos hacer es entrar en un documento Word y situarnos en el apartado superior de “Diseño de Página”, y seleccionar “Saltos” .
Lo siguiente que debes hacer es dirigirte al apartado “saltos de sección”, o a “saltos de pagina”.
- Página siguiente: Inserta un salto de sección e inicia la nueva sección en la página siguiente.
- Continuo: Inserta un salto de sección y empieza la siguiente sección en la misma página.
- Página impar o Página par: Inserta un salto de sección y empieza la nueva sección en la siguiente página impar o par.
En un archivo al que se le inserta un salto de sección, se genera una segunda sección a partir de ese salto y queda con un total de dos secciones que pueden ser diferentes en formato entre si, por lo que pueden tener otra numeración alternativa, continuar con la anterior, tener tamaño de hoja diferente, orientación y márgenes diferentes a la sección inicial.
El caso que se nos suele presentar es el querer cambiar una página o algunas páginas en medio del documento. Para esto lo que debemos hacer es insertar dos saltos, uno al inicio de las paginas que queremos cambiar y uno al final de la/las mismas dejando esta/s en la sección 2 del documento y con una tercera sección hasta el final del mismo. En la sección 2 y 3 se pueden cambiar los formatos y opciones, aunque por lo general no queremos cambiar la numeración y demás, sino solo el tamaño u orientación de pagina y en la tercera sección volver a la orientación y tamaño de página de la sección 1.
2. Cómo eliminar un salto de sección Word
En el caso de que queramos eliminar este salto de sección en Word, debemos realizar lo siguiente.
Lo primero que debes hacer es situarte en la pestaña de inicio y seleccionar el icono de "Mostrar todos los caracteres no imprimibles"
Lo siguiente que debes hacer es hacer clic en el salto de sección para seleccionarlo y después, presione la tecla eliminar.
Más información de saltos de sección en Microsoft Word:
3. Cómo eliminar secciones en Word 2019 y Word 2016
En el caso de que quieras eliminar secciones en Word 2019 debes seguir otra serie de pasos ya que en este caso estarás eliminando por completo una sección y no únicamente un salto. En el caso de que quieras saber cómo llevar a cabo este proceso, debes seguir los pasos que se detallan en el siguiente tutorial. Para ello entra en el siguiente enlace y podrás ver paso a paso todo el proceso que debes seguir para ello.
En el caso de que prefieras ver cómo realizar todo este proceso en vídeo, también vas a poder hacerlo ya que en Solvetic contamos con un canal en YouTube en el que podrás encontrar diferentes vídeos sobre trucos y soluciones de Word, pero también de otro tipo vídeos relacionados con soluciones informáticas, trucos en redes sociales etc.
Entra para ver este proceso y todo el contenido que ofrece.
De este modo podrás editar y personalizar tus documentos Word con las saltos de sección para dar un formato de acuerdo a tus necesidades.

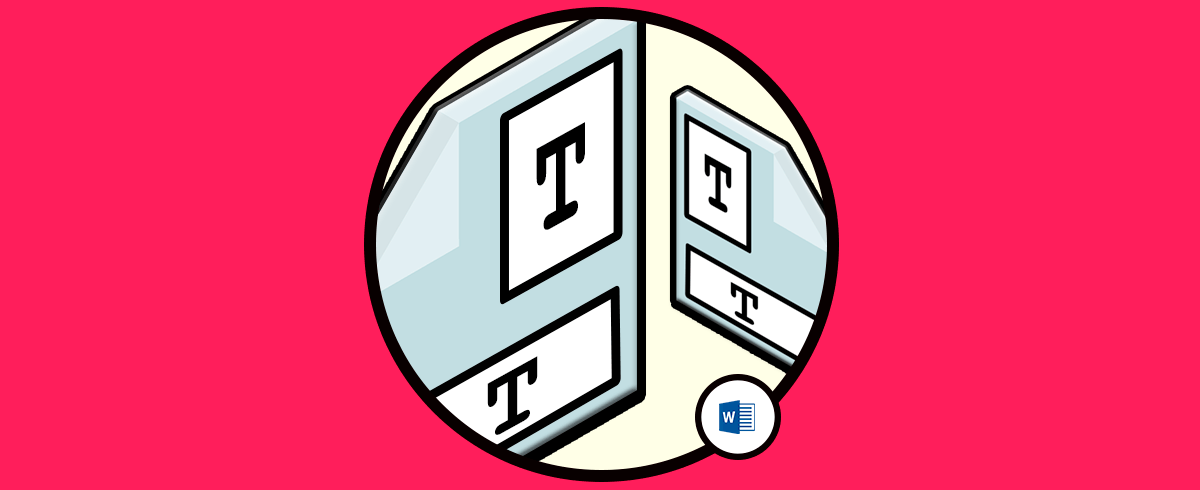
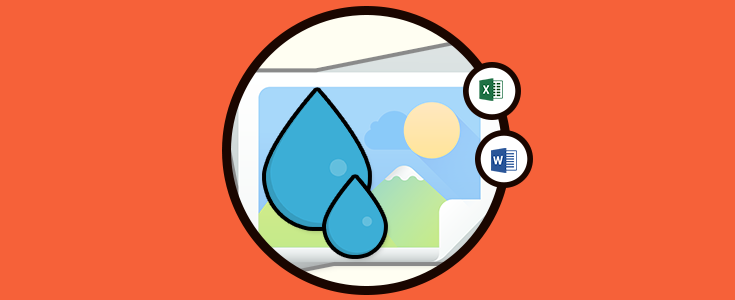
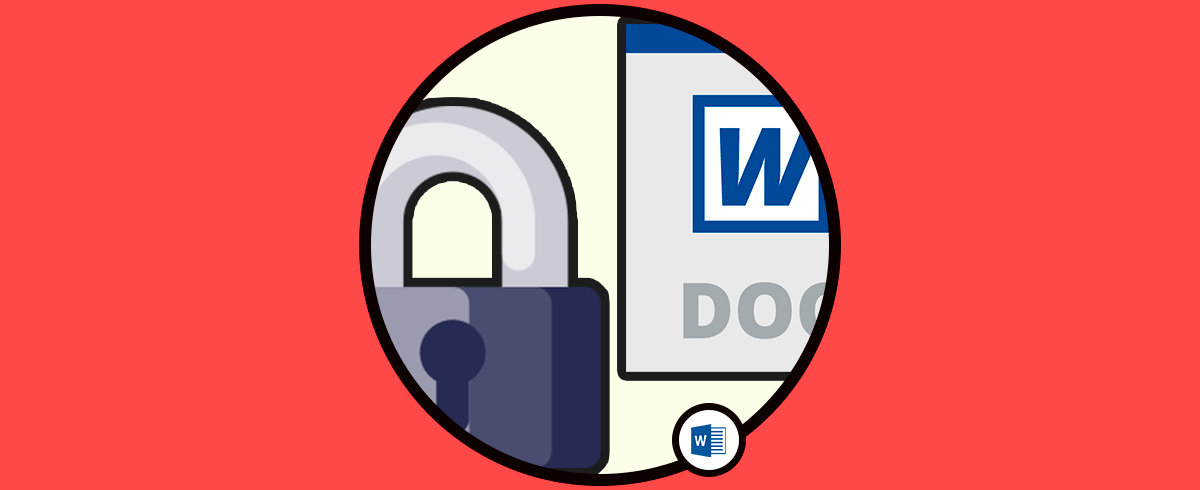
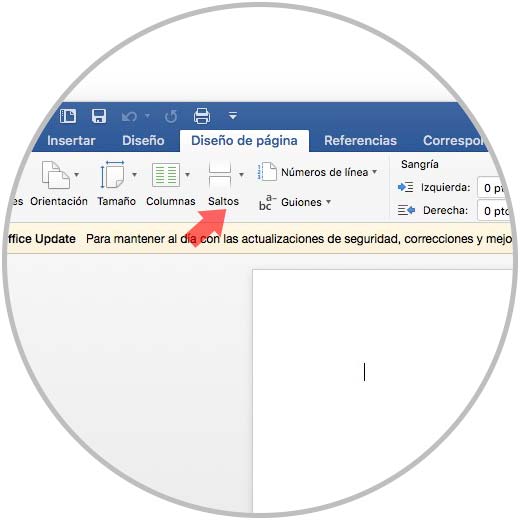
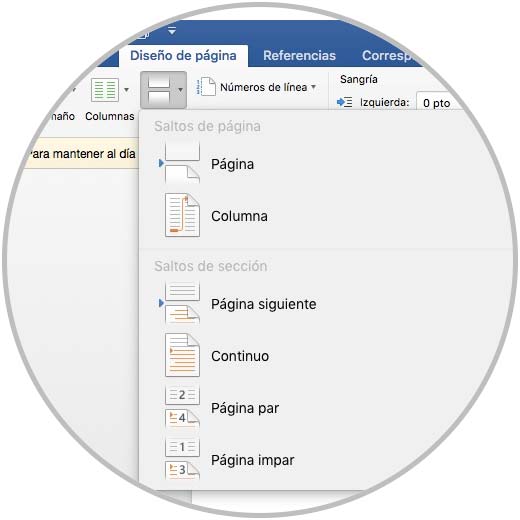
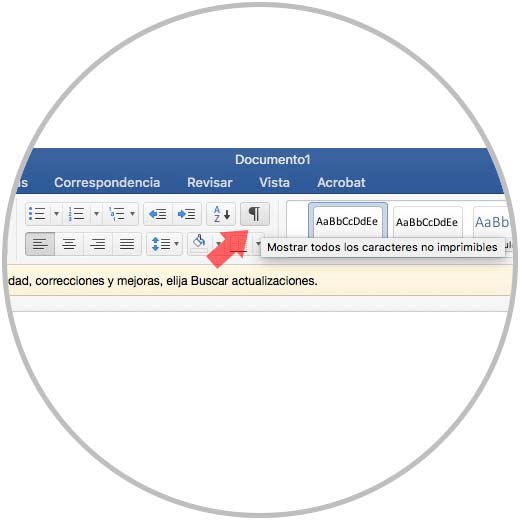
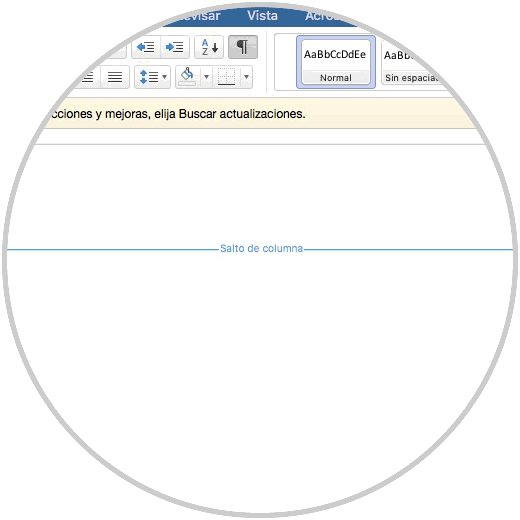
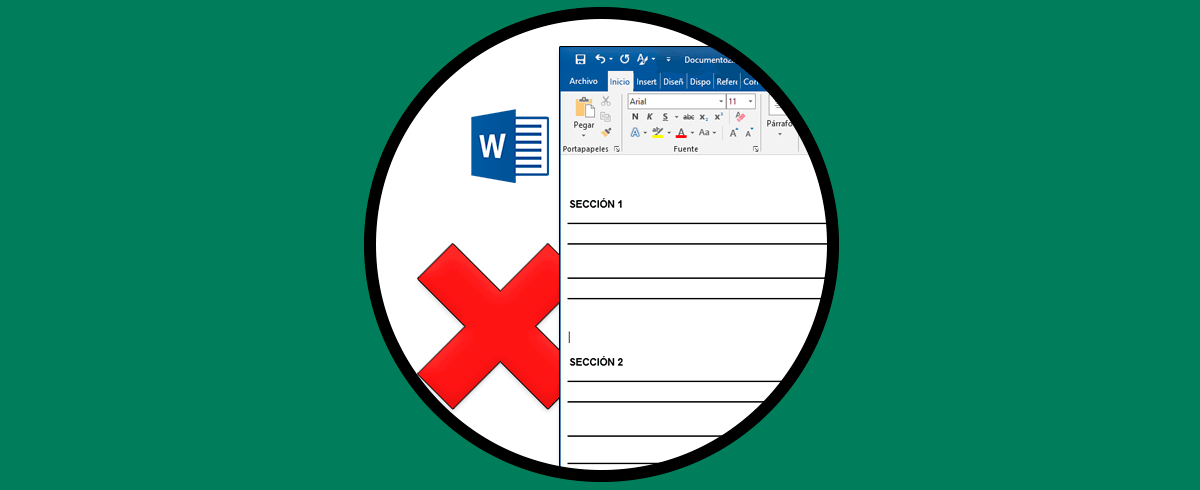
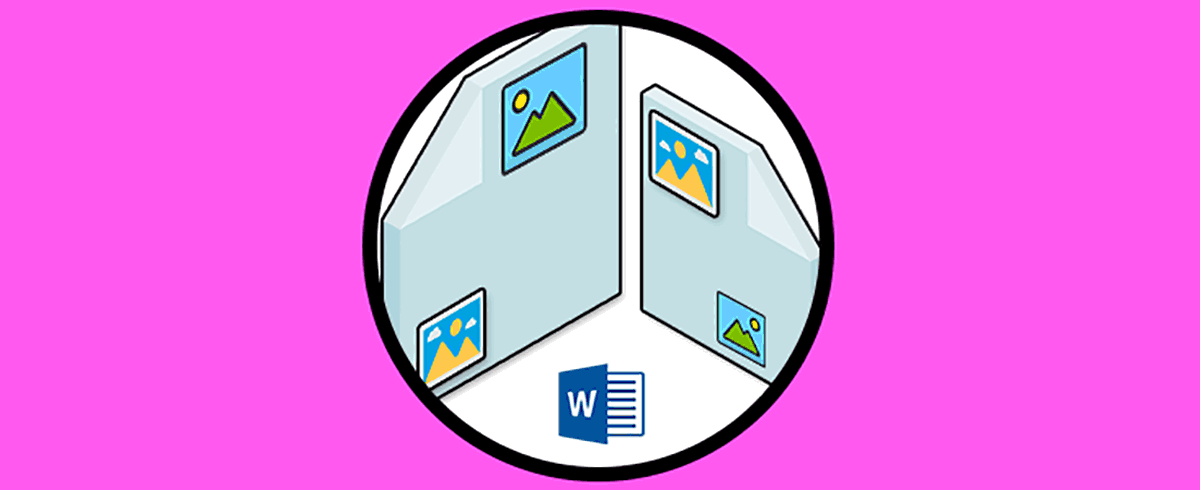




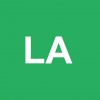


Esto es más útil de lo que parece, gracias por compartir estos conocimientos Javx.