El efecto diorama, también conocido como ilusión diorama, Tilt–shift o miniatura tilt-shift es un efecto o ilusión óptica, conseguida normalmente mediante un proceso de edición digital, por el cual una escena de tamaño natural se modifica para que parezca una miniatura. Las partes borrosas de la imagen simulan la escasa profundidad de campo que normalmente se encuentra en las fotografías de aproximación o macros, haciendo que la escena parezca mucho más pequeña de lo que realmente es. Este tipo de efectos normalmente puede conseguirse ópticamente, al capturar la imagen con la ayuda de un tipo de lente especial, o mediante un procesado digital posterior que es la forma como vamos a hacerlo ahora... Debemos tener en cuenta que la mayoría de las fotos que se utilizan para producir este efecto son sacadas desde gran altura para simular el efecto de mirar una maqueta desde arriba.
Comencemos
Lo primero que debemos hacer es buscar una imagen sobre la cual podamos practicar este efecto en este caso ya tengo mi photoshop abierto con una imagen común y corriente de una calle con autos y transeúntes, voy a trabajar en ella para lograr el efecto.
Primero vamos a duplicar la capa original para trabajar con su copia y no con ella directamente, para esto presionamos:
CTRL+J
A partir de ahora realizaremos todos los procedimientos sobre el duplicado, siempre lo recomiendo para que al final podamos ver un antes y después si lo queremos…
Ahora vamos a seleccionar la herramienta “Mascara rápida”, podemos seleccionarla de forma rápida utilizando los atajos del teclado presionando la letra “Q”.
Acto seguido seleccionamos también la herramienta degradado y en la forma de degradado elegimos “degradado reflejado”.
Ahora procederemos a realizar una selección del área sobre la cual vamos a realizar el efecto, para esto posicionamos el cursor sobre la zona de nuestra imagen que queremos mantener enfocada luego y hacemos click y arrastre, podemos mantener presionada la tecla Shift mientras arrastramos para así trazar una línea recta, al soltar veremos una franja de color rojo que se formó a partir de nuestro trazo.
Posteriormente desmarcaremos la herramienta mascara rápida, podemos hacerlo haciendo click nuevamente sobre su icono o presionando nuevamente “Q”, una vez la desmarquemos veremos que el área que vimos anteriormente sombreada en color rojo es ahora una selección, pero para el paso siguiente necesitamos que lo que este seleccionado sea la parte superior e inferior de la imagen, por lo cual tendremos que invertir la selección presionando:
CTRL+Mayus+I
Es probable que la selección que resulte no sea exactamente como tú la querías, si te sucede eso solamente intenta realizarla de nuevo hasta que quedes complacido con los resultados, es cuestión de práctica, varia la distancia de arrastre y así podrás tener una selección más amplia o más reducida de acuerdo a lo que necesites.
En mi caso la selección me quedo de la siguiente manera.
Luego de todo esto vamos al menú Filtros > Desenfocar > Desenfoque de lente y ajustamos los valores de desenfoque según nuestras preferencias.
Una vez hecho esto no nos harán falta las líneas de selección así que podemos quitarlas usando en atajo de teclado:
CTRL+D
Ahora lo que haremos será exagerar un poco los colores presentes en la imagen para esto vamos al menú Imagen > Ajustes > Tono Saturación y vamos a aumentar la saturación hasta donde nos parezca conveniente. No debemos exagerar mucho porque le daríamos mucho calor a la imagen.
Con esto finalizamos este efecto, solo nos queda guardar la imagen en el formato que deseemos.


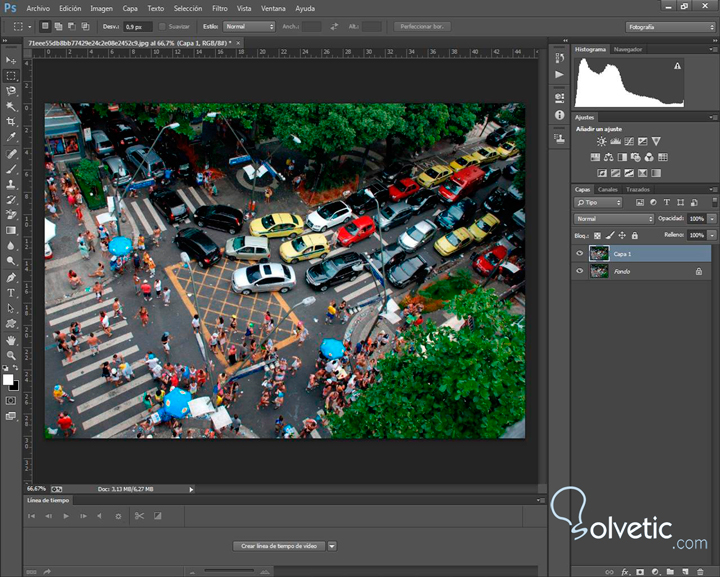
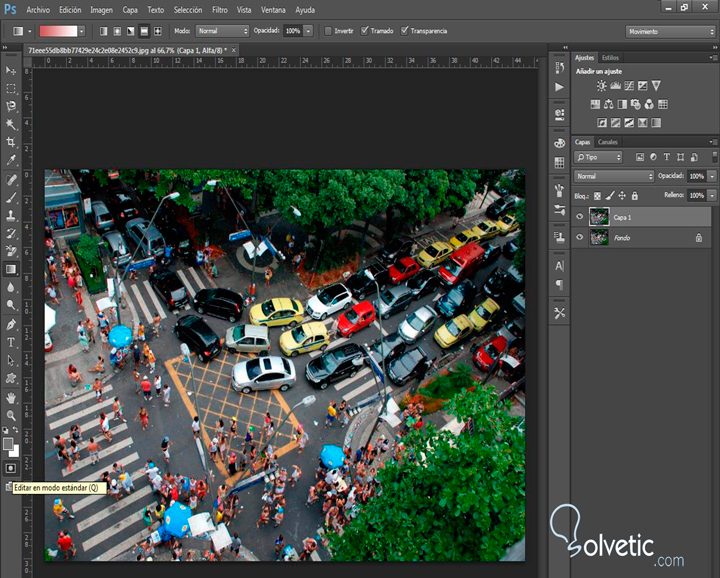
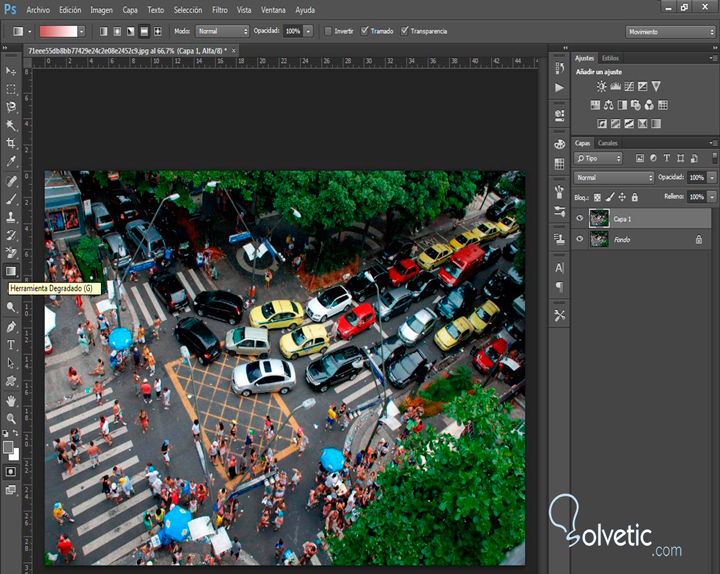

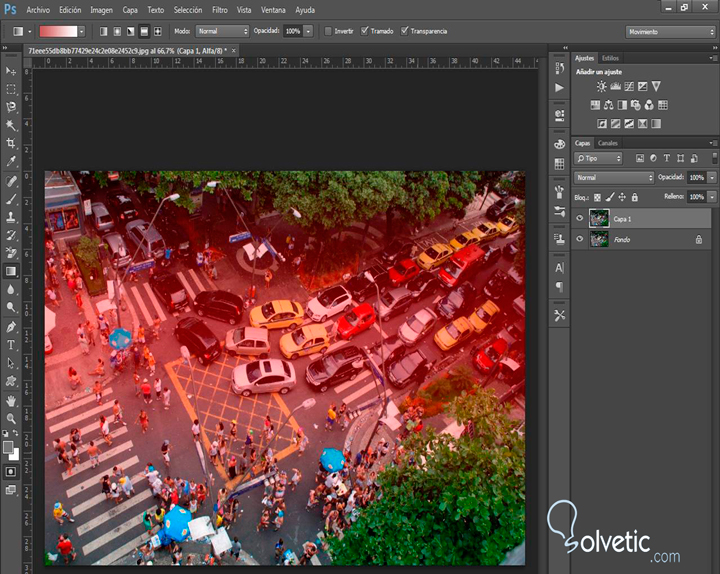
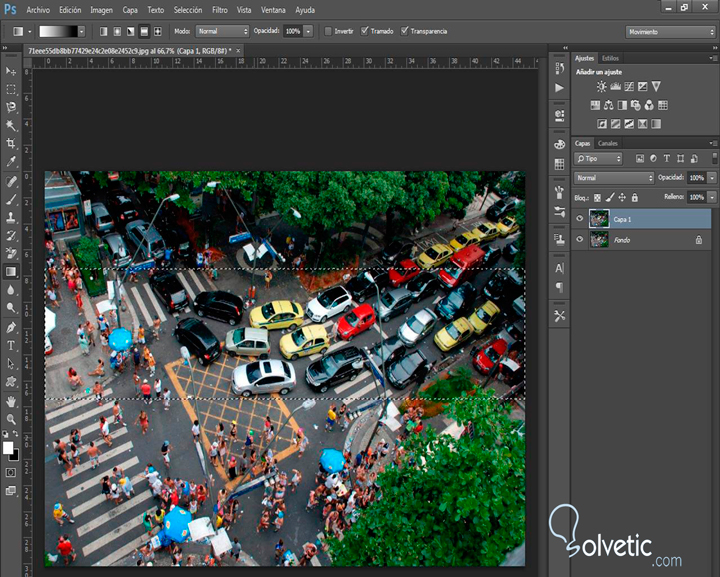
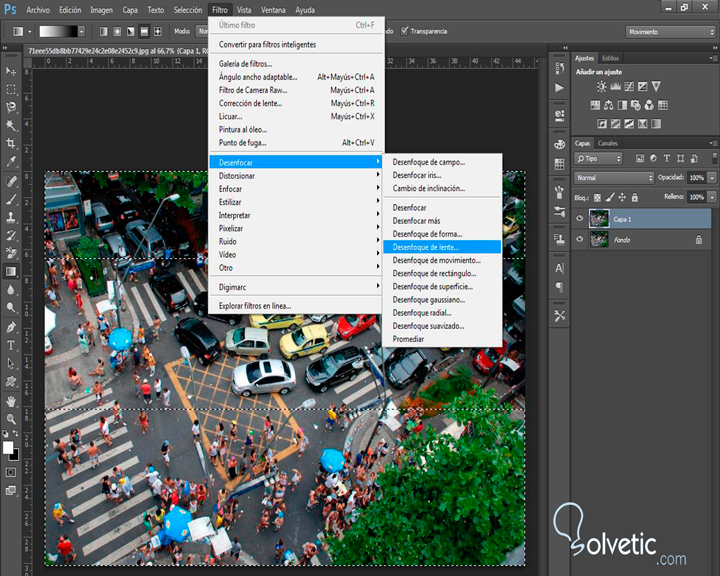
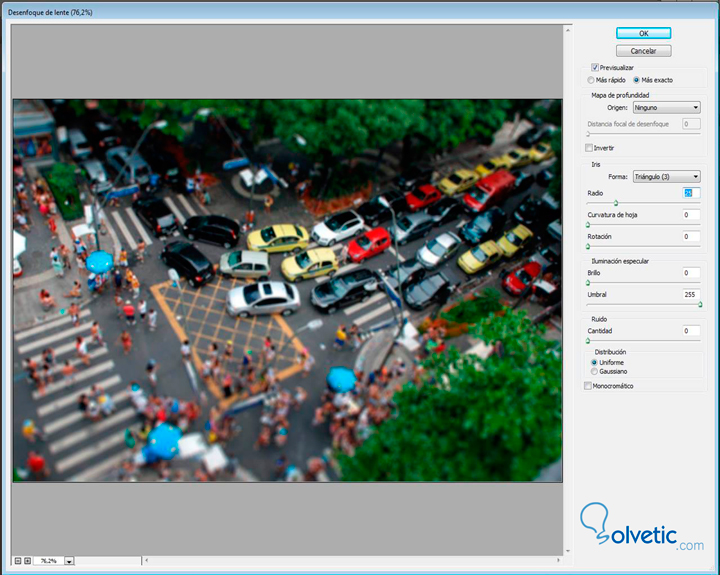
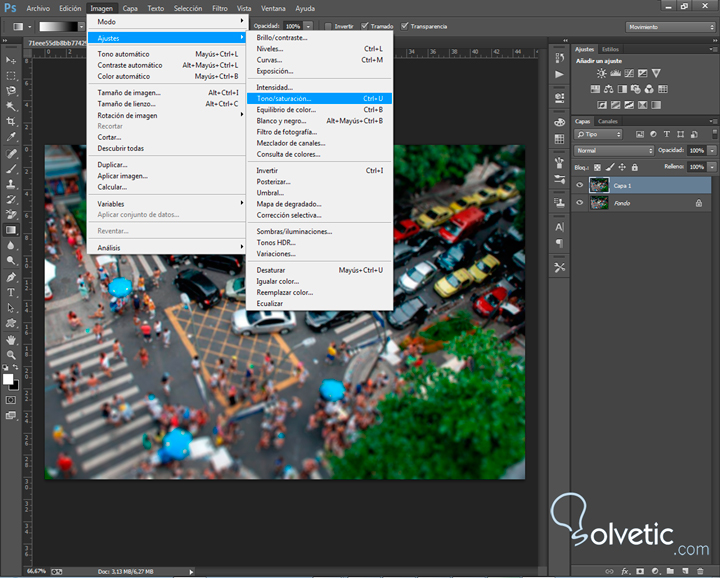
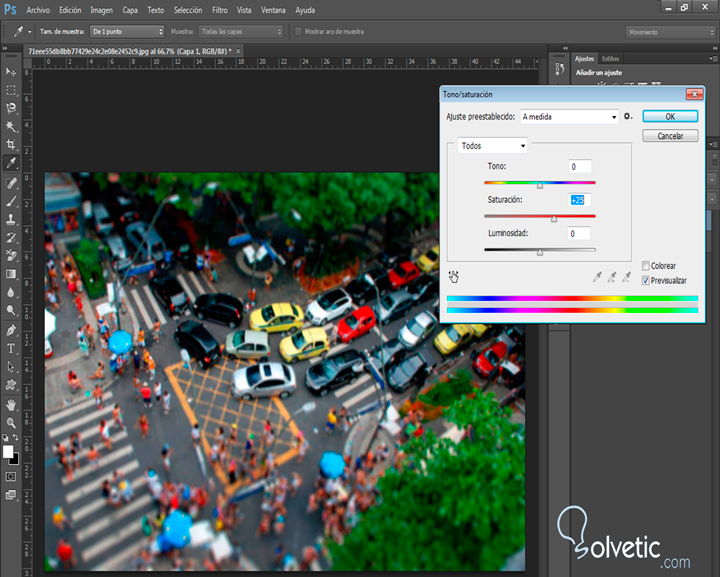






Gracias!