Los efectos que nos permite la postproducción de imágenes es una ventaja frente al momento de realizarlas. Hay detalles que o nos llevaría mucho tiempo y esfuerzo conseguir o que simplemente son inabarcables. Por eso, la edición de foto es una ventana a crear todo lo que se nos ocurra.
En función del uso, los tratados que vayamos a dar a la imagen sean diferentes. Si ya veíamos cómo crear un efecto de reflejo en agua, hoy traemos cómo hacer un efecto de reflejo rápido y con carácter de degradado en Photoshop CS6. Un tutorial que no te llevará más de 5 minutos y que viene acompañado de un vídeo completo que te ayudará.
Cómo crear un efecto reflejo con degradado en Photoshop CS6
En los siguientes pasos veremos cómo podemos crear en poco tiempo un efecto de reflejo pero con acabado de degradado.
Una vez en Photoshop, lo primero que haremos es consultar las medidas de nuestra imagen abierta en Photoshop con la combinación de teclas siguiente.
Ctrl + Alt+ I
Una vez sabido esto, crearemos un nuevo documento que tenga el doble de esas medidas de alto pues vamos a necesitarlo para el efecto reflejo.
Con nuestra capa principal seleccionada realizaremos una duplicación, para ello utiliza la siguiente combinación de teclas y llámala Capa reflejo.
Ctrl + J
Haciendo clic sobre la Capa reflejo, vamos a invertir su posición. Ve a Edición – Transformar – Voltear vertical.
Una vez girada ahora colócala justo debajo de la Capa principal. Con la capa reflejo seleccionada, disminuye su Opacidad en torno al 70%.
Manteniendo esta capa reflejo seleccionada, vamos a crear una máscara de capa en las opciones inferiores.
Ahora seleccionamos la herramienta degradado en nuestra paleta de herramientas. Aproximadamente debemos trazar una línea que llegue hasta la mitad de la imagen superior aunque podemos ir probando diferentes efectos.
Como vemos ya tendríamos nuestro efecto de reflejo con añadido de degradado dejando un acabado bastante atractivo.
Hemos visto lo sencillo que es crear ese efecto reflejo con degradado en una imagen con Photoshop. Si te has quedado con alguna duda durante el tutorial, este vídeo te lo enseña todo más claramente.
Modificar nuestras fotografías con Adobe Photoshop es algo que para muchos acaba siendo adictivo. Con un solo efecto podemos conseguir multitud de resultados si nos tomamos un tiempo en ir probando diferentes formas de hacerlo. En este caso hemos elegido una imagen con fondo blanco pero puedes probarlo con cualquier imagen. Si quieres que una imagen quede así sin fondo, mira nuestro tutorial con vídeo sobre cómo poner fondo transparente a una imagen en Photoshop.

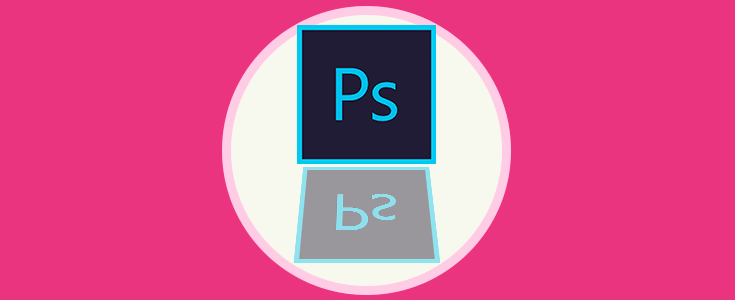
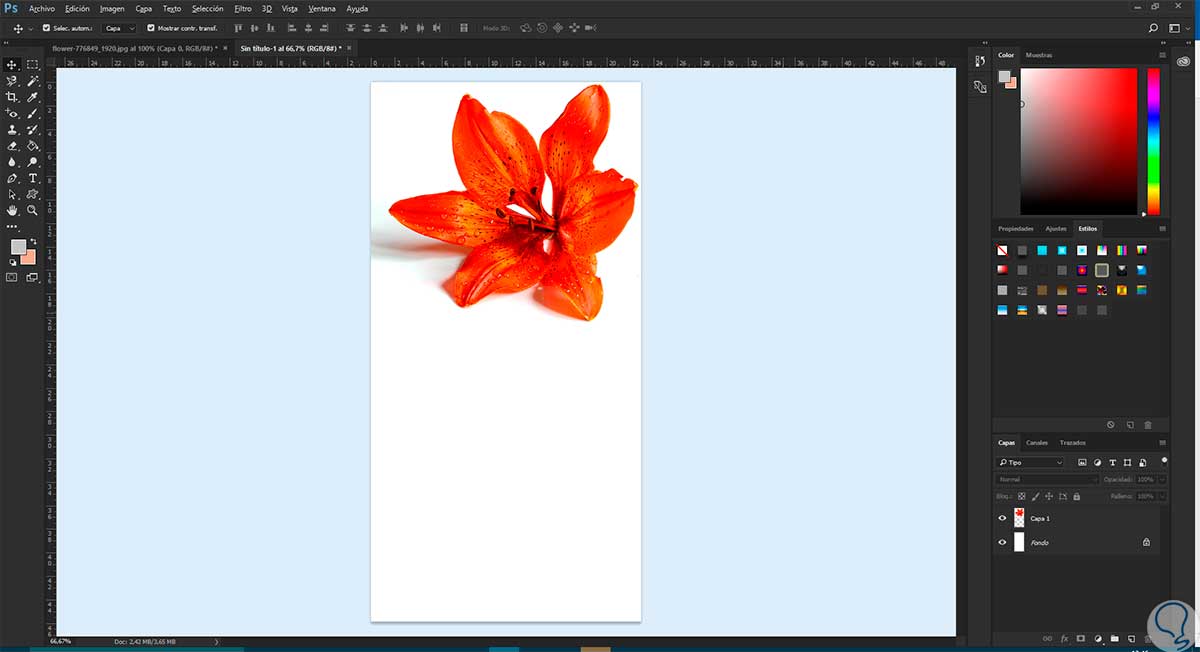


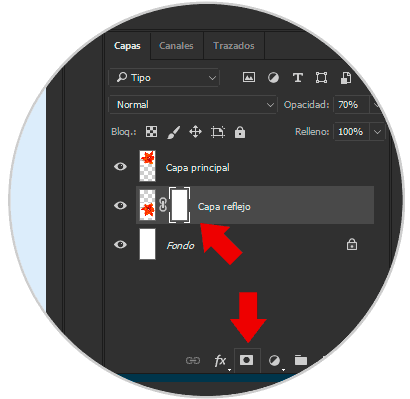
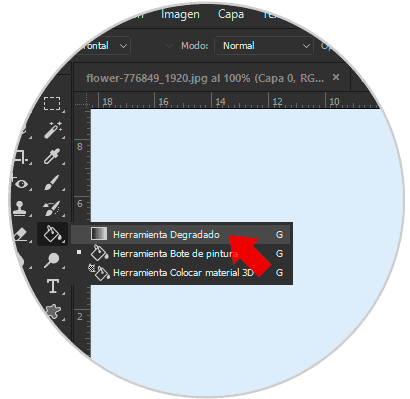




Muy buenas, me sirve mucho este reflejo. Lo realizo de una peor forma, pero estas indicaciones me sirven bastante. jeje.