Paint.net es un proyecto que nació con el fin de reemplazar al programa Paint incluido en Windows y fue desarrollado en la plataforma .NET de Microsoft. Este proyecto logró escalar de puesto en puesto para convertirse en un software abierto, totalmente gratuito y que continúa creando fama en todo el mundo. He aquí entonces un proyecto que te permitirá disfrutar de un “arsenal” de edición de imágenes bastante completa (mucho más ligera que photoshop) que incluye la posibilidad de dibujar y todas las funcionalidades que pueda necesitar un usuario doméstico y es totalmente portable.
Lo primero sería descargar Paint.net, podéis hacerlo aquí:
La ventana inicial de Paint.net es muy parecida a la de otras herramientas de edición de imagen en distintos programas. Contamos con un menú ubicado en la parte superior de la interfaz que engloba una gran cantidad de opciones, como por ejemplo la opción salvar que nunca debe faltar en este tipo de programa, también tenemos la opción editar, aplicar efectos, ajustar brillo y muchas otras. Una de las virtudes de paint.net se encuentra en la parte superior central, donde se mostraran en miniatura todas las imágenes con las que estemos trabajando, permitiéndonos el acceso a cada una de ellas.
También podríamos ver un recuadro ubicado en la parte inferior derecha llamado Capas, como su nombre lo indica, tendremos el control de las distintas capas de nuestras imágenes y otro recuadro llamado Historial para representar la cantidad de pasos o acciones que hayamos realizado y está ubicado en la parte superior derecha. Por supuesto, no falta el menú con las herramientas imprescindibles en cualquier programa de edición, ubicado en la parte superior izquierda, así como un menú de colores que encontraremos en la parte inferior izquierda (justo debajo de la barra de herramientas). Una vez ubicado todo nuestro equipo es hora de trabajar.
Una de las funcionalidades más relevantes al momento de editar imágenes es la posibilidad de trabajar con capas, de tal forma que podremos componer una usando varias imágenes al mismo tiempo (superponiendo una imagen sobre otra y acoplarlas en una sola), en este pequeño tutorial veremos cómo hacerlo.
Hemos elegido dos imágenes para realizar una composición.
Primer paso
En el primera paso, procederemos a buscar una imagen base, una vez encontrada la abriremos y en seguida nuestra imagen hará aparición con el nombre Fondo (también puede ser la capa 0 o base), en el cuadro de capas podremos llevar un control de estas.
Segundo paso
En el segundo paso, buscaremos una segunda imagen, en este caso seleccionaremos la herramienta varita mágica, que nos facilita realizar selecciones de objetos con un grado de color parecido, como por ejemplo: eliminar el restante blanco de una imagen centrada, la cual aplicaremos en este momento haciendo click en el sobrante blanco de la imagen y luego presionaremos el botón suprimir (supr) para eliminarlo.
La clave de esta herramienta es la propiedad Tolerancia. Un valor bajo hace que solo las regiones muy próximas en color queden seleccionadas. Un valor alto, al contrario, hace que la selección se extienda a una variedad muy alta de color. Pero, en este caso, al haber un fondo blanco simple, hemos pulsado sobre él y hemos eliminado selección dejando el restante de nuestra imagen, es decir, solo la foto sin el borde blanco. Así, el objeto queda perfectamente seleccionado y procederemos a guardar la imagen. También podríamos haber elegido la herramienta selección de lazo, que se va adaptando al contorno de un objeto, es más sencilla de usar cuando elegimos un punto medio en la imagen para no confundirnos.
Al momento de tener nuestras imágenes por separado y listas para ser montadas o mejor dicho Acopladas procederemos al tercer paso.
Tercer paso
Existen varias formas de acoplar las imágenes pero la más usada es, que por cada selección que hagamos, podremos pulsar la pestaña Edición/Pegar en una capa nueva. De este modo, cada capa nos permitirá controlar cada una de las imágenes, que de forma individual podremos cambiar de posición y tamaño, además de aplicarle distintos filtros si así lo deseamos.
Por ejemplo:
Iremos a nuestra imagen secundaria, y en la pestaña Edición, haremos click en Copiar o Copiar combinado en caso de que la imagen posea más de 1 capa.
Una vez hecho esto, volvemos a nuestra imagen base y nuevamente en la pestaña Edición haremos click en Pegar. Instantáneamente podremos ver que la imagen secundaria esta sobrepuesta en la imagen de fondo.
Otra forma de sobreponer las imágenes, si la imagen secundaria no necesita ningún tipo de edición, simplemente arrastraremos directamente desde el escritorio la imagen deseada a nuestro programa paint.net (justamente encima de la imagen fondo) y la soltamos, en un pequeño cuadro que hará aparición, haremos click en la opción Agregar capa y automáticamente las imágenes estarán en el mismo cuadro de trabajo.
Cuarto paso
En el cuarto paso y sin tener que realizar más cambios a nuestra imagen, iremos a la pestaña capas en la parte superior y haremos click en la opción Combinar las capas hacia abajo, de esta manera nuestras imágenes serán acopladas.
En caso de ser un poco olvidadizos al momento de guardar la imagen, paint.net nos ofrece la opción de acoplar las capas y de esta forma no perder todo el trabajo hecho. Al haber realizado estos sencillos pasos tendremos una imagen montada y sin cuadros blancos
Siempre es bueno estar preparados para cada ocasión y sin duda alguna Paint.net puede salvarnos de apuros cuando se trata de ediciones rápidas y de calidad.

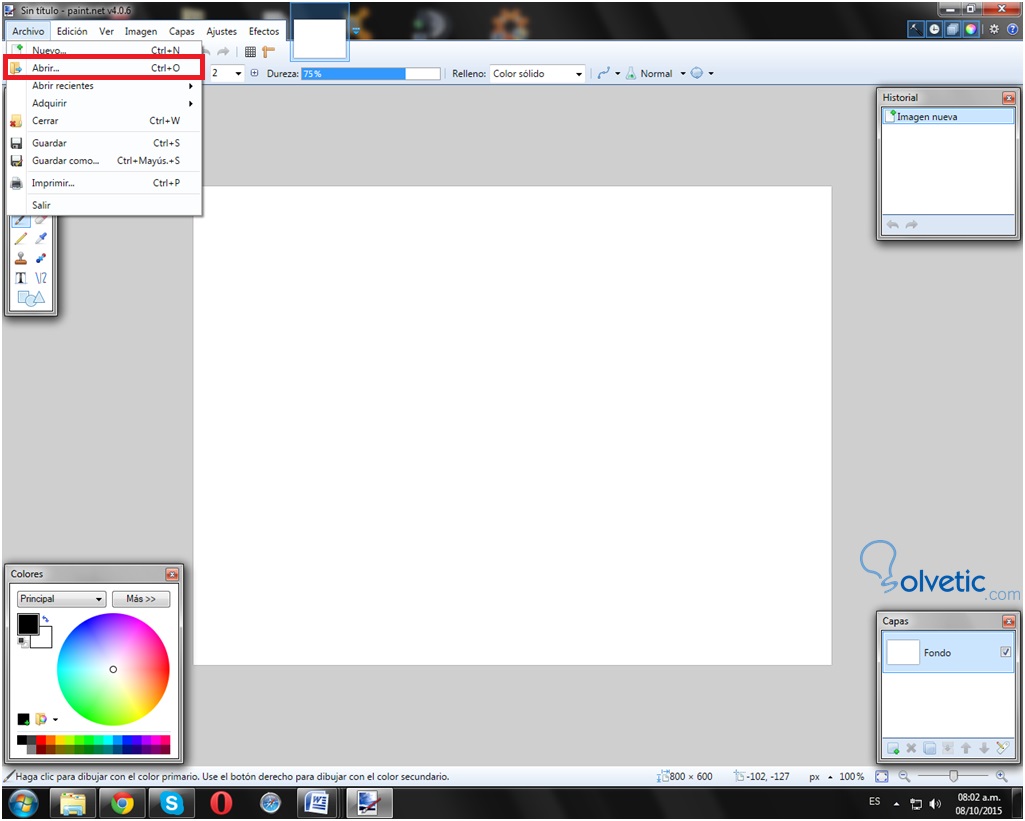
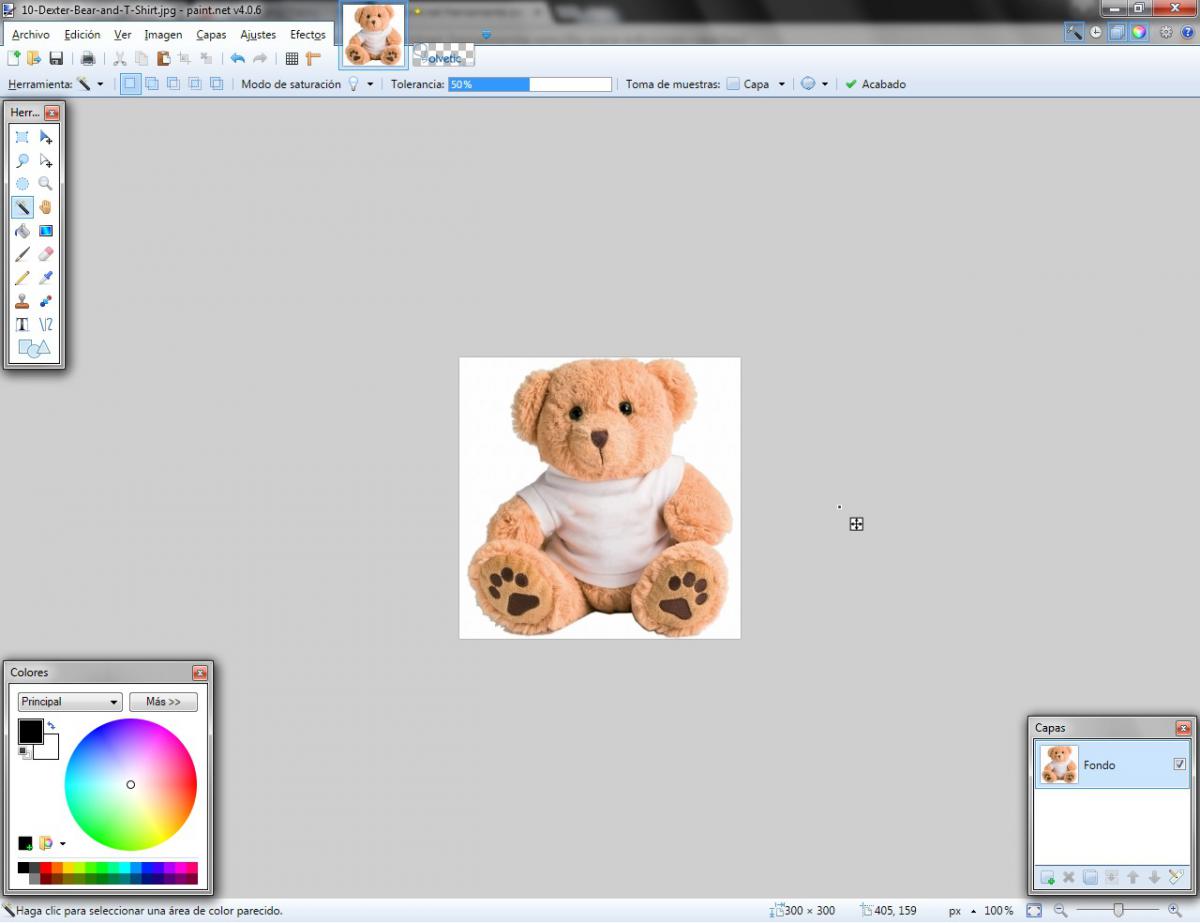
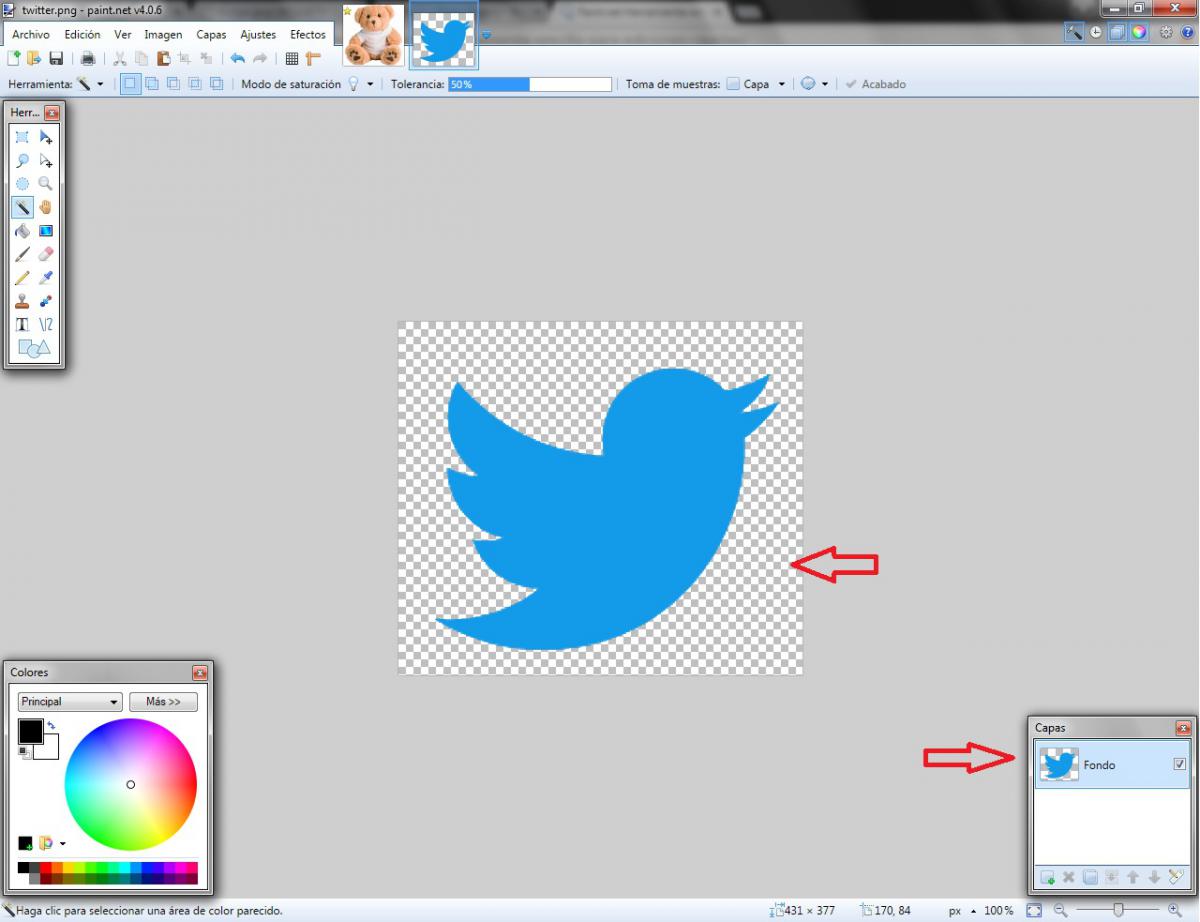
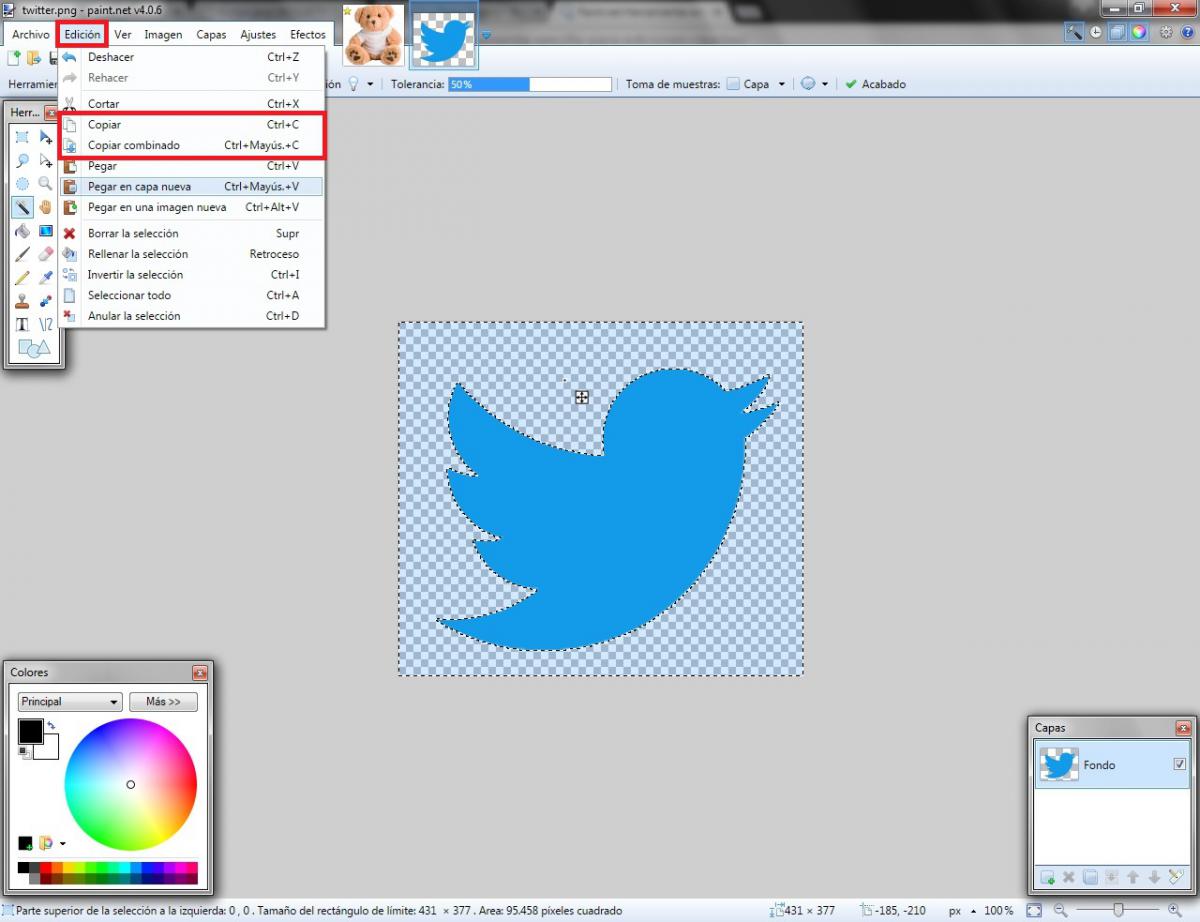

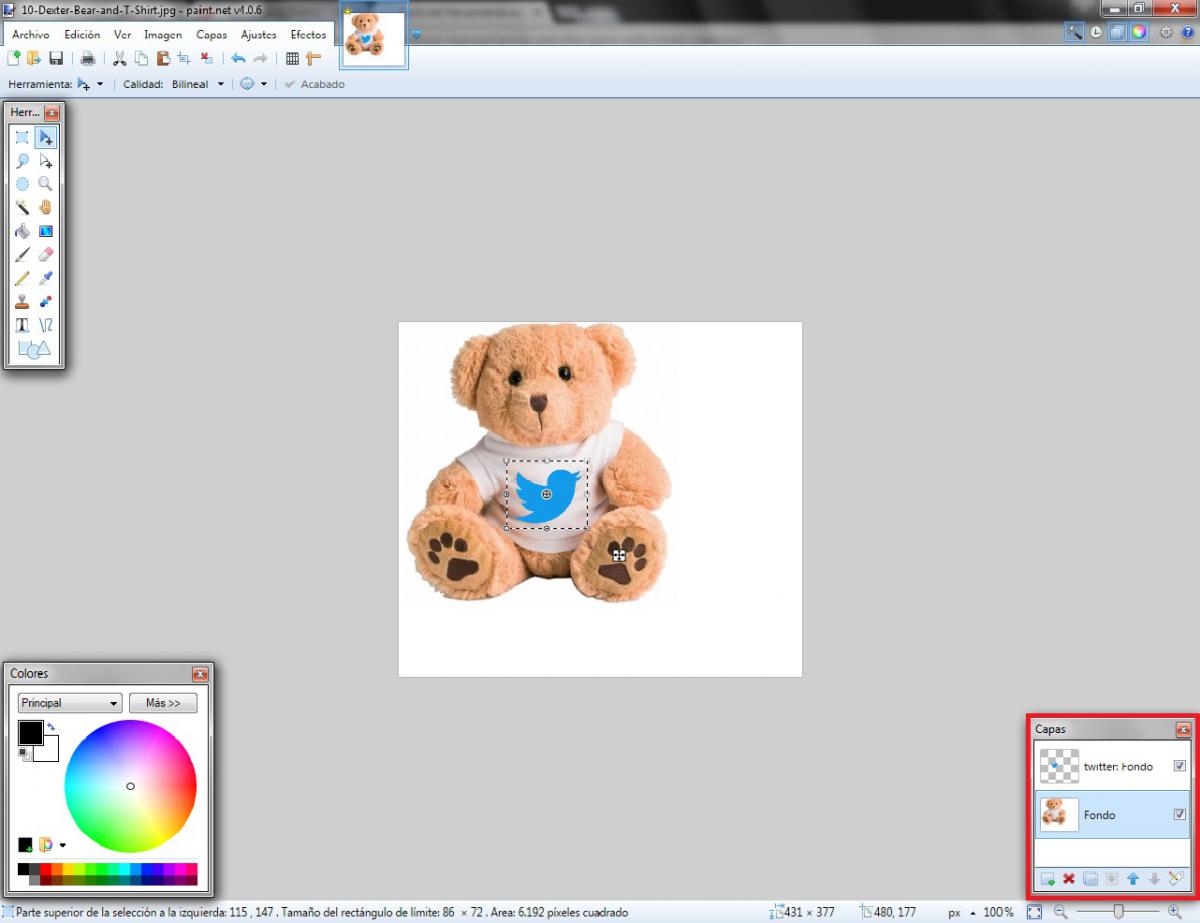

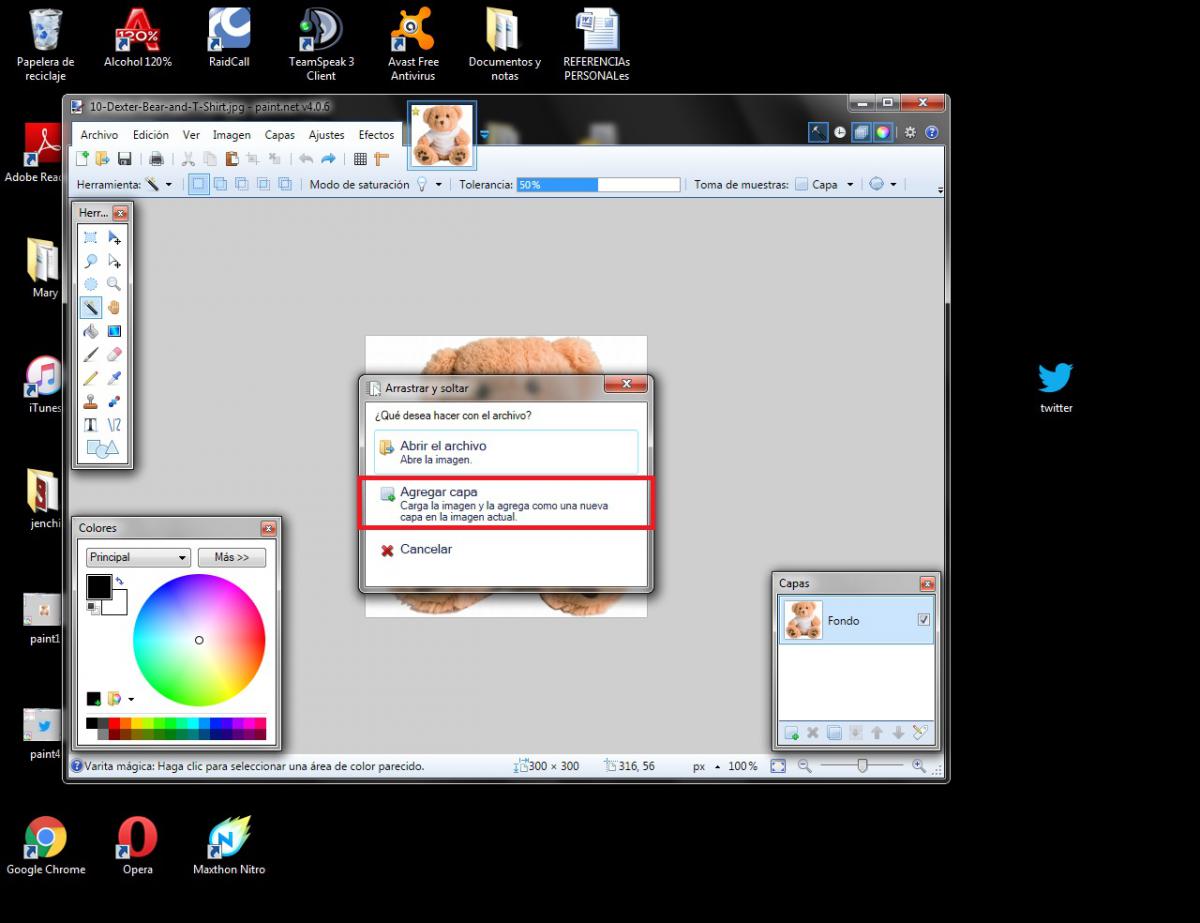
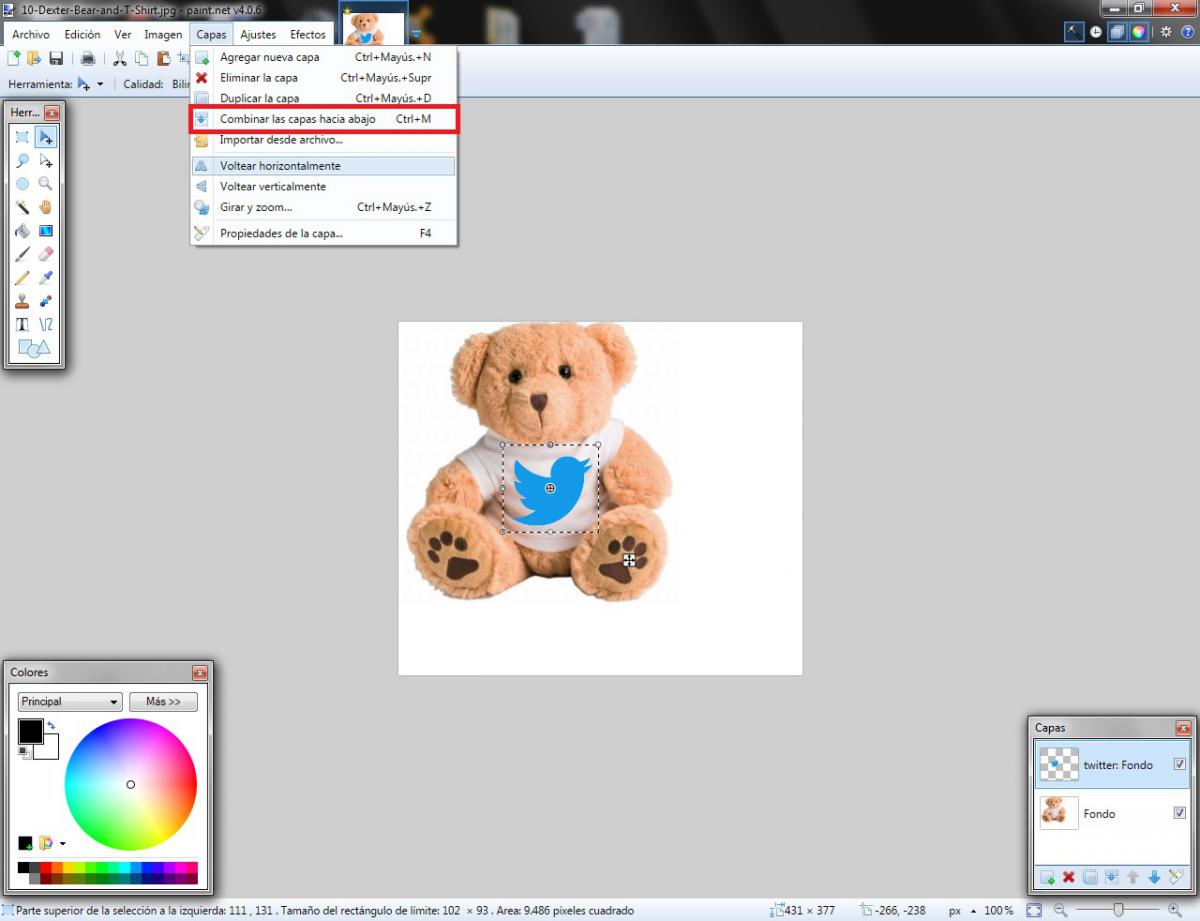
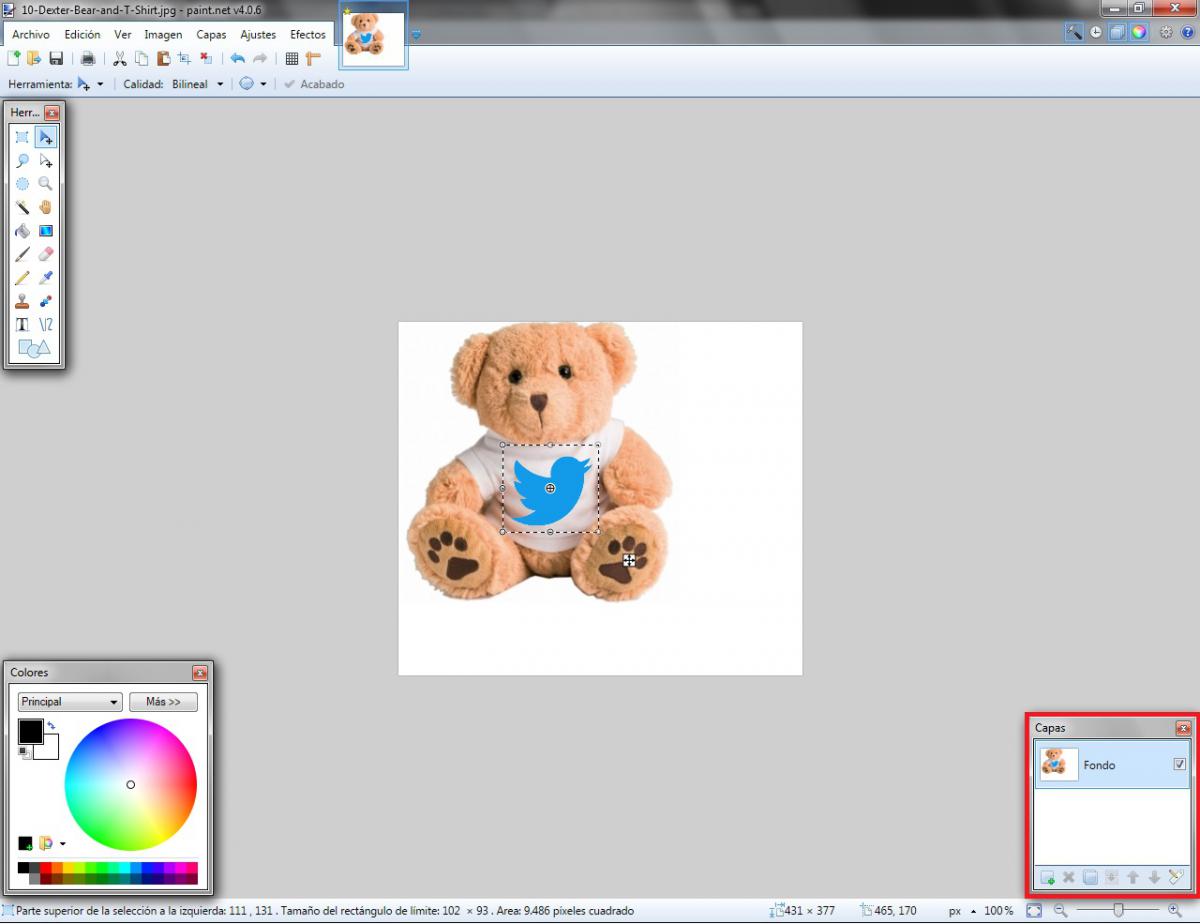



Muy buena información gracias.
Paint.Net es un Excelente programa, muy facil de utilizar y muy completo. Tiene muchas funciones y se pueden realizar muy buenos trabajos con imagenes.
Yo tengo tableta gráfica XP-Pen Deco 03 desde hace tiempo, el tamaño A4 me ha ido bien,es una maravilla poder editar por zonas con el lápiz o hacer una selección compleja.