Conocíamos hace unos meses que Apple lanzaría una nueva actualización. Pues bien ya está aquí el nuevo OS X 10.11 El Capitan. Y con esta nueva actualización, nos encontramos varias mejoras en algunas de sus aplicaciones. Como siempre los trabajadores de la manzana mordida están atentos a cualquier detalle que se puede mejorar. En esta ocasión nos encontramos con algunas similitudes a iOS. Su filosofía es hacer fácil lo difícil y han querido ademas mejorar la experiencia y el rendimiento de Mac. A continuación vamos a analizar 10 trucos que podréis encontrar que seguro os pueden ayudar en el uso del día a día.
App Mail
Gestos deslizantes
Esta nueva actualización nos trae algunos gestos prestados de iOS como son los movimientos deslizantes. Un ejemplo de ello es deslizar un dedo a la izquierda o a la derecha para marcar un mensaje como leído o papelera. Los botones de responder, responder a todos y enviar a terceros, se sitúan al igual que la anterior versión en la parte superior junto con los de eliminar, archivar o destacar.
Trabaja con el calendario
Ahora la aplicación mail trabaja de manera mas estrecha con el calendario. Se trata de una nueva función llamada “found in mail” la cual es la encargada de realizar un seguimiento de todos aquellos eventos que se registran en tu correo electrónico. Es una buena opción cuando nos invitan a ciertos eventos que no conseguimos recordar la fecha, found in mail nos tendrá al día de todos ellos.
Para activarla debemos ir a la app calendario y seleccionar “Preferencias”
Guardar nuevos contactos
Es posible que recibamos un correo de algún contacto desconocido o que no tenemos registrado en nuestro mail. Si queremos agregar a esa persona, podremos hacerlo de una manera muy sencilla ya que automáticamente OS X nos preguntará si queremos guardar un contacto para esa persona. De no ser así, podemos pinchar en el nombre y seleccionar “Agregar contacto”.
Pantalla completa
Muchas veces cuando trabajamos con correos electrónicos, tenemos multitud de mensajes abiertos al mismo tiempo. El problema de esto es que al final no conseguimos aclararnos ya que en la pantalla hay cantidad de ventanas abiertas. Pues bien, ahora podemos minimizar las ventanas de los correos y de este modo ir seleccionando de manera sencilla con cual de ellos queremos trabajar.
Correo nuevo
Si abrimos un correo para escribir, podemos pulsar Cmd+ N y de este modo crear cantidad de pestañas para escribir otros correos electrónicos.
Spotlight
Lenguaje coloquial
Ahora lo tienes mas fácil aun en tus búsquedas de Spotlight ya que puedes escribir tus búsquedas con un lenguaje coloquial. Puedes pedirle que te busque cualquier cosa que realizaste en el Mac como por ejemplo “Imágenes que guarde esta última semana”.
Haz búsqueda de los resultados de tus deportes o del tiempo
Ahora con Spotlight puedes estar al día de los resultados de tu equipo favorito al momento. Solo necesitas meter el nombre del equipo sobre el cual estas en interesado en conocer los últimos resultados. Además nos muestra futuros partidos, torneos etc.
Lo mismo que con los deportes, podemos hacerlo si queremos conocer el tiempo en cualquier ciudad. Basta con que introduzcamos el nombre del lugar y podremos estar al dia de la previsión meteorológica.
Safari
Atajos de teclado
Si tienes varias ventanas abiertas en Safari, no hace falta que utilices el raton para cambiar de pestaña. Existe un atajo de teclado para moverte por ellas. Tienes que pulsar la tecla comando Cmd+ el numero de la ventana, es decir el lugar que ocupa en la barra superior la ventana a la que queremos acceder, entendiendo que la 1 será que este colocada más a la izquierda. Por ejemplo Cmd+ 3, en caso de querer ir hasta la tercera ventana.
Silenciar paginas web
En alguna ocasión nos hemos encontrado con que teníamos una ventana de reproducción de música o video abierta y que de repente ha empezado a sonar mientras estábamos visitando otra. Si no queremos que esto nos suceda porque tengamos que estar concentrados o por algún otro motivo, ya podemos silenciar las pantallas que queramos. Para ello tenemos que seleccionar el icono del altavoz situado en la barra de dirección.
Bloquear contenidos en Safari
Ya podemos bloquear contenido en Safari. Aunque esta función ya existía, con la nueva actualización de OS X El Capitán, los bloqueadores de contenido son mucha mas fáciles de ajustar y mas cuidadosos.
Para realizar esta acción debemos situarnos en el menú de safari “Preferencias”- “Extensiones”
Ahora podrás hacer uso de los bloqueos dentro de las páginas

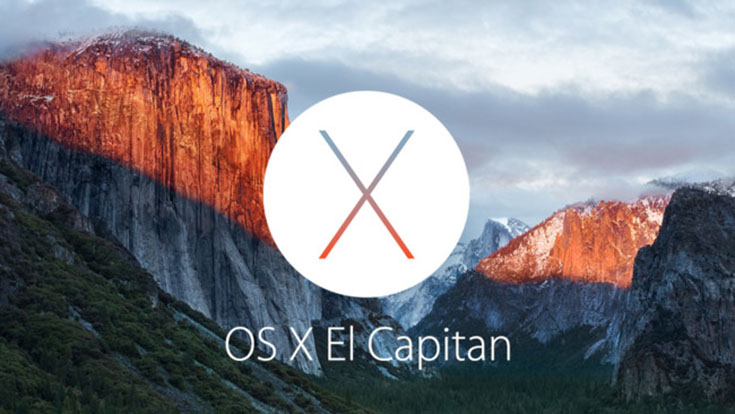
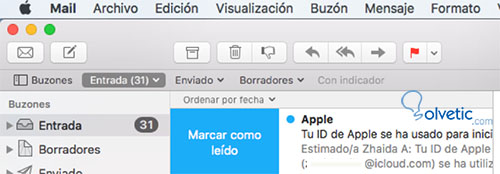
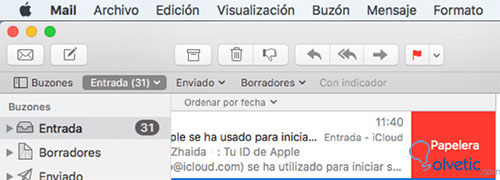


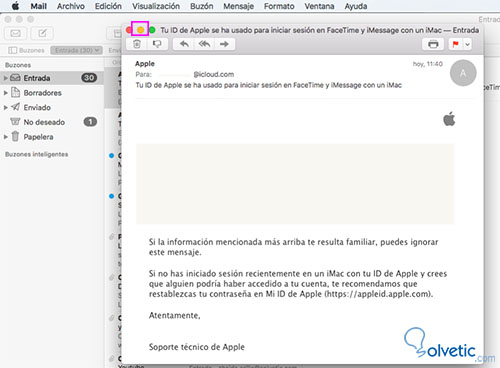
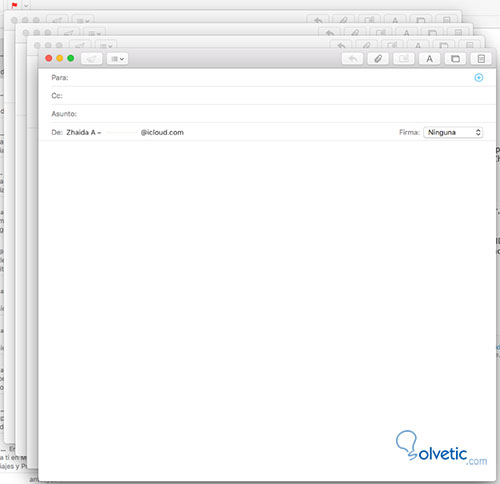
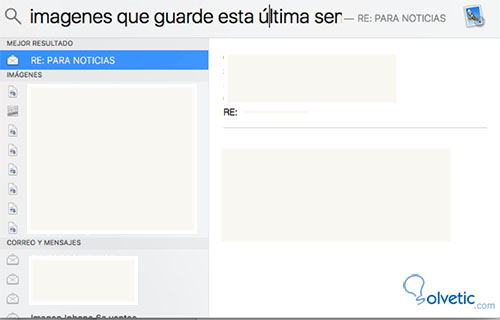

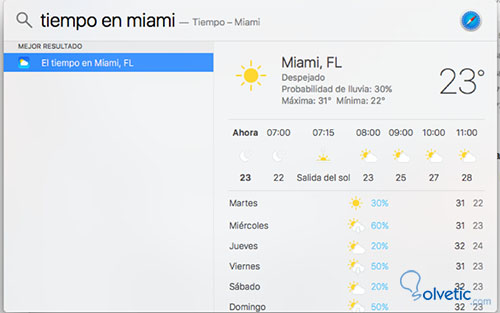

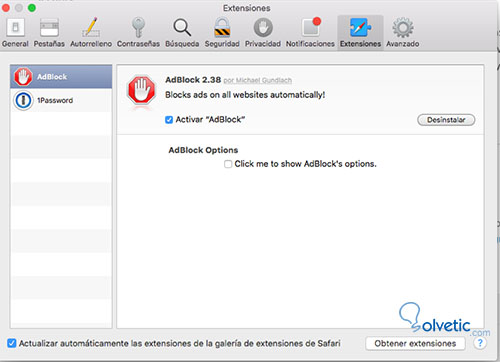
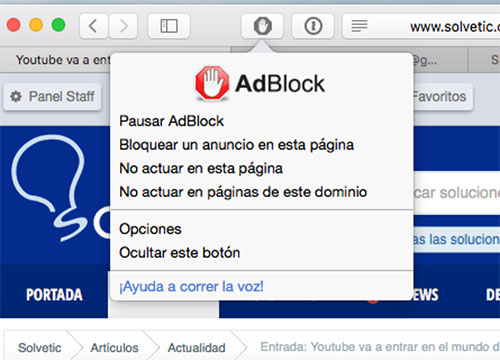




Bloquear contenidos en Safari me ha venido de ayuda.