Grabar la pantalla del ordenador, es algo muy utilizado actualmente para ofrecer videotutoriales o dejar registrado ciertas acciones que se realizan en su pantalla. Para poder realizar esto necesitamos un programa que nos lo permita, y en el caso de Mac este programa ya viene integrado entre sus aplicaciones.
Se trata de “Quicktime”. Esta aplicación es un estupendo reproductor de contenidos multimedia digitales. Se encuentra disponible para OS X 10.6 y posterior. Ofrece una eficiente reproducción multimedia, streaming en directo basado en HTTP con una gran precisión cromática. Pues bien, este programa es el que nos va a permitir además realizar nuestras grabaciones de la pantalla del ordenador, de la cámara frontal o del audio únicamente, así como la posibilidad de grabar la pantalla de nuestro iPhone o iPad en caso de que tengamos.
Si queremos conocer como realizar una grabación de la pantalla de nuestro ordenador, lo primero que debemos conocer es donde podemos encontrar la aplicación y como se realiza la grabación. A continuación vamos a ir paso a paso explicando este proceso, para que a partir de ahora sepas como hacerlo y no descargues ninguna aplicación de terceros para ello.
Lo primero que tenemos que hacer es localizar Quicktime. Si no hemos utilizado nunca esta aplicación , lo primero que debemos hacer es conocer cual es y donde podemos encontrarla. Para ello debemos dirigirnos a “Finder” y seleccionar el apartado de “Aplicaciones” Una vez en el, buscamos Quicktime.
Cuando la tenemos seleccionada, la desplazamos hasta nuestro escritorio para poder utilizarla de un modo sencillo. En este punto ya tendremos el icono de la aplicación localizado.
Ahora vamos a comenzar la grabación de la captura de pantalla. Para ello tenemos que dirigirnos hacia el icono de Quicktime y con botón derecho del ratón seleccionamos “Nueva grabación de pantalla”
En el momento en que seleccionemos esto, va a aparecer en nuestra pantalla una barra de grabación, para iniciar el proceso. Debemos pulsar el botón rojo central.
Tras pulsar este botón, será la propia aplicación la que no ofrezca la posibilidad de grabar la pantalla completa, o seleccionar el espacio exacto en el cual queremos que se produzca la grabación. Si queremos seleccionar solo una parte, debemos hacer la selección con el ratón
Una vez tengamos la selección hecha, precedemos a darle a “iniciar grabación”, y en ese momento comenzará a grabarse todo aquello que realizamos en la pantalla. Si por el contrario queremos grabar la pantalla completa, bastará con hacer clic después del mensaje, y el video comenzará automáticamente.
^+ Cmd+ N
Es posible que además de la pantalla, estemos interesados en introducir voz a nuestra grabación, para hacer un videotutorial, explicar algo determinado o simplemente por preferencia. O quizás queramos que se marquen los clics del ratón. En este caso, debemos retroceder al momento del punto 2 del tutorial en el cual hemos dicho que aparece la barra de grabación. Es en esta barra de grabación en la que debemos seleccionar la opción que nos interese como el micrófono integrado o mostrar clics de ratón en la grabación.
Para finalizar la grabación nos dirigimos al icono de la aplicación y seleccionamos “Detener grabación de pantalla”. Desde este mismo instante la grabación quedará finalizada y podremos acceder a visualizar su contenido.
Cmd+ Ctrl+ esc
En ese momento se detendrá nuestra grabación, y ya podemos guardarla en el lugar que nos parezca más conveniente y con el nombre que seleccionemos.
Hazte todo un experto en grabar la pantalla de tu Mac con este programa gratuito que nos ofrece Apple.
No te olvides que además de está función tiene muchas más como ya hemos comentado previamente.

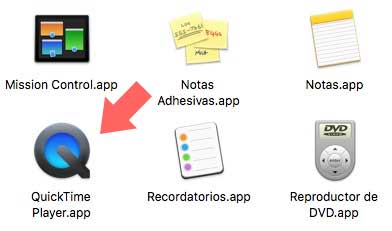
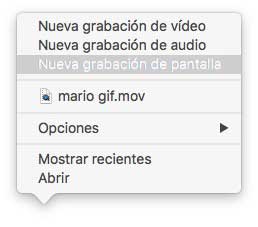
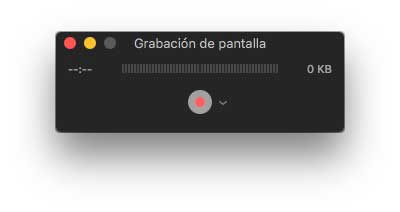

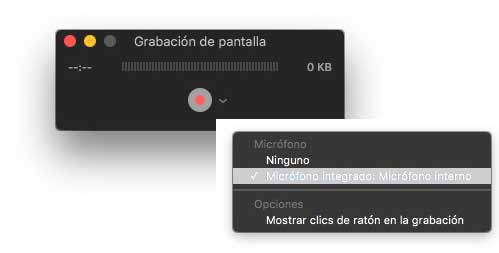
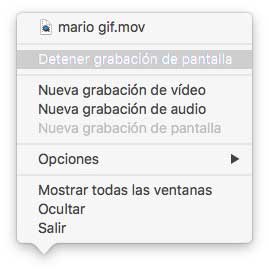





Yo soy otro que tiene un MAC y no sabia que era tan facil grabarte. Esta muy bien saberlo.