Como administradores de servidores windows siempre me preocupa el rendimiento del equipo ya que de éste depende la estabilidad de las aplicaciones como el Erp, nómina, impresoras, correo electrónico, web proxy, etc. Más de una vez he tenido la necesidad de reiniciar el servidor porque una aplicación ha dejado de responder y el “Administrador de tareas de windows” no permite terminar el proceso correspondiente debido a que se encuentra ocupado.
Aparentemente no existía otra solución para desbloquear la aplicación, solamente reiniciando todo el equipo, algo no muy agradable para los usuarios.
Gracias a la aplicación de Process Explorer podemos tener el controlsobre los archivos o directorios que hay abiertos o bien qué procesos DLL están abiertos. Este programa nos permite analizar y encontrar malware en el equipo sin tener que recurrir a otros análisis. Esto lo convierte en un complemento perfecto para el Administrador de tareas ya conocido.
Hoy veremos cómo podemos usar la herramienta Process Explorer en Windows 10.
- Terminar en el servidor cualquier proceso que se encuentra en ejecución.
- Identificar a que programa pertenecen los procesos.
- Si existen procesos que dependan de otros. (Árbol de procesos)
- El directorio donde se encuentra el archivo ejecutor del proceso.
- Si existe un servicio y el nombre del servicio de windows que depende del proceso.
- Uso de cpu, memoria, disco y red de cada proceso.
- Identificar el usuario que está ejecutando dicho proceso.
Una ventaja más de esta herramienta es que no requiere instalación, únicamente descargar el archivo “ProcessExplorer.zip” de la siguiente dirección:
Abrimos el ejecutable y extraemos el archivo “procexp.exe”.
Para ejecutarlo únicamente debes dar doble click en el archivo “procexp.exe” o también dar click con el botón derecho y seleccionar “Ejecutar” o “Ejecutar como administrador”. La pantalla principal muestra todos los procesos en ejecución.
Al pasar el ratón sobre el nombre del proceso desplegará la línea de comando con la que se ejecuta dicho proceso, la ruta donde se encuentra el ejecutable y el servicio asociado ha dicho proceso.
Al seleccionar un proceso y dar clic con el botón derecho del ratón nos permite terminar el proceso (matarlo), terminar todos los procesos que dependen de él, reiniciar el proceso o suspenderlo.
Al dar doble click en el nombre del proceso, Process explorer mostrará las propiedades y estadísticas del proceso.
Si requieren ver detalles de las estadísticas de todo el servidor, solamente basta con seleccionar “View” -> “System Information” y el programa desplegará las gráficas de porcentaje de utilización de cpu, memoria, acceso a disco y red.
También permite localizar librerías DLL y hacer “Handle” para que el sistema operativo les permita borrarlas, copiarlas o moverlas sin ningún problema.
El programa permite ejecutar nuevos procesos como administrador o como otro usuario, cerrar sesión, apagar o reiniciar el servidor. Nos puede mostrar todos los usuarios activos y desconectarlos, enviar un mensaje o utilizar terminal services para tomar control remoto de un usuario.
Process explorer es una herramienta avanzada para gestionar los procesos de un servidor con windows y muy robusta para todos los administradores que siempre queremos saber el ¿qué?, ¿cómo? y ¿cuándo? de todo lo que se ejecuta en un servidor. La considero el complemento perfecto para el muy conocido administrador de tareas de windows.

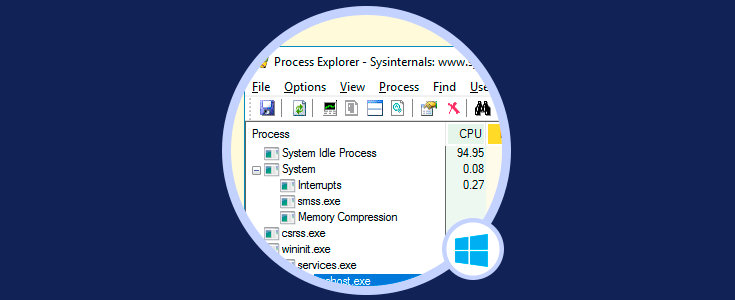
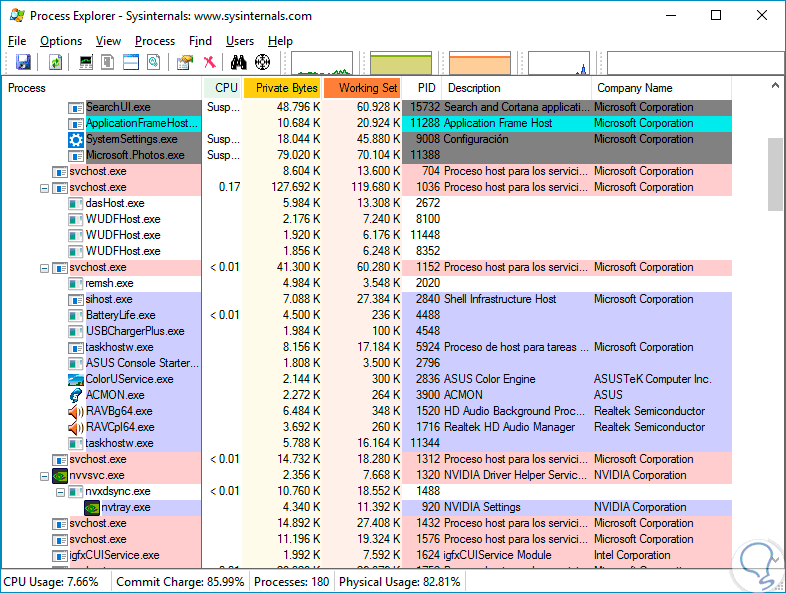
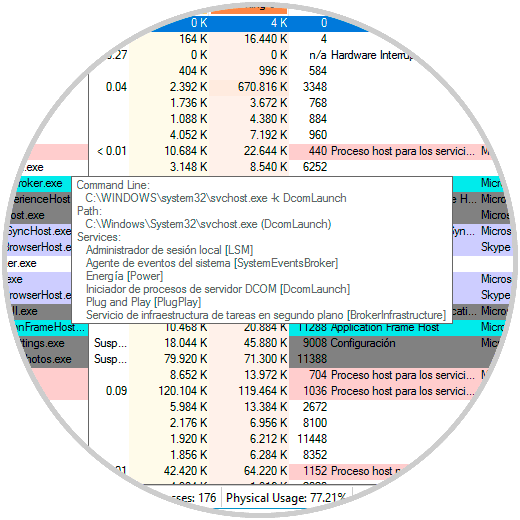
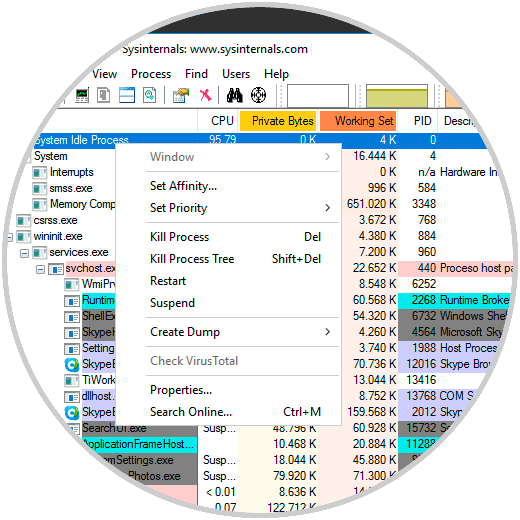
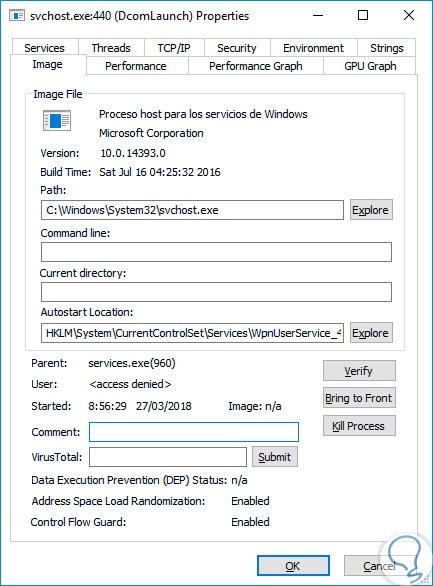
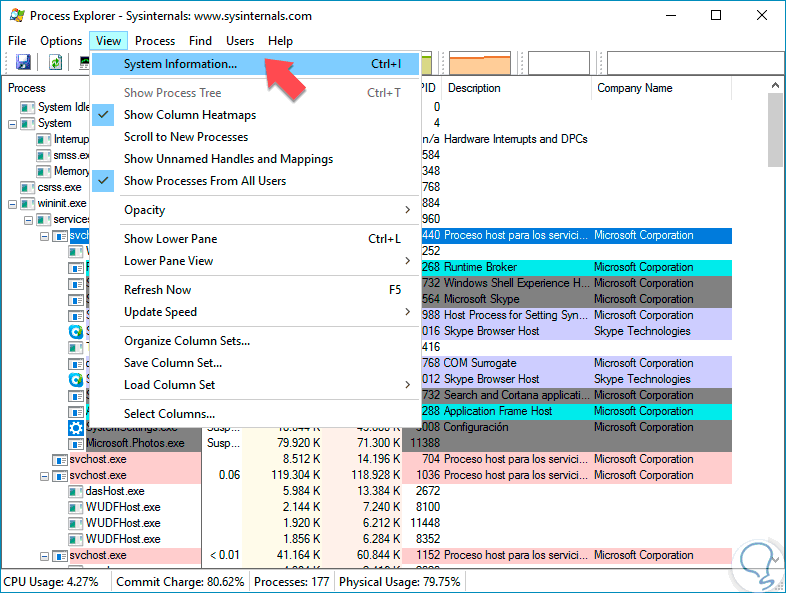
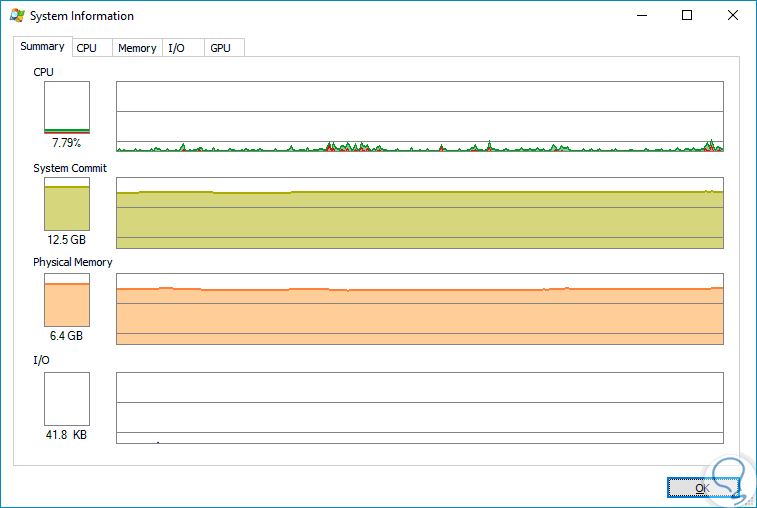
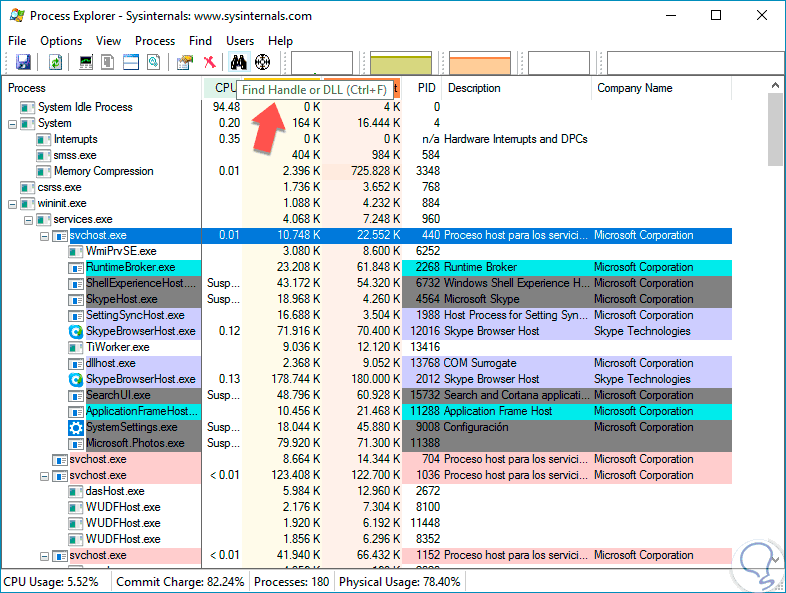

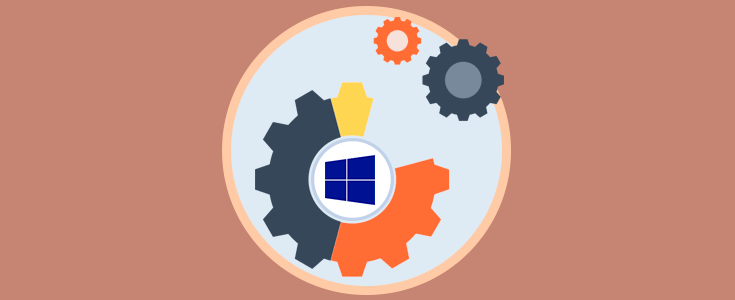






Muchas gracias!!