Outlook, que pertenece al paquete Office de Microsoft, es uno de los gestores de correo más utilizados por los usuarios a nivel mundial. En él vamos almacenando nuestra documentación referente a emails dentro de nuestro ordenador, pero el problema lo encontramos cuando nos compramos un equipo nuevo. En ese momento lo que queremos es tener los datos del anterior en este incluido el correo. También puede ocurrir que sólo queramos una backup o copia de seguridad de ello para poder ser consultados esos correos en otro momento. Al saber como pasar Outlook de un ordenador a otro podemos llevarnos con nosotros el historial de Outlook y poder consultar el correo cuando queramos. Muchas veces cambiamos de PC y no queremos perder este histórico y por eso saber pasar una cuenta de Outlook a otra computadora es vital para conservar los datos.
Si queremos realizar un backup de correos y poderlos ver y usar en otro equipo es interesante realizar estos pasos para pasar Outlook de un PC a otro. En este ejemplo utilizamos la exportación de los correos de Microsoft Outlook aunque en versiones anteriores es muy parecido el proceso de exportación e importación. Al exportar es importante recalcar que lo que realizas es una copia de todos los correos, no los estás moviendo del equipo antiguo al nuevo, simplemente los estás copiando, lo que te deja con la tranquilidad de que los mantienes todos en el PC original. Por eso veremos hoy cómo pasar las carpetas de Outlook a otro ordenador fácilmente y no perder nada.
Es por esta razón que en este tutorial de Solvetic vamos a explicar el paso a paso para realizar una copia de seguridad, importar correos de Outlook a otro PC, y cómo pasar uno o varios correos a PDF con el fin que explicamos.
1. Pasar Outlook de un PC a otro
Lo primero será abrir nuestra herramienta Outlook 2016. En el menú superior pulsaremos sobre Archivo y después en Información.
Ahora haz clic sobre Configuración de la cuenta y de nuevo en la misma opción desplegada.
Ahora en esta ventana nos aparecerán las cuentas de correo que tenemos configuradas. Aquí lo que debemos es pulsar en la pestaña "Archivo de Datos" y debemos ver el archivo de datos de la cuenta que queremos copiar, migrar o realizar un backup. Es sencillo lo seleccionamos y encima pulsáis el botón "Abrir ubicación de archivos".
Ahora simplemente se puede copiar este archivo .pst a un pendrive o donde se crea oportuno para abrirlo en el equipo nuevo.
2. Copiar carpetas de Outlook a otro ordenador
Ahora vamos al equipo nuevo donde tenemos instalado el Office con Outlook. Configuramos la cuenta que tenemos en este equipo nuevo al que queremos importarlos. Después pasaremos este nuevo equipo el archivo con todos tus correos que has copiado anteriormente en el archivo .pst (Por USB, CD/DVD, por red etc.).
Para poder importar ve a tu Outlook y haz clic en Archivo.
Selecciona la opción de Abrir / Exportar y después haz clic en la opción de Importar/ Exportar.
Seleccionamos "Importar de otro programa o archivo" y pulsamos en Siguiente.
Seleccionamos "Archivo de datos de Outlook .pst" y pulsamos en Siguiente.
Pulsando en Examinar deberás seleccionar el archivo .pst que tienes copiado del equipo antiguo. Dejamos marcada la opción Reemplazar duplicados con los elementos importados. Y pulsamos en Siguiente. Tras ello le damos a Finish en la última pestaña y empezará la importación que tardará en función del tamaño.
3. Convertir Outlook a PDF para migrar Outlook a otro equipo
Otra de los opciones que podemos llevar a cabo es la de pasar los datos de un correo de Outlook a PDF, para después pasarlo a otro ordenador utilizando diferentes métodos y de manera sencilla. Para esto vas a tener que seguir estas indicaciones.
Pulsa en el correo que quieres pasar a documento PDF, y una vez lo hayas hecho pulsa en la opción archivo ubicada en la esquina superior derecha de Outlook.
En la nueva pantalla en el costado izquierdo, pulsa en Imprimir.
Debajo de la opción “Impresora”, pulsa en las opciones de la Impresora y selecciona la opción “Microsoft Print to PDF”
Una vez lo hayas hecho, en la parte superior pulsa en la opción “Imprimir”. Se desplegará una ventana donde tendrás que elegir la ubicación del PDF donde quieres guardar el archivo y ponerle un nombre. Una vez lo hayas hecho pulsa en el botón “Guardar” y podrás compartir el archivo a otro PC utilizando diferentes medios (guardarlo en una memoria externa, a través de Bluetooth, etc…)
4. Cómo convertir correos de Outlook a PDF
También vas a poder seleccionar varios correos para pasar a PDF. Para esto vamos a explicar paso a paso como realizarlo.
Deberás seleccionar los correos que quieres enviar pulsando click derecho y dejando pulsada la tecla Ctrl. Una vez lo hayas hecho, pulsa en la opción “Archivo” ubicada en la esquina superior derecha.
Aquí, selecciona la opción “Imprimir” pulsando sobre ella.
Una vez lo hayas hecho, debajo de la opción “Impresora”, vas a ver una flecha. Pulsa sobre ella y se va a desplegar un cuadro donde debes seleccionar la opción “Microsoft Print to PDF”.
Por último, pulsa en la opción “Imprimir” y selecciona la ubicación y el nombre que quieres poner el archivo PDF. Pulsa en guardar y se guardará en tu equipo para después mandar estos datos a otro equipo utilizando el método que mejor te convenga.
5. Crear archivo PST para exportar Outlook
Puedes crear un archivo PST desde cero y ahí agregar los correos y demás elementos que después vas a pasar Outlook de un PC a otro. Para ello haremos lo siguiente.
Vamos a Outlook y en "Nuevo" hacemos clic sobre la opción “Más elementos” y luego seleccionamos “Archivo de datos de Outlook”:
Aquí daremos un nombre a nuestro archivo PST. Veremos que la ruta por defecto de guardado es la siguiente aunque puedes elegir otra y así usar un disco de almacenamiento concreto.
C:\Users\usuario\Documents\Archivos de Outlook
Veremos que el archivo PST es añadido en el panel izquierdo de Outlook.
Podemos agregar nuevas carpetas para organizar el contenido y después mover aquí los correos que queramos para después exportar el PST y poder pasar las carpetas de Outlook a otro equipo.
Como ves, cambiar de equipo no significa necesariamente perder todo lo que tenías asociado a tu cuenta. Podremos así migrar Outlook a otro equipo y exportar cuentas Outlook 106, 2019 de forma completa. Gracias a las opciones de Outlook podemos tener respaldada nuestra información de correo como los mensajes. Esto nos permitirá poder liberar espacio en nuestro servidor de correo ya que estaremos llevando esa información al disco donde lo hayamos alojado al copiar Outlook de un ordenador a otro.

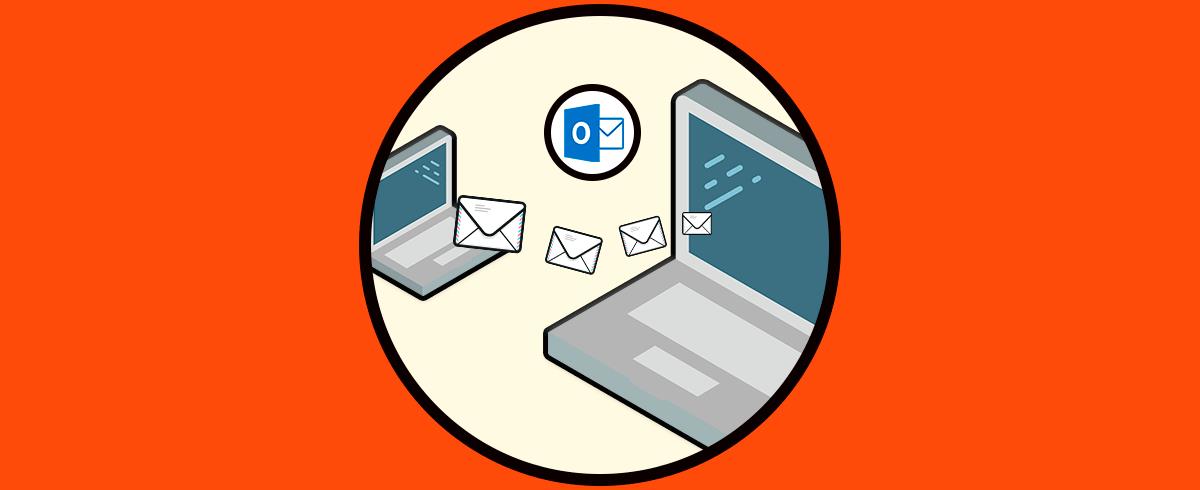
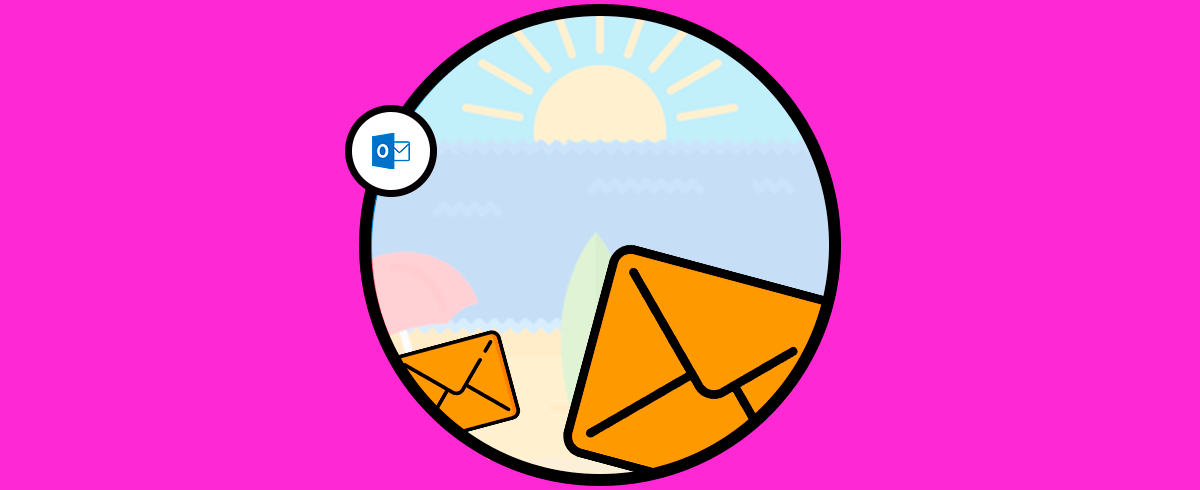
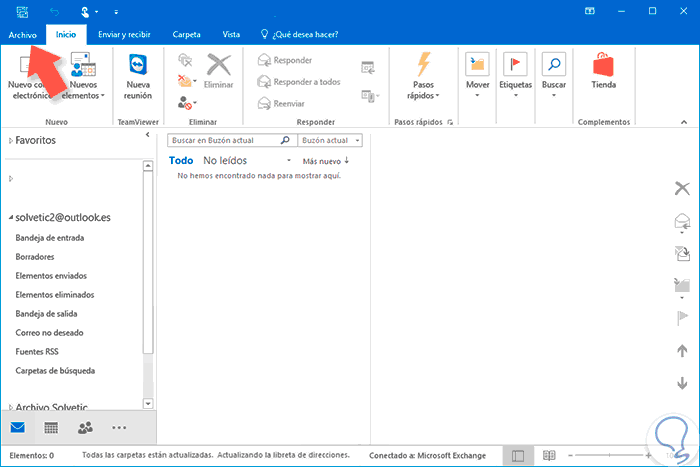
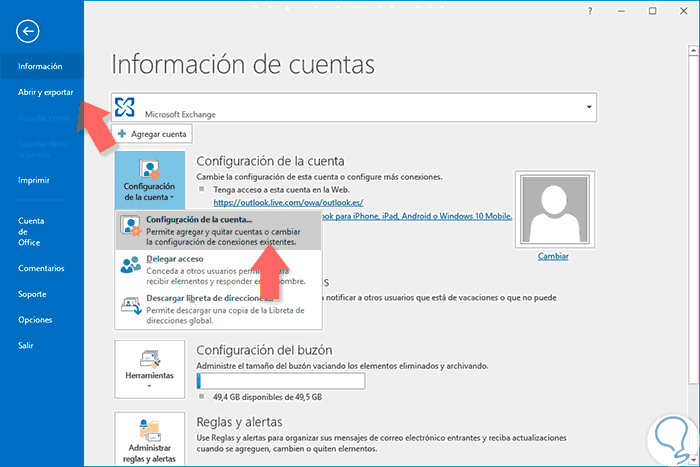
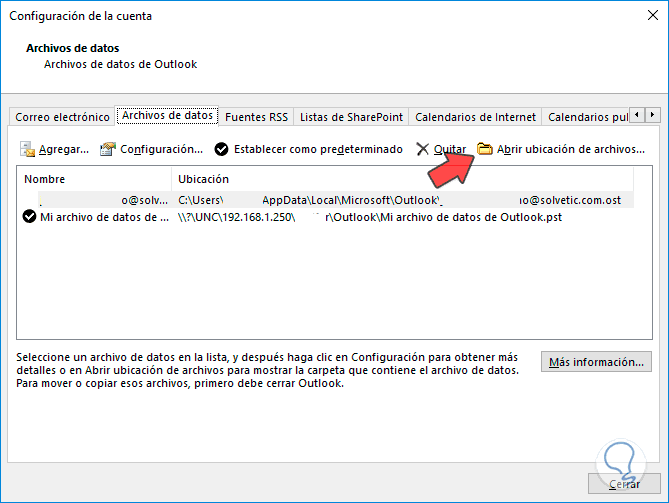

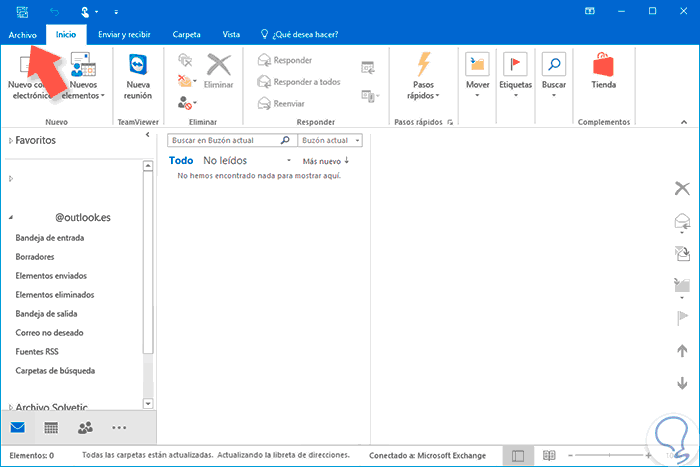
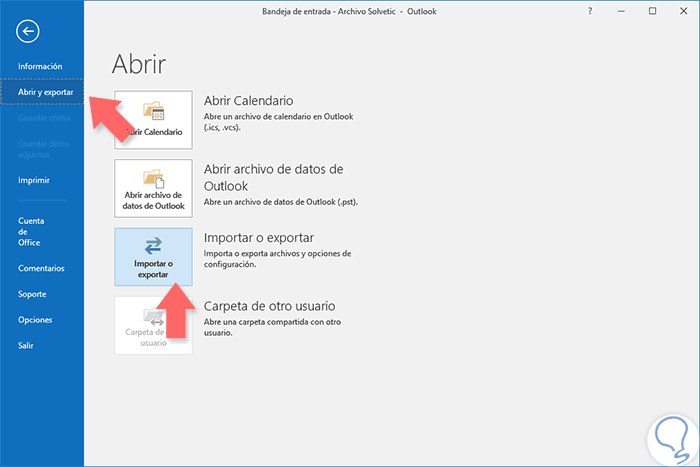
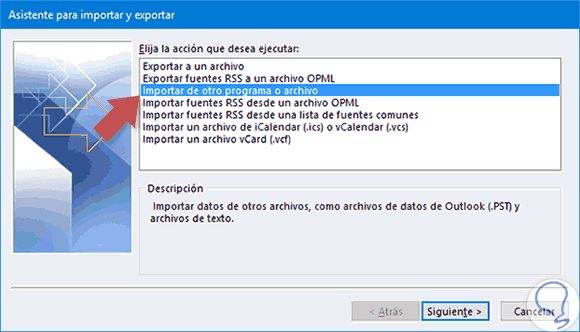

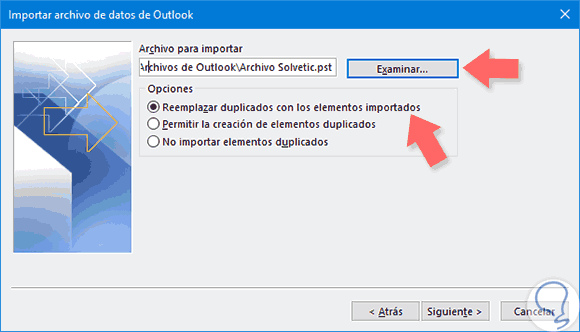
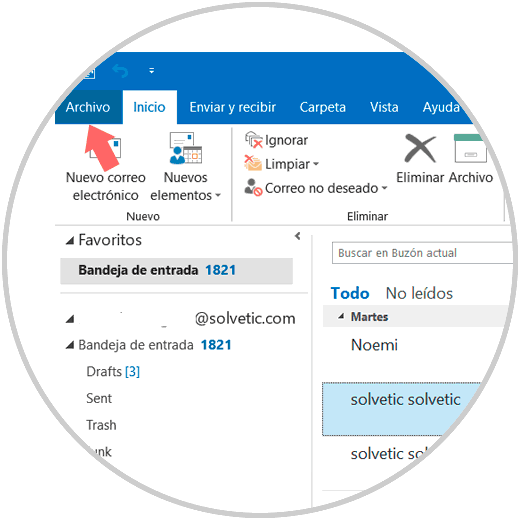
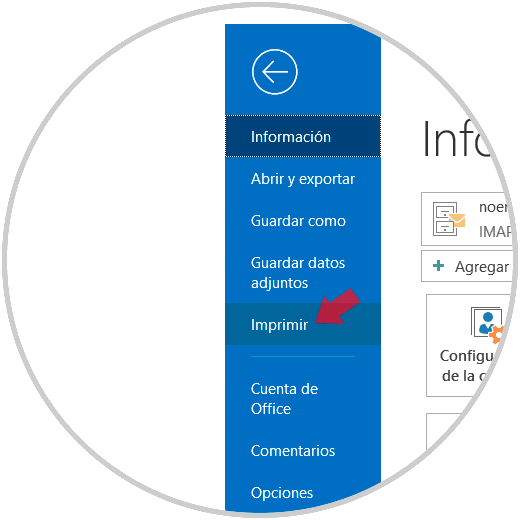
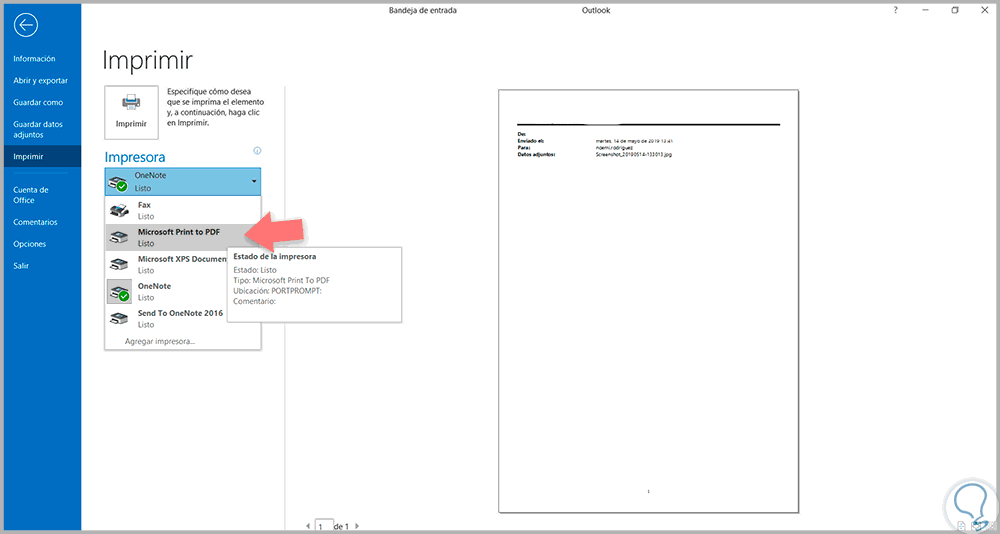
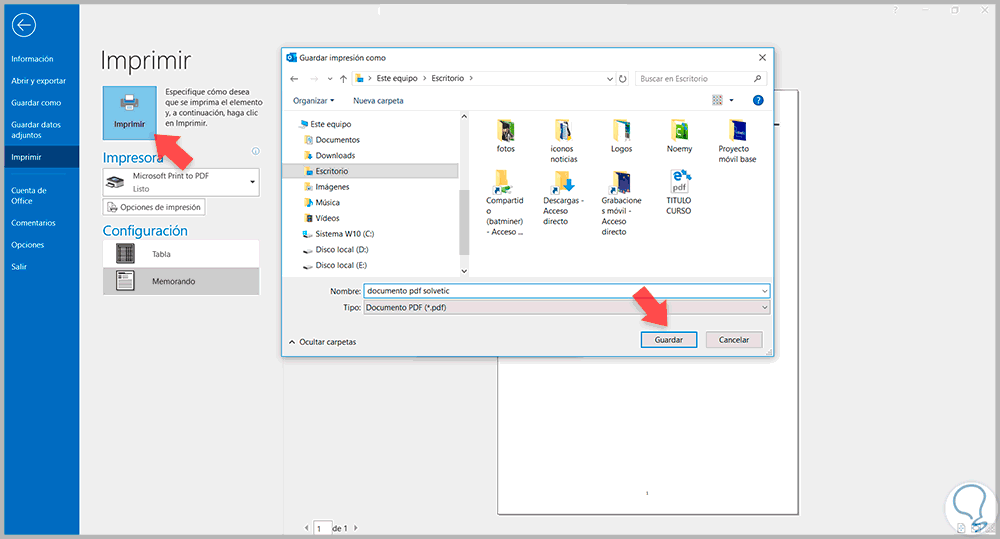

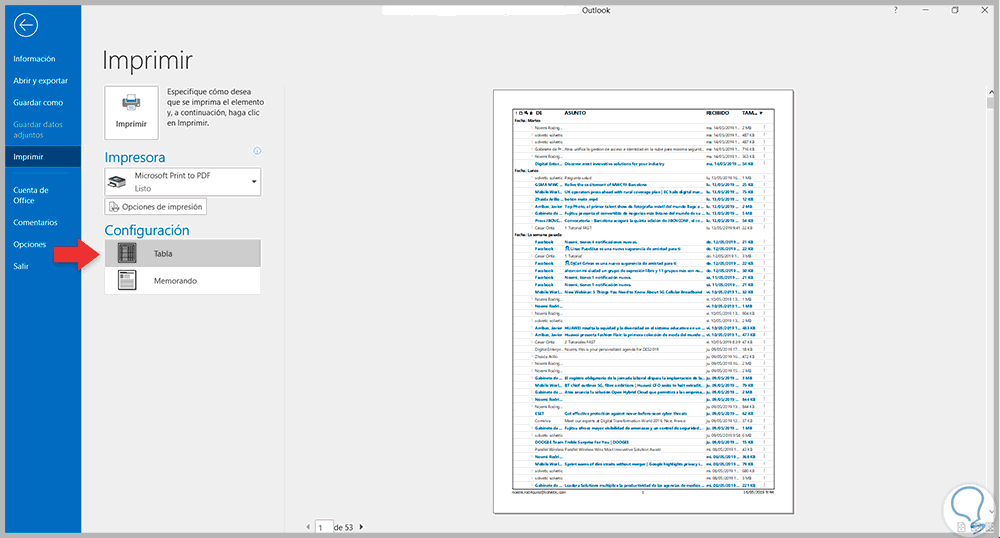
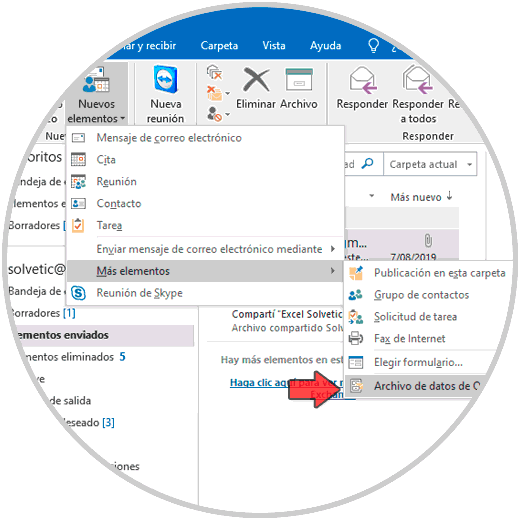
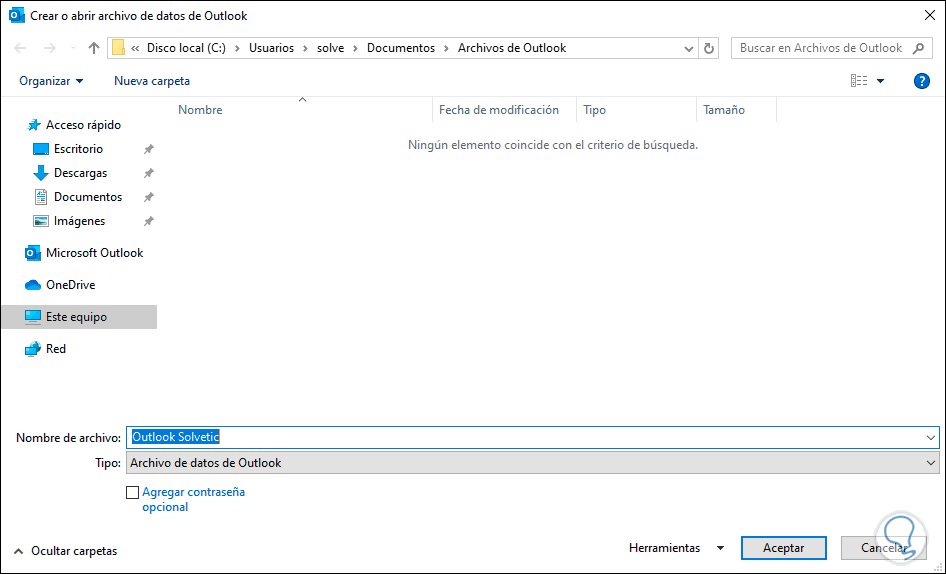
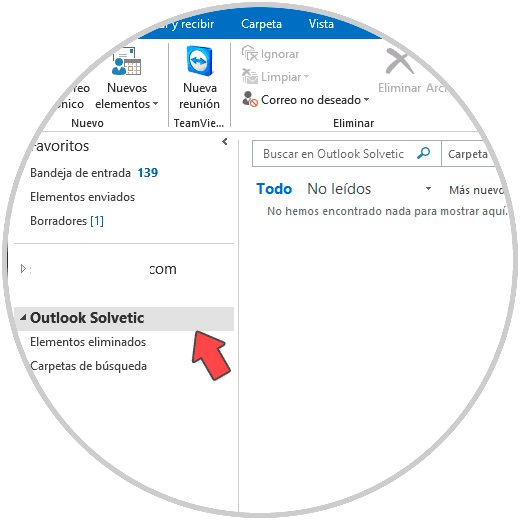
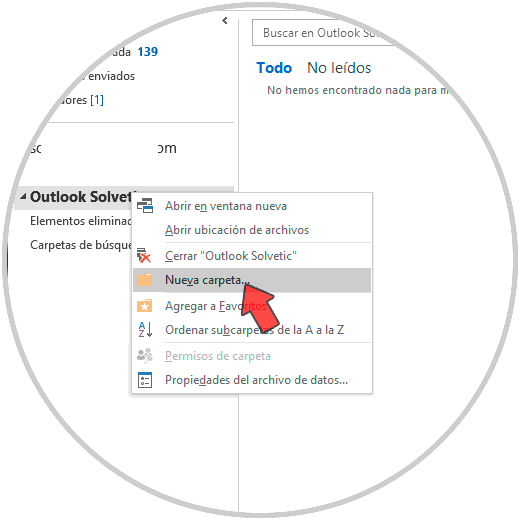
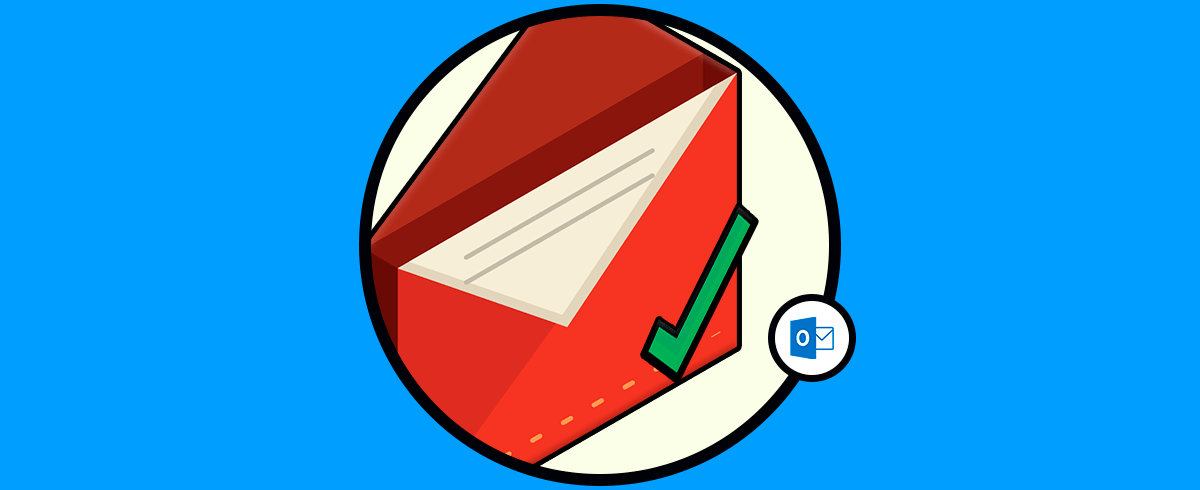




Me ha venido de perlas esto!!!!!! justo acabo de comprarme un ordenador nuevo.