Excel nos brinda la oportunidad de trabajar con múltiples tipos de datos los cuales van desde textos hasta fechas pasando por tabla dinámicas y más, estos datos pueden causar problemas en la operación de fórmulas y funciones si están mal configurados, una de las tareas que a simple vista puede parecer compleja es cuando en una celda está el nombre de un usuario y este por ende no está separado lo cual afectaría para determinadas tareas de filtros de datos.
Hacer el proceso de separar nombre y apellido de forma manual es tedioso si son bastantes datos, por esto Solvetic tiene la solución para separar estos datos de manera simple en Excel. Así cuando tengamos un listado grande personas con sus nombres y apellidos vamos a poder hacer una tarea tediosa como separar nombre y apellidos en columnas diferentes rápidamente desde Excel con algunos de los métodos descritos en el día de hoy.
1 Separar nombre de apellidos en Excel con Función Texto en columnas
Esta es una de las maneras más simples para tener el nombre y apellido por separado en la hoja de cálculo, Texto en columnas es un método para dividir contenido en varias celdas de manera rápida y funcional.
Abrimos Excel para ver el contenido:
Seleccionamos las celdas con los nombres y apellidos:
En el menú "Datos" damos clic en "Texto en columnas" ubicada en el grupo “Herramientas de datos”:
Se abrirá el siguiente asistente. Activamos la casilla "Delimitados", damos clic en Siguiente:
En esta sección activamos las casillas "Espacio" y "Considerar separadores consecutivos como uno solo":
Espacio permite que los datos estén en celdas separadas, damos clic en Siguiente para ver esto:
En "Destino" seleccionamos la celda conde va el nombre después de ejecutar el proceso:
Validamos que este en la celda respectiva:
Aplicamos los cambios y veremos el siguiente mensaje:
Damos clic en Aceptar para ver los nombres y apellidos separados:
2 Separar nombre de apellidos en Excel con Función Relleno rápido
Relleno rápido es un método para rellenar de forma automática los datos tomando como base un patrón en la celda de origen, abrimos Excel para ver los nombres y apellidos:
En la celda respectiva, en este caso la celda C2 ingresamos de forma manual el nombre:
En este caso en la celda D2 ingresamos manualmente el apellido:
Vamos al menú "Datos" , seleccionamos la celda del nombre y damos clic en "Relleno rápido" ubicado en el grupo “Herramientas de datos”:
Al dar clic allí veremos que el patrón del nombre se replica en las celdas activas:
Automáticamente se completarán los nombres como podemos ver, repetimos este proceso para el apellido:
Al dar clic en Relleno rápido se añadirá el apellido en las celdas activas:
3 Separar nombre de apellidos en Excel con Función Izquierda y Derecha
Las funciones Izquierda y Derecha en Excel son usadas para obtener datos, la función Izquierda se encarga de devolver el primer carácter o caracteres de una cadena de texto tomando como base el número de caracteres indicado y la función Derecha devolverá el último carácter o caracteres de la cadena de texto en base al número de caracteres que indiquemos.
Abre Excel para ver los datos a trabajar, ubicamos el cursor en la celda del nombre y ejecutamos la siguiente sintaxis:
"=IZQUIERDA(B2; ENCONTRAR(" ";B2)-1)"
Vemos que se obtiene el nombre, arrastramos esta fórmula hacia abajo para las demás celdas:
Ubicamos el cursor en la celda del nombre y ejecutamos:
=DERECHA(B2;LARGO(B2)-ENCONTRAR(" ";B2))
Ahora arrastra esta fórmula hacia abajo para las demás celdas. La sintaxis “ “ implica que el filtro llegue solo hasta donde está el espacio.
Usando alguna de estas opciones será posible obtener el nombre y apellido por separado en Excel.

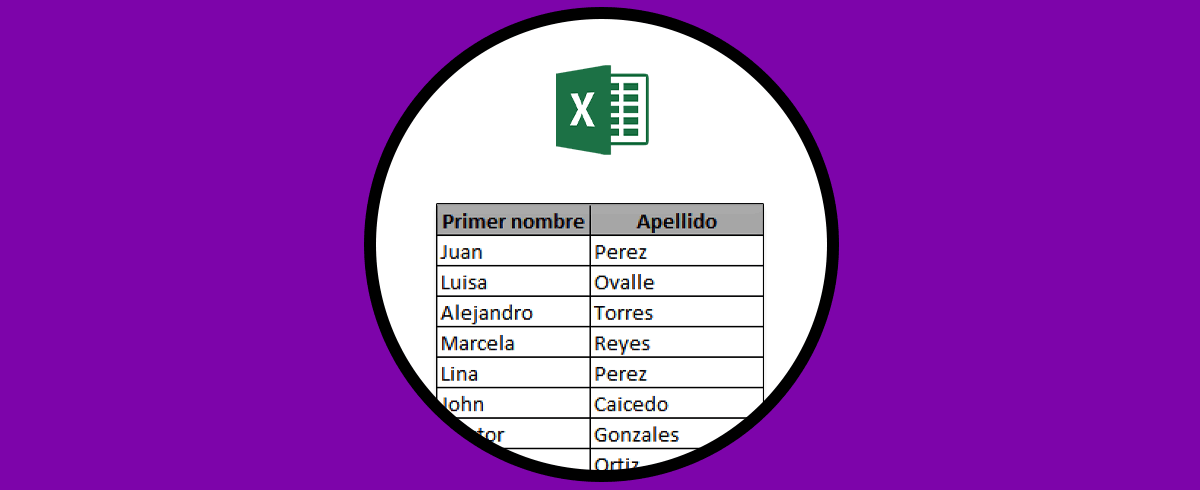
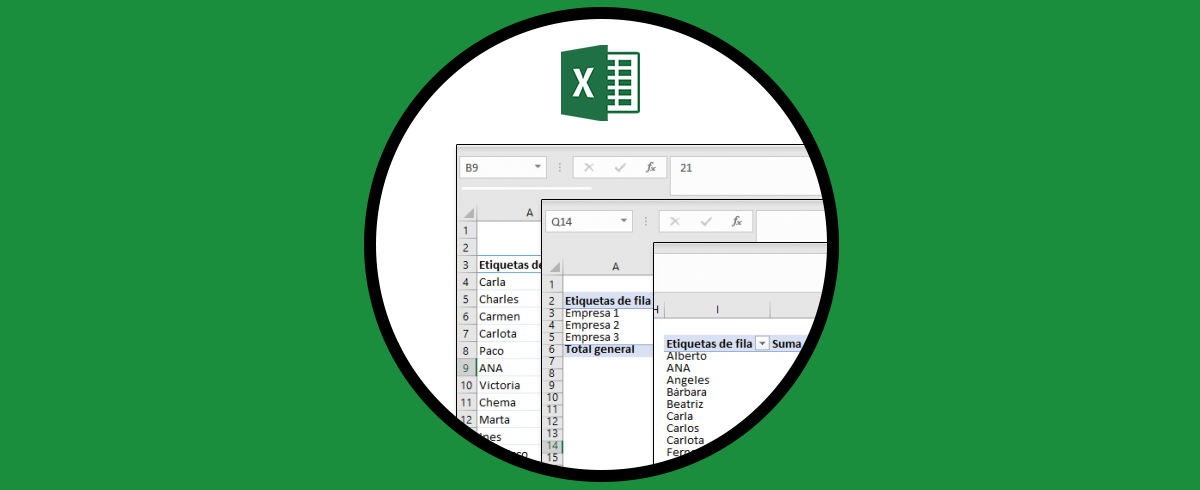
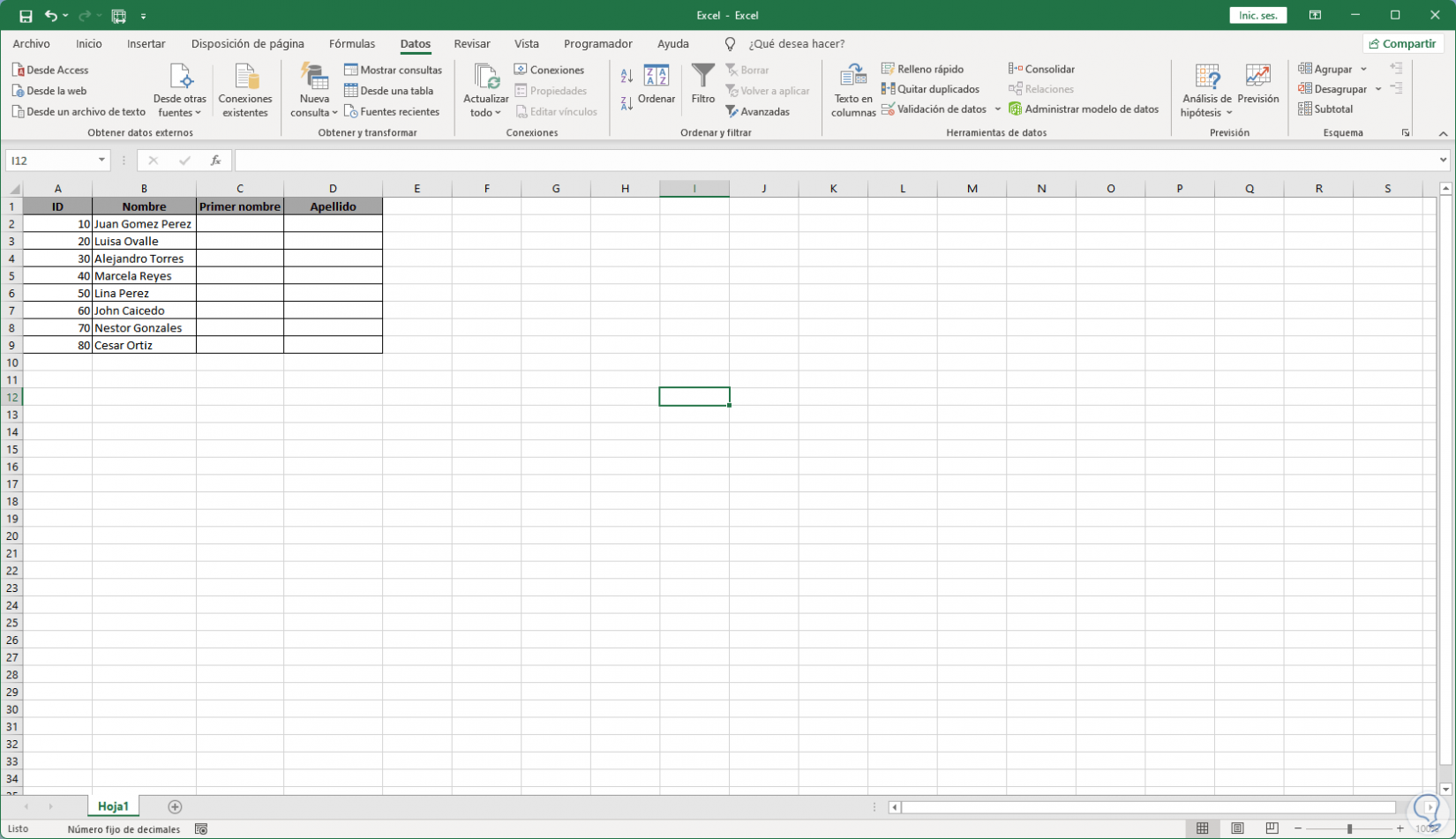
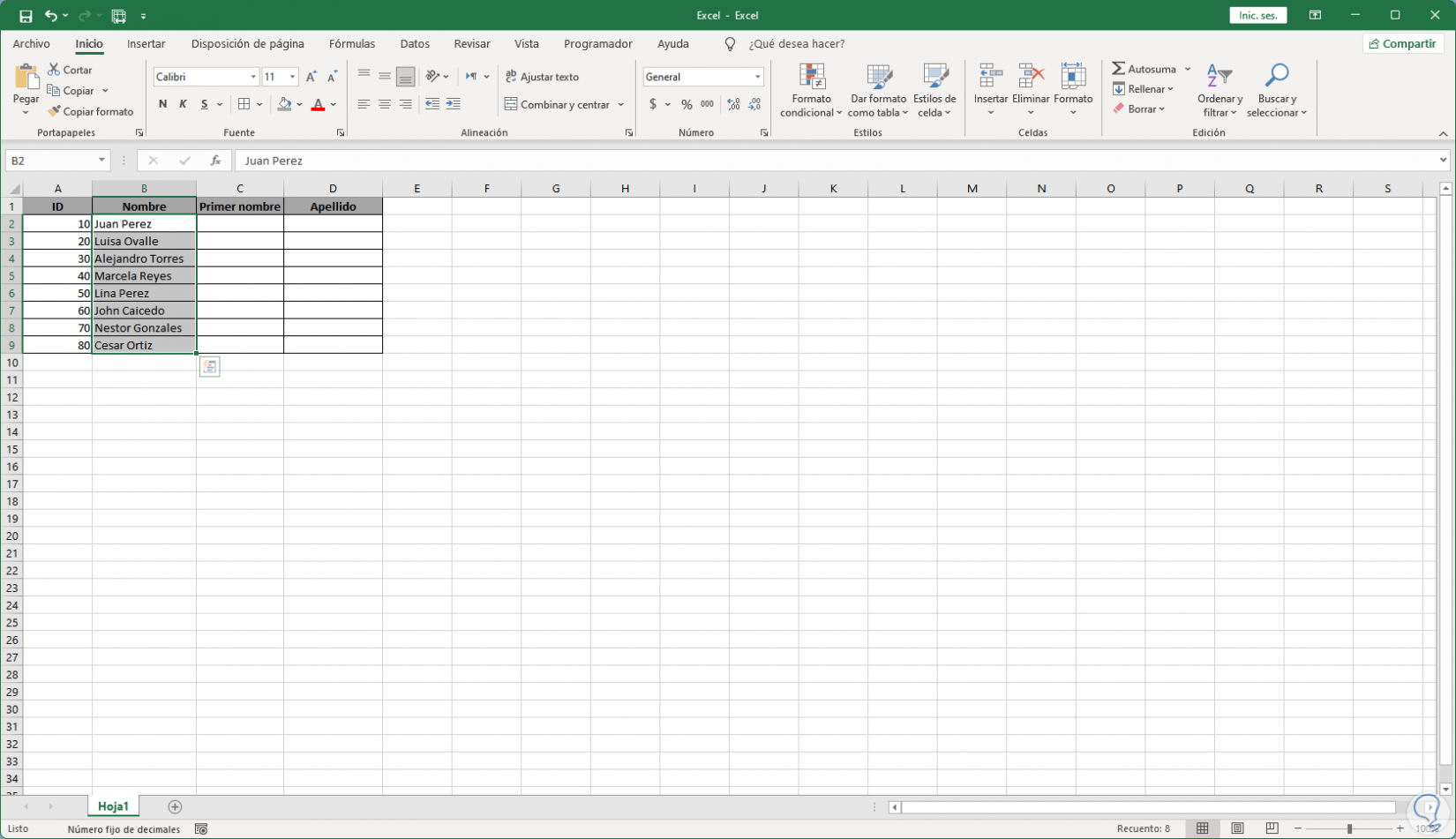
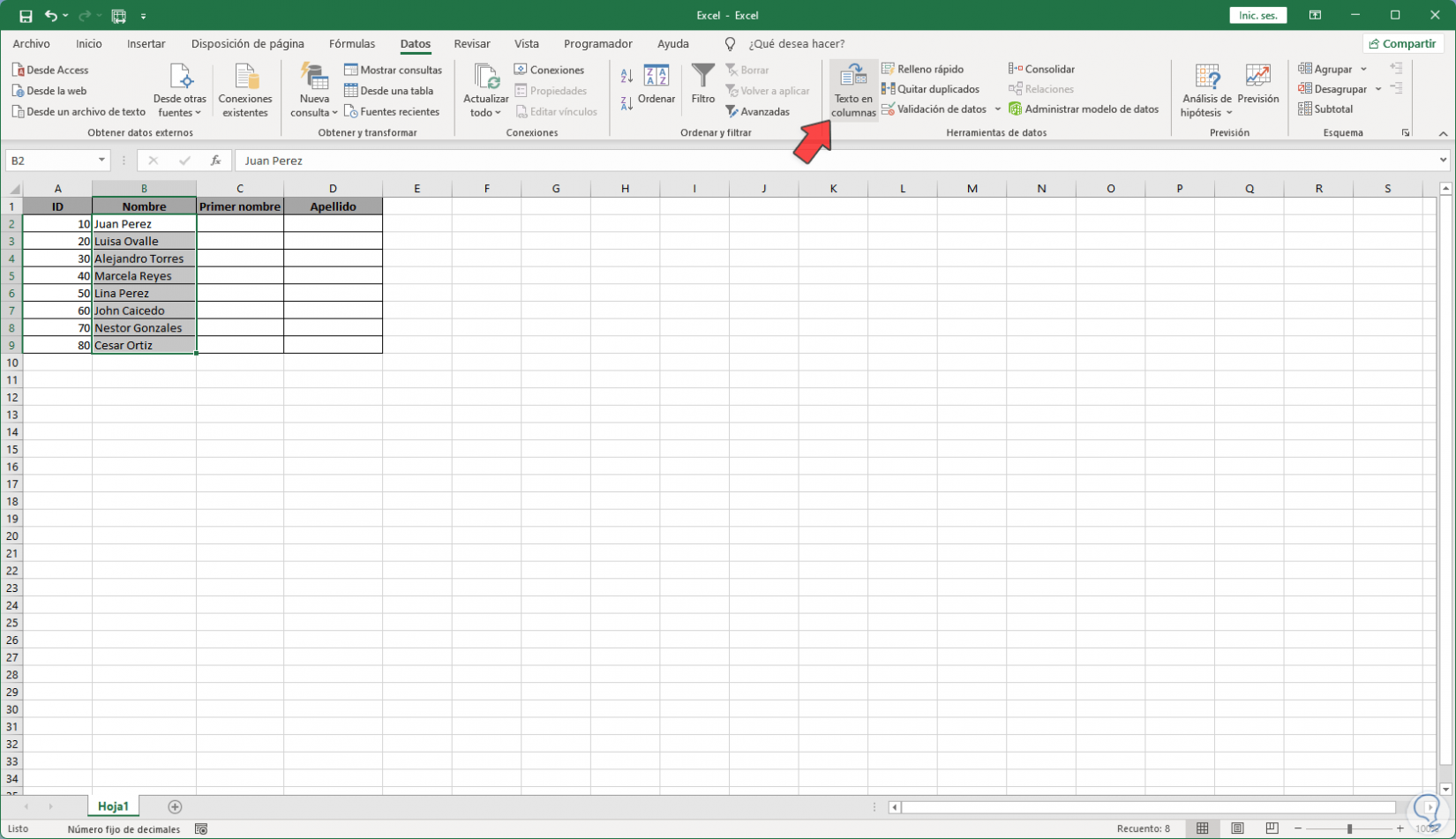
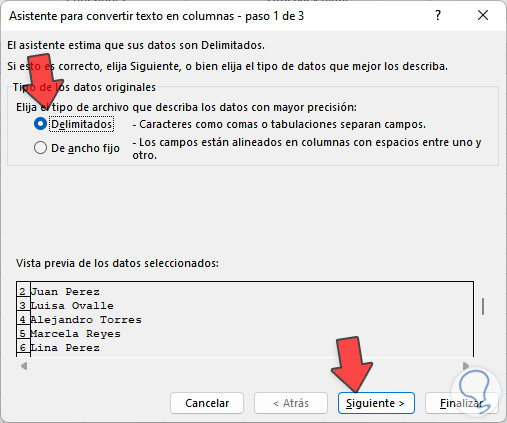
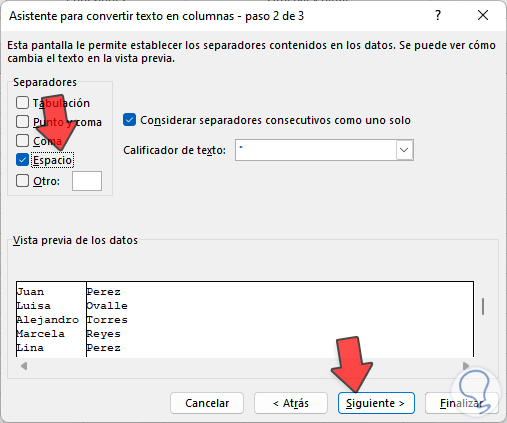
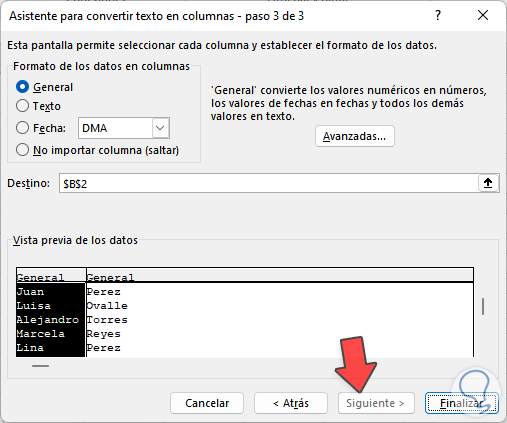

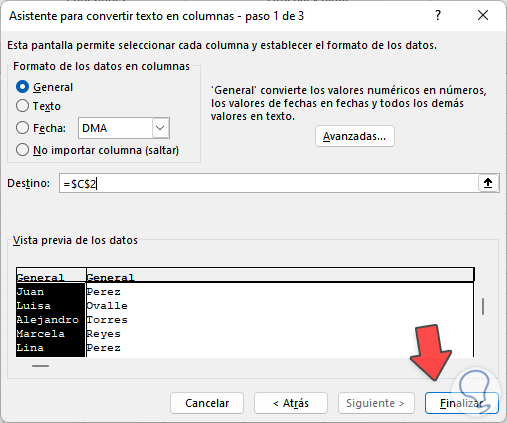
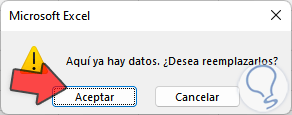

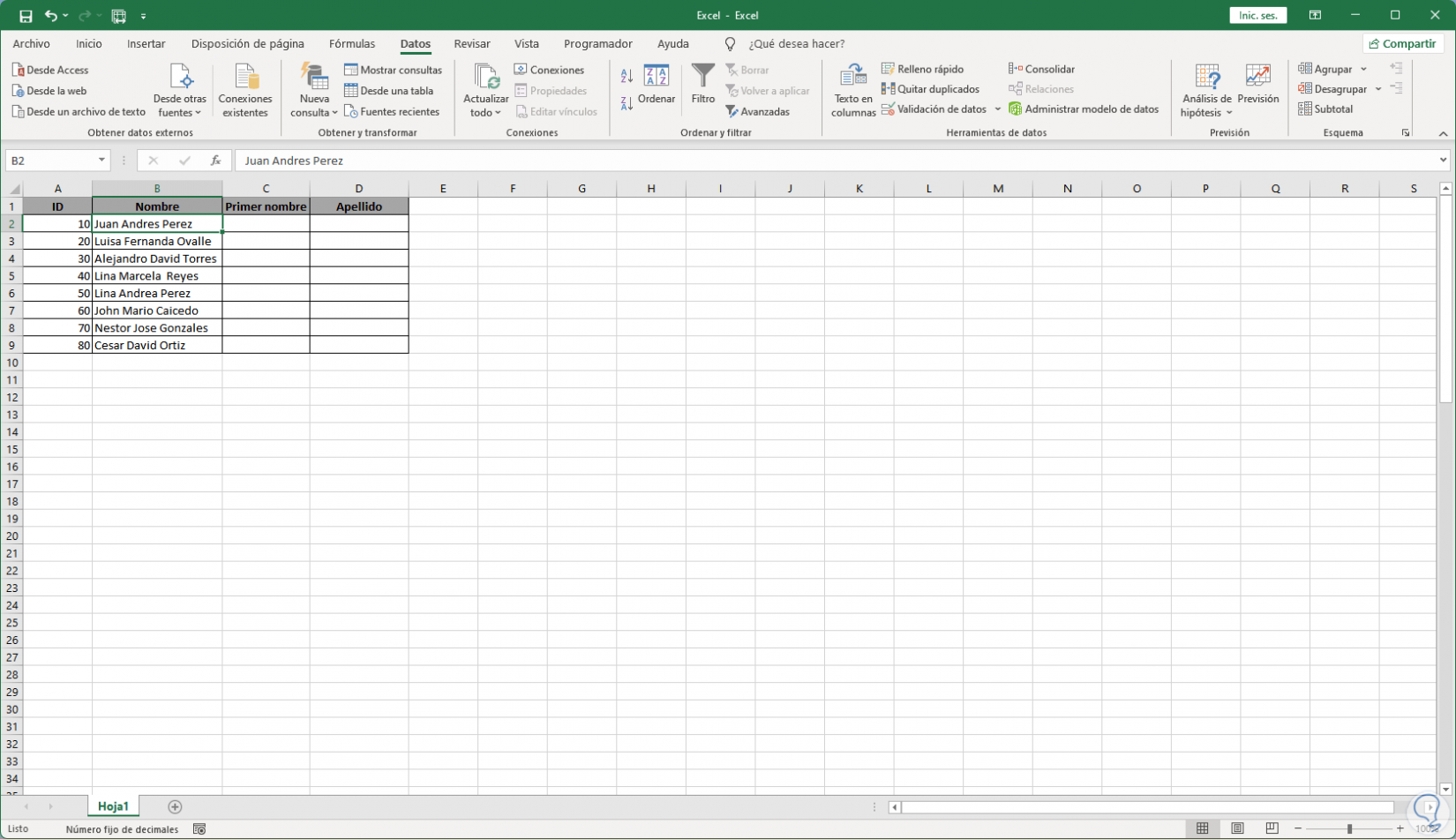
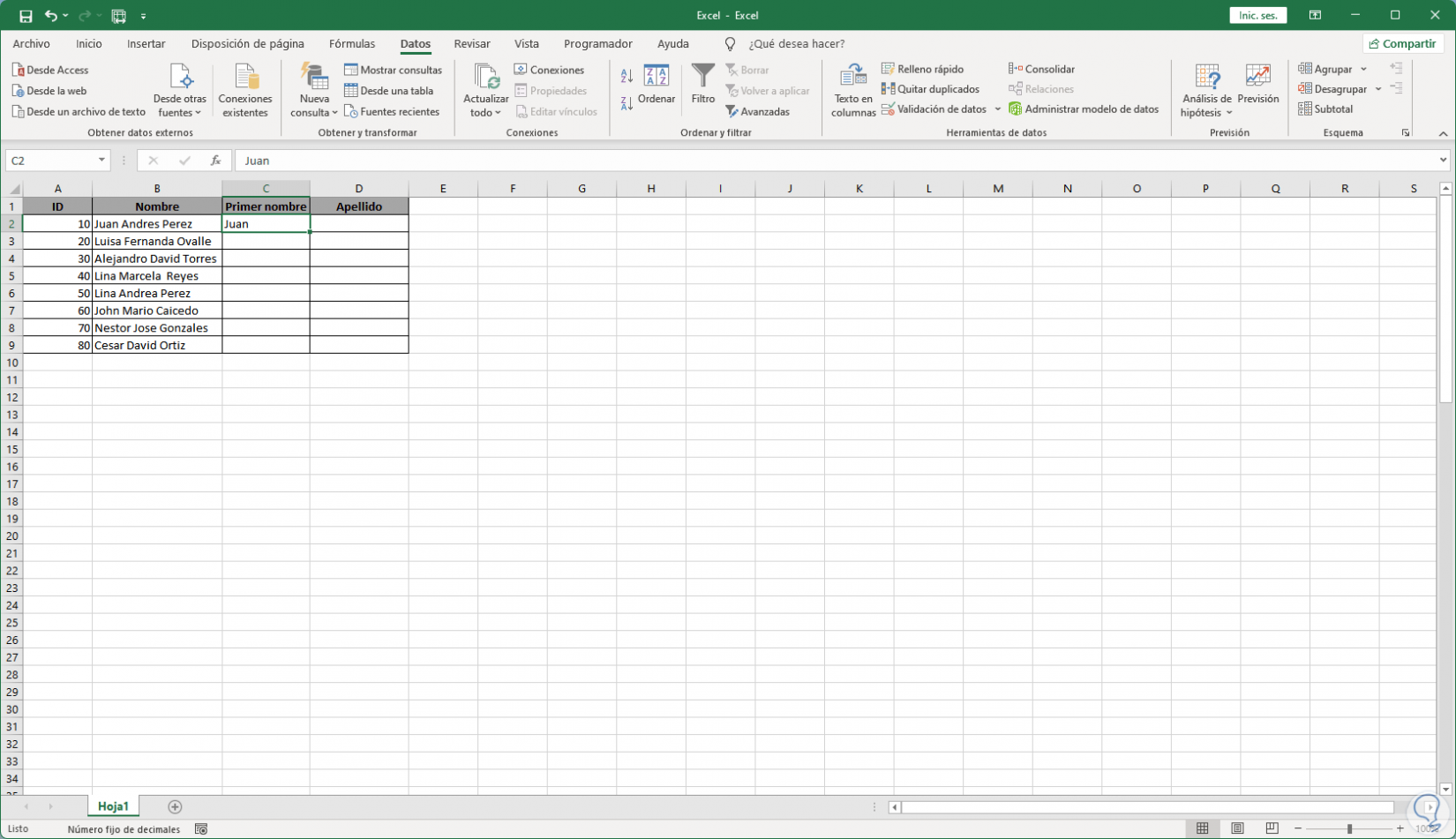
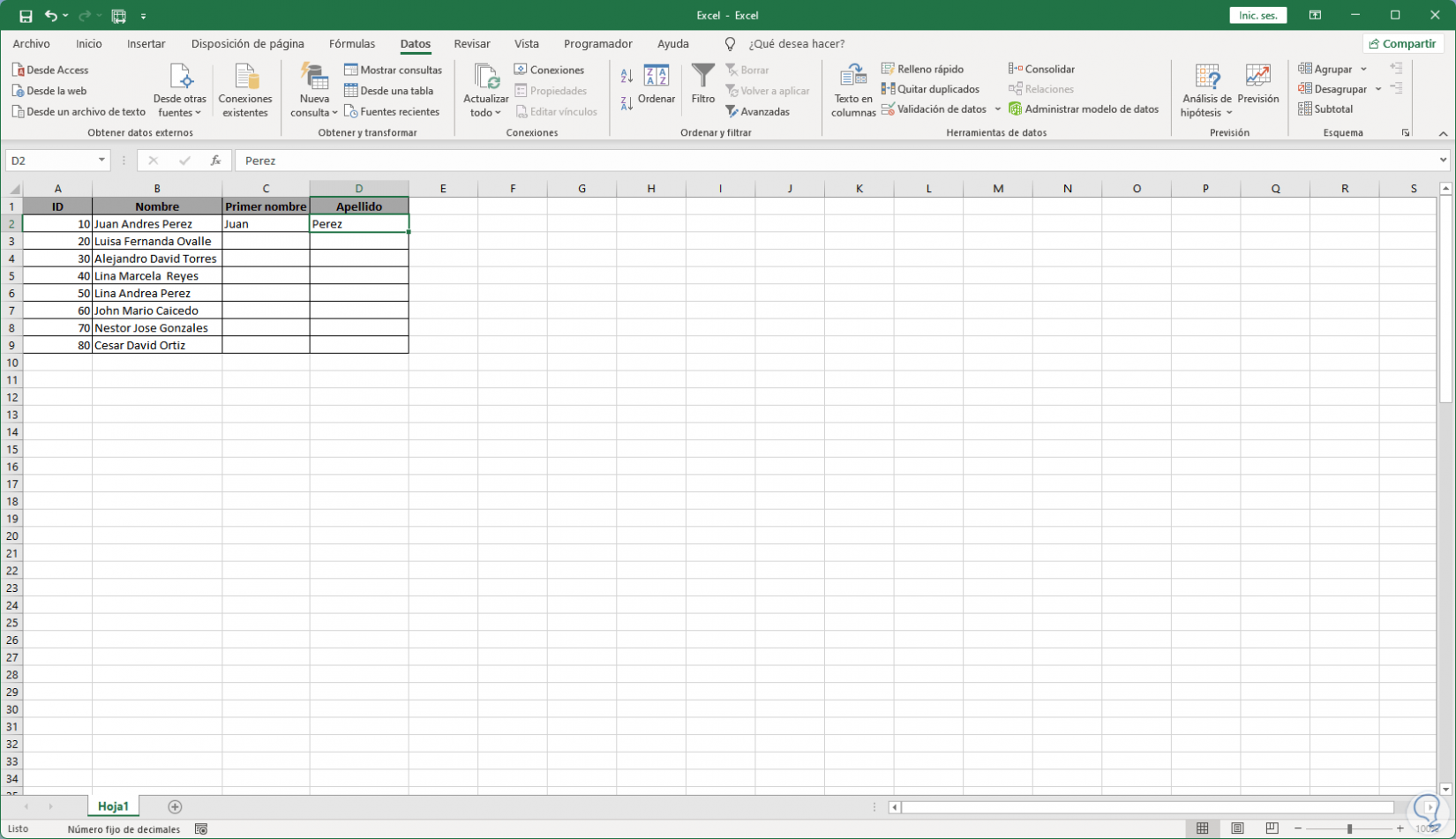
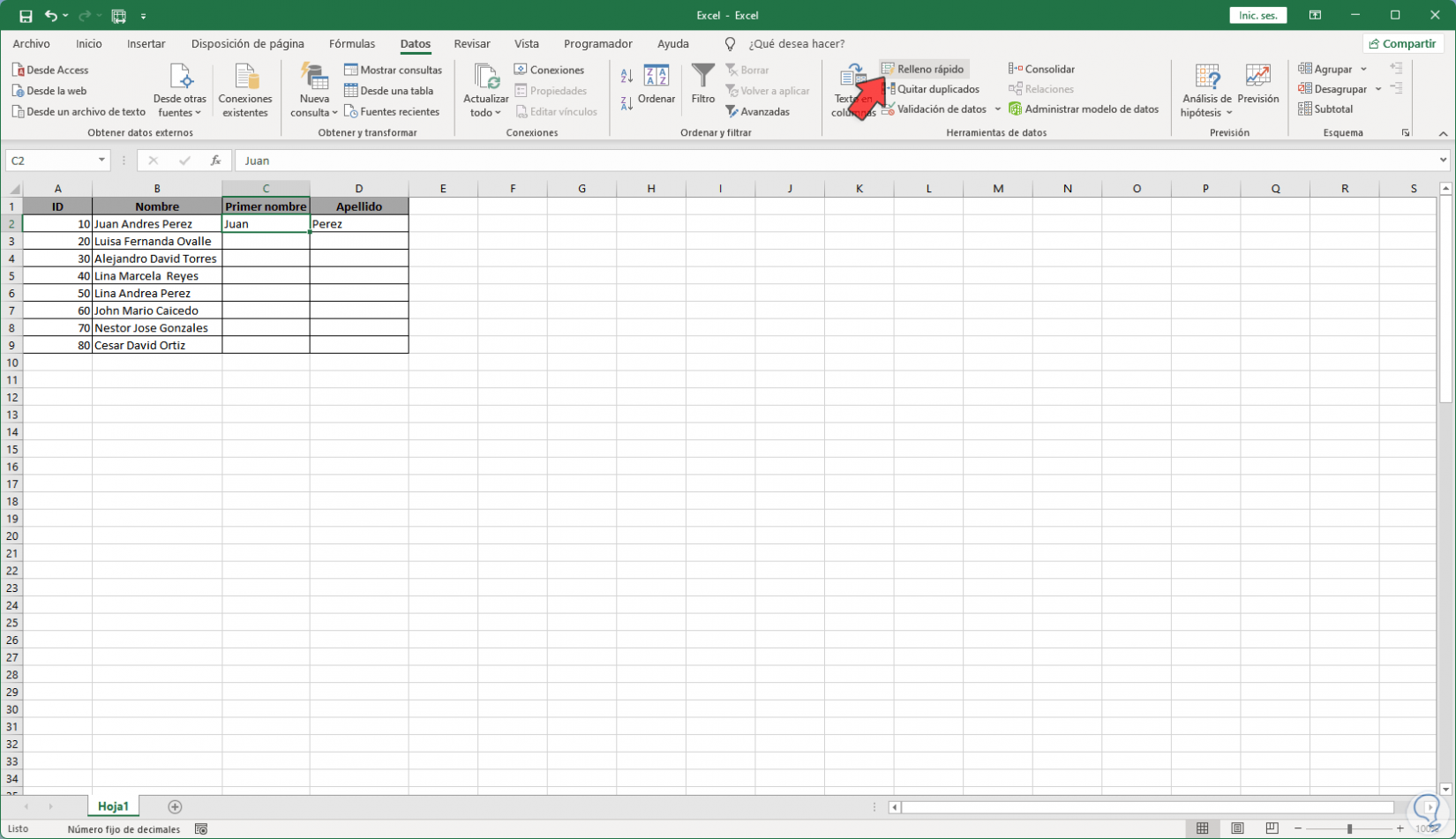
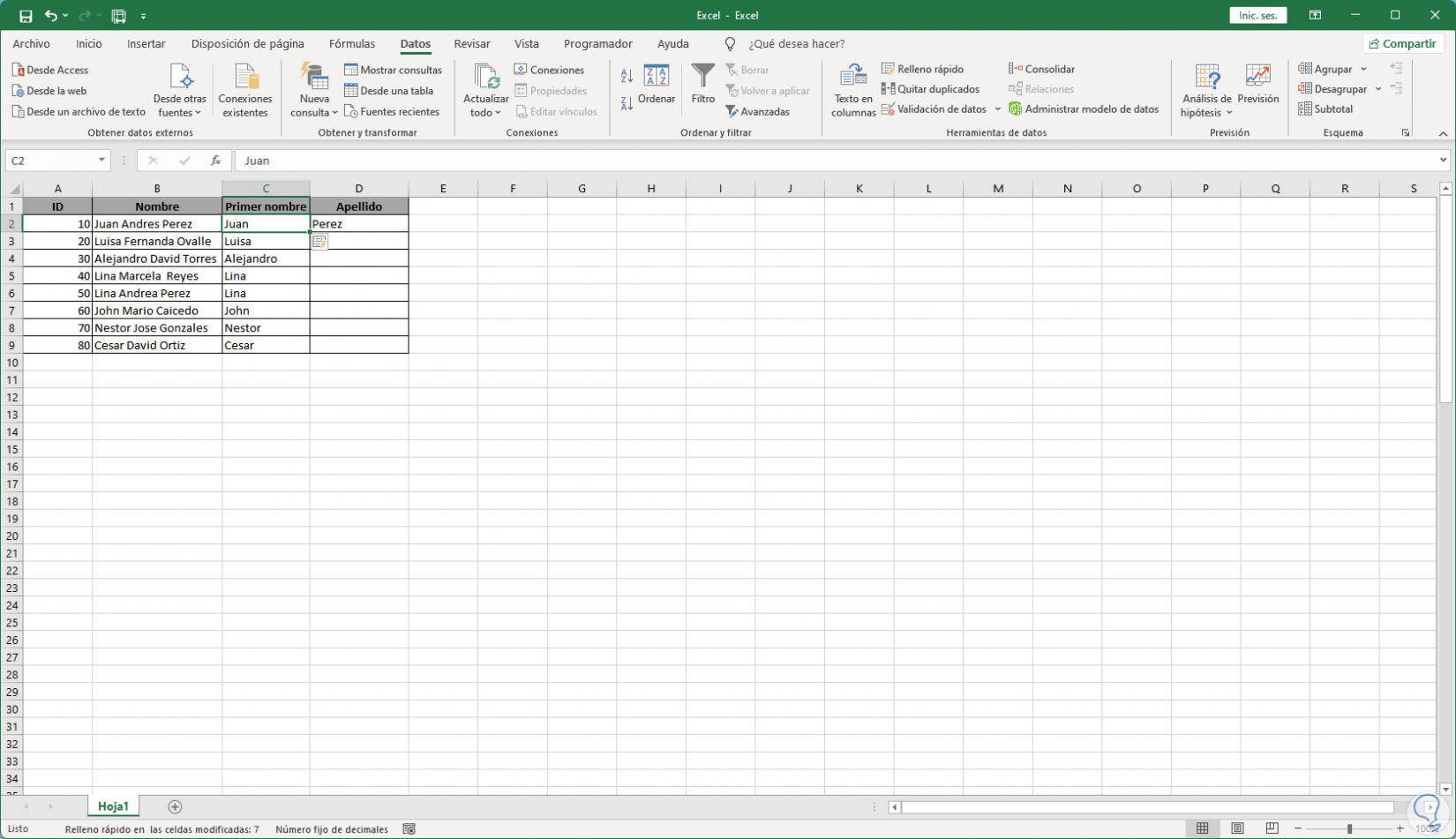
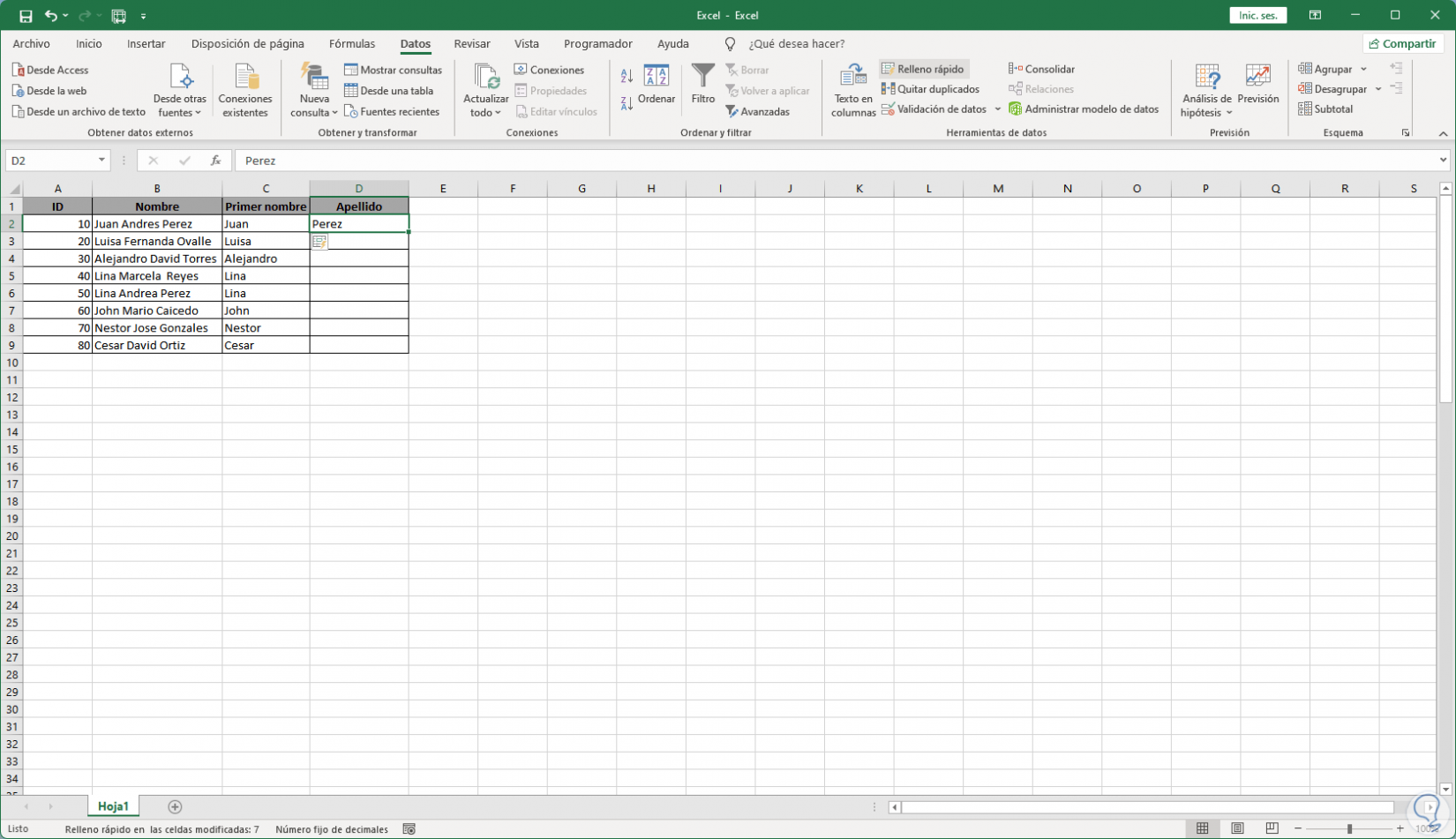
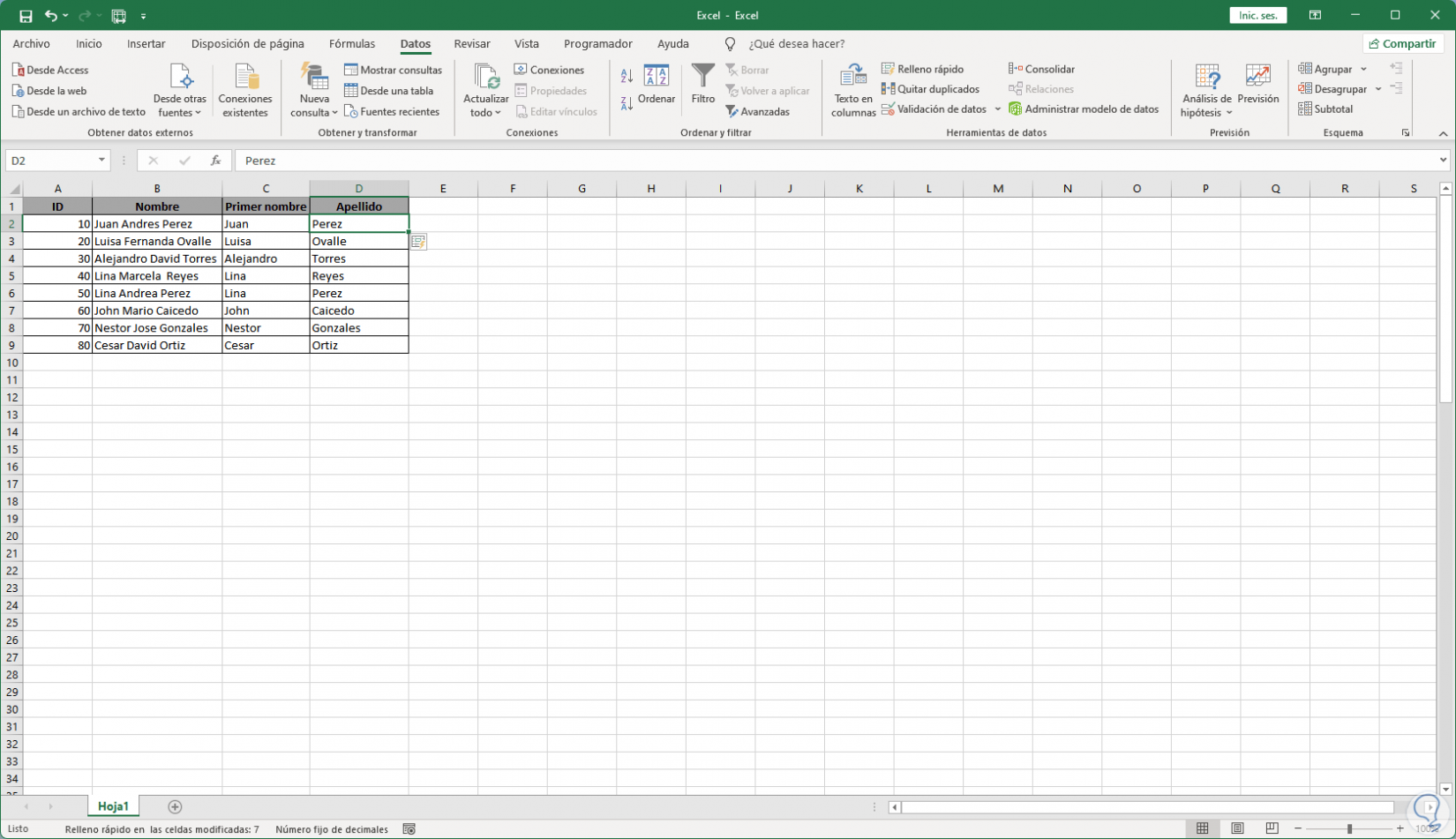
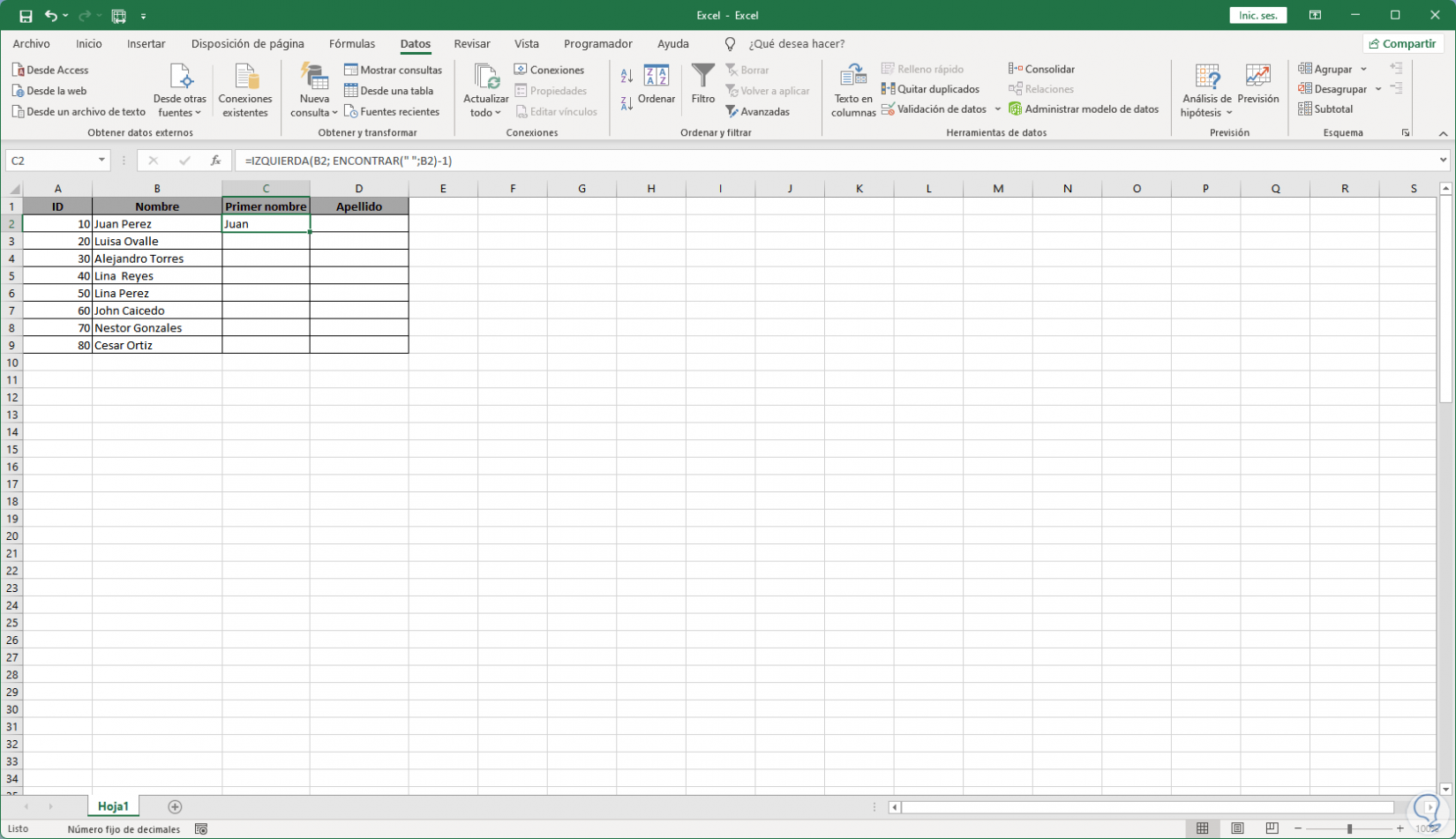
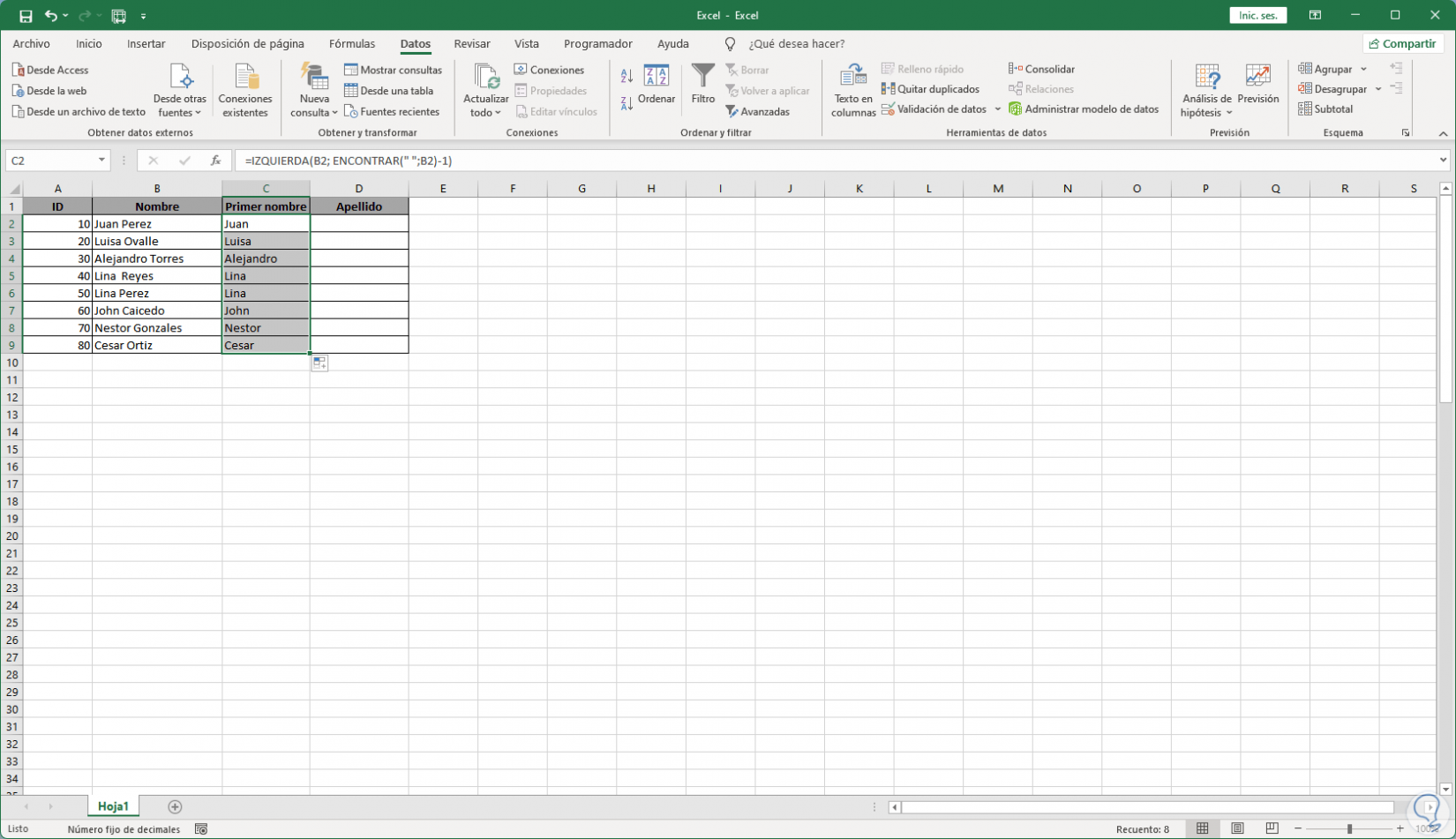
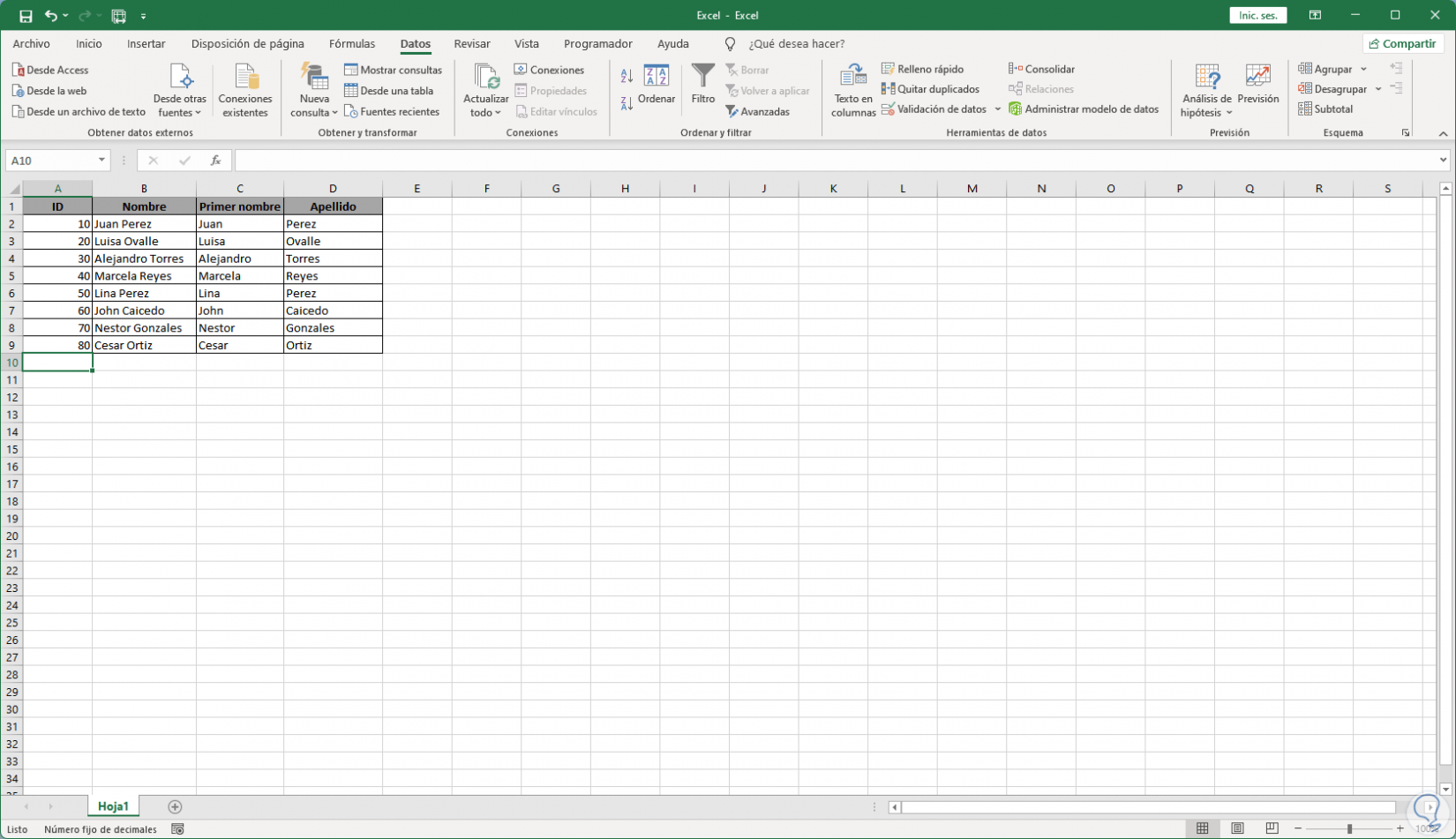
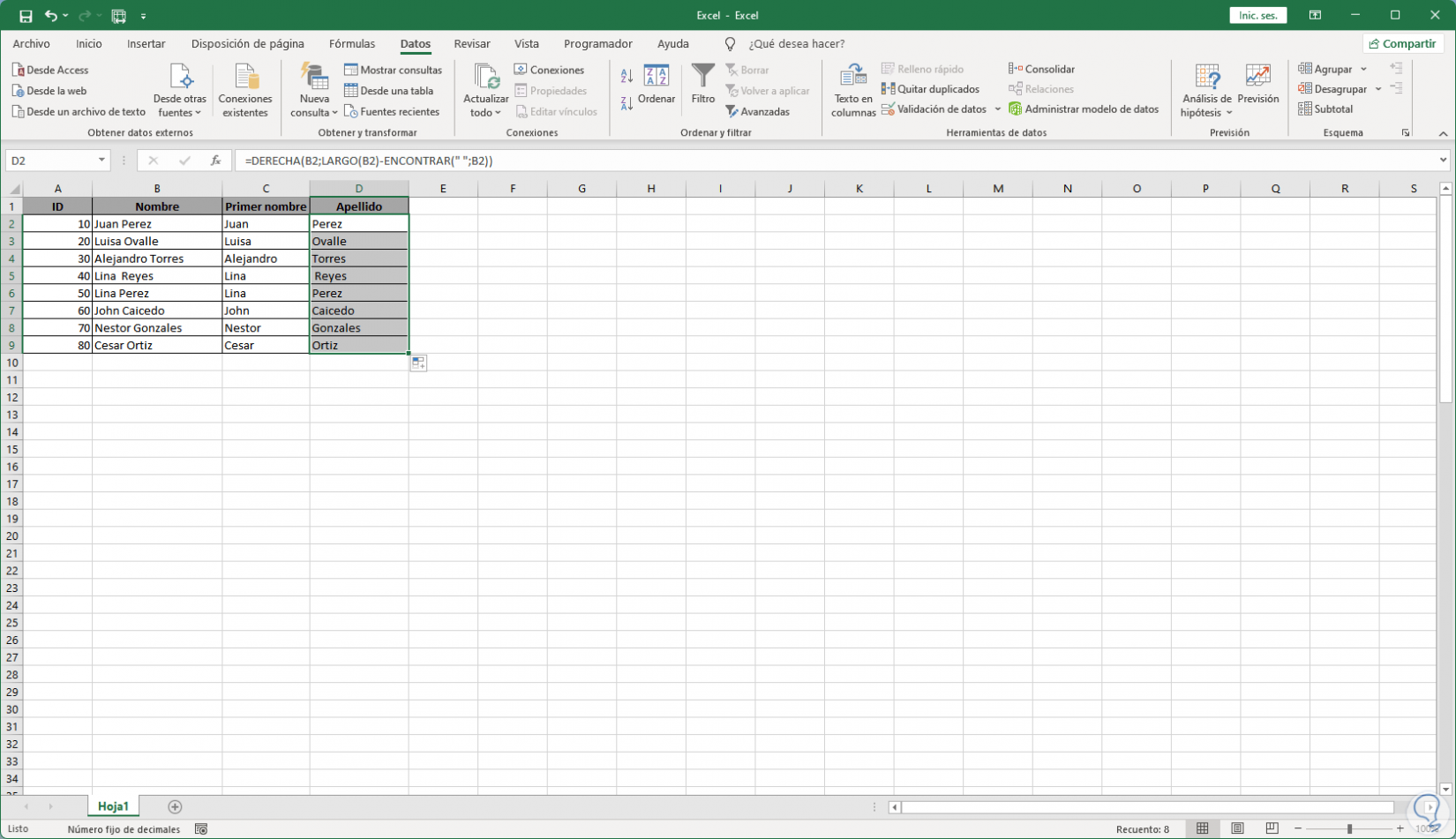
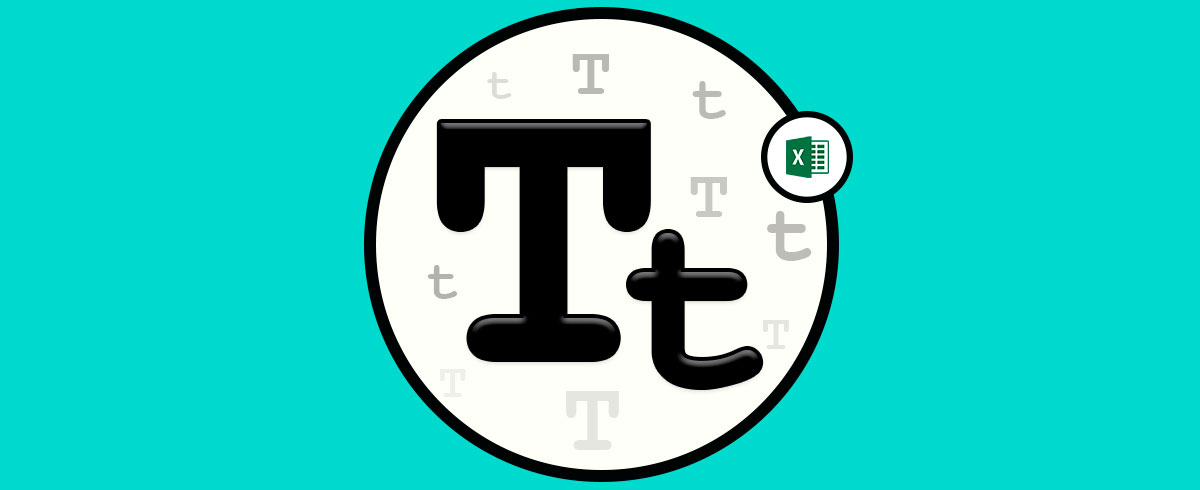



Excellent!