La famosa pantalla azul de la muerte (BSOD) la cual en Windows 11 será la pantalla negra de la muerte (no por aplicar más terror), sucede cuando algún proceso o configuración a nivel interno de Windows 11 presenta error.
Uno de estos errores es SRTTRAIL.TXT el cual aparecerá con el mensaje “MACHINE_CHECK_EXCEPTION”, este error es posible que sea visible antes de iniciar sesión o durante la operación del equipo. La raíz de este error está asociada a problemas con la reparación automática del sistema y al saltar el error será posible seleccionar el uso de la reparación avanzada o apagar el sistema.
- Instalación de software corrupto
- Problemas de hardware
- Alguna actualización aplicada de Windows 11
- Presencia de virus o malware
Solvetic explicará la forma para corregir este error en Windows 11 y así permitir una operación normal del sistema.
Cómo corregir error SRTTRAIL.TXT Windows 11
Vamos a “Inicio – Configuración”:
Luego vamos “Sistema – Recuperación”:
En la ventana desplegada veremos lo siguiente:
Damos clic en "Reiniciar ahora" y se abrirá el siguiente mensaje:
Confirmamos el proceso dando clic nuevamente en Reiniciar ahora, Windows 11 será reiniciado:
Veremos lo siguiente:
Selecciona “Solucionar problemas”, luego veremos lo siguiente:
Damos clic en “Opciones avanzada” y serán desplegadas las siguientes opciones. Damos clic en “Símbolo del sistema”.
En la consola, en primer lugar vamos a analizar el disco duro con el comando:
chkdsk /f /r C:
Esto se encarga de detectar y corregir sectores defectuosos del disco duro que pueden dar lugar al error SRTTRAIL.TXT.
Después de esto, accedemos a la unidad donde está instalado Windows 11:
x:
Luego vamos a la ruta:
cd config
Creamos un respaldo:
md backup
Copiamos el contenido a ese respaldo:
copy *.* backup
Creamos un respaldo extra:
md backup1
Copiamos el contenido en este respaldo:
copy *.* backup1
Ejecutamos el siguiente comando:
cd regbackListamos el contenido:
dir
Podemos ver que la letra X es la unidad donde esta el Boot de Windows 11.
Ejecutamos el siguiente comando para intentar crear una copia:
copy *.* ..
Ejecutamos el siguiente comando para reparar el arranque MBR:
bootrec /fixmbr
Ahora intentamos corregir el arranque (boot) de Windows 11:
bootrec /fixboot
Exportamos los archivos BCD:
bcdedit /export c:\bcdbackup
Aplicamos los atributos requeridos:
attrib c:\boot\bcd -h -r -s
Los parámetros usando son:
- -h: borra el atributo de archivo oculto
- -r: borra el atributo de archivo de solo lectura
- -s: borra el atributo del archivo de sistema
Renombramos el archivo:
ren c:\boot\bcd bcd.old
Reconstruimos BCD con el comando:
bootrec /rebuildbcd
Una vez identificada la unidad, ingresamos la letra S para aplicar los cambios:
Ejecutamos "exit" y reiniciamos Windows 11:
El sistema se reiniciará:
Windows 11 se iniciará normalmente:
Accedemos con el sistema en optimo funcionamiento:
Esta es la manera como podemos corregir el error SRTTRAIL.TXT en Windows 11 y con ello permitir que el sistema funcione de la forma natural.

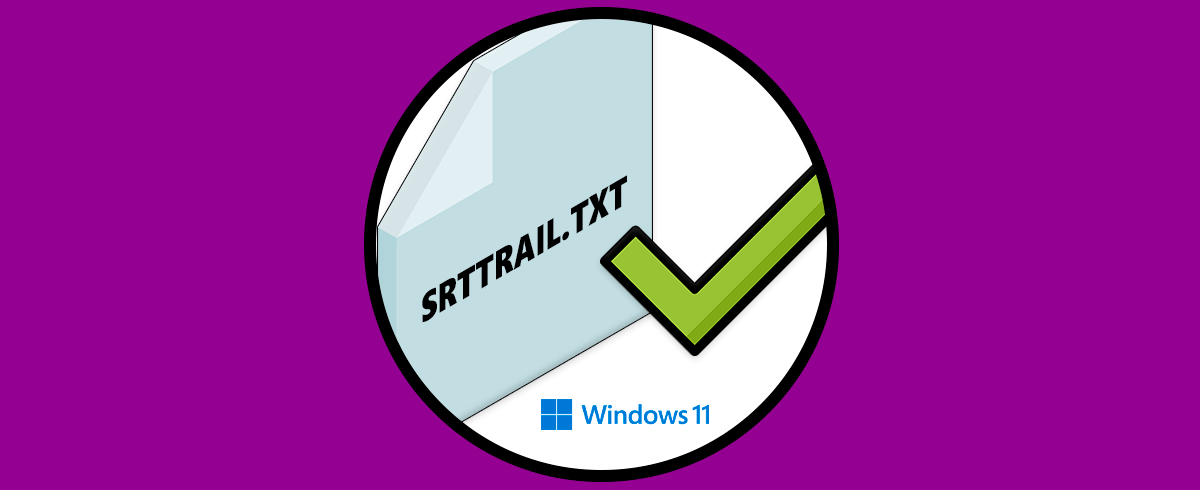
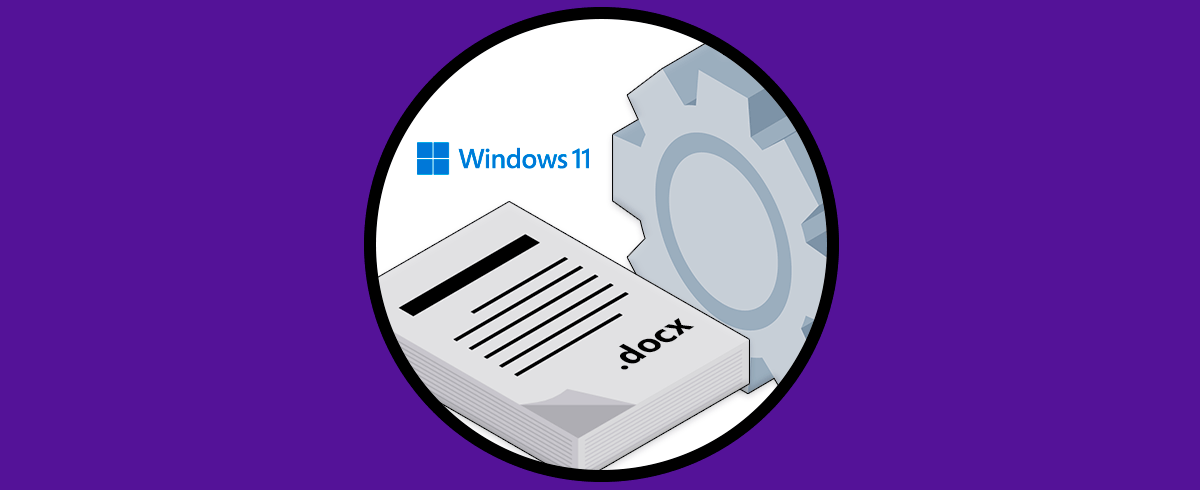
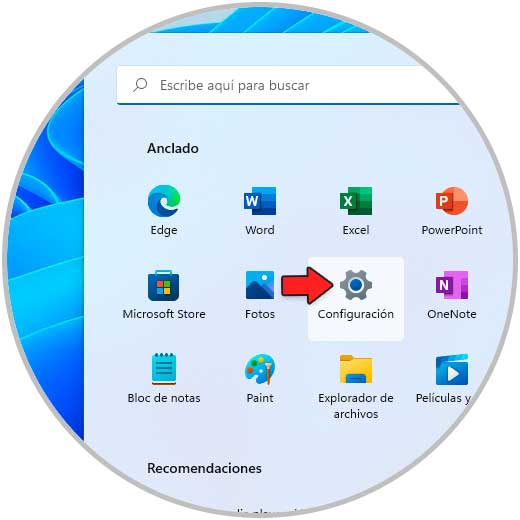
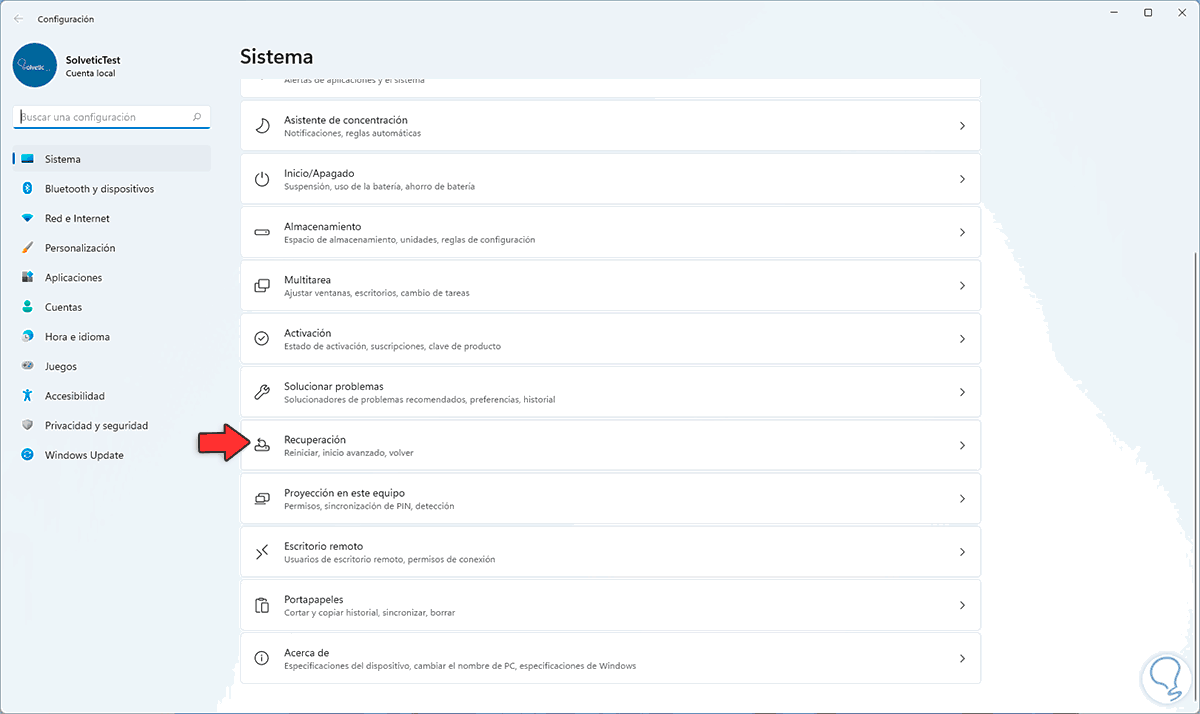
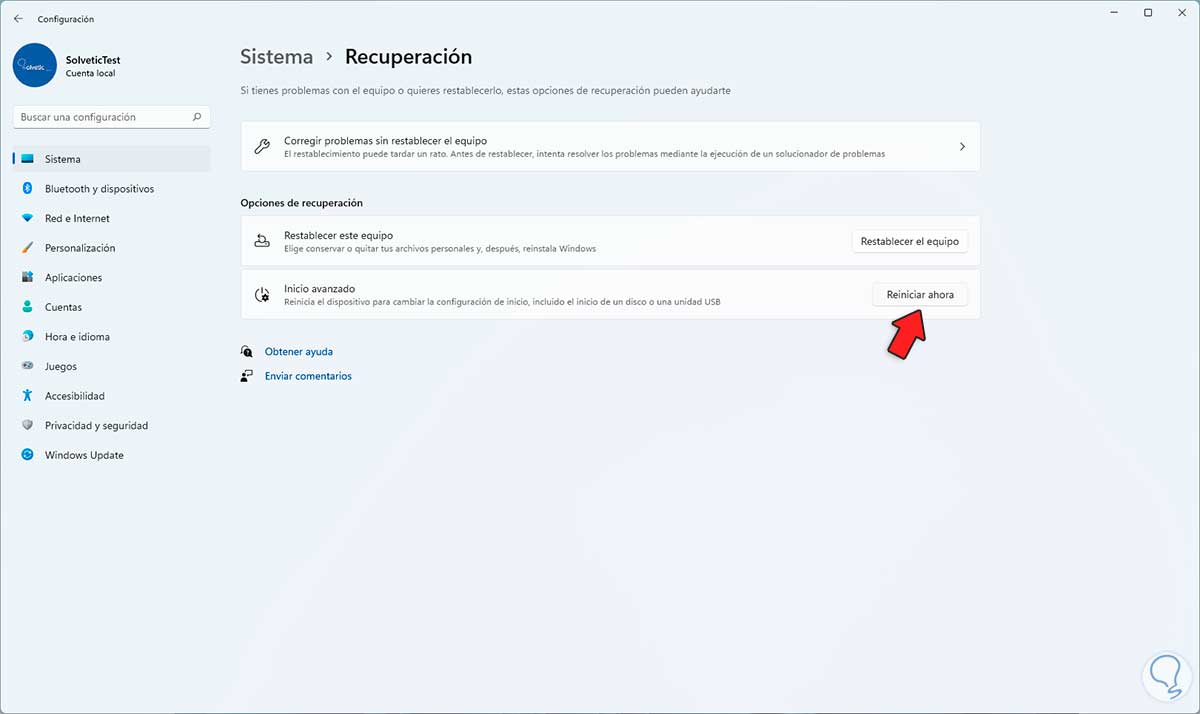
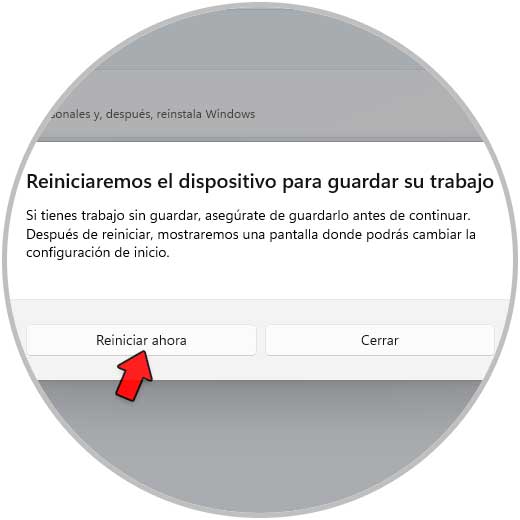
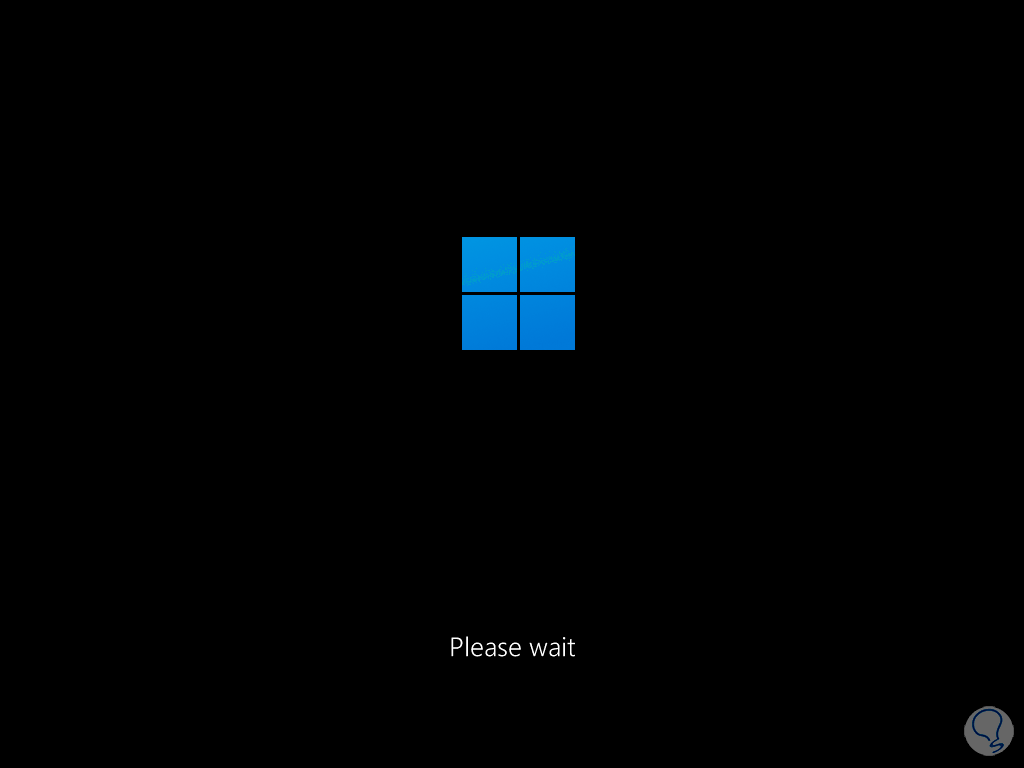
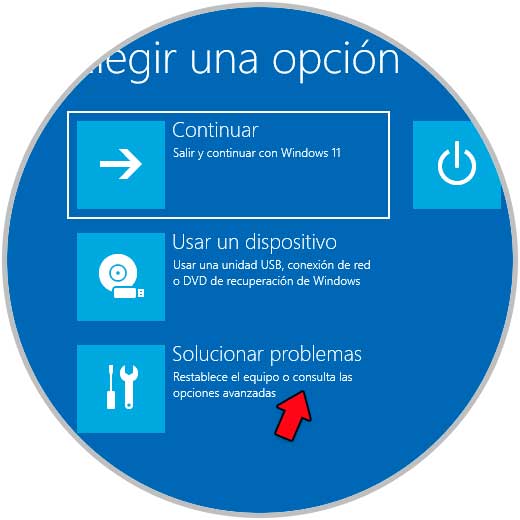

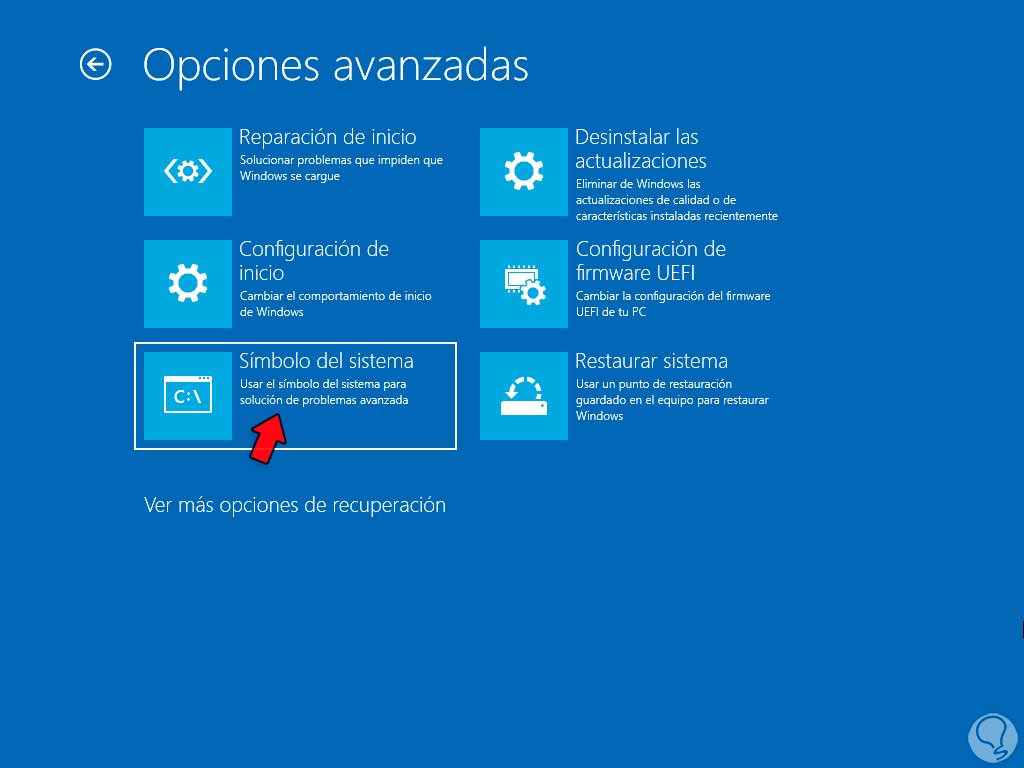
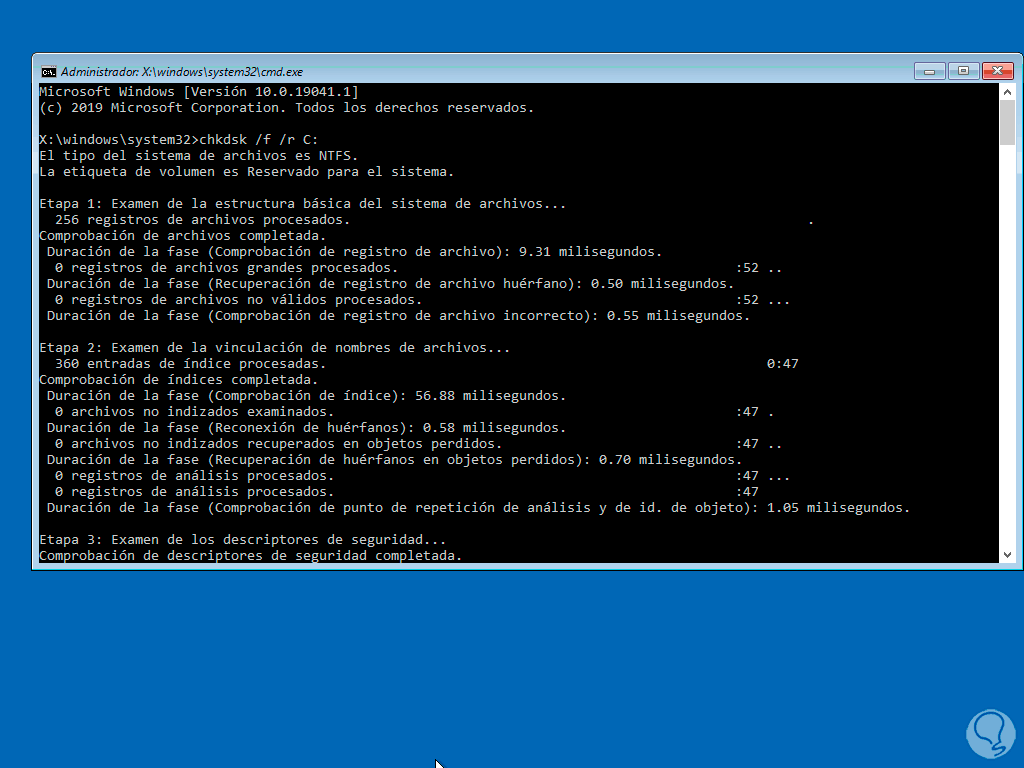
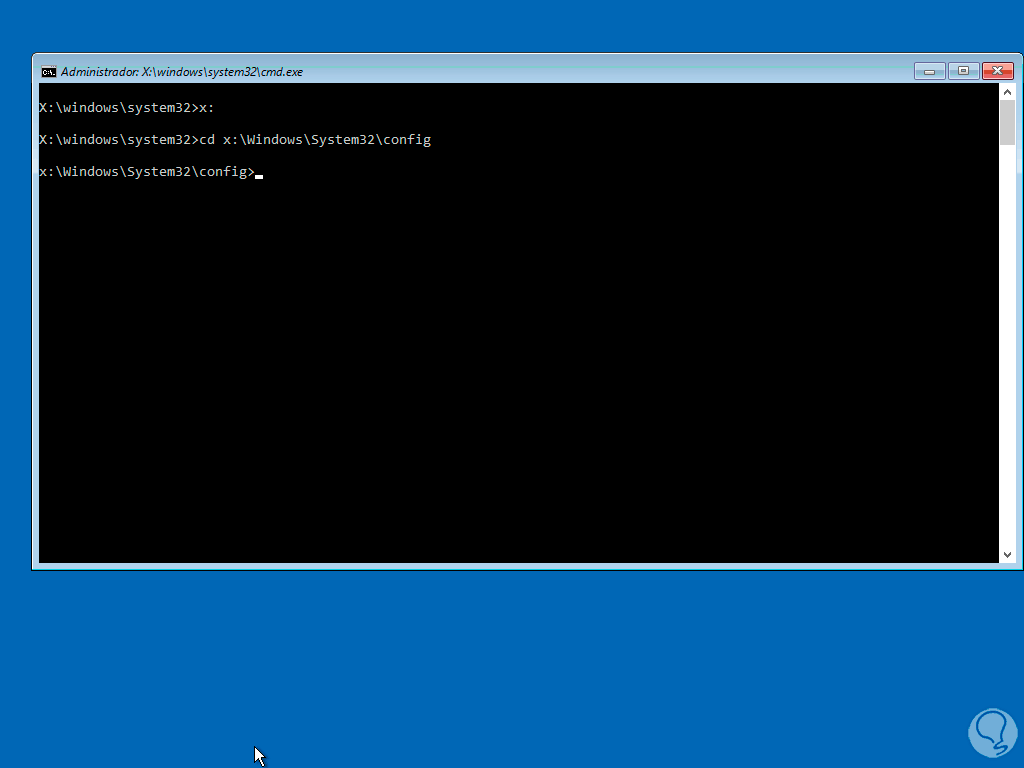

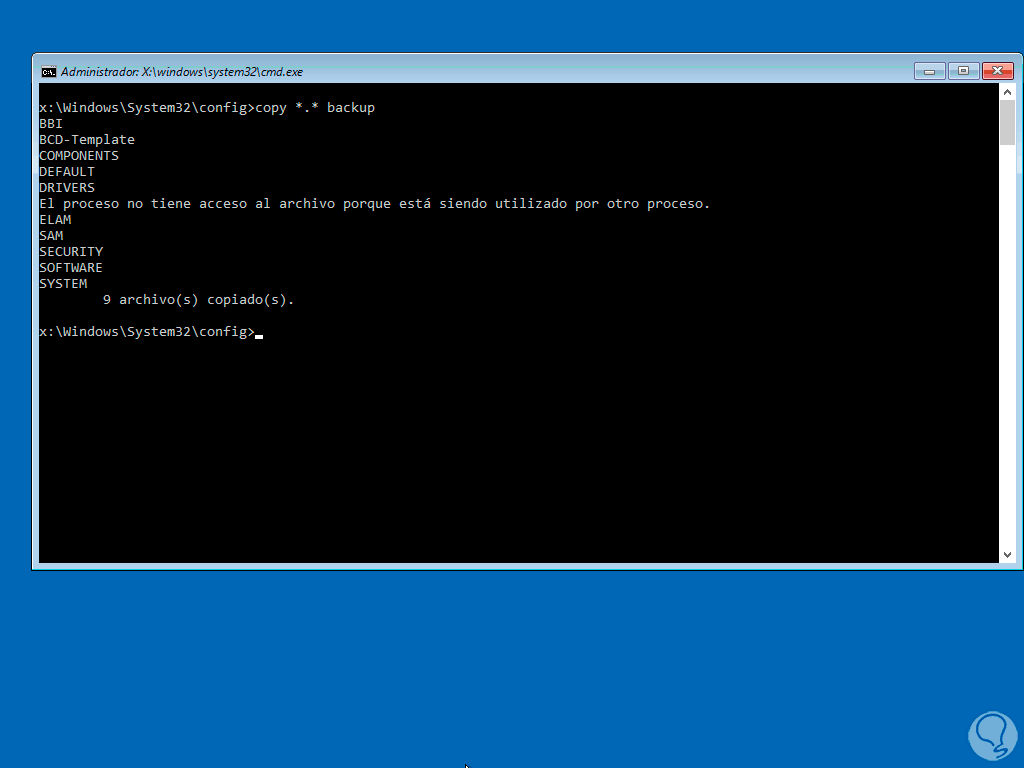
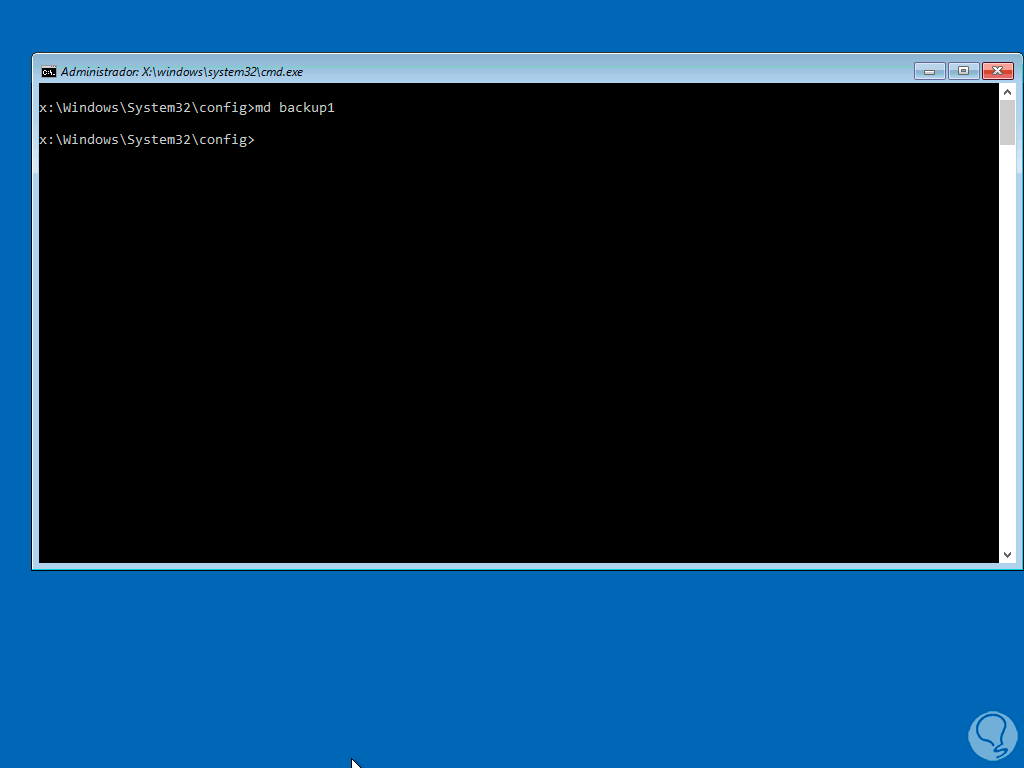
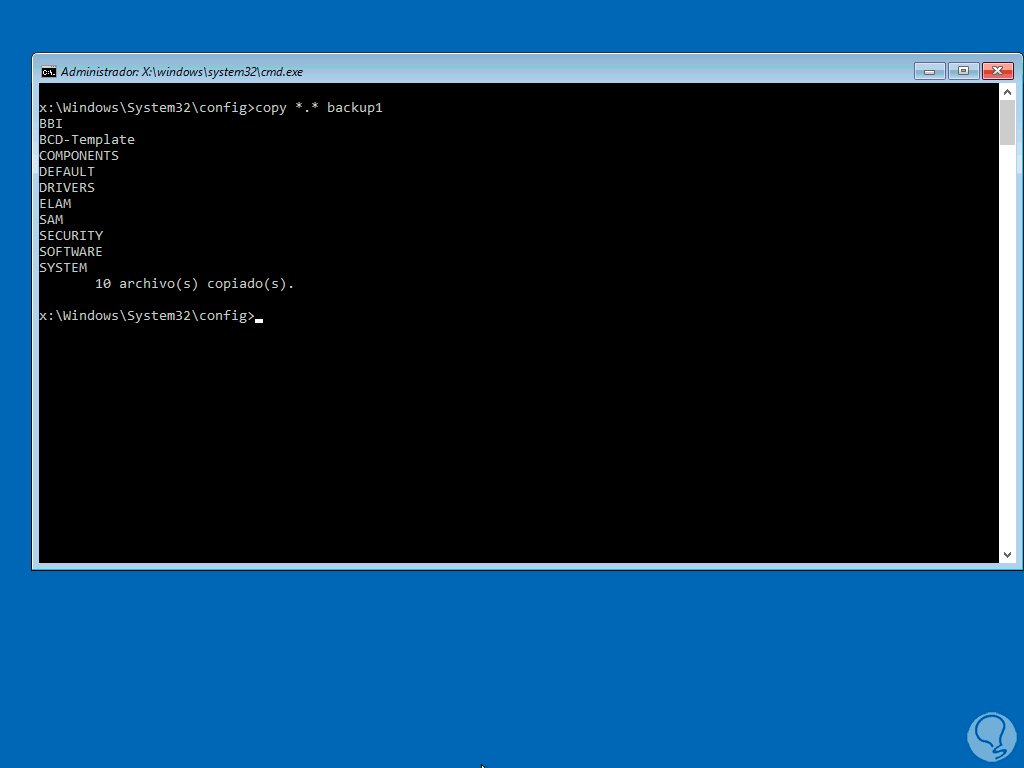
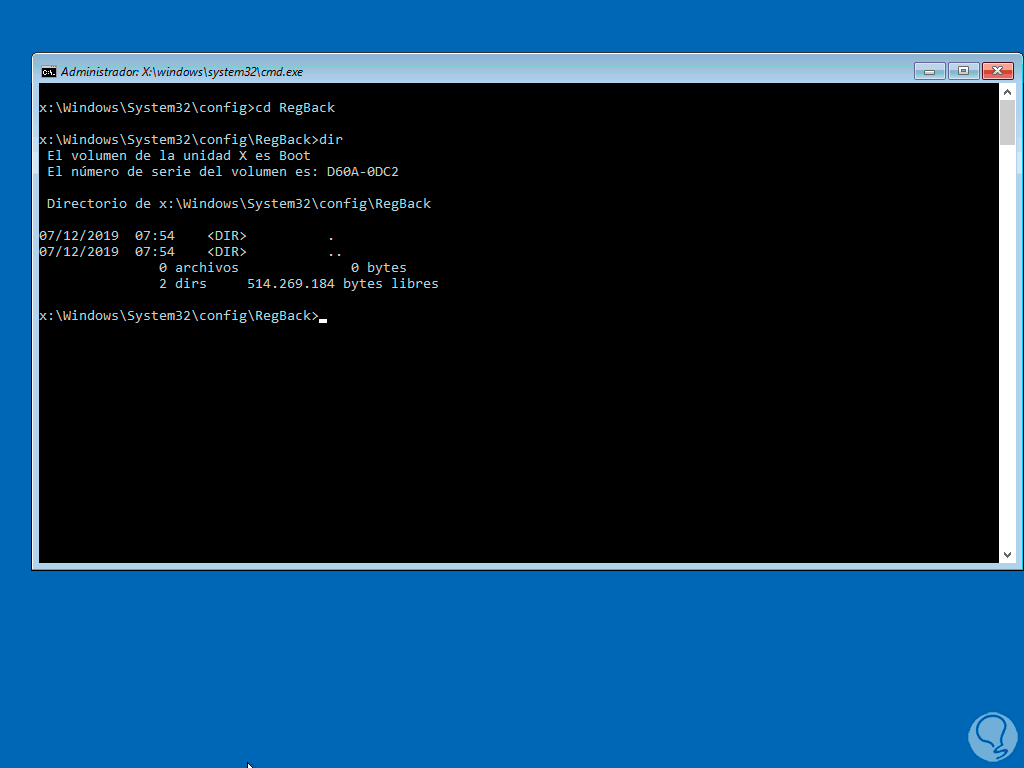
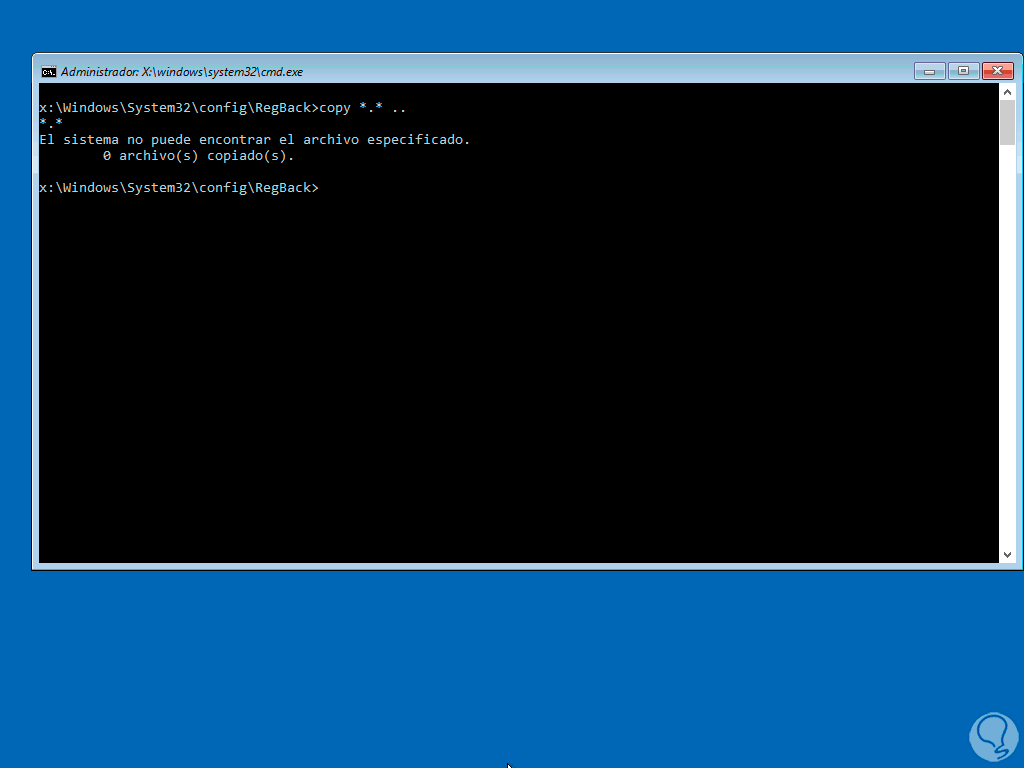
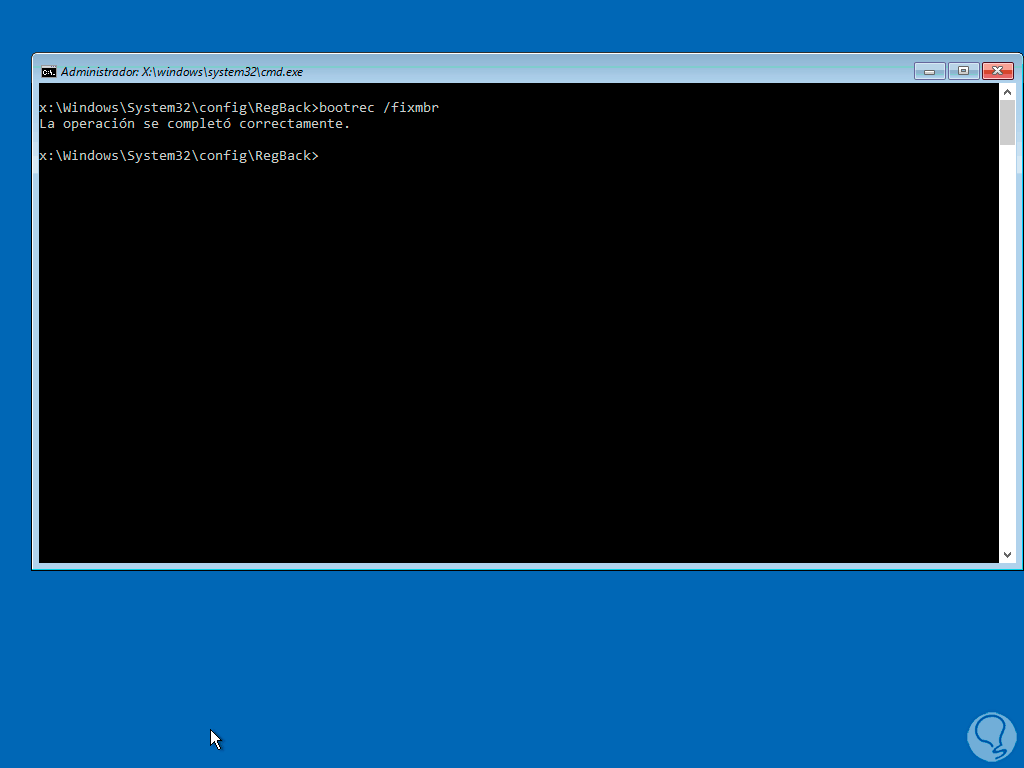
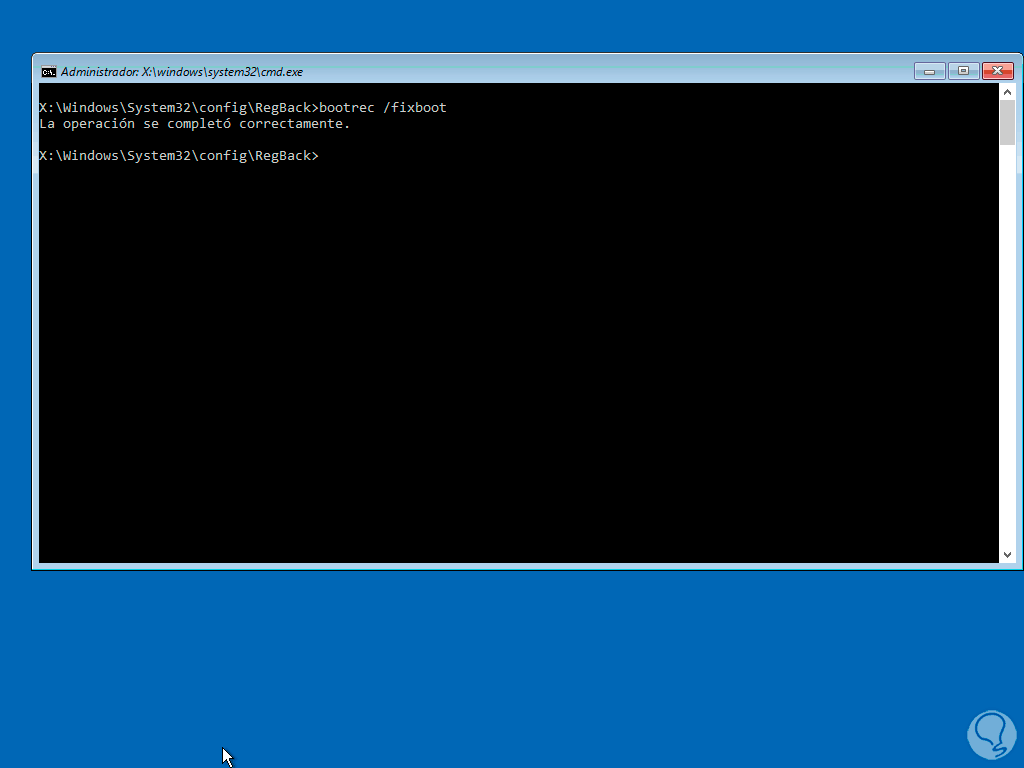
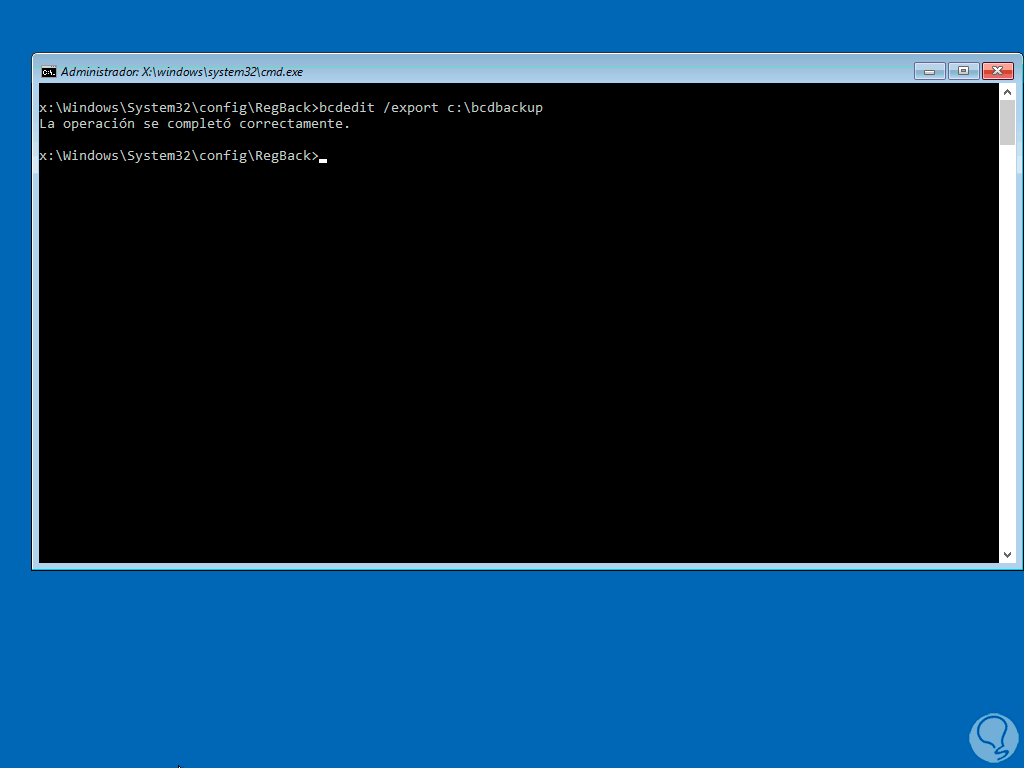
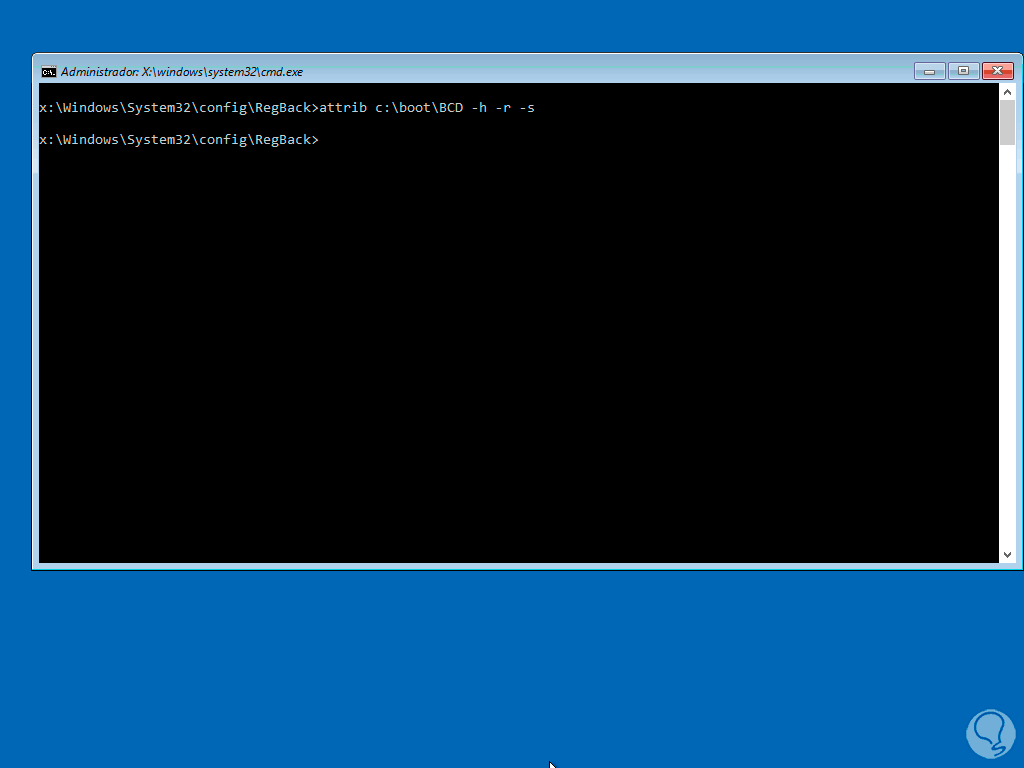
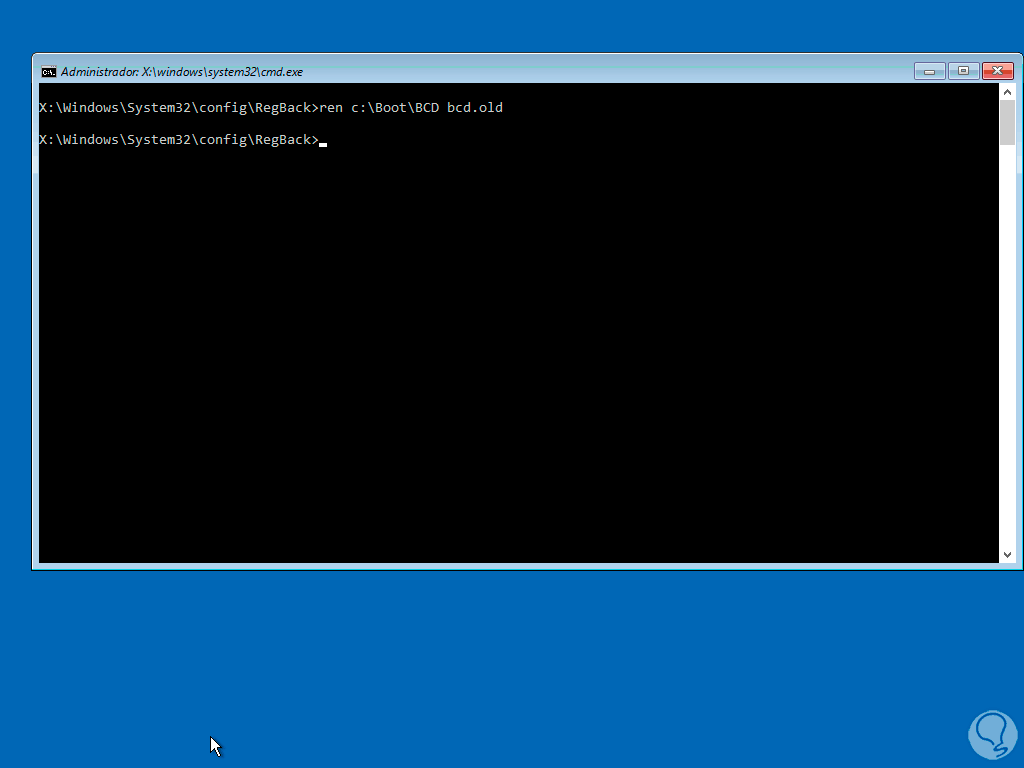
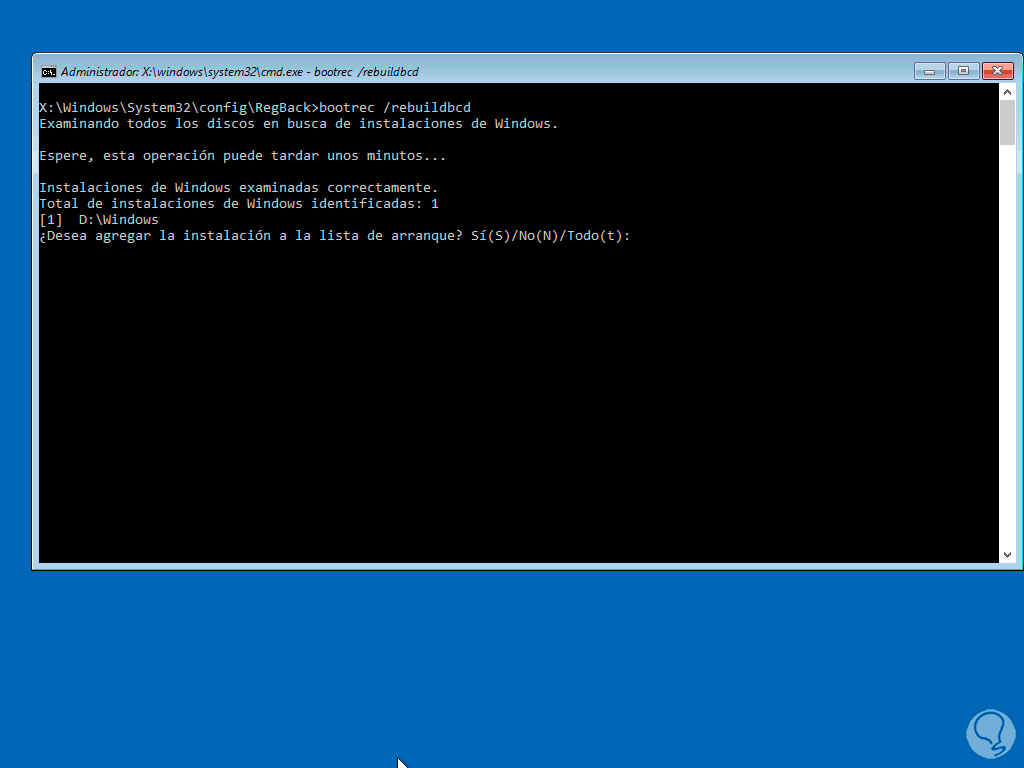
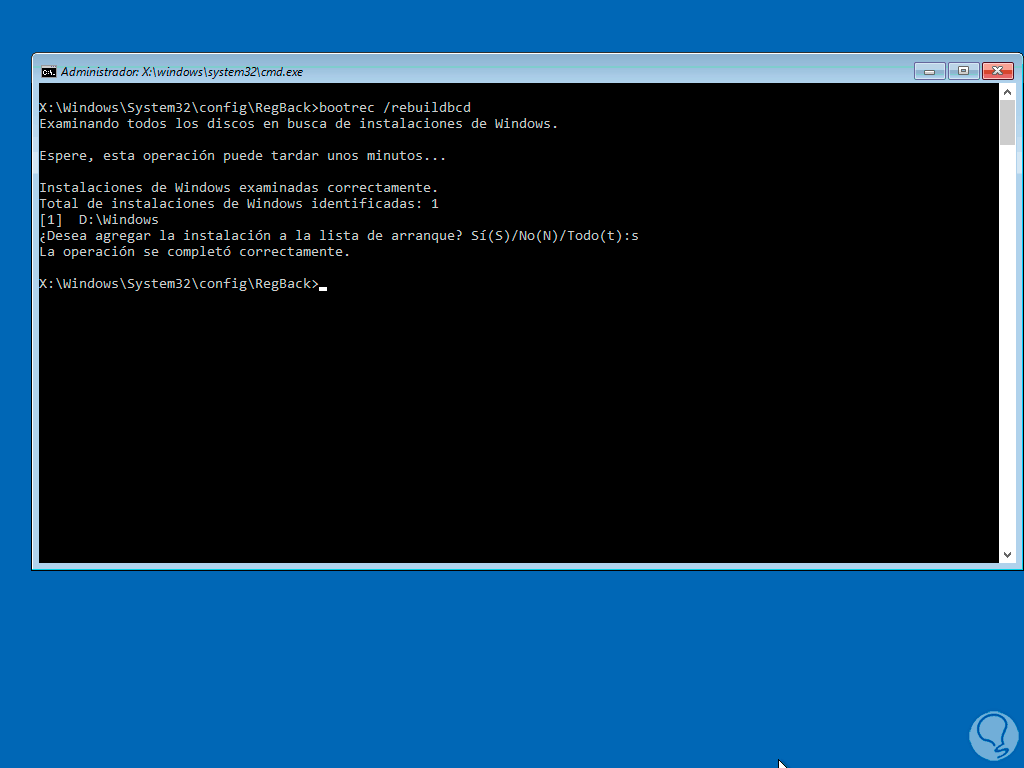
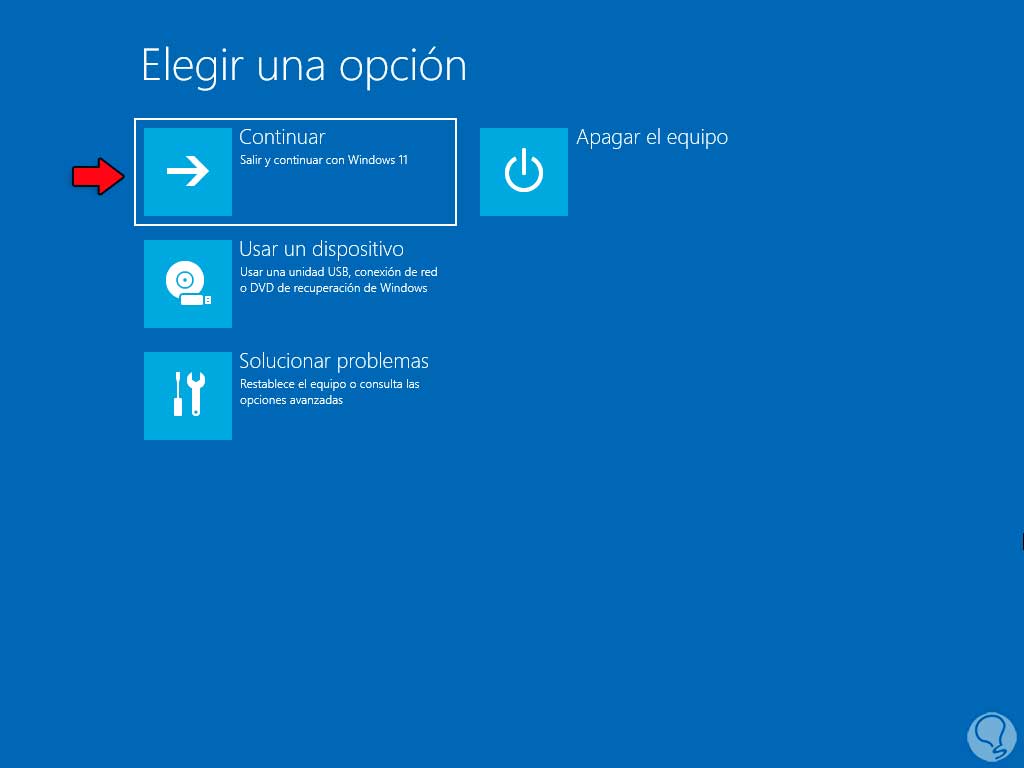
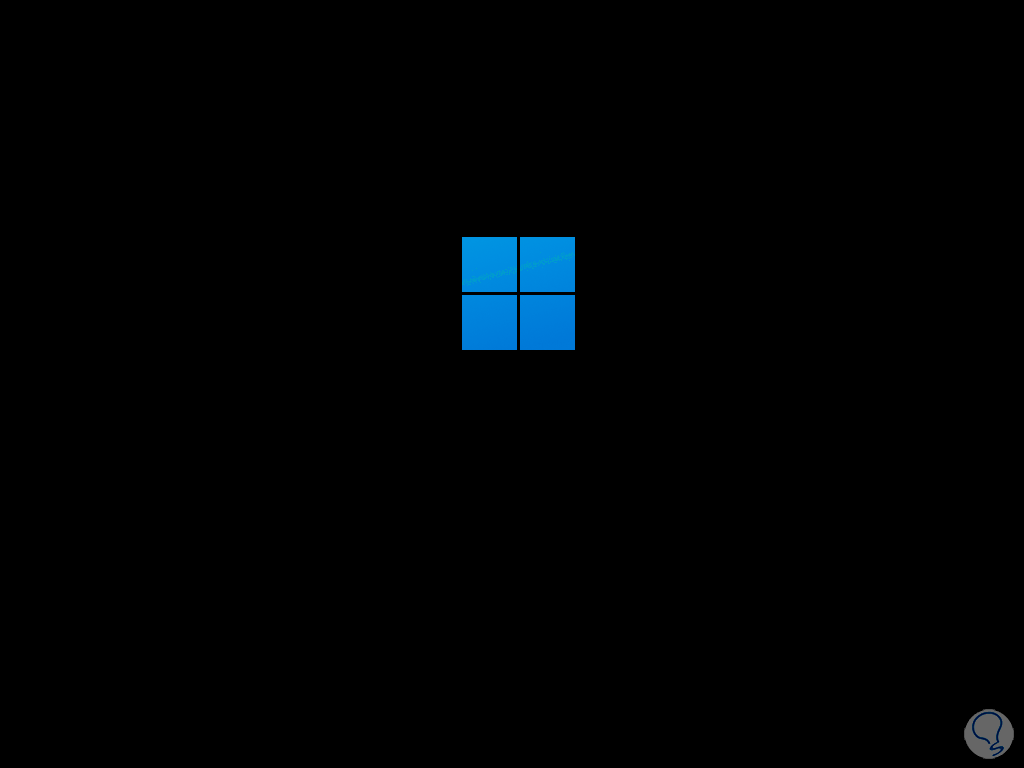
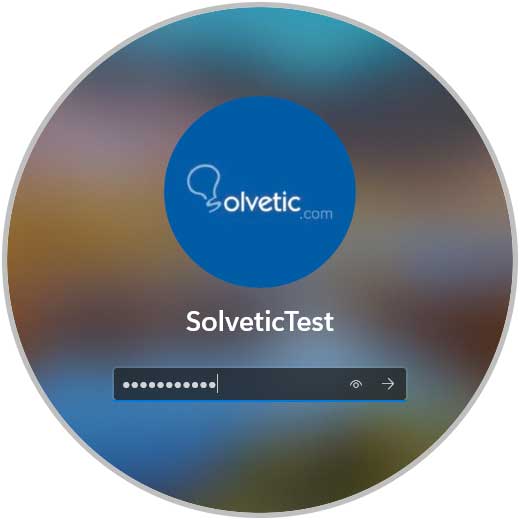
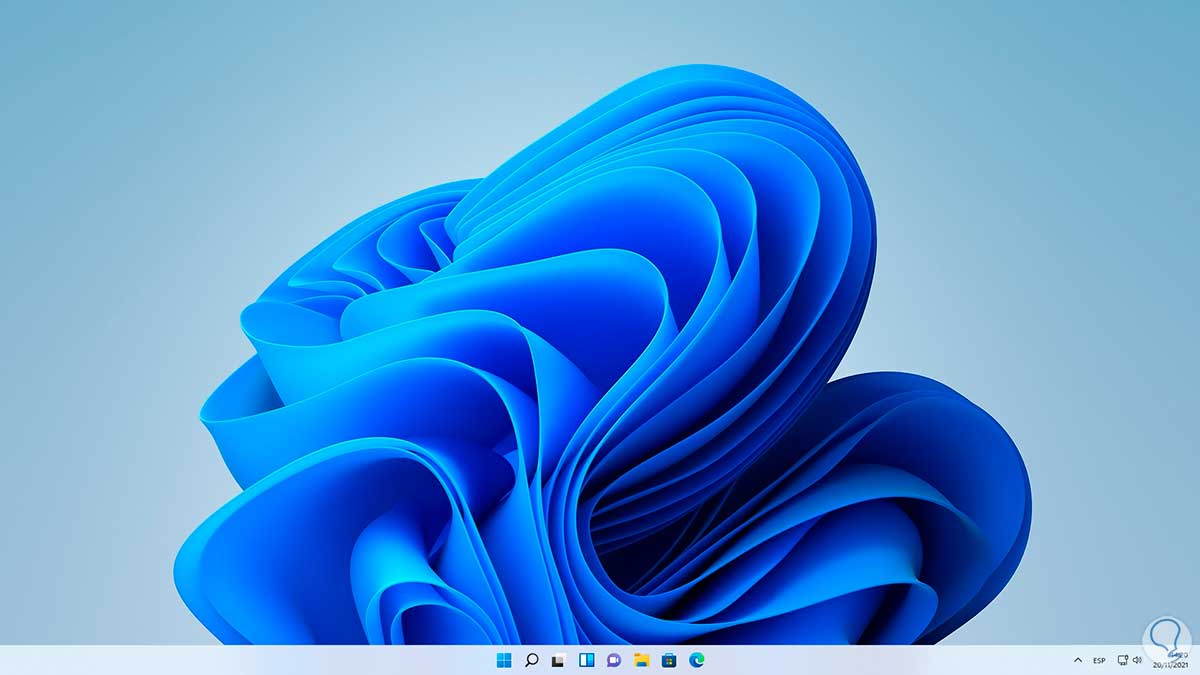
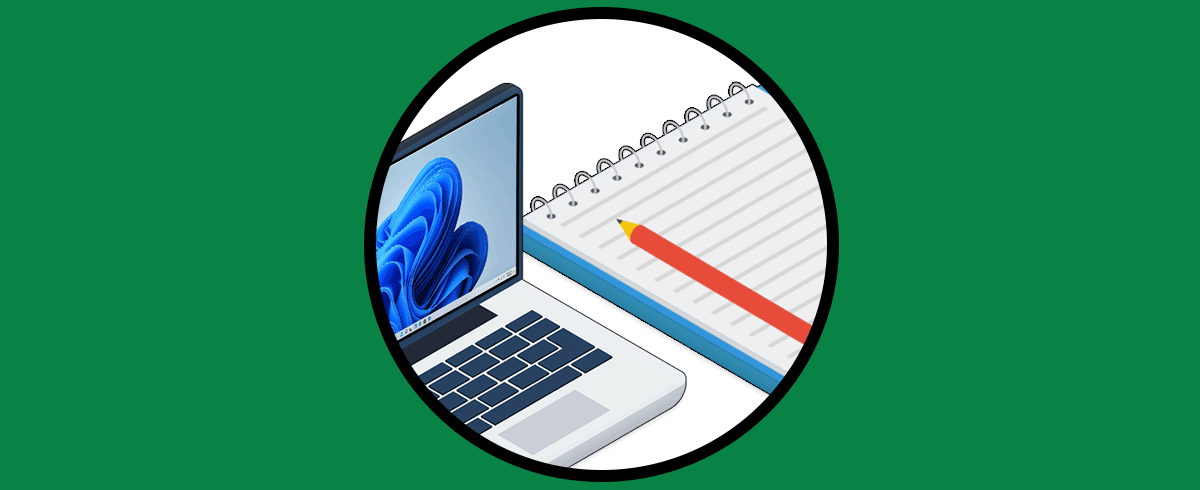



bootrec /fixboot
En esta parte me da acceso denegado, a que se deberá?