El ordenador lo utilizamos a diario para realizar cantidad de gestiones, de modo que es importante conocer nuestros sistema operativo para poder sacar el máximo partido a todas sus funciones, además de saber cómo llevar a cabo las diferentes acciones que podamos necesitar en cada momento.
Una de las novedades que integro Windows 11 fue el acceso a los Widgets desde donde podemos acceder a:
- Noticias
- Fotos
- Clima
- Bolsa de valores
- Entretenimiento
- Deportes y mas
Aunque esto se ha integrado en Windows 11 como un mecanismos de información al usuario, para muchos puede resultar molesto el contar con este icono ya que puede llegar a ser un factor de perder la concentración en lo que se está haciendo. Solvetic explicará cómo desinstalar los Widgets así como su instalación si fuese necesario.
1. Desinstalar Widget Windows 11
Pulsamos en el icono de Widget en la barra de tareas para ver su diseño y estilo:
Para desinstalarlos, abrimos CMD como administradores:
Ejecutamos el siguiente comando:
winget uninstall “windows web experience pack”
Aplicamos los cambios ingresando la letra Y. Comprobamos que no abren los widgets en Windows 11
2. Instalar Widget Windows 11
En caso de que deseemos tener de nuevo la función de los Widgets en el sistema, abrimos la Tienda de Windows y buscamos Windows Web Experience Pack:
Aunque allí dice Windows 10 es una utilidad que aplica para Windows 11, damos clic en Obtener para instalar esa utilidad en Windows 11:
Abrimos los widgets en Windows 11:
3. Ocultar Widget Windows 11
SI no deseamos desinstalarlos por completo, es posible quitar el acceso a estos en la barra de tareas, para esto iremos a “Inicio – Configuración”:
Luego vamos a “Personalización - Barra de tareas”:
Al abrirla veremos lo siguiente:
Desactivamos el interruptor "Widgets":
Será oculto en la barra de tareas el acceso:
Así podemos administrar los Widgets en Windows 11 según sea necesario. De este modo podrás borrar aquellos que no necesites.

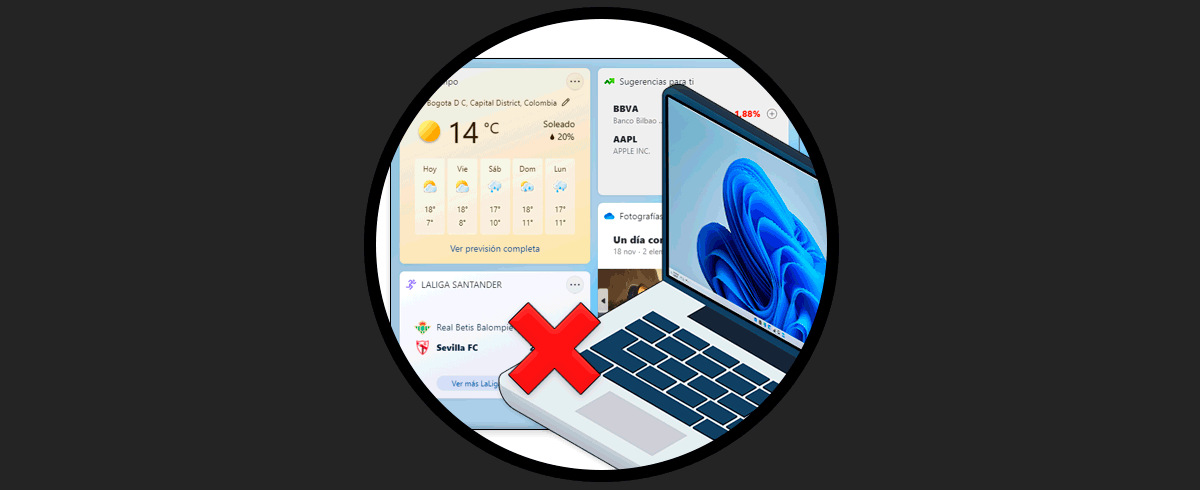
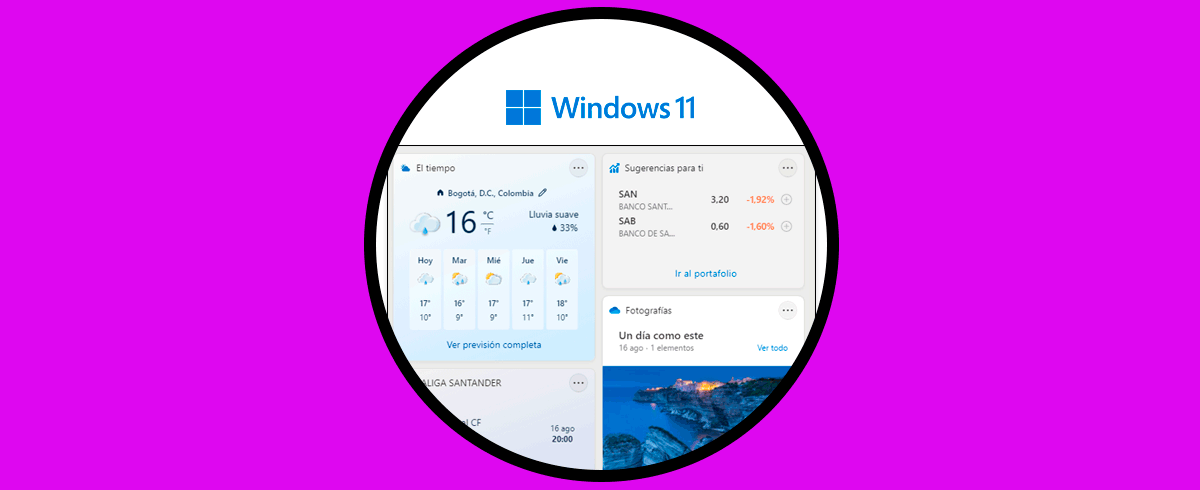
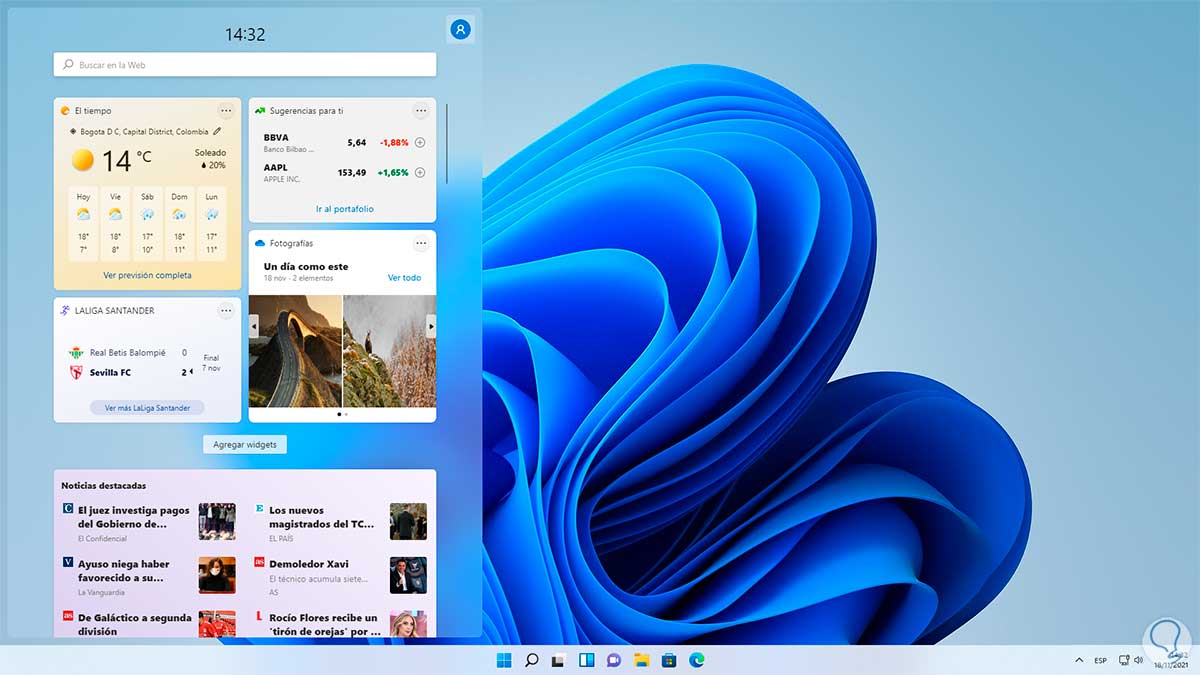
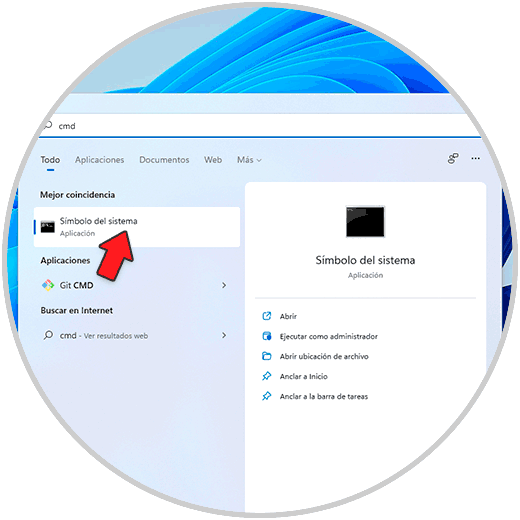
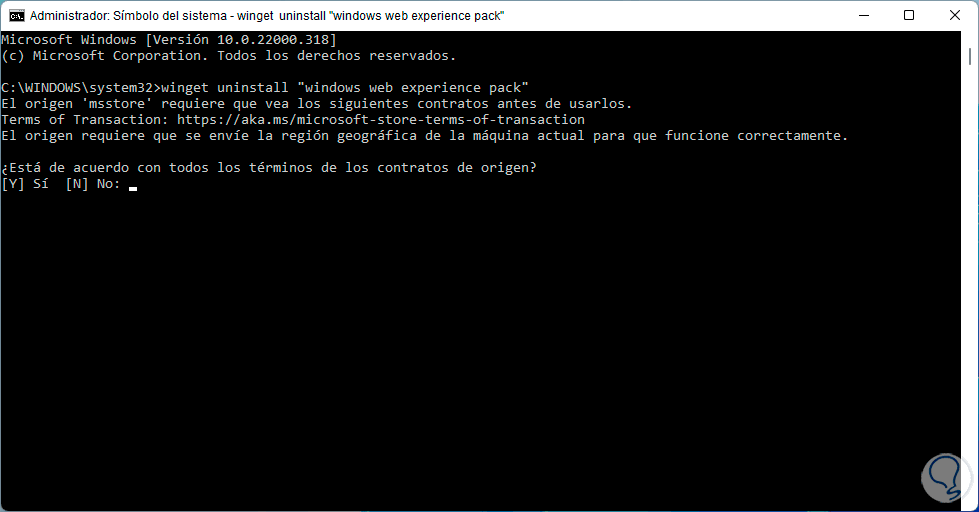
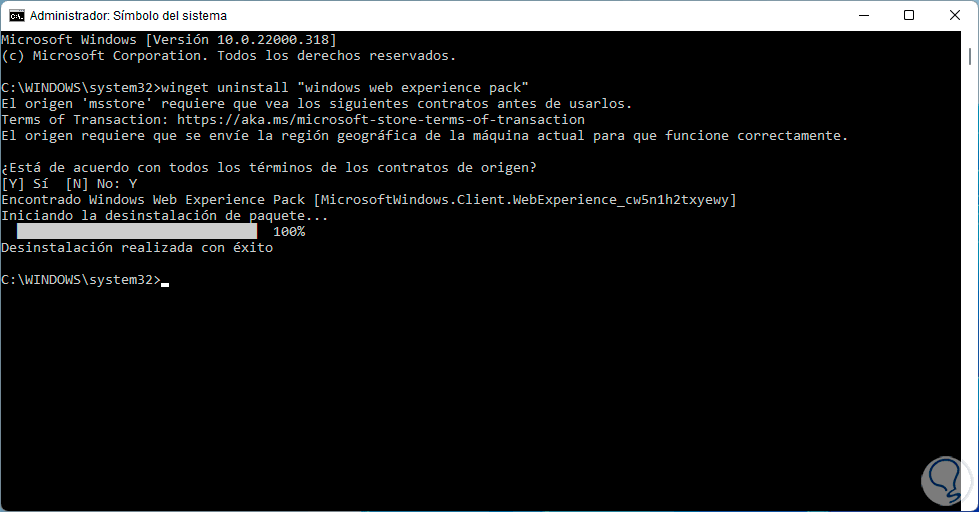
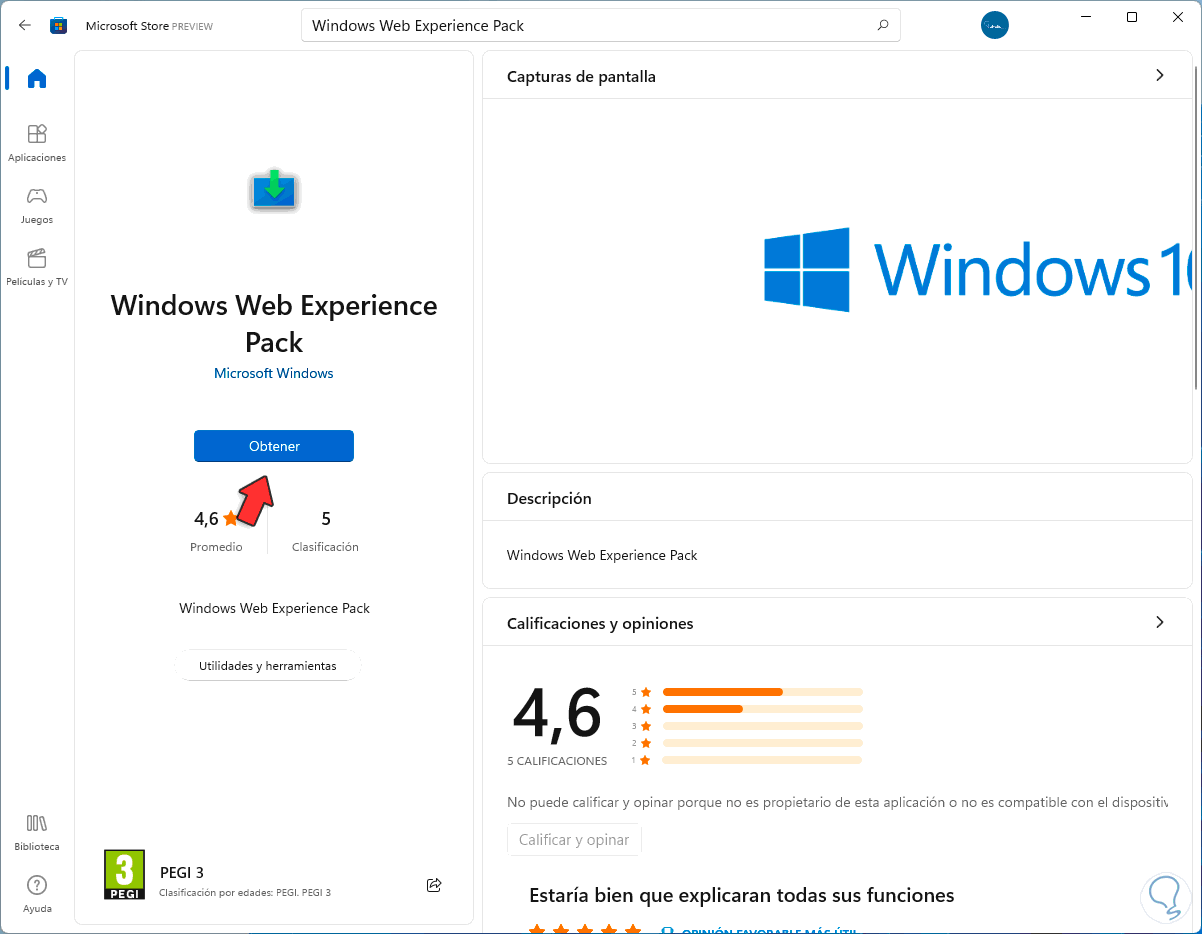
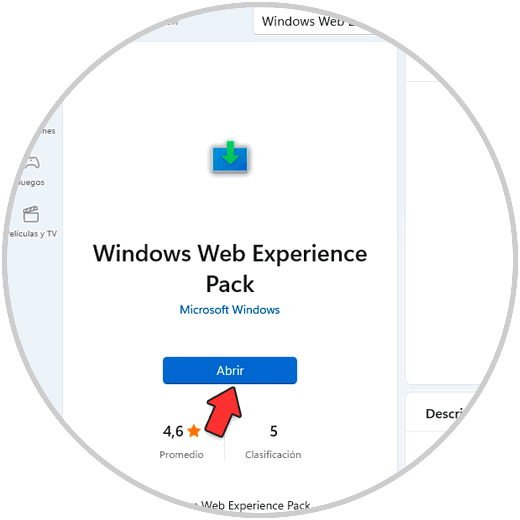
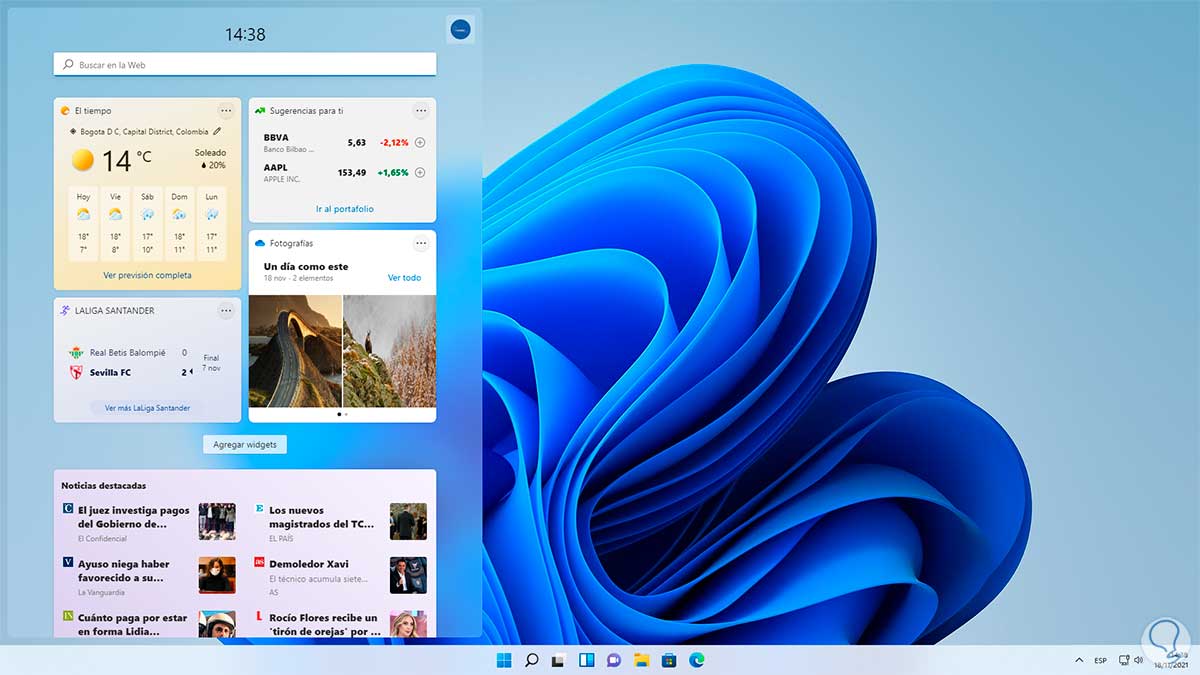
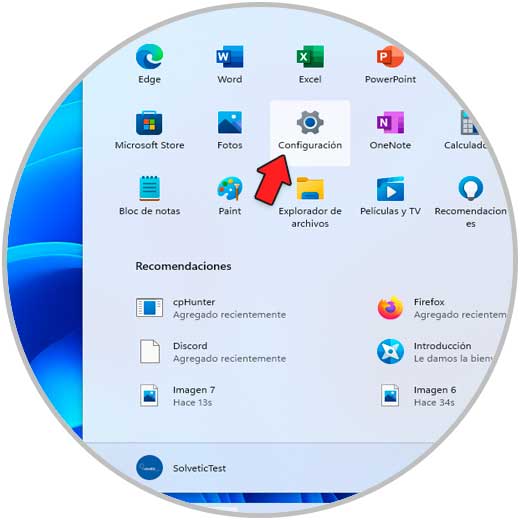

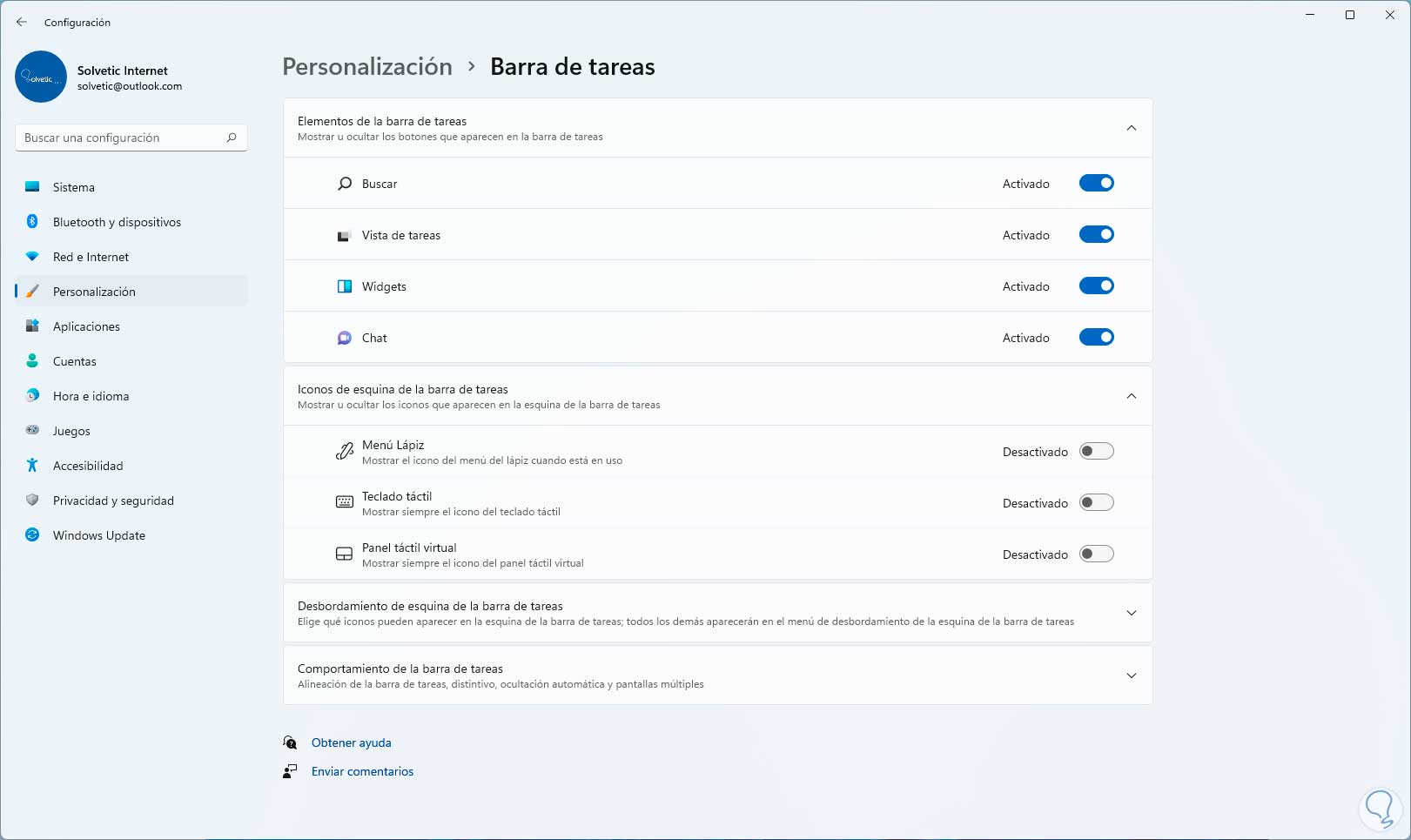
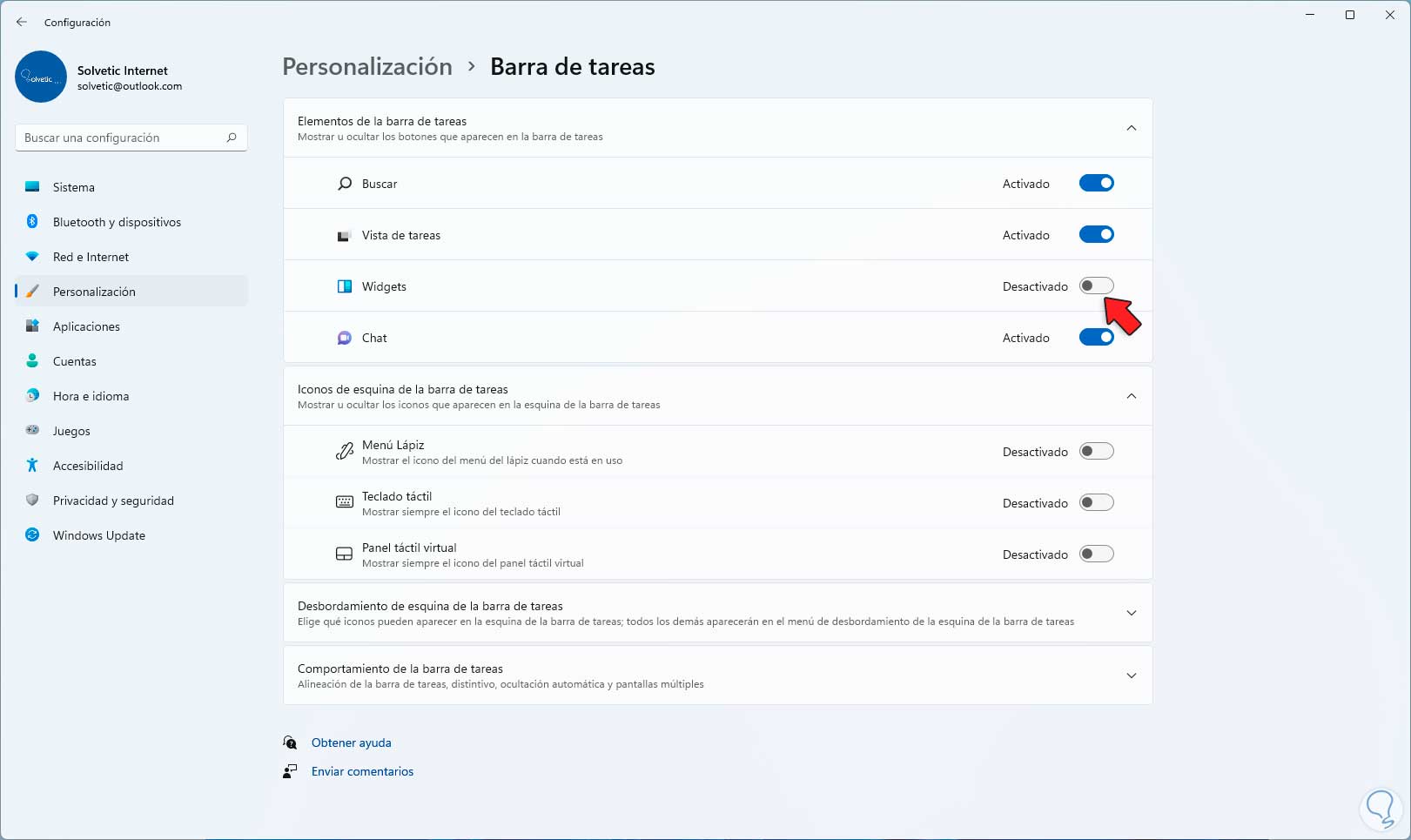

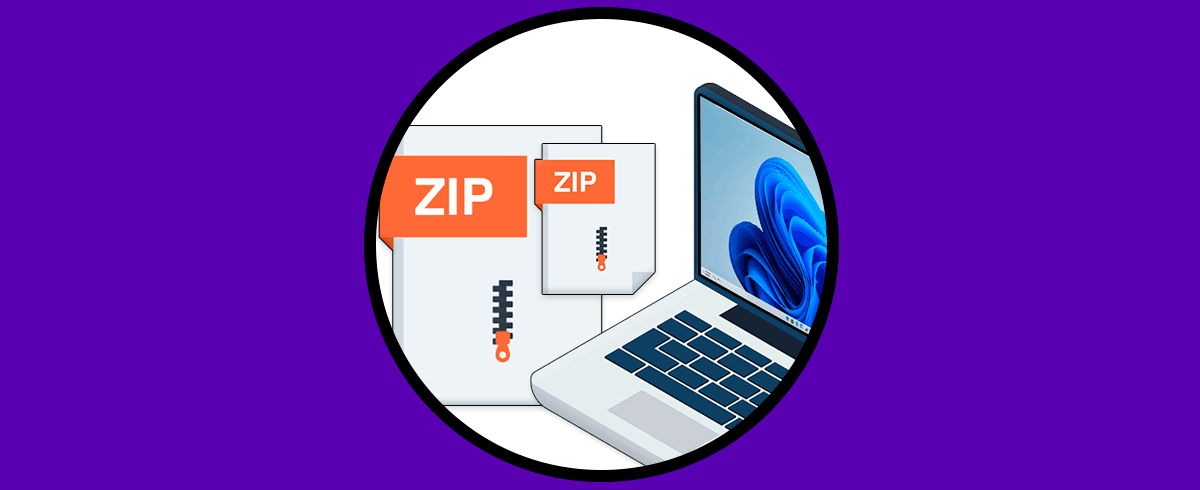



Gracias