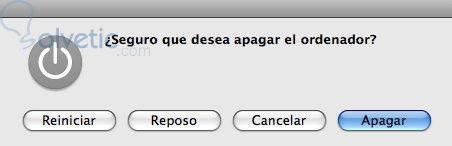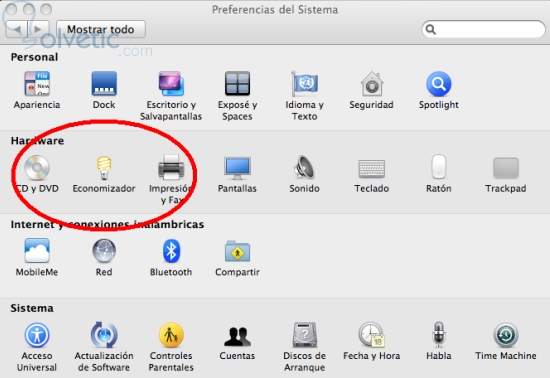En este tutorial veremos cómo se manda a apagar tu Mac, cómo configurarla para reposar de forma automática, mandarla a reposar de forma manual y explicaremos los diferentes estados en los que entra para ahorrar energía.
A pesar de lo obvio, para poder apagar tu Mac debes encenderla primero. Esto se logra presionando el botón de encendido el cual se puede encontrar en la parte frontal de tu computadora, detrás de ella o encima del teclado (si estás usando una portátil).
Las Macs tienen un sonido característico de inicio que puedes aprender a modificar o desactivar en este tutorial. Una vez escuches ese sonido sabrás que tu Mac se está iniciando.
Para evitar desgastar tu máquina encendiéndola y apagándola constantemente, a veces es mejor ponerla a reposar. Al poner tu Mac a reposar ella utilizará la menor cantidad de recursos posibles y se reactivará más rápidamente que al encenderla cuando toques una tecla o hagas click con el mouse. Para mandarla a dormir tienes 2 opciones:
A veces uno llega a ser ligeramente inconsciente y deja la computadora encendida ya se va a hacer otra cosa, uno se distrae y olvida que la computadora está allí consumiendo electricidad de manera innecesaria.
Para manejar este tipo de situaciones es apropiado configurar tu Mac para que entre en reposo después de un determinado tiempo de inactividad. Para ello debes configurar los siguientes aspectos:
Ahora, para configurar este proceso debes seguir estos pasos:
Eso ha sido todo por ahora, espero que te ayude a ahorrar energía en tu casa, espero sus comentarios ¡Hasta la próxima!
Encender la Mac
A pesar de lo obvio, para poder apagar tu Mac debes encenderla primero. Esto se logra presionando el botón de encendido el cual se puede encontrar en la parte frontal de tu computadora, detrás de ella o encima del teclado (si estás usando una portátil).
Las Macs tienen un sonido característico de inicio que puedes aprender a modificar o desactivar en este tutorial. Una vez escuches ese sonido sabrás que tu Mac se está iniciando.
Mandar a reposar a la Mac de forma manual
Para evitar desgastar tu máquina encendiéndola y apagándola constantemente, a veces es mejor ponerla a reposar. Al poner tu Mac a reposar ella utilizará la menor cantidad de recursos posibles y se reactivará más rápidamente que al encenderla cuando toques una tecla o hagas click con el mouse. Para mandarla a dormir tienes 2 opciones:
- Pulsa la tecla Apple (o haz click en la manzana en la esquina superior izquierda de la pantalla) y elige la opción “Reposo”.
- Presiona la tecla Control + el botón de Expulsar y elige “Reposo” en el menú que aparece.
Nota:
Si estás usando una laptop, por defecto puedes mandarla a reposar bajando la pantalla para cerrar la computadora sin presionar ningún comando.
Mandar a reposar la Mac de forma automática
A veces uno llega a ser ligeramente inconsciente y deja la computadora encendida ya se va a hacer otra cosa, uno se distrae y olvida que la computadora está allí consumiendo electricidad de manera innecesaria.
Para manejar este tipo de situaciones es apropiado configurar tu Mac para que entre en reposo después de un determinado tiempo de inactividad. Para ello debes configurar los siguientes aspectos:
- Tiempo de inactividad: Esencialmente cuánto tiempo pasará tu computadora inactiva antes de que entre en reposo automáticamente. Este tiempo lo defines entre 3 hroas y un minuto.
- Las partes que entrarán en reposo: Puedes elegir poner en reposo la pantalla y/o el CPU de tu Mac. Debido a que estos componentes son los que generan un mayor consumo energético, reposar uno o ambos te va a ahorrar un montón de energía.
Ahora, para configurar este proceso debes seguir estos pasos:
- Haz click en el ícono de Apple (o presiona la tecla Apple) y elige “Preferencias del Sistema. En ese menú verás una opción que se llama “Economizador” (En inglés la opción es “Energy Saver”).
- En el menú de Economizador presiona el botón “Mostrar Detalles”. Este paso no es necesario en una laptop Mac.
- Arrastra las barras dependiendo de cuánto tiempo de inactividad sea necesario para que el ordenador entre en modo de reposo. Como verás, existe una barra para el CPU y una barra para la pantalla. En los extremos está la opción de “Nunca” para que nunca entre en reposo.
- Una vez arrastradas las barras en el tiempo que quieres, presiona el botón cerrar para que se guarden los cambios. Si quieres definir más opciones, sigue al próximo paso.
- Haz click en el botón de “Opciones” para poder seleccionar lo siguiente:
- Despertar cuando el módem detecte una llamada (esto sólo aparecerá si tienes tu computadora conectada a la línea de teléfono).
- Despertar para permitir el acceso a través de la red Ethernet.
- Permitir que el botón de apagado ponga la computadora en reposo.
- Reiniciar automáticamente después de una falla eléctrica.
Nota:
Es posible que aparezcan más opciones (Y que las frases sean ligeramente distintas ya que lo estoy traduciendo directamente del inglés) y que el menú sea ligeramente distinto dependiendo de la Mac y la versión del SO que estés usando.
Eso ha sido todo por ahora, espero que te ayude a ahorrar energía en tu casa, espero sus comentarios ¡Hasta la próxima!