Utilizamos diferentes navegadores en busca de la mejor experiencia de navegación y los buscadores como google nos ofrecen diferentes resultados en función de nuestras búsquedas. Podemos encontrar casi cualquier información que estemos buscando en la red, gracias a la cantidad de posibilidades que nos ofrece. Las búsquedas pueden variar desde buscar cualquier tipo de solución informática hasta encontrar canales en YouTube para aprender inglés.
Para que nuestra experiencia de navegación sea lo más rápida posible, nuestro navegador descarga todos aquellos recursos necesarios para guardar en la caché del navegador, las páginas web, imágenes, archivos JavaScrip… Al visitar de nuevo una web en por la que ya hemos navegado, el navegador utiliza estos recursos ya descargados, para mostrar la página en lugar de descargarlos de nuevo.
Sin embargo, la caché del navegador además de ser útil para la carga de páginas web, es útil para otras cosas. En el caso de que sepamos que vamos a estar en un lugar en el que la conectividad a internet no va a ser buena o irregular o directamente no vamos a disponer de conexión, podemos utilizar esta memoria caché para visitar páginas web que ya hemos visitado previamente cuando teníamos conexión.
Para poder acceder a este contenido, tenemos que utilizar el modo “sin conexión” el cual viene incorporado tanto en Chrome como en Firefox. A continuación te explicamos cómo activarlo y utilizarlo en cada uno de estos dos navegadores. Es importante saber que para acceder a sin conexión a determinados sitios web, tenemos que haber navegador en ellos de manera previa, para que una copia de todos estos datos se hayan almacenado en su memoria caché.
1. Navegar sin conexión internet en Chrome
Lo primero que tenemos que hacer es introducir lo siguiente en la barra de direcciones:
chrome://flags/#show-saved-copyUna vez estemos aquí, tenemos que desplegar el menú de la primera opción que aparece “show saved copy button” y seleccionar “Enable primary”. Por último debemos seleccionar “Reiniciar ahora” para que estos cambios queden activos.
A partir de ahora cuando no nos encontremos en línea y estemos visitando un sitio web, la copia guardada en la memoria caché será cargada para que de este modo podamos verlo. Es importante que si sabemos que vamos a estar sin conexión y que vamos a necesitar visitar diferentes sitios web, los visitemos de manera previa para que haya guardada una copia de ellos.
Desde este momento, cuando accedamos a un sitio web sin estar conectados, en primer lugar veremos el siguiente mensaje.
Como podemos observar en la imagen, aparece un nuevo botón azul en la pantalla, el cual nos ofrece la posibilidad de mostrar la copia guardada para esa página web. En el caso de que la seleccionemos, podremos acceder a todo el contenido que de manera previa fue guardado en la memoria caché del navegador.
2. Navegar sin conexión internet en Firefox
En el caso del navegador Firefox, tenemos dos opciones a la hora de navegar sin conexión. El primer método utiliza la barra de menú. Para ello tenemos que desplegar la pestaña de “Archivo” y seleccionar en ese caso “Trabajar sin conexión”
El segundo método para permitir la navegación sin conexión en Firefox se encuentra en el menú de desarrollador. Para activarlo tenemos que hacer clic en el menú principal de Firefox haciendo clic en el botón de las tres rayitas en la barra de herramientas. Seleccionamos “desarrollador”.
Una vez estamos en el menú desarrollador, tenemos que seleccionar “Trabajar sin conexión” en la parte inferior.
Una vez activado este modo, cuando intentemos acceder a una página web que ya hemos visitado y que por tanto una copia de su contenido ha sido almacenado en la memoria caché, lo haremos de manera directa. Debemos saber que todas las partes dinámicas de la web como pueden ser los anuncios o streaming de video no se muestran al igual que las actualizaciones posibles tras nuestra última visita.
En el caso de que no hayamos visitado de manera previa esta web, no habrá ninguna copia almacenada en la memoria caché y aparecerá la siguiente pantalla.
Para poder acceder a ella tenemos que visitarla de manera previa cuando tengamos conexión a internet como ya hemos explicado. Una vez que la conexión ha vuelto, es conveniente desactivar este modo para navegar con normalidad.
Debemos recordar que el modo “navegar sin conexión” es sobretodo útil en webs que no se actualizan con tanta frecuencia. Ademas debemos tener en cuenta, que si borramos la caché del navegador, no nos resultará útil este modo.

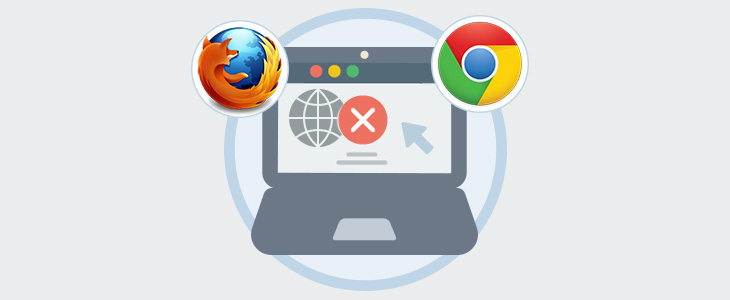

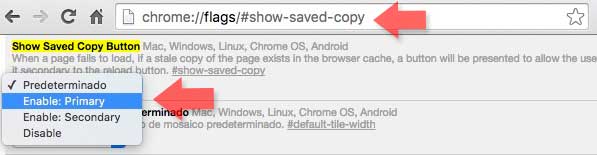
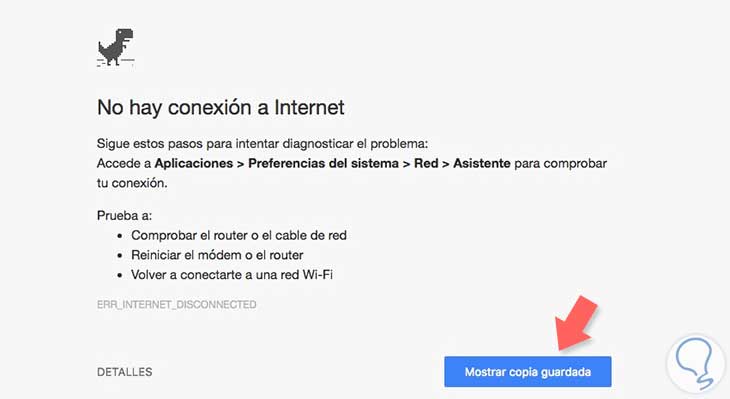

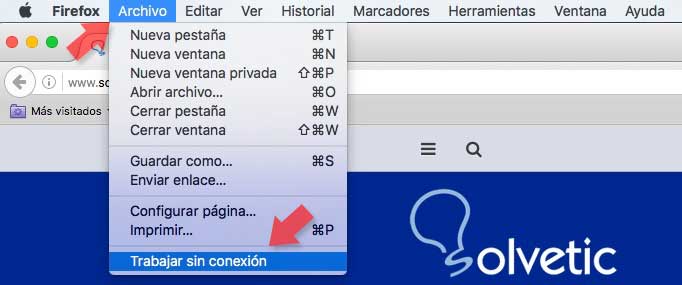
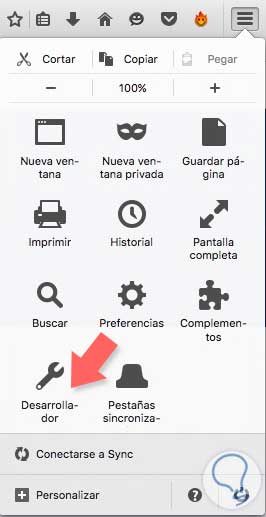
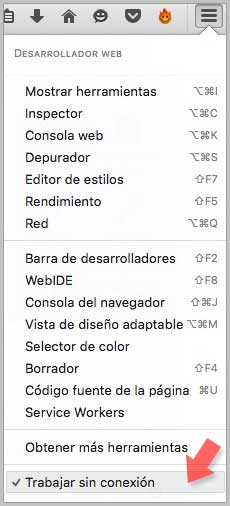
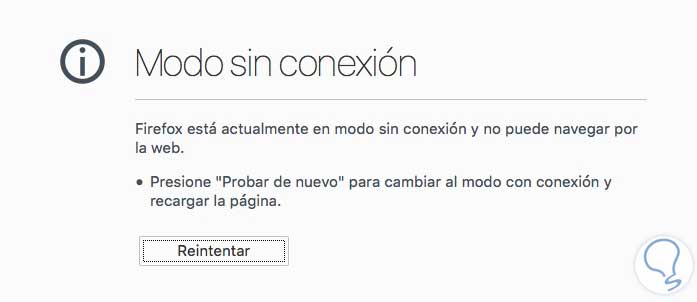


7 Comentarios
Sergio Ruiz
ago 01 2016 14:22
La verdad es que me parece super interesante conocer esto para que en los casos en los que necesite mirar determinado dato de una web y no tenga conexión pueda hacerlo si la he visitado antes. ¿Sirve también para la navegación en móvil?
Charo Catalan
ago 01 2016 14:28
Es genial saber este tipo de cosas para no borrar la caché si vamos a poder necesitar utilizar las web visitadas... gracias
Carlos Alberto
ago 01 2016 21:08
genial
Leire Martinez
ago 03 2016 13:22
No sabía que se podía navegar en las webs de caché!! esto está muy bien, sobre todo ahora que muchos andamos en la playa, hemos tenido conexión en ciertas páginas y así poder volver sin problemas a verlas aún no teniendo conexión a internet. Me lo apunto.
Enrique Garrido
ago 03 2016 14:42
Me parece muy interesante que esto este disponible en Chrome y en Firefox. Como dice Leire, yo que estoy de vacaciones y mi conexión es inestable, probablemente lo use.
Teresa Vázquez
sep 12 2016 18:10
Me resulta super útil sobre todo en temas de trabajo ya que muchas veces necesito acceder a determinada info, thanks
Sonia Dávila
nov 08 2016 14:00
Lo habéis utilizado a ver que tal?