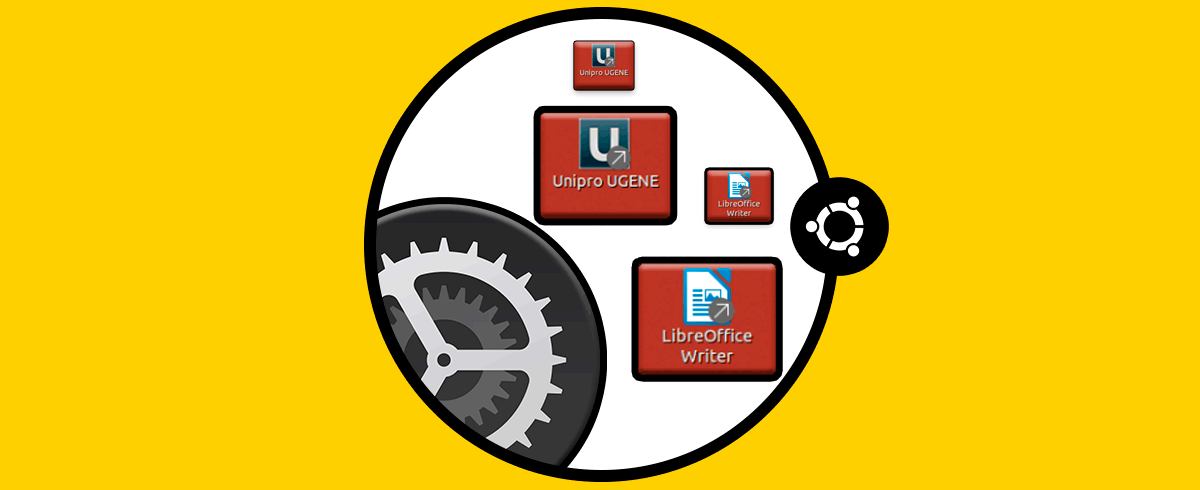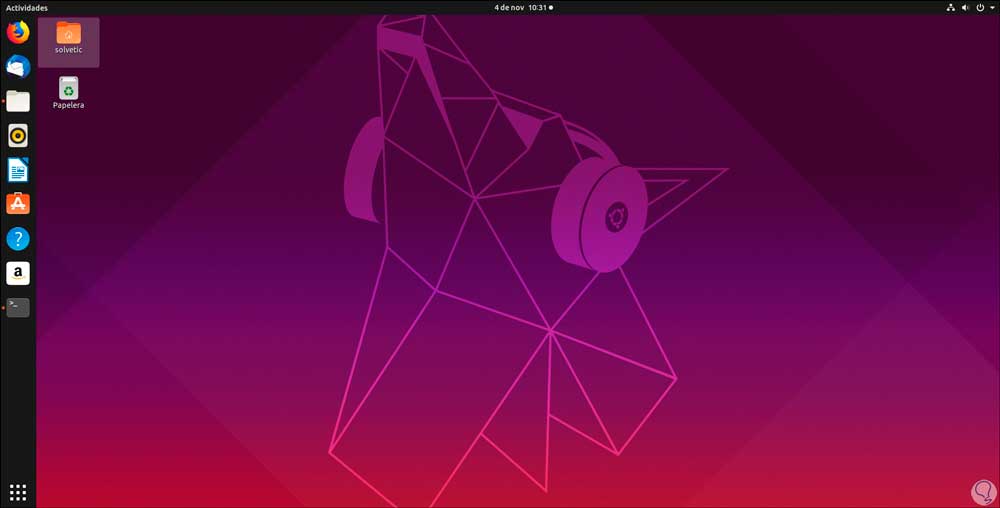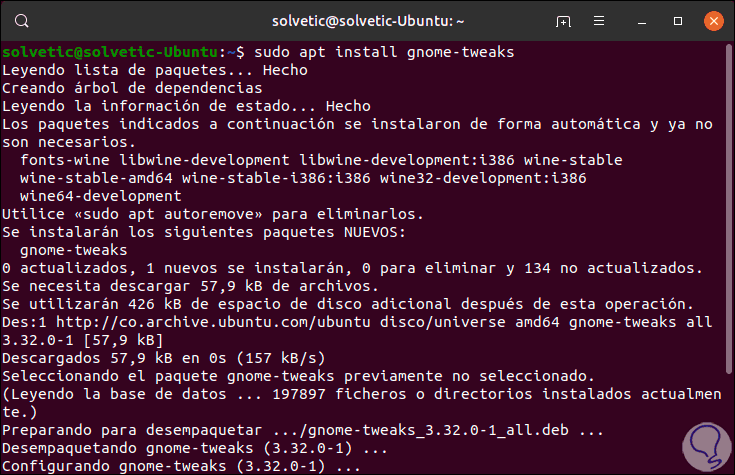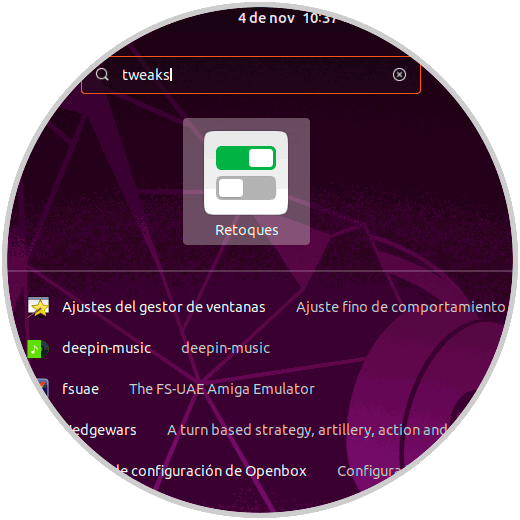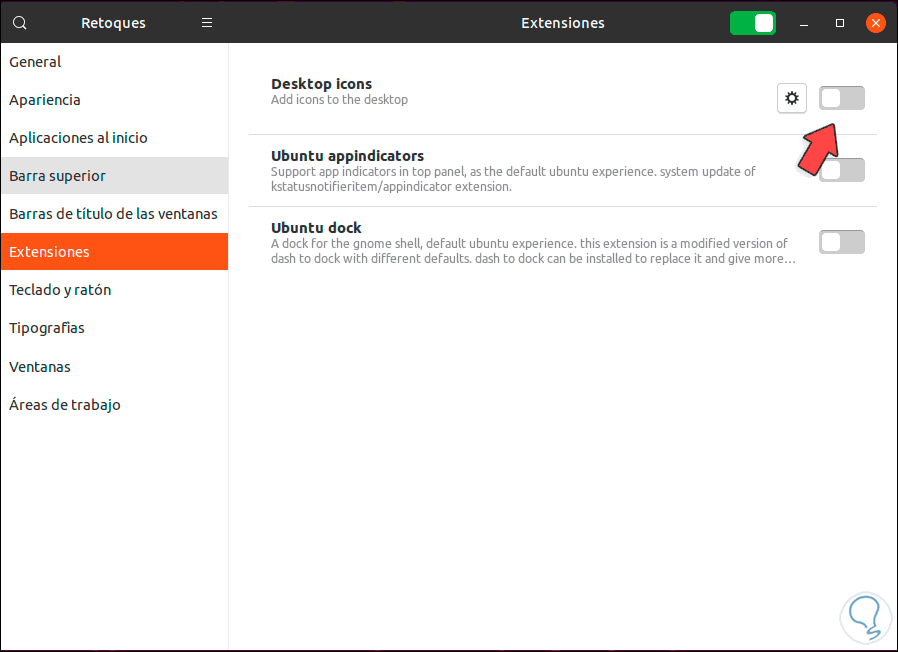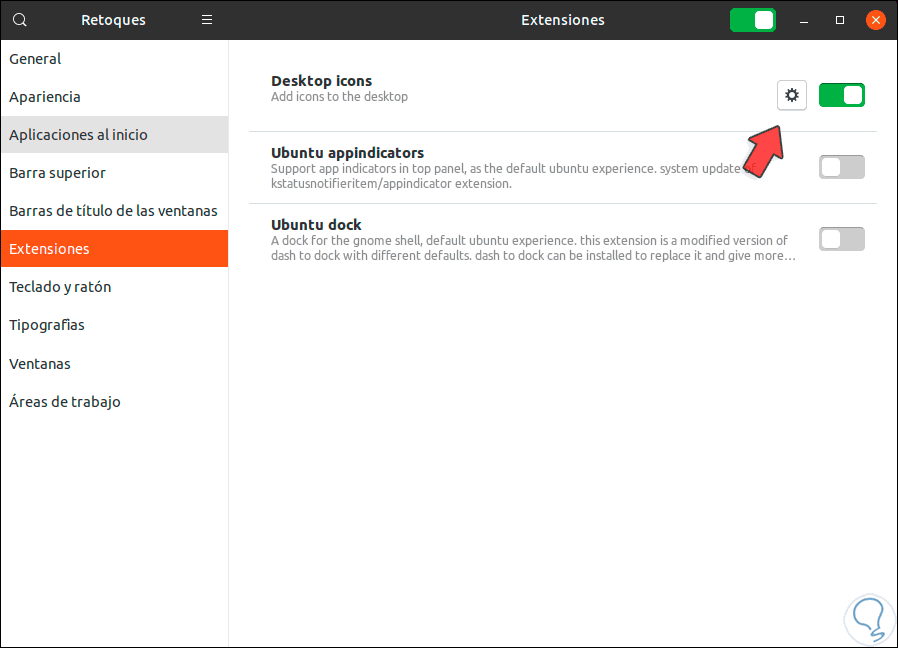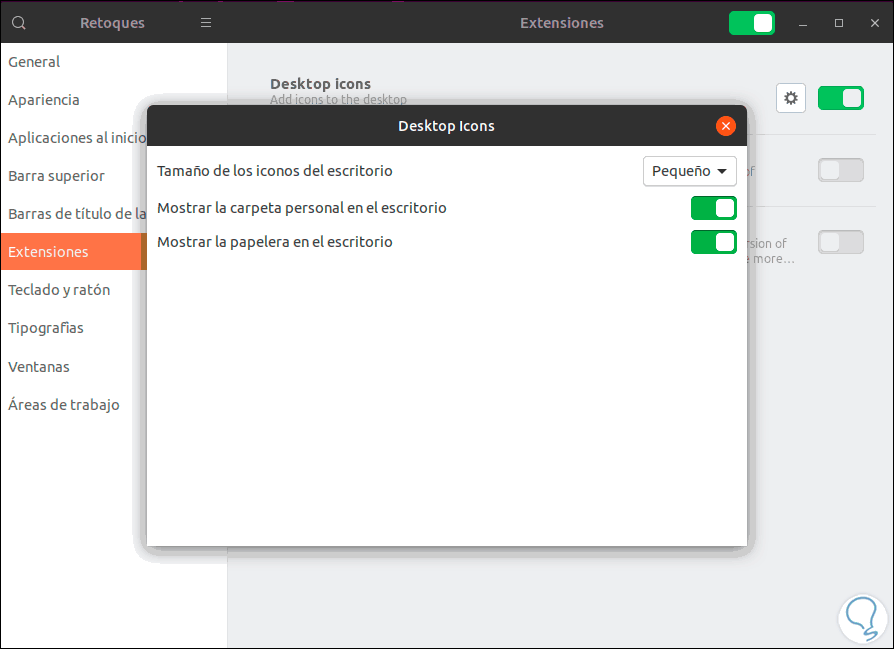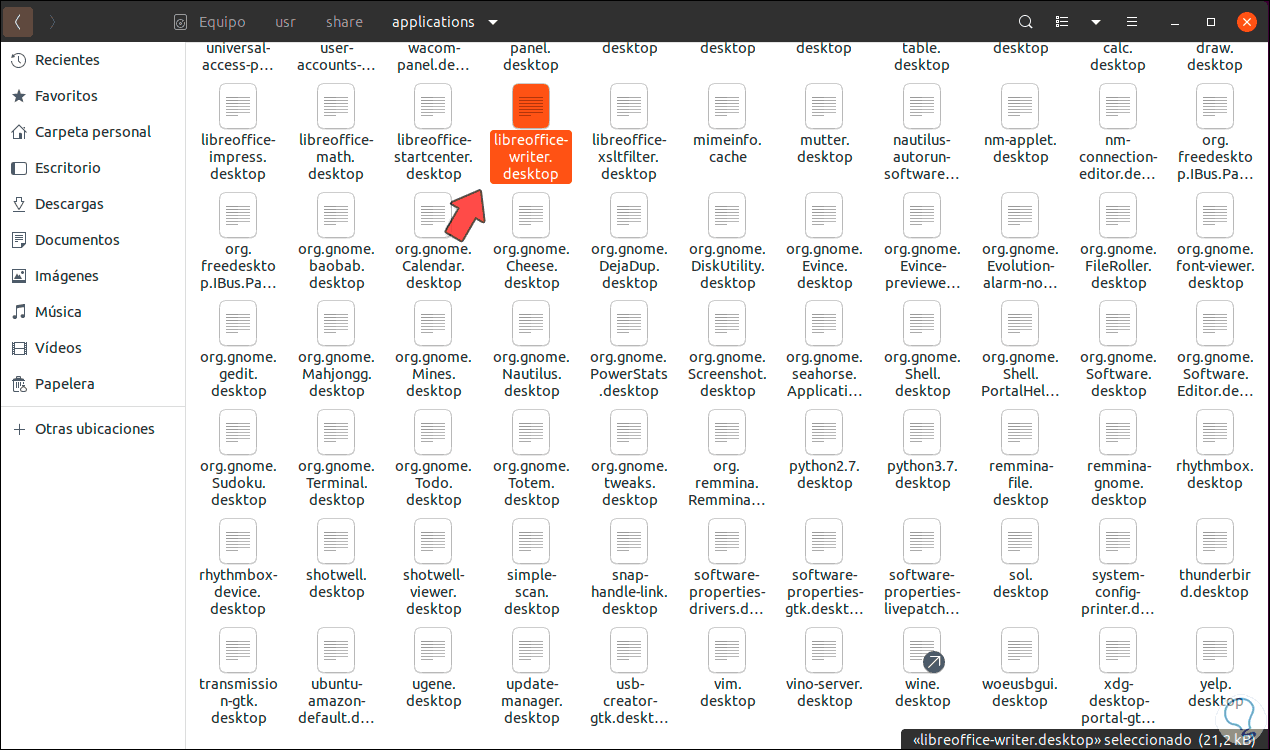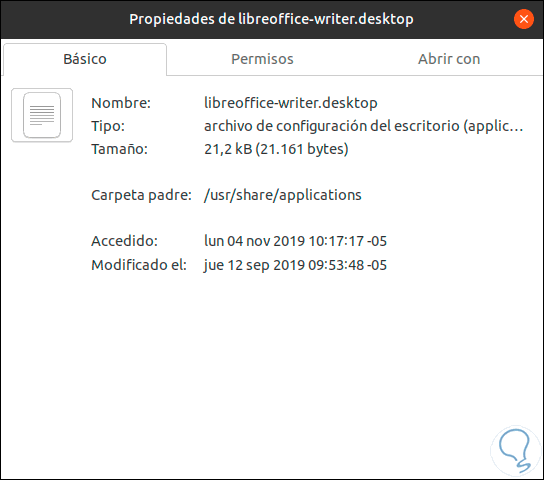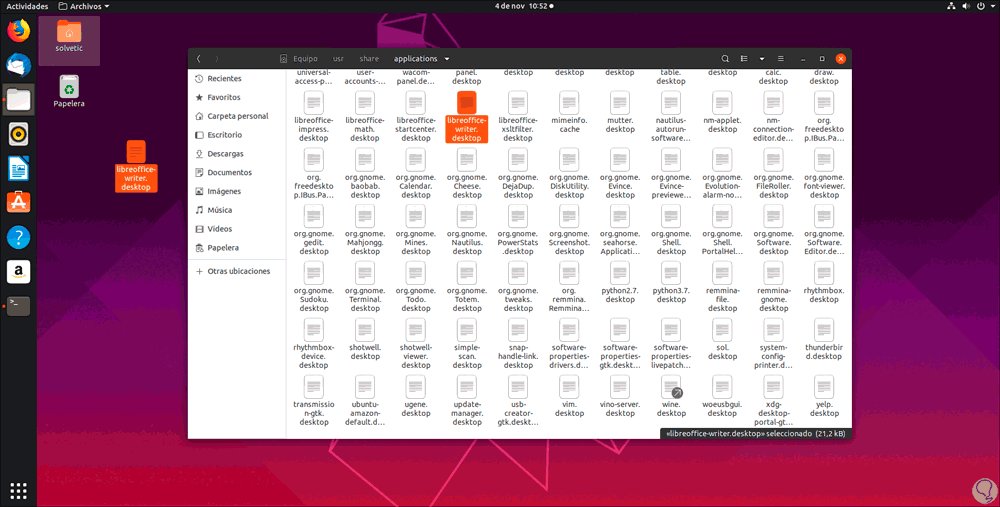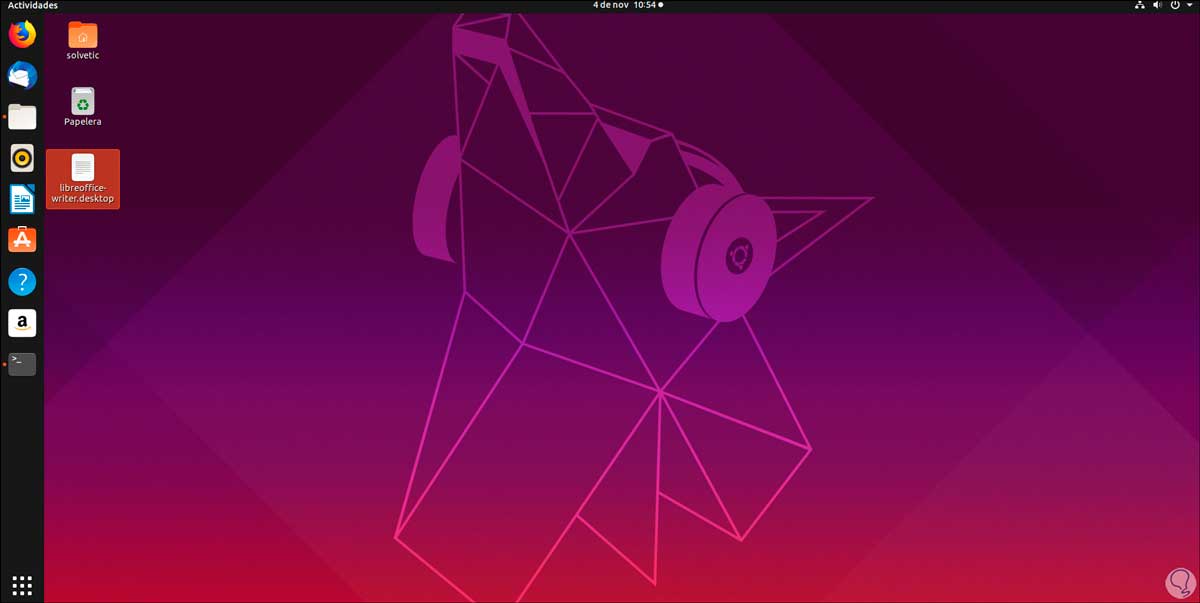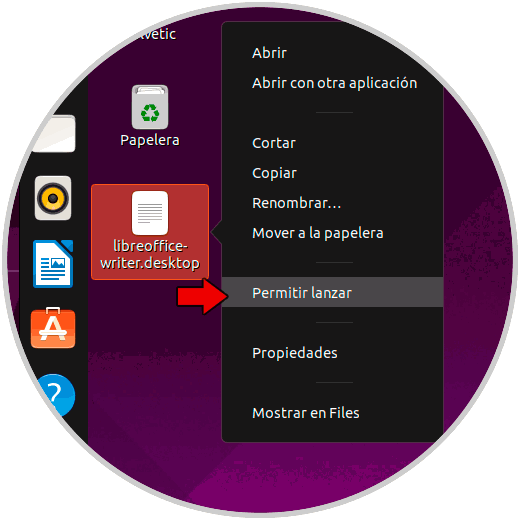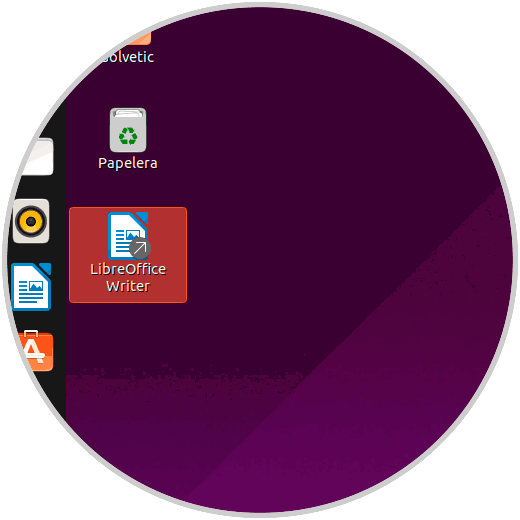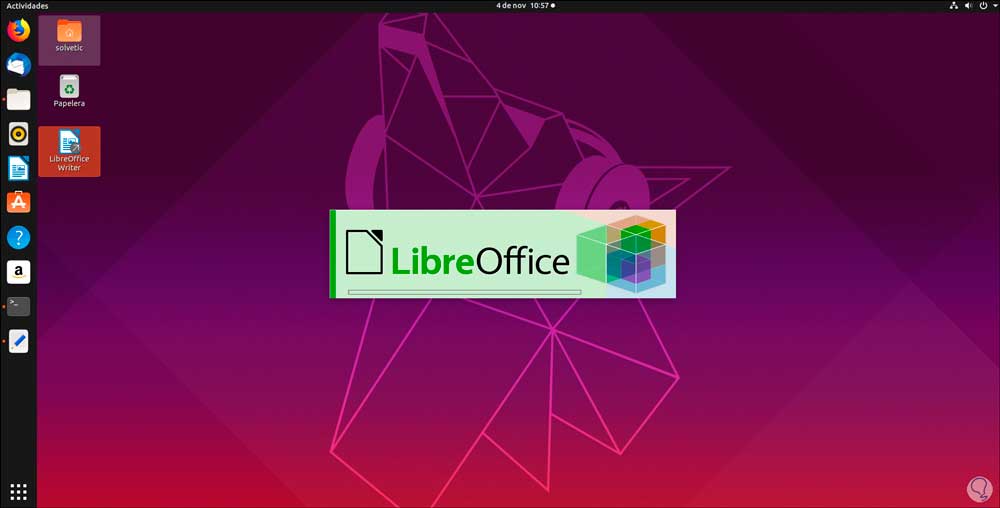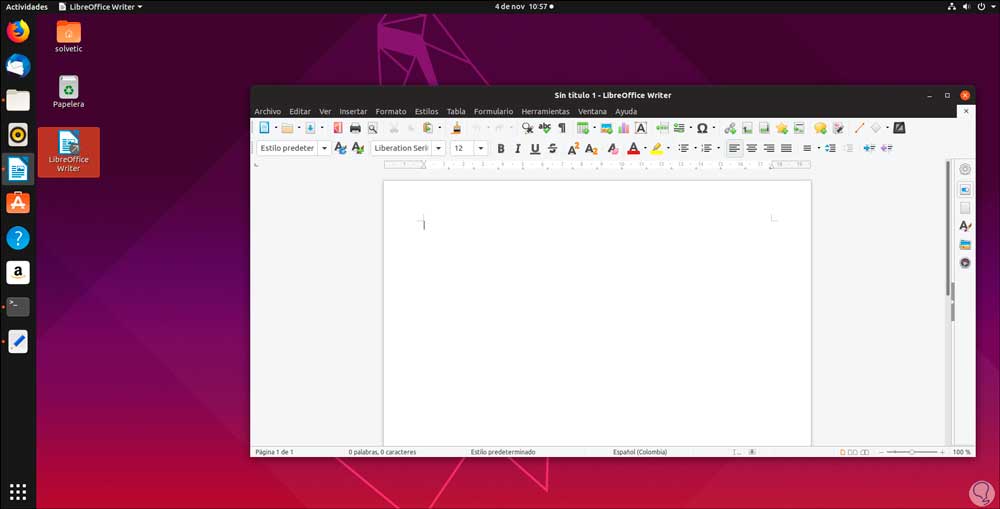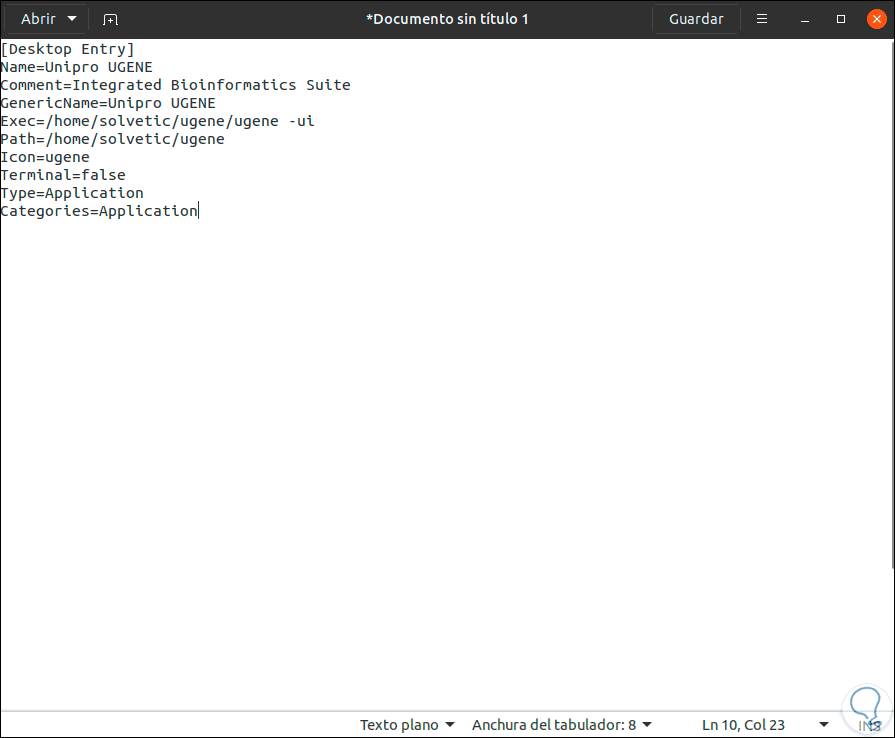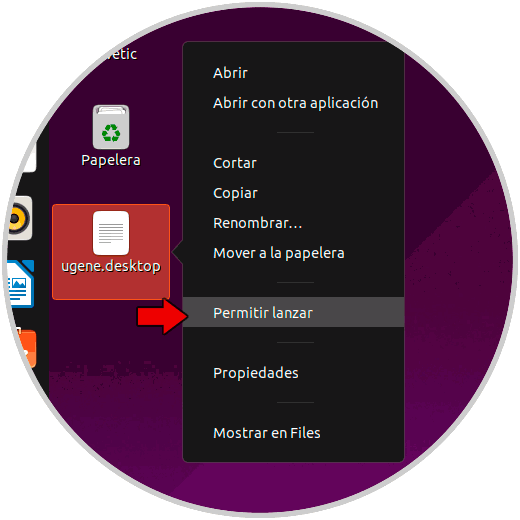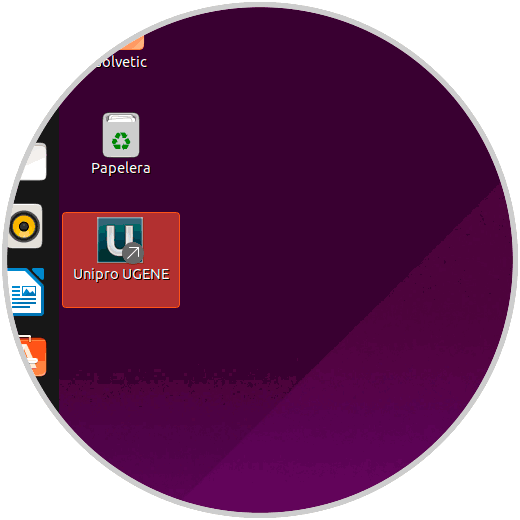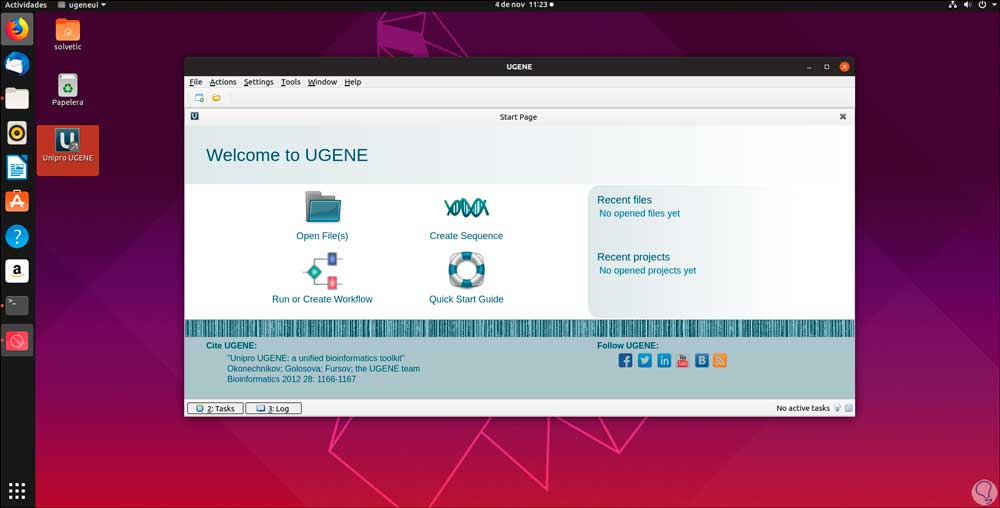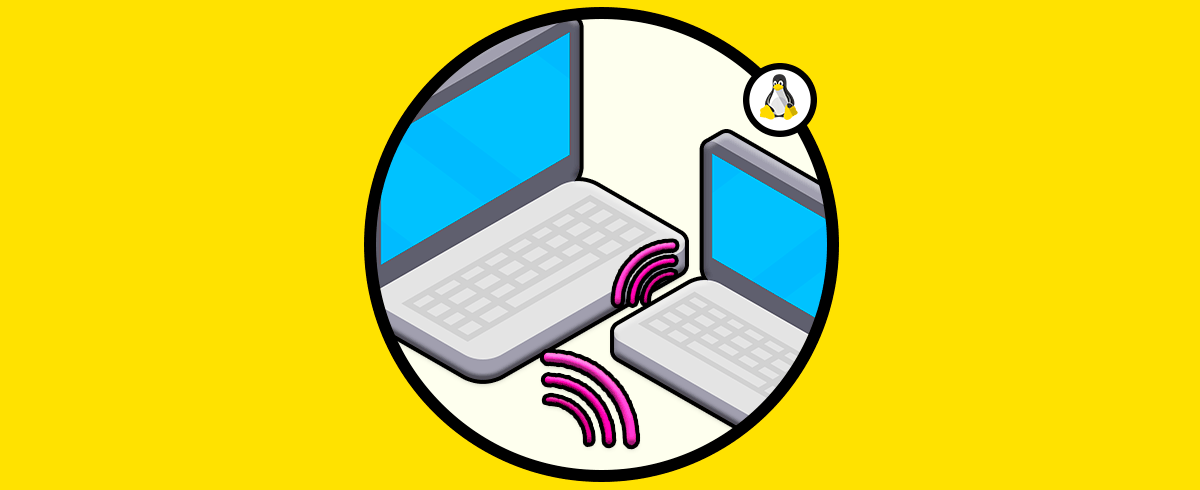Uno de los métodos que integran los sistemas operativos para acceder mucho más fácil a las aplicaciones y programas es usando los accesos directos de escritorio los cuales con un simple clic ejecutarán el programa específico, pero en sistemas modernos como Ubuntu 19.10 estos no están presentes. Esto propicia que no tengamos esa facilidad de acceso a nuestras aplicaciones que sí tenemos en otros sistemas como Windows o Mac. Los accesos directos permiten tener a golpe de clic aquel software o elementos del equipo que más utilicemos evitando así perder tiempo de buscarlos en su ruta habitual.
Gracias a los accesos directos se facilitan las tareas de apertura de aplicaciones y como vemos que no es mucho más práctico realizar estas tareas y Solvetic explicará cómo podemos crear accesos directos en nuestro escritorio de Ubuntu 19.10. De esta forma tendremos accesos directos de las aplicaciones que queramos aunque a priori no podamos verlas en el Escritorio, así las tendremos siempre visibles y con fácil acceso.
A continuación, podrás ver cómo crear accesos directos en el directorio de Ubuntu en Linux.
1. Instalar GNOME Tweaks en Ubuntu 19.10
En Ubuntu no es posible copiar archivos o iconos directamente al escritorio de Ubuntu como lo hacemos con otros sistemas operativos, con el fin de permitir esto, debemos configurar algunos ajustes de GNOME para tal fin
Para ello vamos a ejecutar lo siguiente:
sudo apt install gnome-tweaks
Una vez instalado, podemos buscar “tweaks” en el buscador de Ubuntu y allí seleccionamos Retoques:
Damos clic sobre él y en la ventana desplegada vamos a la sección “Extensiones”:
Allí debemos habilitar el interruptor “Desktop icons”:
Si damos clic sobre el icono de engranaje será posible configurar aspectos como. Hasta este punto hemos configurado los permisos para visualizar los accesos directos.
- Tamaño de los iconos
- Mostrar o no la carpeta personal en el escritorio
- Mostrar o no la papelera
2. Crear un acceso directo en el Escritorio de Ubuntu 19.10
Para este ejemplo vamos a integrar al escritorio de Ubuntu Libre Office, allí se debe arrastrar (puesto que es una aplicación ya instalada), el archivo .desktop de la aplicación, el archivo .desktop es un pequeño archivo de texto donde se especifican los atributos sobre la aplicación, así como se indica al sistema operativo la ruta del ejecutable binario de la misma.
Las aplicaciones que están integradas con los paquetes de una distribución, o las que son instaladas desde un repositorio, alojan los archivos .desktop en la ruta:
/usr/local/share/applications
Las aplicaciones que son instaladas de forma local con acceso a todo el sistema (para todos los usuarios), alojan los archivos .desktop en la ruta:
/usr/local/share/applications
Ahora, las aplicaciones que tienen permisos para un solo usuario alojan el archivo .desktop en la ruta:
~/.local.share/applications
Para este caso, LibreOffice está disponible para todos los usuarios, iremos a la ruta /usr/local/share/applications desde Archivos:
Ubicamos el archivo .desktop de la aplicación a integrar con el escritorio y podemos comprobar que se trata del archivo .desktop si damos clic derecho / Propiedades y observamos el nombre del archivo:
Ahora simplemente pulsamos el clic izquierdo del mouse y arrastramos este archivo .desktop al escritorio de Ubuntu:
Podemos ver el acceso a LibreOffice allí:
En Ubuntu 19.10 debemos permitir la ejecución de la aplicación, para ello damos clic derecho sobre el archivo .desktop y seleccionamos “Permitir lanzar”:
Vemos que el diseño del acceso es modificado:
Al dar doble clic sobre este la aplicación que hemos añadido será abierta:
Después de ello veremos que se abre de forma normal:
3. Cómo agregar un archivo .desktop que no existe en Ubuntu 19.10
En algunas situaciones, aplicaciones que hemos instalado no poseen el archivo .desktop, con lo cual no será posible arrastrarlo al escritorio para su ejecución, en este ejemplo vamos a crear un archivo .desktop para la aplicación UGENE.
Para ello abriremos un nuevo archivo de texto y en la parte superior ingresamos la siguiente línea. Esta línea le indica al sistema operativo sobre que se está haciendo clic.
[Desktop Entry]
Ahora añadiremos lo siguiente:
Version=1.0 Name=unipro UGENE GenericName= unipro UGENE Comment=Integrated Bioinformatics Suite
Las líneas añadidas son:
- "Versión" es el número de versión del .desktop en el escritorio mas no del programa en si
- "Nombre" es el nombre de la aplicación a ejecutar
- "GenericName" aplica para indicar una descripción genérica de la aplicación
- “Comment” nos permite especificar algún tipo de comentario de la aplicación
Después de esto, las otras tres líneas serán útiles para que Ubuntu 19determine donde se encuentra el ejecutable binario, así como asignar el icono a usar para dicho acceso:
Exec=/home/solvetic/ugene/ugene -ui Path=/home/solvetic/ugene/ Icon=ugene
- Exec" es la ruta al ejecutable binario
- "Path" es la ruta hacia el directorio de trabajo de la aplicación seleccionada
- “Icon” es la ruta al archivo de icono para dicha app
Ahora ingresamos lo siguiente:
Terminal=false Type=Application Categories=Application
- Terminal" puede contener los valores Verdadero o Falso, esta se usa para indicar si la aplicación se ha de ejecutar en una terminal o no
- “Type” indica el tipo de objeto que puede ser aplicación, enlace o directorio
- “Categories” permite agrupar aplicaciones similares en el menú
Guardamos los cambios, movemos el archivo al escritorio y de nuevo podremos r clic derecho sobre el para seleccionar “Permitir lanzar”:
Esto habilitará la ejecución de dicho acceso en el escritorio de Ubuntu 19.10:
Damos doble clic y accederemos a la aplicación:
Finalmente, si deseamos copiar este archivo en las aplicaciones de Ubuntu ejecutaremos lo siguiente en la terminal:
cp ./ugene.desktop ~/.local/share/applicationsCon Solvetic has aprendido a crear accesos directos a tus aplicaciones preferidas de forma útil en Ubuntu 19.10.