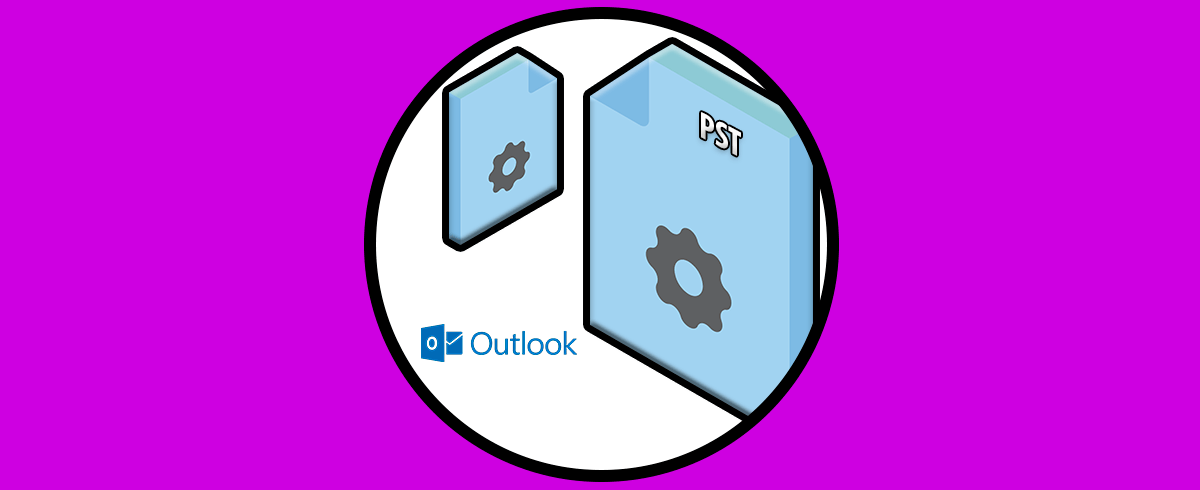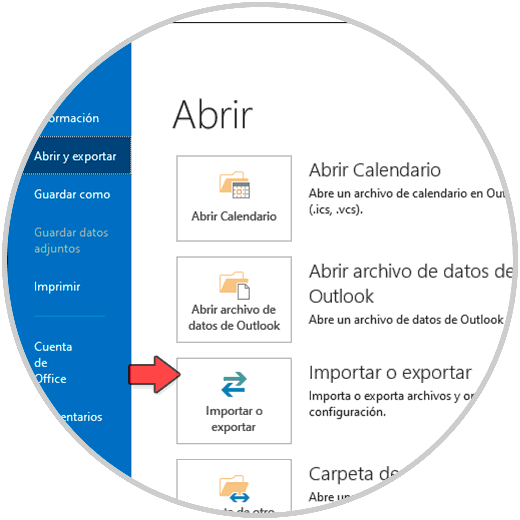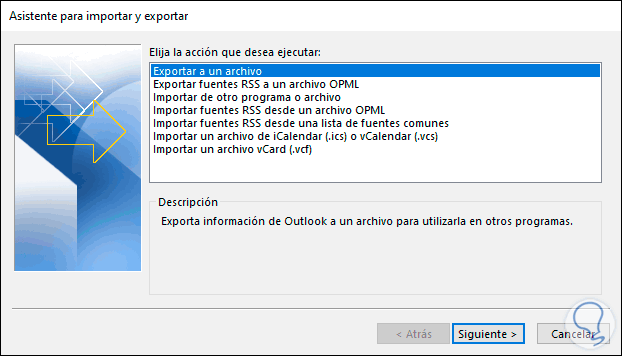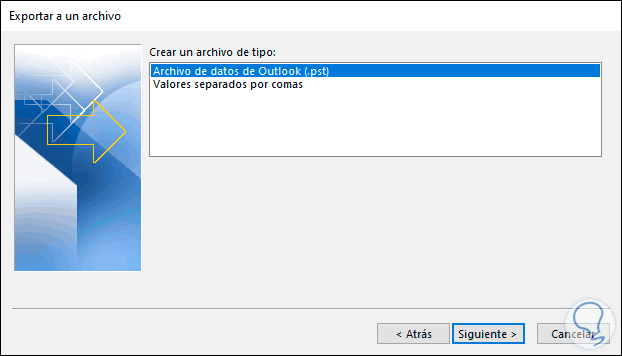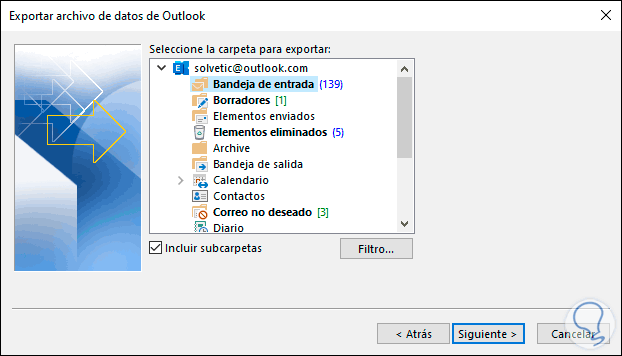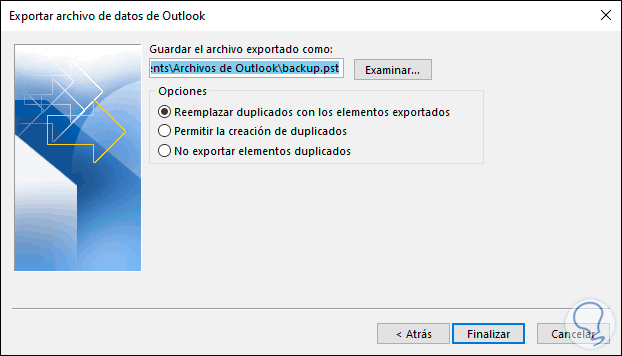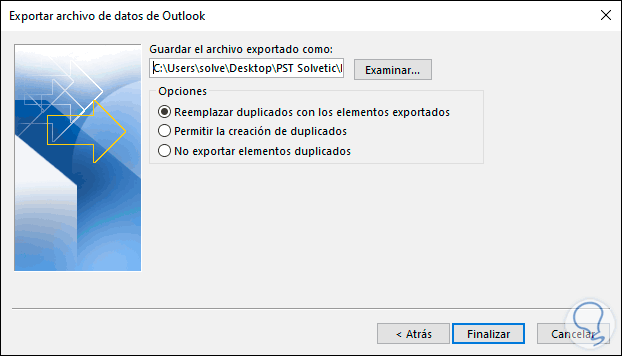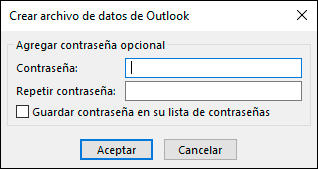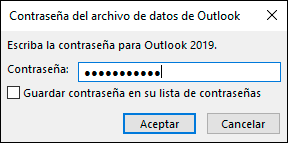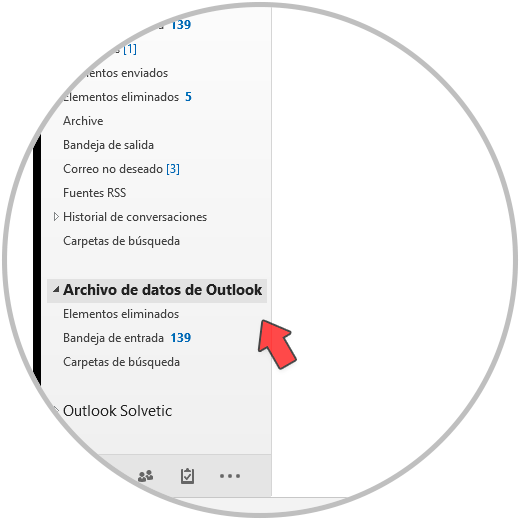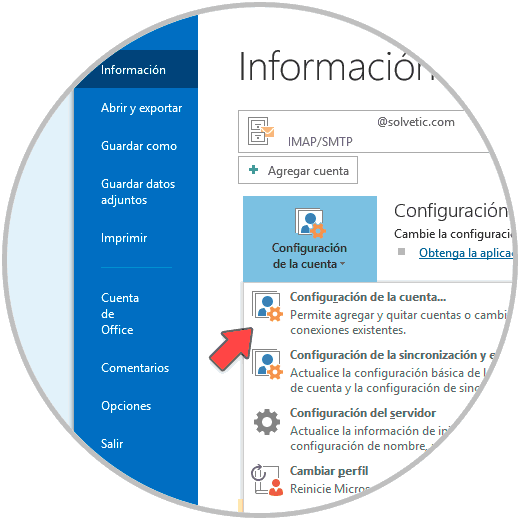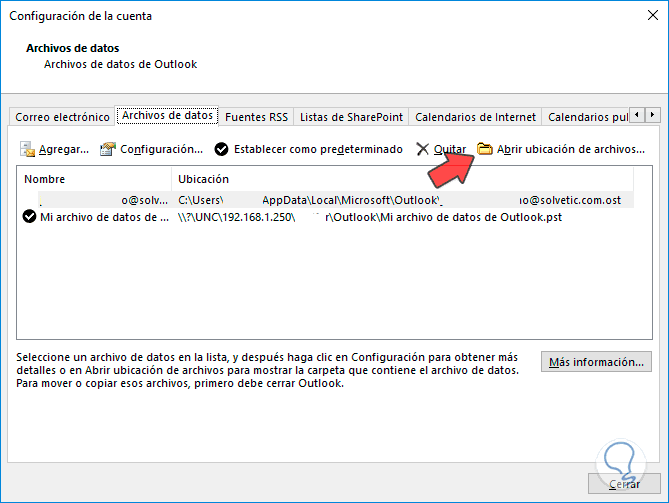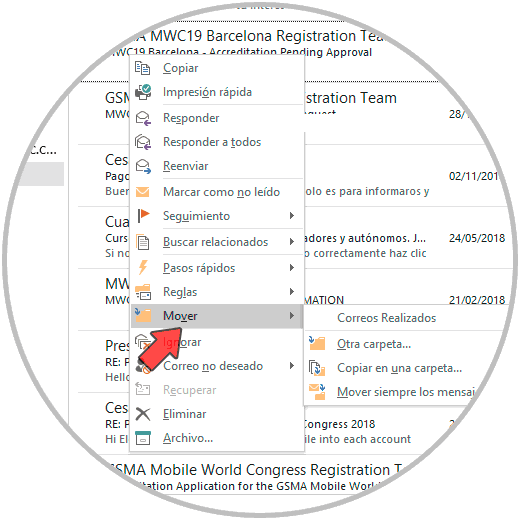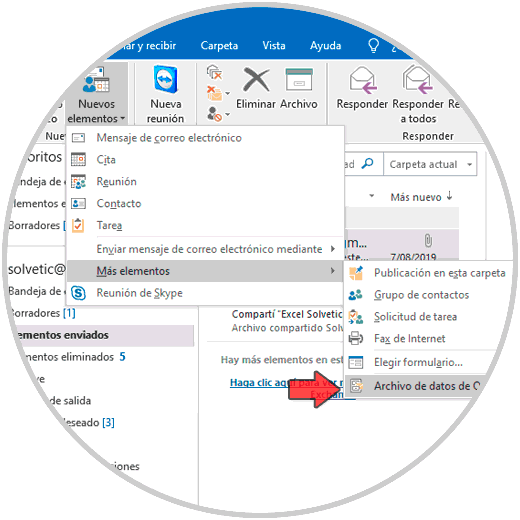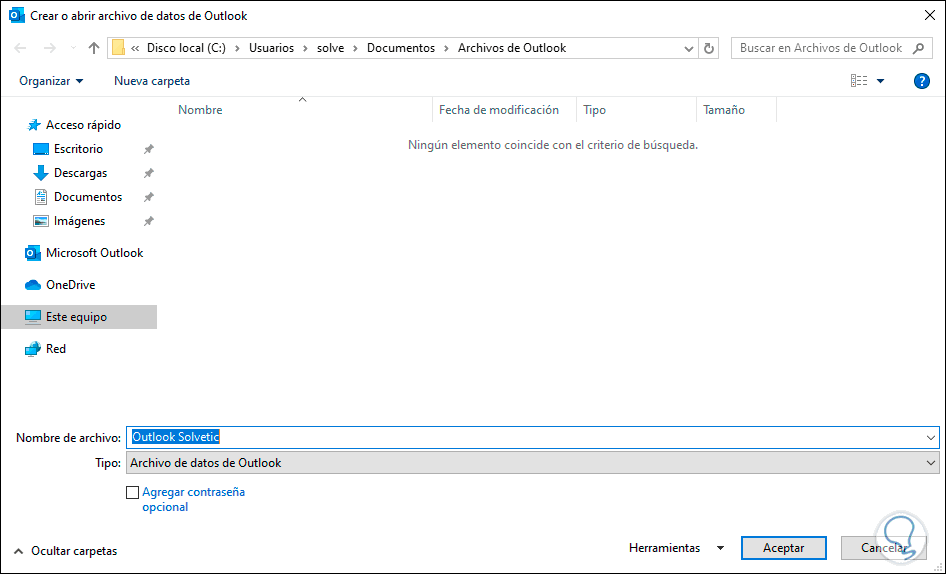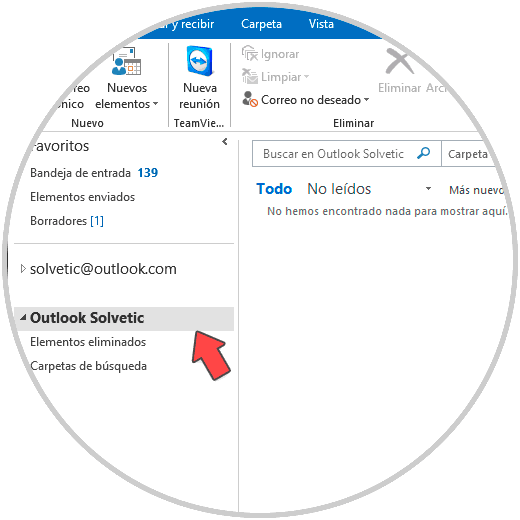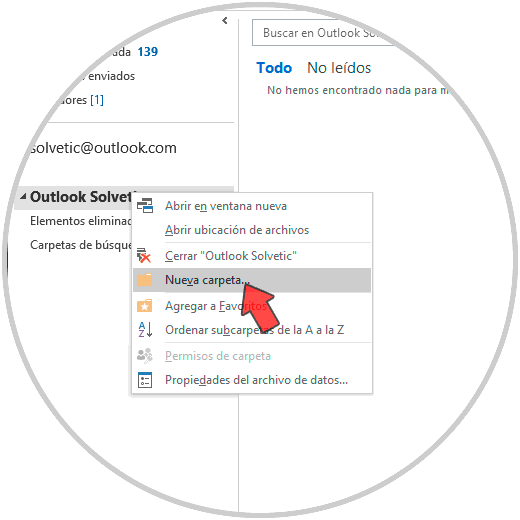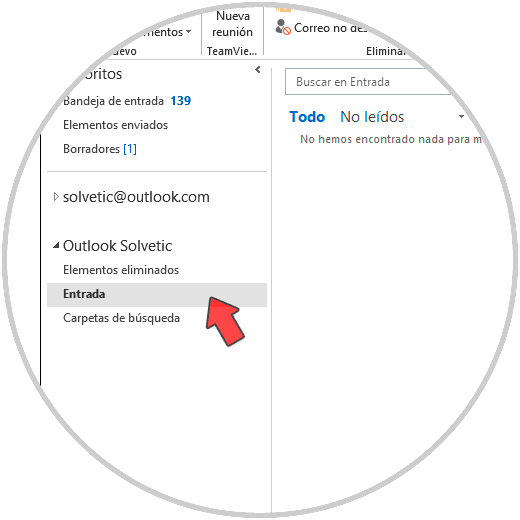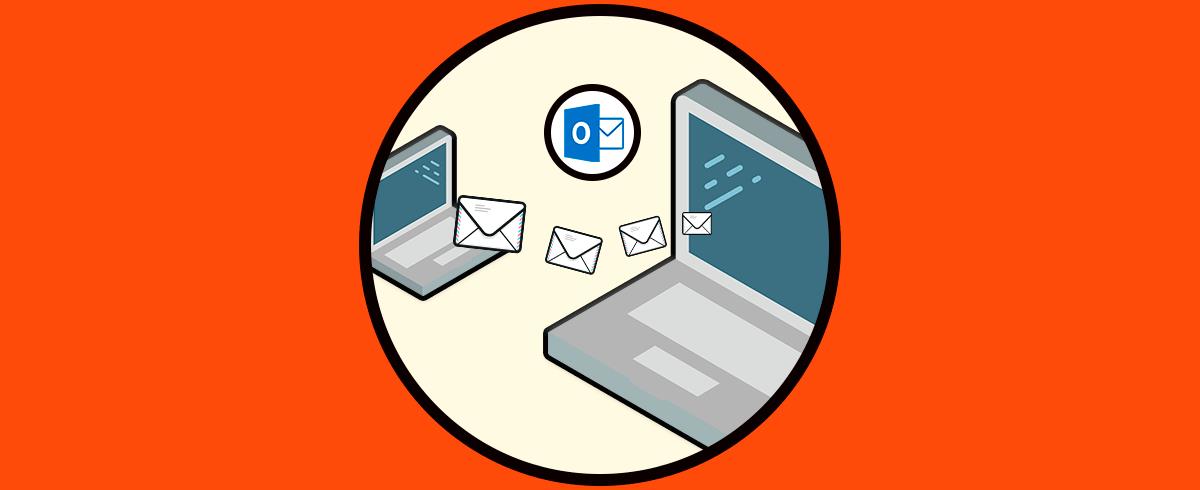El uso del correo electrónico es una de las actividades realizadas a diario ya que allí por lo general recibimos información tanto personal como corporativa de diversos niveles de importancia. Con el paso del tiempo hemos visto como las plataformas de correo se han actualizado para ofrecer mejores experiencias al usuario final y dentro de la suite de Office 2019 encontramos Outlook el cual ha integrado mejoras y nuevas características enfocadas en la administración tanto del correo como de aspectos globales como lo son los calendarios, contactos y demás de una forma sencilla pero completamente dinámica.
Outlook está compuesto por un archivo de extensión .pst que anteriormente era esencial, pero con las nuevas tecnologías no lo es tanto. Es probable que creemos archivos .pst de correos que ocupan un espacio considerable en la bandeja, y lo mejor de todo es que haremos dos cosas en simultánea, en primer lugar creamos el .pst para alojar allí esos correos y liberar espacio y en segundo lugar al tener un .pst, estaremos disponiendo de ellos en cualquier momento que se requiera acceder a estos correos. Veremos cómo tener una copia de seguridad de nuestros correos y datos y así tenerlos a buen recaudo.
Solvetic te explicará cómo crear una backup con un archivo .pst de forma segura y funcional en Outlook 2019.
Los archivos de datos de Outlook (.pst) básicamente contienen los mensajes y todos los elementos que componen Outlook 2019 y los guarda en el equipo y este tipo de archivos son ideales para crear copias de seguridad, así como para exportar elementos usando cualquier tipo de cuenta de correo electrónico actual.
1. Diferencias de backup PST de cuenta POP3 e IMAP en Outlook 2019, 2016
En una cuenta POP3, los datos relacionados con tu cuenta de Outlook se guarden de forma local dentro de tu ordenador en forma de archivo pst. Si queremos hacer una copia de los correos tendrás que hablar con tu proveedor de POP3.
- Cambiar a otro proveedor de correo que sea fiable como, por ejemplo, Gamail o Outlook con cuenta Exchange.
- Exportar el resto de archivos individualmente (Contactos, notas…)
- Hacer archivos ost o pst en caché, no es muy recomendado porque no son 100% restaurables)
En una cuenta IMAP, tus archivos relacionados se almacenan en un archivo pst, ost o un mix de ambos. Tanto los correos electrónicos como sus carpetas correspondientes se guardan en un servidor IMAP y están sincronizadas con Outlook generando un archivo de memoria local caché en el PC. Lo bueno de las cuentas IMAP y Exchange es que los correos se archivan de forma automática por lo que podremos acceder a ellos siempre desde cualquier momento.
En función de la versión tendremos que en una cuenta IMAP:
Hay que reseñar que elementos como Contactos, Notas o Calendario no se guardan ni vinculan sincronizadamente con el servidor de IMAP pues solo es compatible con correos. En función de la versión también se almacenarán así:
En una cuenta IMAP dependemos básicamente del proveedor de servicios como suele ser la empresa donde trabajamos o bien confiar en otras alternativas. Por tanto, la copia de correos electrónicos depende del proveedor de correo. Para hacer una backup de los Contactos, Calendario, Tareas y Notas usaremos un pst cerrando Outlook.
2. Cómo hacer backup al crear PST de cuenta POP3 e IMAP en Outlook 2019, 2016
Para este método iremos al menú Archivo y allí nos dirigimos a la sección “Abrir y exportar”:
Una vez allí damos clic en “Importar o exportar” y en la ventana emergente seleccionamos la línea “Exportar a un archivo”:
Damos clic en Siguiente y luego seleccionamos “Archivo de datos de Outlook (.pst):
Damos clic de nuevo en Siguiente y esta vez definiremos qué carpetas (y subcarpetas) han de ser exportadas:
Damos clic en Siguiente y ahora encontramos una serie de opciones asociadas con los archivos duplicados:
Si deseamos editar la ruta donde se guardará el archivo .pst damos clic en Examinar y definimos la nueva ruta:
Damos clic en Finalizar para completar el proceso de exportación y como medida de seguridad se nos da la opción de añadir una contraseña:
Este es un paso opcional y luego de esto damos clic en Aceptar para iniciar la exportación del archivo .pst de Outlook 2019 y si hemos asignado contraseña debemos ingresarla de nuevo:
Cuando esto termine veremos el acceso al respaldo en Outlook:
3. Cómo hacer backup manual de PST de cuenta POP3 e IMAP en Outlook 2019, 2016
Podemos ir a la ruta donde se almacenan los archivos de datos que tenemos vinculados con Outlook, según la versión tendremos estas rutas. Para cceder a ellas haremos lo siguiente
Presiona la siguiente combinación de teclas:
+ R
Ahora copia y pega una de estas rutas según tu versión. Después presiona Enter.
C:\Documents and Settings\%username%\Local Settings\Application Data\Microsoft\Outlook\
C:\Users\%username%\AppData\Local\Microsoft\Outlook\
C:\Documents and Settings\%username%\My Documents\Outlook Files\
C:\Users\%username%\Documents\Outlook Files\
C:\Users\%username%\Documents\Outlook Files\
También podemos ir a la ruta de Archivo – Configuración de la cuenta dentro de Outlook.
Ahora vamos a la pestaña de “Archivo de datos” y pulsamos encima de nuestro archivo ost o pst y después en “Abrir ubicación de archivos”. Se te abrirá la ruta donde están almacenados. Ahora solo tenemos que cerrar Outlook y copiar en otra ubicación a buen recaudo nuestros datos.
[panelwarning='Nota']En una cuenta IMAP se sincronizan los correos automáticamente pero podremos moverlos nosotros mismos a nuestro archivo de datos pst dando botón derecho sobre el correo o correos - mover y elegir la ubicación:
4. Crear archivo PST de backup desde el inicio de Outlook 2019, 2016
Te dejamos está opción para que puedas crear un PST personalizado en una ruta concreta y guardar ahí tus correos y datos en una cuenta. Puedes crear el archivo de datos en un disco o servidor determinado y así tener la backup.
Para este proceso, abrimos Outlook e iremos al menú Inicio y allí, en el grupo Nuevo damos clic sobre la opción “Más elementos” y luego seleccionamos “Archivo de datos de Outlook”:
Se desplegará la siguiente ventana donde asignaremos el nombre del archivo .pst, nota que por defecto Outlook 2019 aloja este archivo en la ruta. Podemos cambiar esta ruta para un mejor acceso al archivo. Damos clic en Aceptar para guardar el archivo PST allí.
C:\Users\usuario\Documents\Archivos de Outlook
Una vez el archivo PST haya sido creado, Outlook 2019 lo integrará de forma automática a nuestro perfil en el costado izquierdo del menú Inicio:
Allí será posible crear carpetas para un control mucho más directo de los elementos del correo, para ello damos clic derecho sobre el nombre y seleccionamos “Nueva carpeta”:
Luego asignamos el nombre deseado:
Con alguno de estos métodos será posible crear y respaldar mensajes de correo usando los archivos .pst y de este modo disponer de estos correos en cualquier momento.