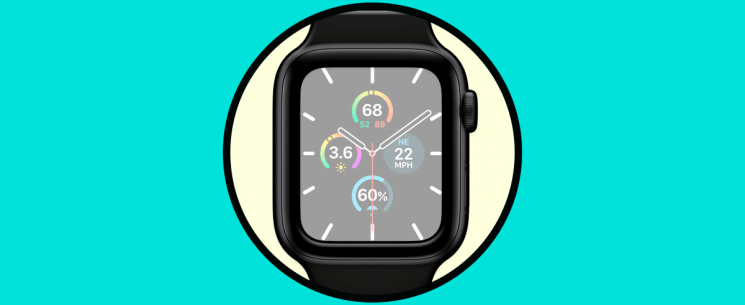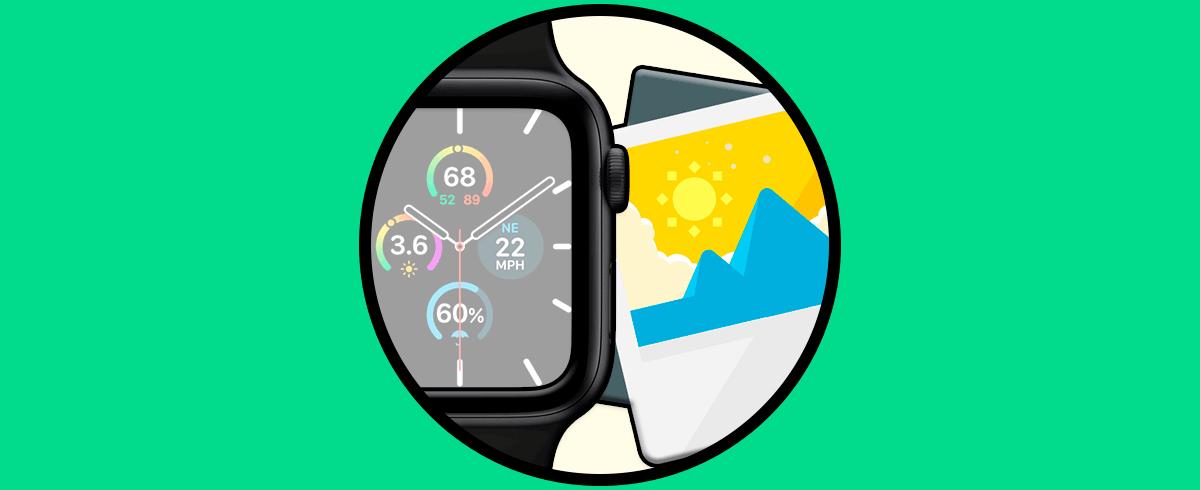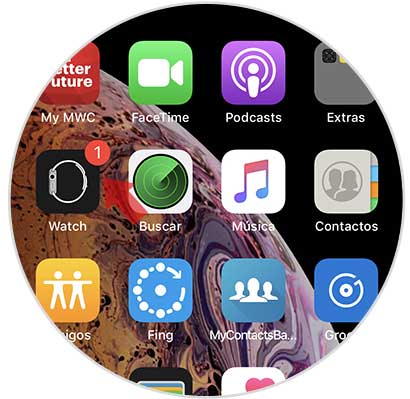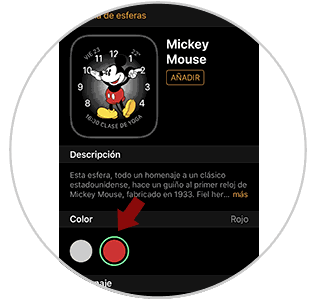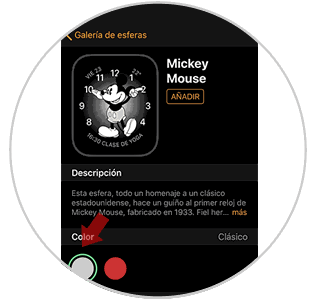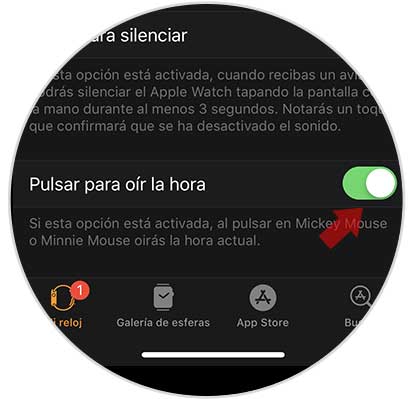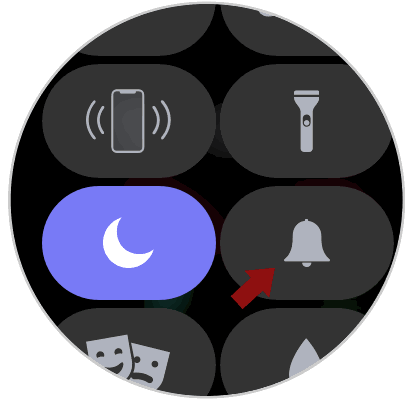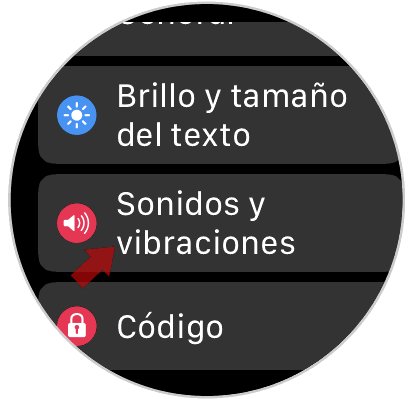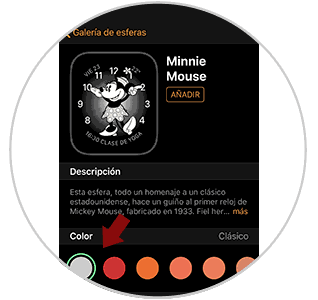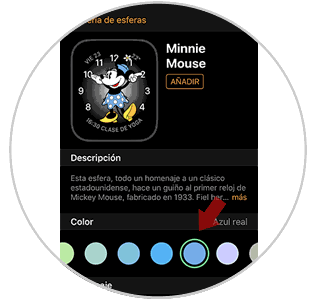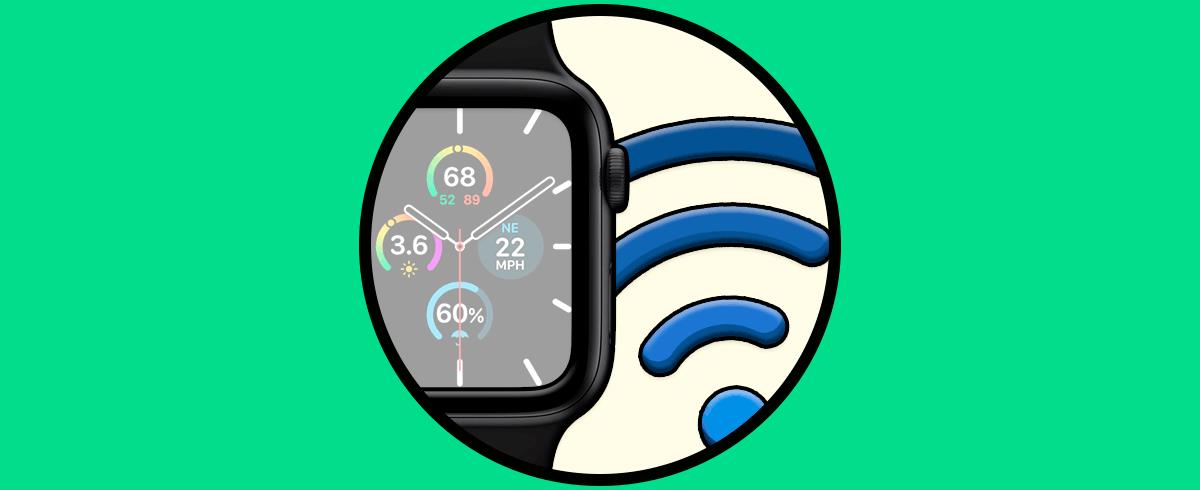El Apple Watch es sin duda uno de los smartwatchs más vendidos del mercado debido a su diseño y prestaciones. La parte buena de poder enlazar este reloj con el iPhone, es que la cantidad de funciones se multiplican, ofreciendo al usuario diferentes opciones muy útiles.
Sin embargo, no podemos olvidarnos que además de su conexión a internet y todo aquello que ofrece, una de sus funciones principales sigue siendo la del ofrecer la hora al usuario. Esto ha supuesto que la elección de la esfera se convierta en algo fundamental cuando configuramos nuestro reloj, ya que será lo más visible. Los diseñadores del Apple Watch pensaron en la posibilidad de incorporar a Minnie y Mickey Mouse en la esfera del reloj. Esto permite no solo que el reloj se vea diferente, sino que incluso otorga un toque de comicidad ya que este personaje dirá la hora en voz alta.
A continuación se explicará la metodología a usar para configurar el Apple Watch 5 para que Mickey y Minnie digan la hora cada vez que queramos escucharla.
1. Cómo poner esfera de Mickey en Apple Watch 5
El primer paso a ejecutar es configurar la esfera en el reloj, el procedimiento es muy sencillo, para ello realizaremos los siguientes pasos:
Ingresamos directamente desde el móvil a la app Watch.
Posteriormente en la parte inferior de la pantalla se ofrecen todas las esferas disponibles para añadirlas al reloj. En este caso selecciona la de Mickey.
A continuación es necesario configurar la esfera de Mickey en color Rojo, Blanco o Negro. Según sea el gusto.
Puedes ir cambiando el color
Para concluir se debe seleccionar la alternativa “Añadir” que se encuentra en la parte superior de la pantalla. De esta manera automáticamente quedará vinculada la imagen de Mickey al Apple Watch 5.
Se podrá observar ahora que ya parece la esfera de Mickey en el reloj.
2. Cómo hacer que Mickey hable en Apple Watch 5 desde iPhone
El paso inicial que se debe ejecutar para que Mickey pueda hablar y dar la hora directamente en el reloj, es asegurarnos que este se encuentra configurado correctamente.
Directamente desde el iPhone se debe ingresar a la aplicación Watch.
Posteriormente se muestra una lista de opciones entre las que escogemos “Sonidos y vibraciones”
Ahora solo procedemos a activar la opción “Pulsar para oír la hora”. Para habilitarla solo desplazamos hacia la derecha el botón que se encuentra al lado.
3. Cómo hacer que Mickey diga la hora en Apple Watch 5 desde el reloj
Comenzamos por deslizar la pantalla de abajo hacia arriba logrando de esta forma que se despliegue el centro de control del reloj. Esto permitirá que se observe si el sonido se encuentra activado.
A continuación nos dirigimos a la sección “Ajustes” que se encuentra en la pantalla principal del Apple Watch.
Ahora se muestran varias alternativas, debemos pulsar en “Sonido y Vibración”
Se procede a continuación a mover hacia la derecha la pestaña que se encuentra al lado de la opción Sonido y vibración. Esta se encuentra en la parte inferior de la pantalla.
De esta manera se logra configurar a Mickey en el reloj y en el momento que se presione sobre el automáticamente te dirá la hora.
4. Cómo poner esfera de Minnie en Apple Watch 5
Como paso inicial se requiere configurar la esfera de Minnie en el reloj, por lo que se debe realizar lo siguiente:
Ingresaremos a la pantalla principal del teléfono y hacemos clic sobre la herramienta “Watch”
De manera automática se muestra una ventana que contiene la esfera de Minnie. Pulsa sobre ella.
A continuación se procederá a configurar con el color de preferencia la esfera.
Podrás seleccionar el color que más te guste
Ahora pulsamos en el botón “Añadir” ubicado en la parte superior de la pantalla para que Minnie quede vinculada al reloj.
Debemos ingresar al reloj y se mostrará la esfera de Minnie
5. Cómo hacer que Mickey hable en Apple Watch 5 desde iPhone
Ahora será enserio que se configure el iPhone de tal manera que Minnie pueda decir la hora en el reloj. Como paso inicial para que Minnie hable se debe verificar que el iPhone se encuentre correctamente configurado.
Ingresamos a la aplicación “Watch” desde la pantalla del iPhone.
Será necesario ahora seleccionar el apartado “Sonidos y vibraciones”
A continuación observaremos en la parte inferior un apartado que lleva por nombre “Pulsar para oír la hora” este tiene una pequeña pestaña a su lado derecho, observamos si esta se encuentra habilitada. Si esta activada, se vera de color verde, en caso contrario se observara de color gris.
6. Cómo hacer que Mickey diga la hora en Apple Watch 5 desde el reloj
Abrimos en centro de control, para ello con los dedos deslizamos la pantalla hacia arriba. En este paso es importante que verifiquemos que el sonido este activado, lo podemos ver en una pequeña campana que está en la pantalla principal.
A continuación entramos a la sección de “Ajustes” del reloj
Posteriormente veremos algunos apartados debemos pulsar sobre “Sonidos y vibraciones”
Terminamos desplazando hacia la derecha la pestaña que se encuentra al lado de la alternativa “Pulsar para oír la hora”.
Como se puede observar el proceso para configura en el reloj la alternativa de que Minnie diga la hora es bastante fácil, y solo debes pulsar sobre la esfera cada vez que desees escucharla.