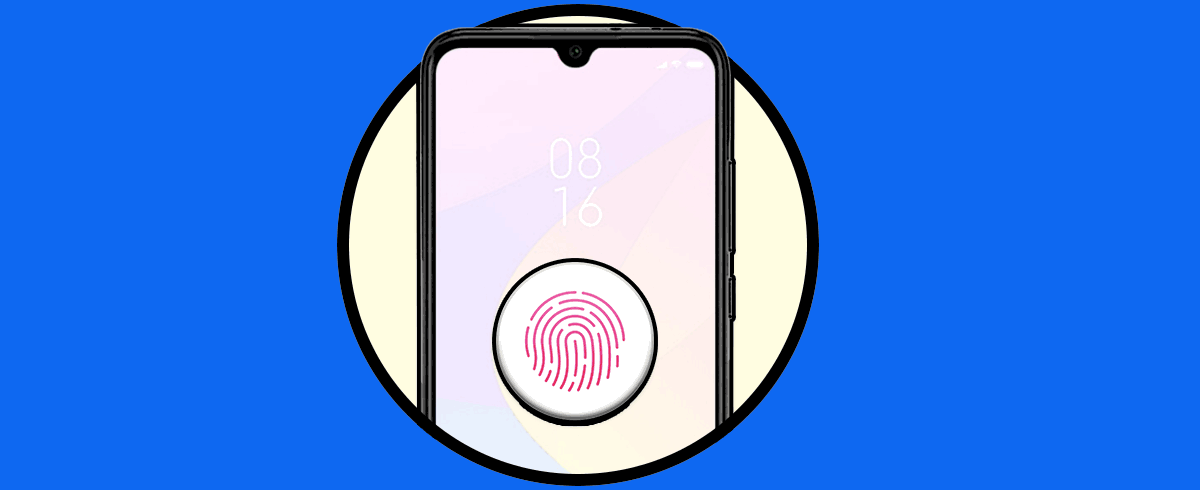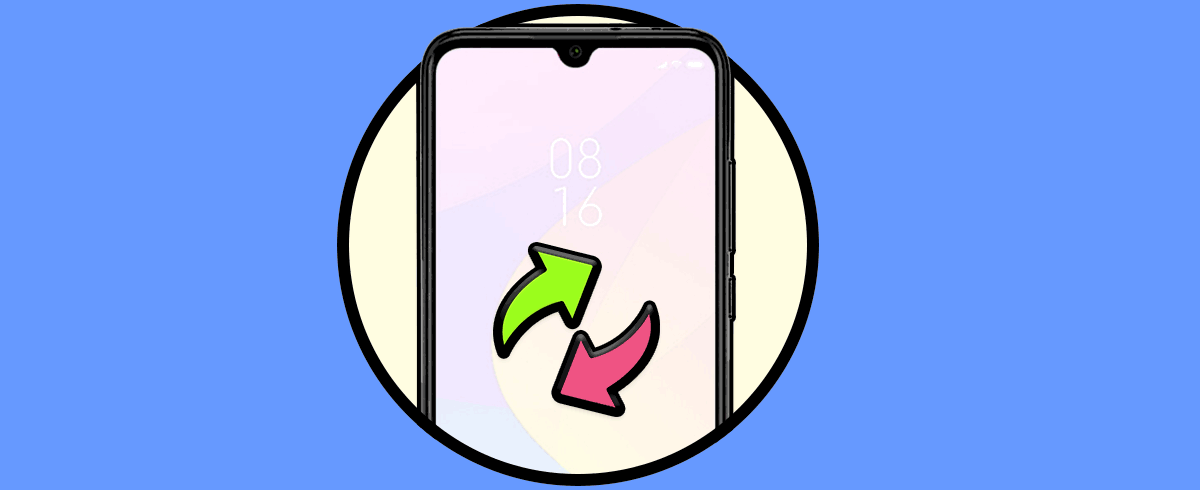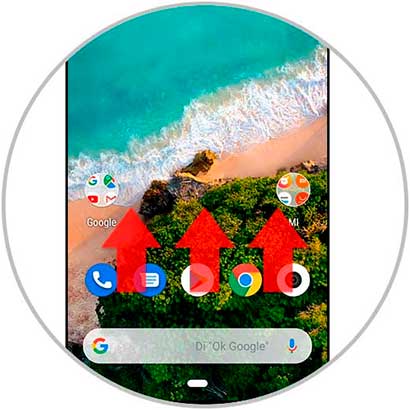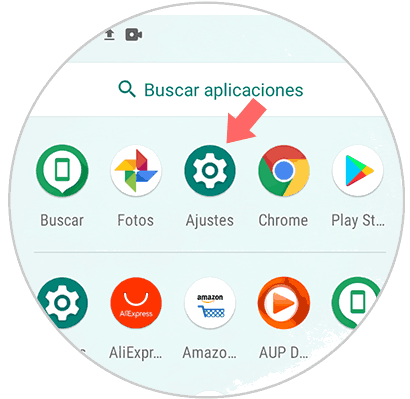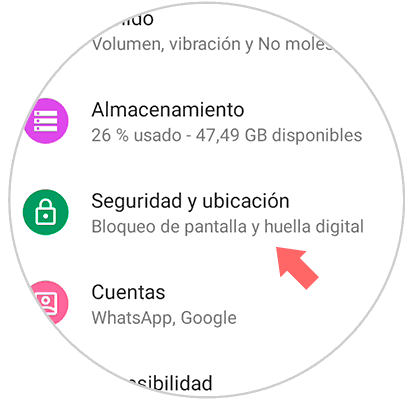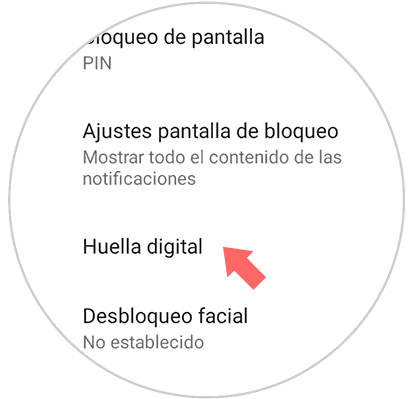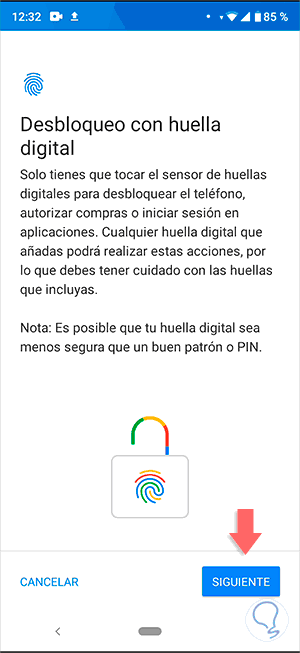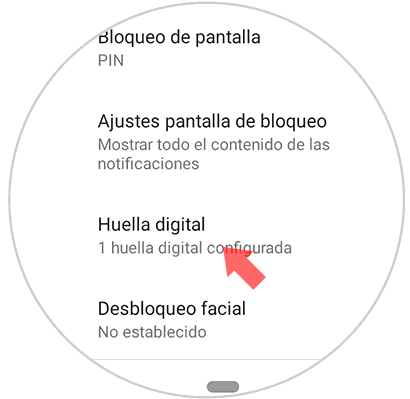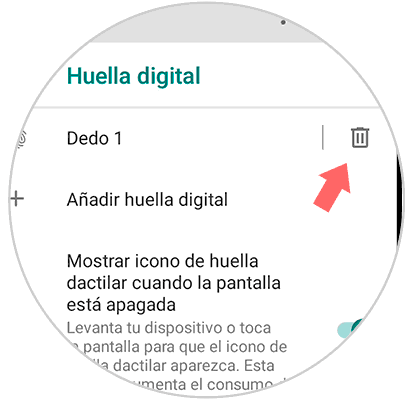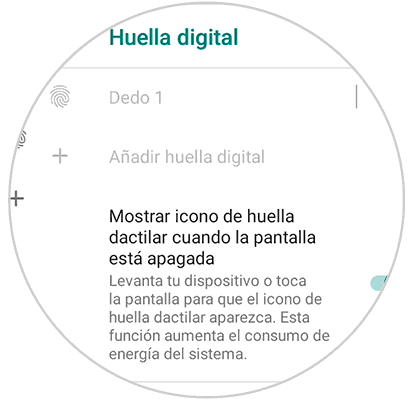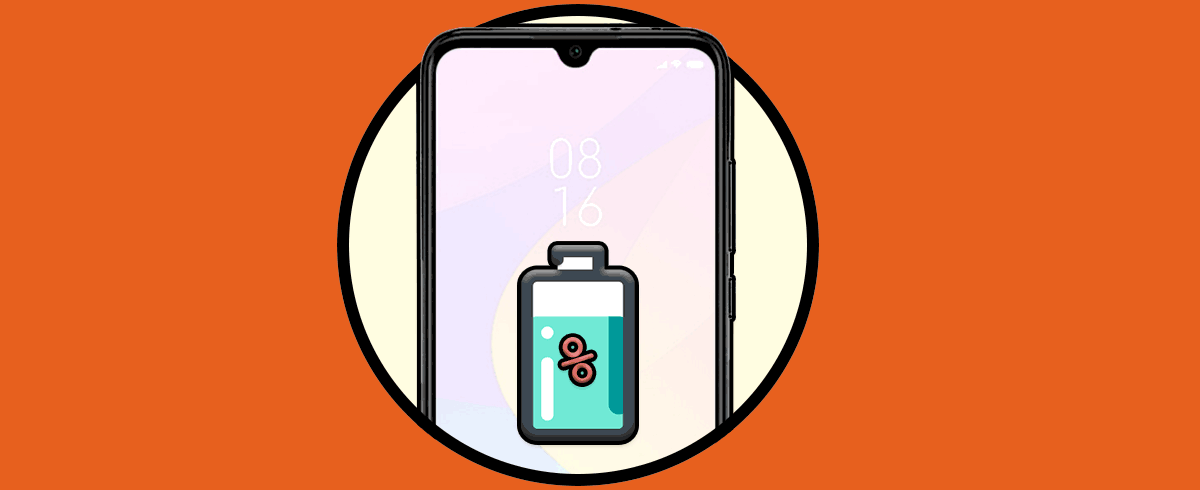La seguridad de nuestros terminales es algo que no debemos olvidar cuando usamos información privada personal pues es importante. Una de las tareas más habituales es guardar imágenes tanto procedentes de aplicaciones como las redes sociales como las que descargamos de Internet. En muchas ocasiones no somos conscientes de la ingesta cantidad de información que acaba dentro de nuestros terminales.
Los métodos de bloqueo de nuestros teléfonos es un elemento esencial que debemos configurar nada más tenemos entre manos nuestro móvil por primera vez. Hay variedad de posibilidades para ello ya sea PIN, patrón, desbloqueo facial o huella dactilar. Ésta última es una de las últimas mejoras en los nuevos modelos de móvil pues se ha conseguido integrar bajo la pantalla. Hoy veremos cómo podemos tanto agregar como quitar una huella en un Xiaomi Mi A3.
Te dejamos también el videotutorial para poder hacer los pasos necesarios cuando queremos agregar una huella o quitarla en un Xiaomi Mi A3.
1. Cómo añadir y poner huella en Xiaomi Mi A3 de Android
El primer paso será entrar en el menú de Ajustes desplazando la pantalla hacia arriba.
Entramos en el icono de engranaje que verás aparecer.
Ahora pulsa sobre el icono de nombre “Seguridad y ubicación”.
En la siguiente Ventana entraremos en la opción bajo el nombre de “Huella digital”.
El siguiente paso será continuar el proceso pulsando en “Siguiente”.
Ahora empezará el proceso para poder configurar nuestra huella digital. Para ello iremos colocando la huella en diferentes ángulos completando el círculo azul hasta que quede registrada por completo.
Al finalizar el proceso verás como se ha añadido tu huella digital. Pulsa en “Listo”.
2. Cómo desactivar huella en Xiaomi Mi A3
Para quitar una huella digital agregada haremos un proceso similar al anterior.
Desplazamos la pantalla principal y entramos en el menú de Ajustes de nuestro Xiaomi Mi A3.
Entramos en el apartado de “Seguridad y ubicación” pulsando sobre él.
Pulsa sobre la opción de “Huella digital.
Ahora eliminaremos sobre la huella que tenemos configurada, en este caso “Dedo 1”. Para ello pulsamos sobre el icono de papelera ubicado a la derecha de la huella digital.
Tras confirmar veremos que nuestra huella ha sido eliminada.
Con estas dos opciones podremos tanto añadir una huella digital como desactivarla fácilmente en un Xiaomi Mi A3.