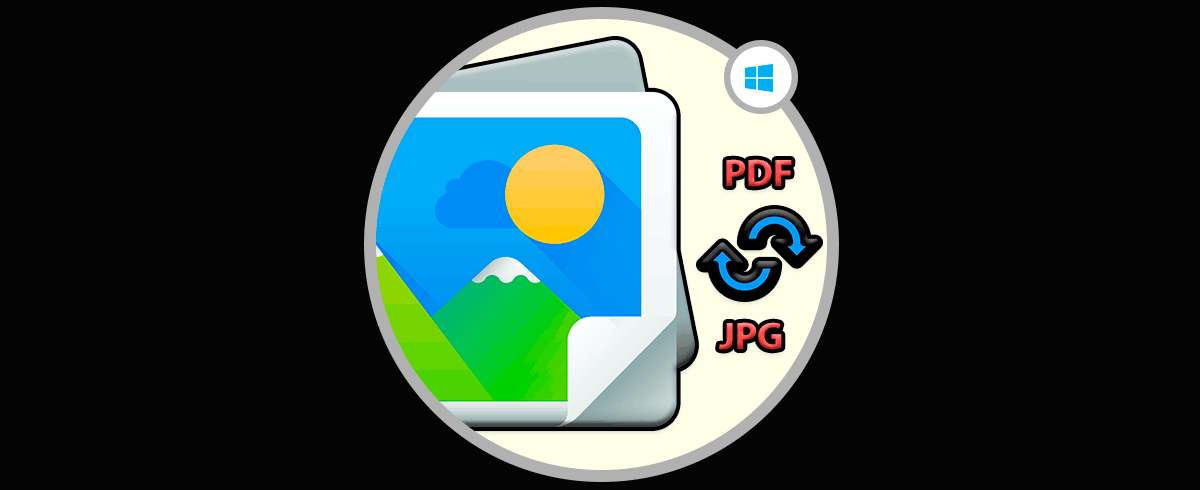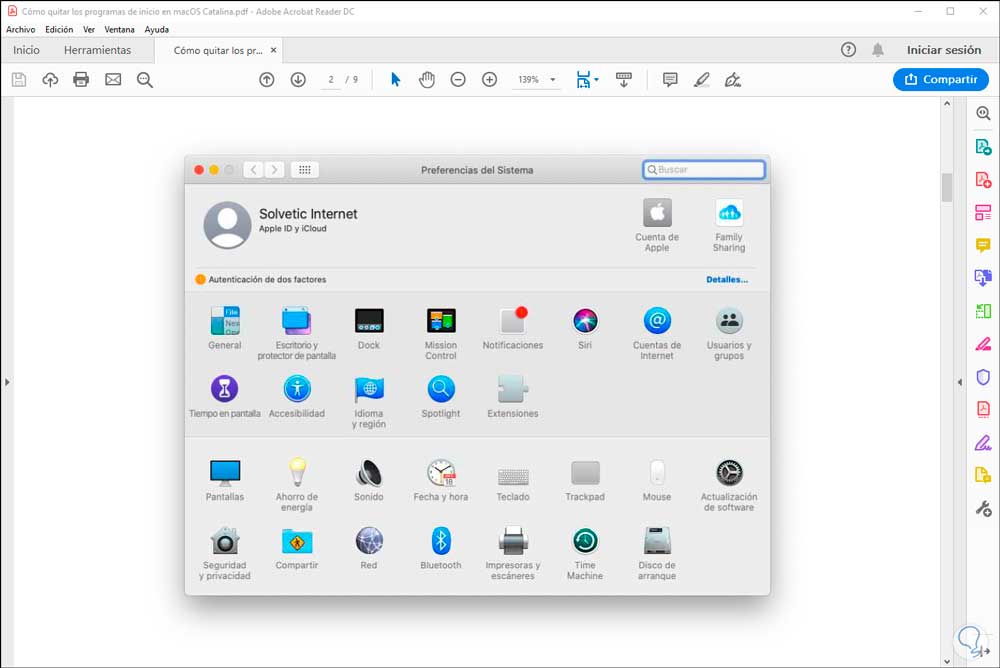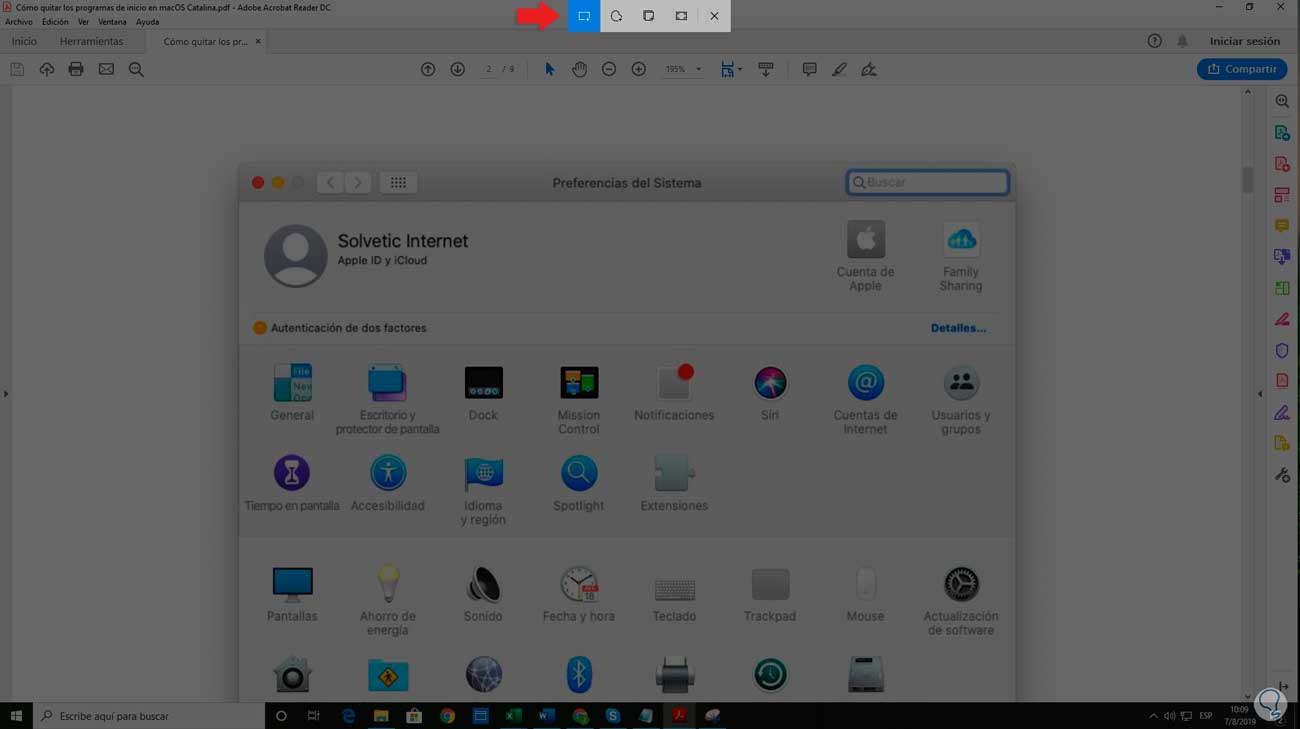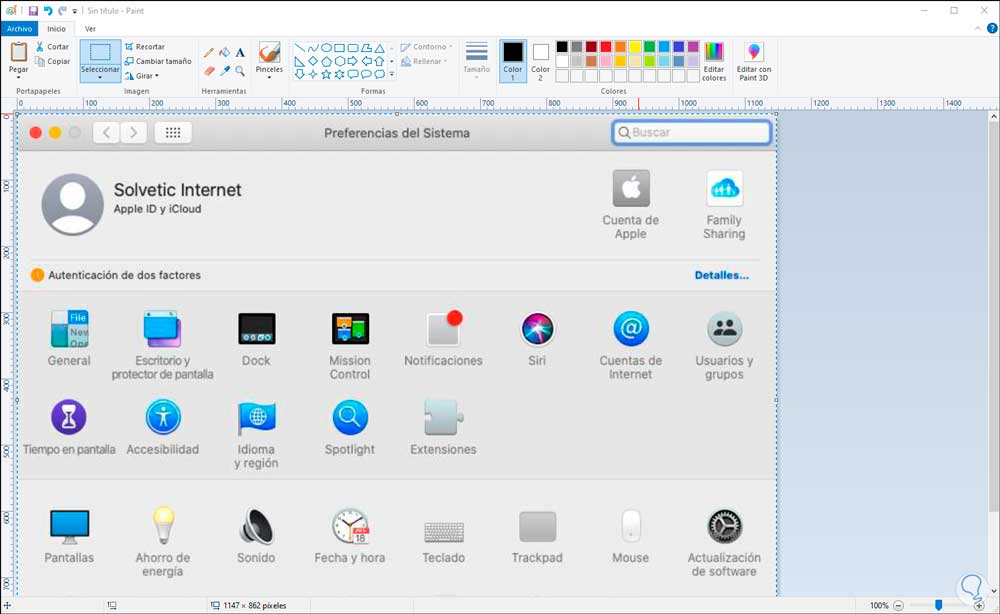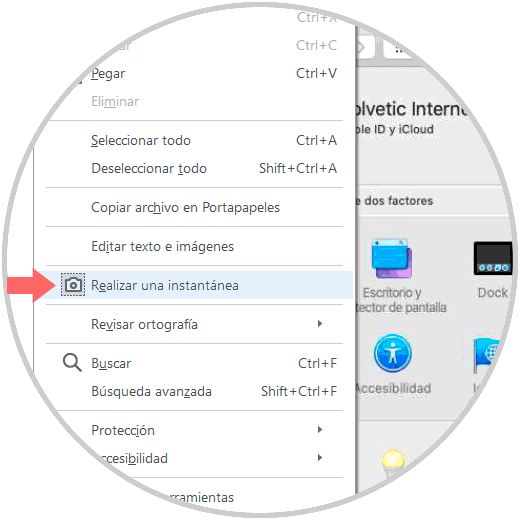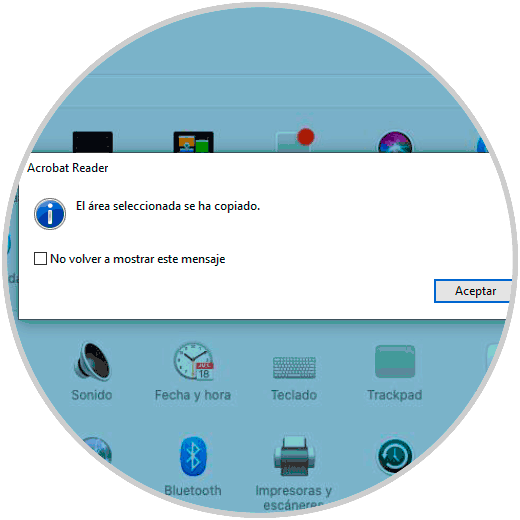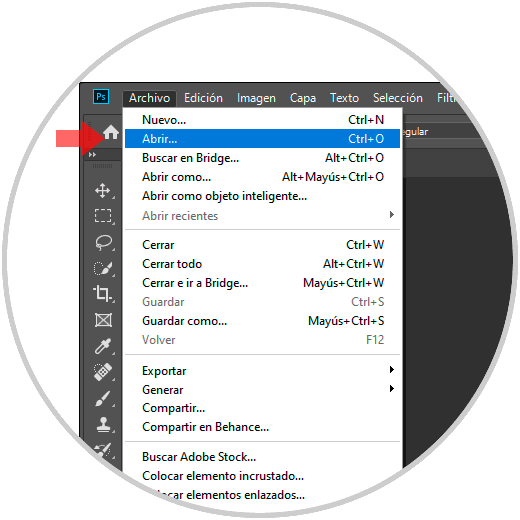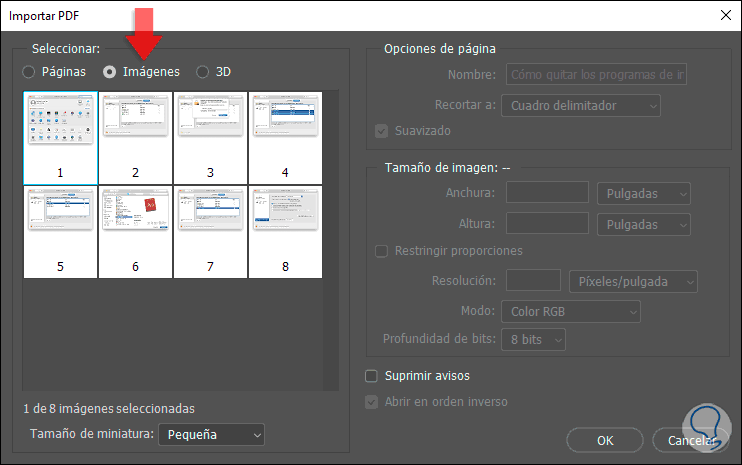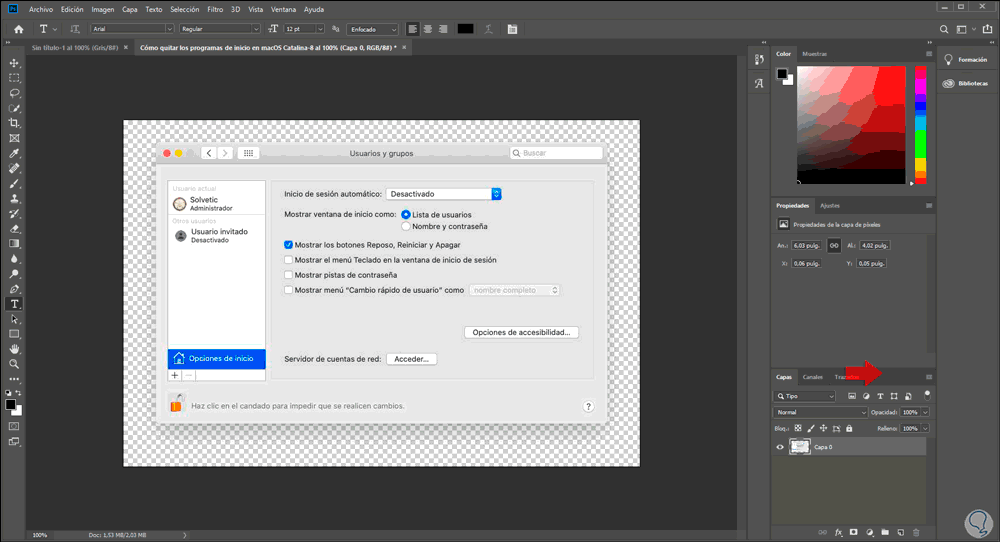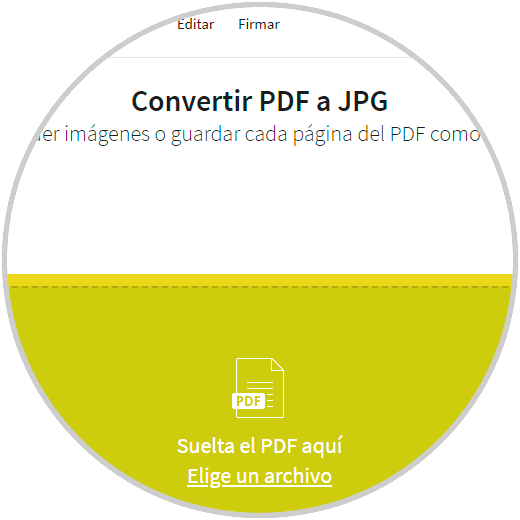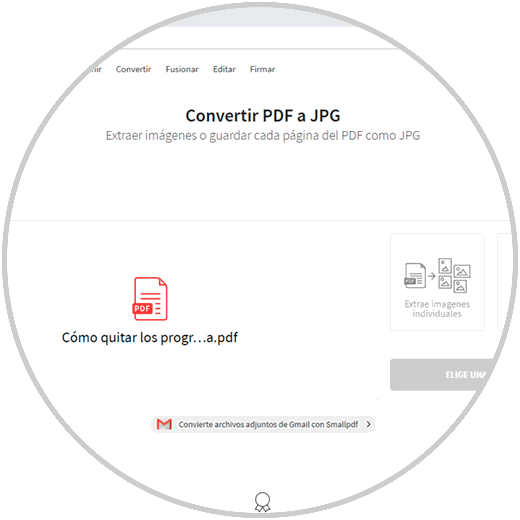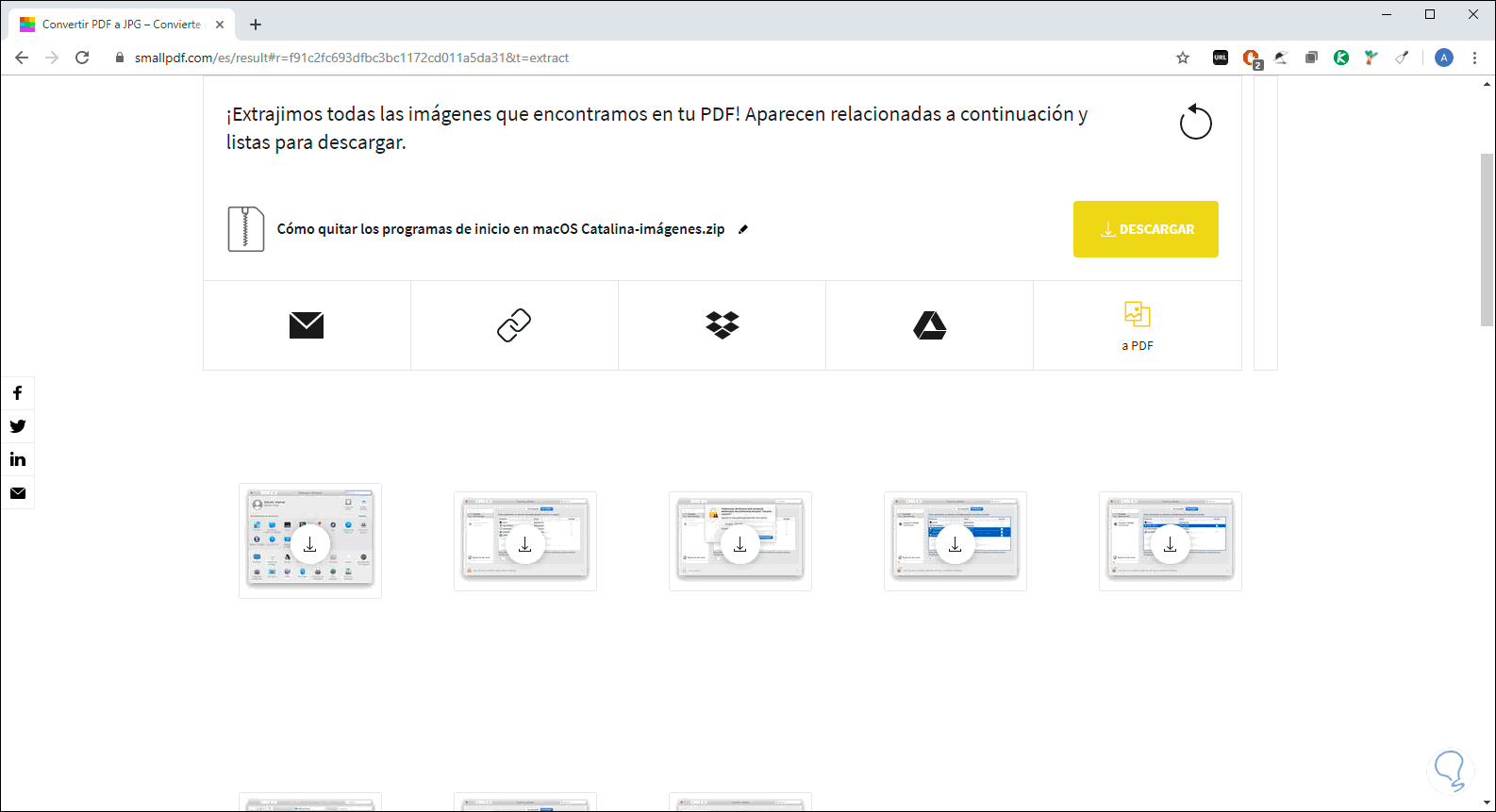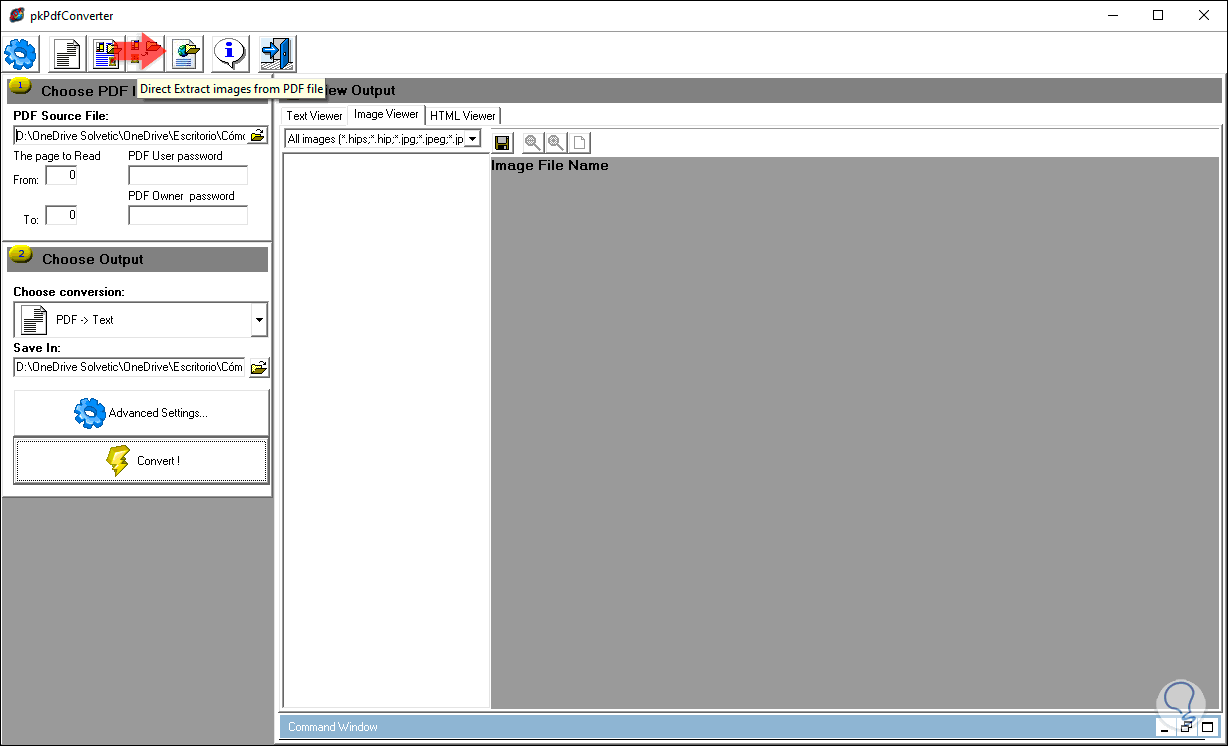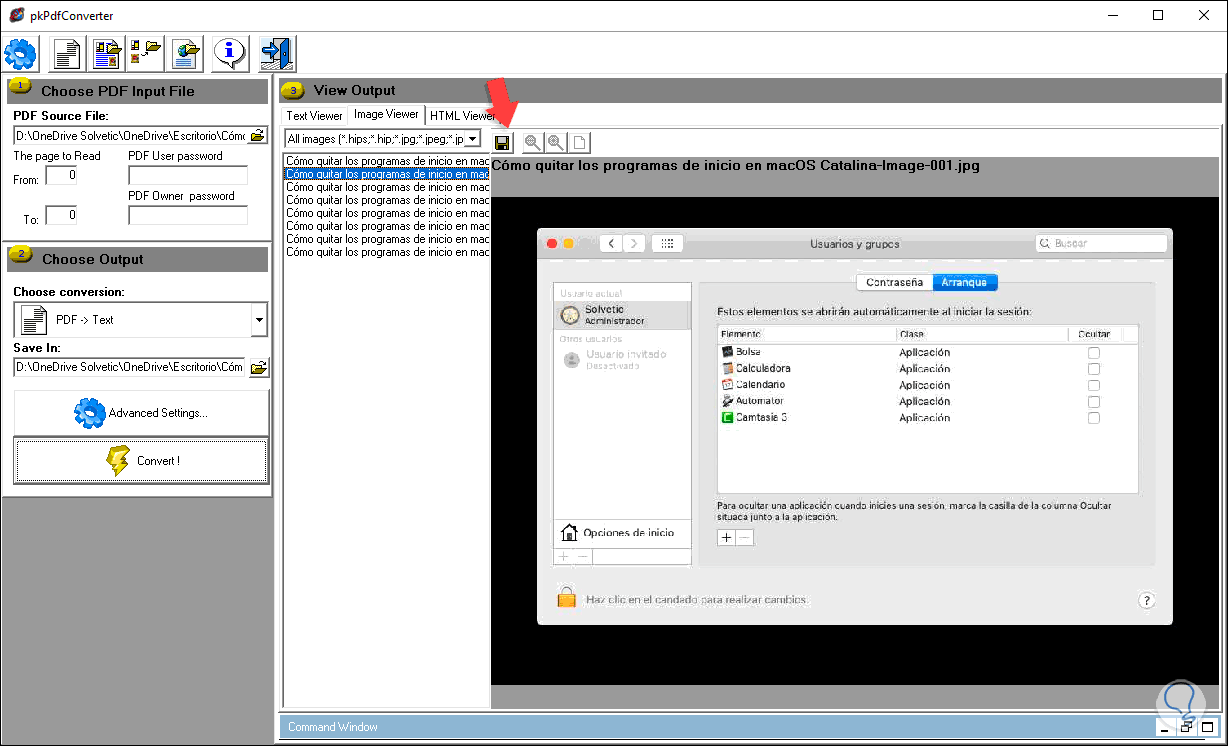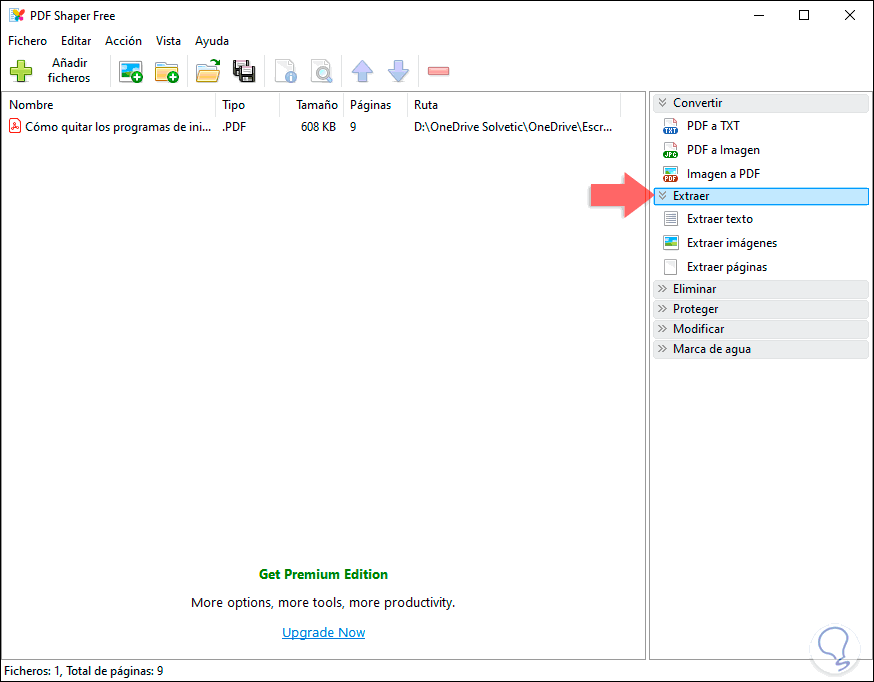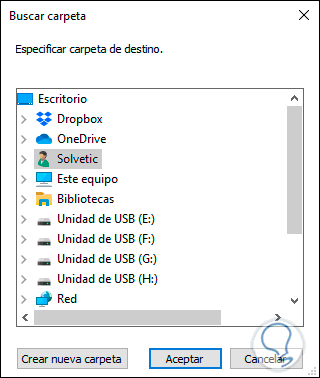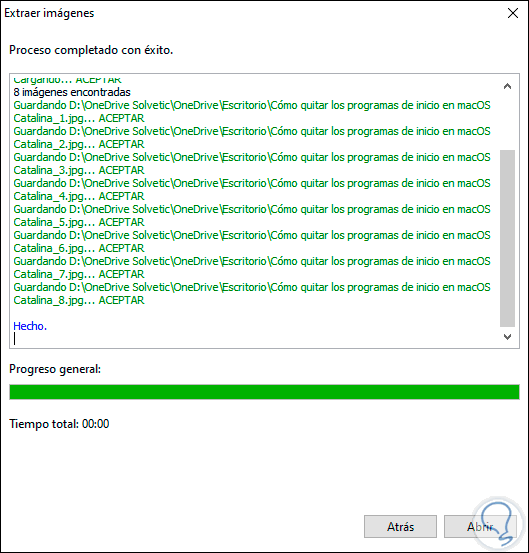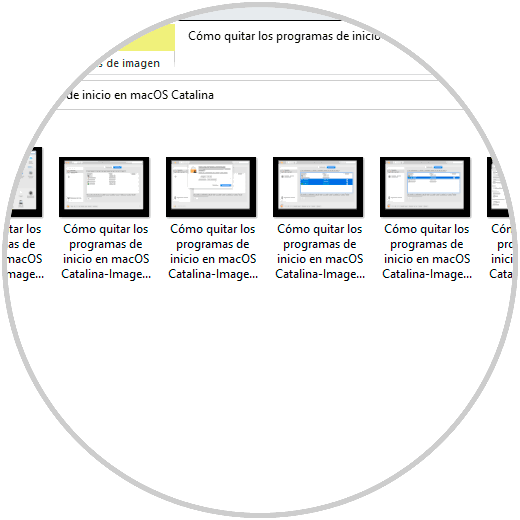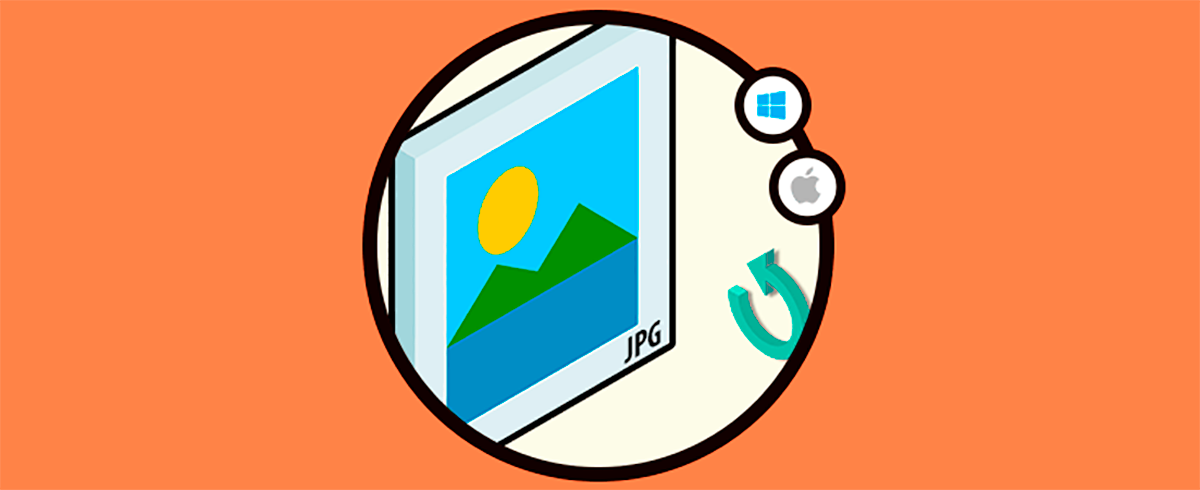Adobe ha desarrollado PDF (Portable Document Format - Formato de Documento Portátil) con el fin de crear archivos de forma segura y ligera para ser transferidos entre usuarios o equipos, PDF es un estándar abierto aprobado por ISO por lo cual su uso es cada día más creciente y más del 90% de las personas que usan un PC o dispositivo móvil han usado PDF para algo.
PDF nos ofrece una gran ventaja sobre muchos otros formatos ya que cuando creamos un archivo en PDF este puede contener contener vínculos y botones, campos de formulario, o bien elementos multimedia como audio, vídeo y más con lo cual sus prestaciones son más allá de solo lectura.
Una ventaja adicional es que cuando guardamos un archivo PDF con imágenes, estas conservarán toda la calidad de diseño:
Aunque esto es útil y realmente práctico, no lo es tanto el tratar de extraer una o más imágenes de un archivo PDF y luego guardarlas en otro formato como JPEG, PNG o TIFF para su uso en otro archivo o simplemente para descargarlas en nuestras carpetas personales, pero eso hoy tendrá solución ya que Solvetic te explicará cómo extraer imágenes de PDF en Windows 10.
1. Cómo pasar imágenes PDF a JPG con Recortes
Windows 10 integra una utilidad llamada Recortes la cual nos ayuda a capturar la ventana actual, pantalla completa o bien crear recortes libres.
Para usar este método abriremos el archivo PDF y luego abrimos la herramienta Recortes desde el cuadro de búsqueda de Windows o bien usando las teclas siguientes, en la herramienta desplegada seleccionamos “Recorte rectangular” el cual es el primer icono en la parte superior:
+ Shift + S
Después de ello simplemente seleccionamos el área deseada y esta automáticamente quedará en el portapapeles, podremos pegarla en algún editor de imagen:
2. Cómo pasar imágenes PDF a JPG con Adobe Acrobat Reader
La siguiente opción es usar la propia herramienta de Adobe la cual podemos descargar en el siguiente enlace:
Para usar este método abrimos el archivo PDF con dicha aplicación y una vez abierto vamos al menú Edición y allí seleccionamos “Realizar una instantánea”:
Procedemos a seleccionar el área deseada y una vez realizado esto veremos el siguiente mensaje. Allí la imagen quedará en el portapapeles para que la peguemos donde deseemos.
3. Cómo pasar imágenes PDF a JPG con Adobe Photoshop
Otra de las aplicaciones de Adobe ideal para manipular imágenes es Adobe Photoshop, para usar este método abrimos la aplicación Photoshop y abrimos de forma simultánea el archivo PDF, luego vamos a Photoshop y en el menú “Archivo” seleccionamos Abrir:
Seleccionaremos el archivo PDF y en la ventana emergente de Importar PDF activamos la casilla “Imágenes”, allí veremos las imágenes existentes en el archivo:
Podremos importarlas todas o solo cargar las necesarias, para ello pulsamos la tecla Shift y las imágenes serán cargadas en Photoshop para su edición. Después solo tienes que guardarlas desde el menú de “Archivo – Guardar”.
4. Cómo pasar imágenes PDF a JPG con PDF Online
Existen diversas utilidades en línea que nos permiten editar archivos PDF, por ejemplo, SmallPDF es una de ellas, este es el enlace de esta utilidad:
Allí seleccionamos el archivo PDF deseado ya sea de forma local o desde la nube, una vez seleccionado veremos lo siguiente:
Allí notemos en la parte lateral derecha la opción para extraer imágenes de forma individual, damos clic allí y Después de un momento veremos cada una de las imágenes del archivo seleccionado. Allí podemos descargar las imágenes que necesitemos.
Otra utilidad similar para este proceso es Convert PDF to Images en el siguiente enlace:
5. Cómo pasar imágenes PDF a JPG con programas externos
Existen algunas herramientas que podemos instalar en nuestro equipo y nos ayudarán a extraer las imágenes de los archivos PDF
Esta es una utilidad gráfica para Windows 10 con la cual podremos no solo extraer imágenes sino también extraer el texto o convertir una imagen en PDF. Una vez ejecutada la aplicación, la cual es portable, vamos a la línea “PDF Source File y allí seleccionamos el archivo PDF, luego damos clic en la opción “Direct Extract images from PDF Fiel”:
Al dar clic allí veremos las imágenes del archivo PDF y podemos seleccionarla para ver su contenido. Después podremos pulsar en el icono de guardado para guardar la imagen.
Esta es una aplicación con la cual será posible dividir, fusionar, añadir una marca de agua, firmar, proteger, convertir, cifrar o bien descifrar los archivos PDF de una forma simple. Será posible extraer tanto el texto como las imágenes de los PDF seleccionados. Una vez instalada, añadimos el archivo PDF e iremos a la sección Extraer donde veremos lo siguiente:
Damos clic en la línea “Extraer imágenes” y definiremos donde se han de guardar:
Pulsamos en Aceptar y veremos el proceso de extracción de las imágenes:
Al dar clic en Abrir iremos a la ruta donde se han guardado las imágenes del PDF:
Con alguno de estos métodos será posible extraer imágenes de PDF de una forma sencilla pero eficaz y así disponer de ellas en todo momento.