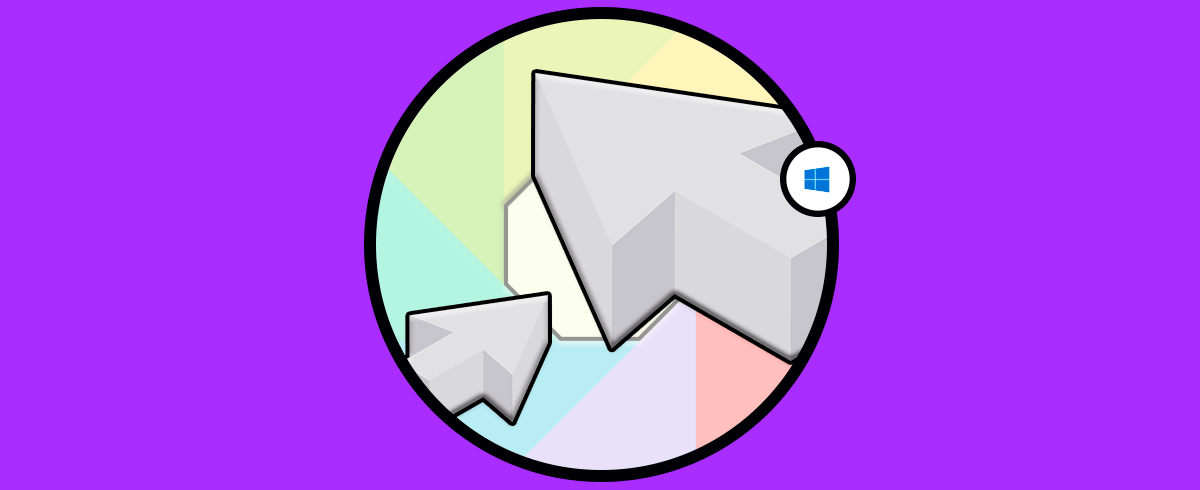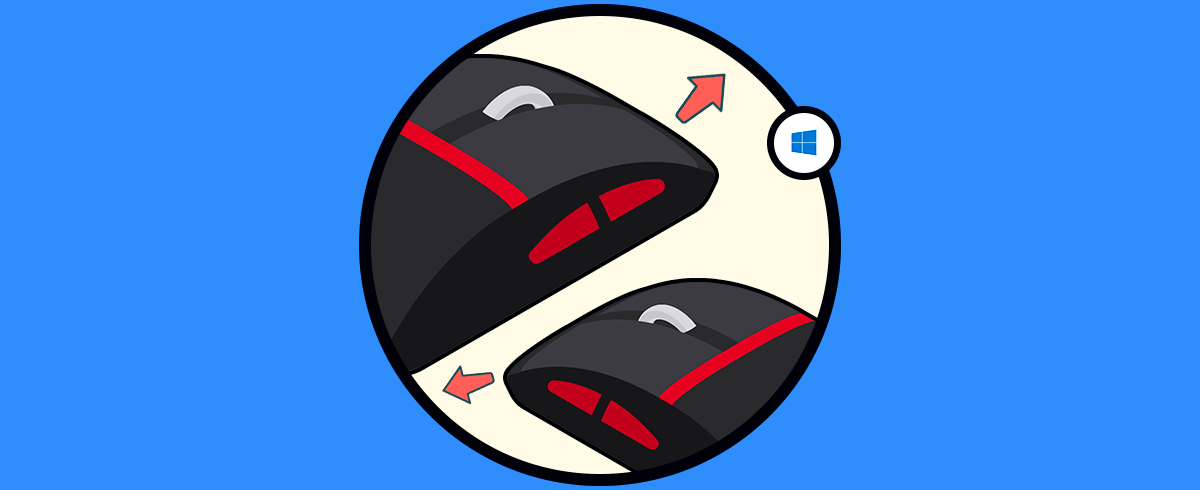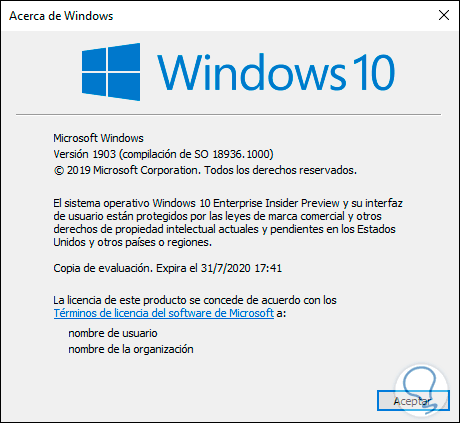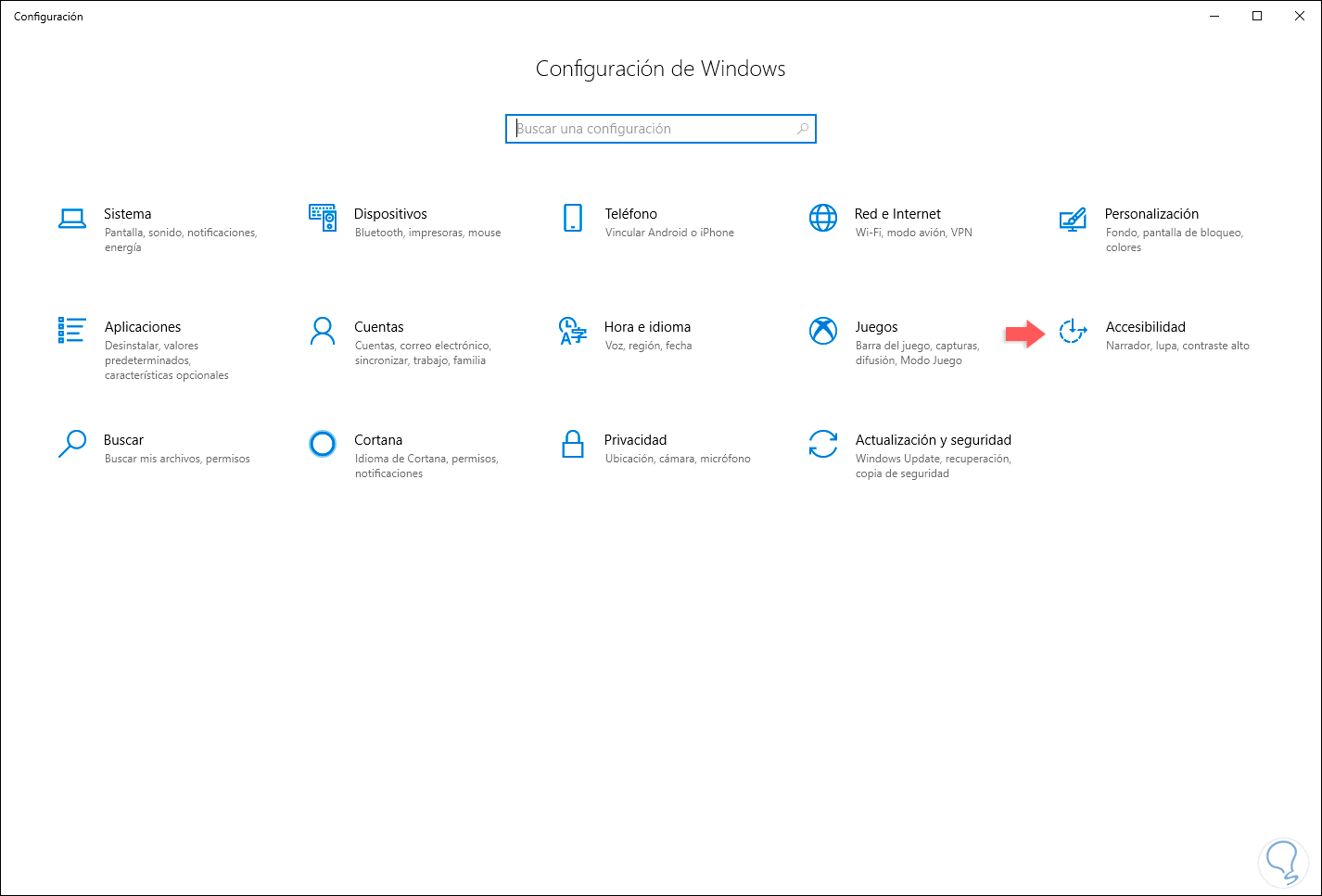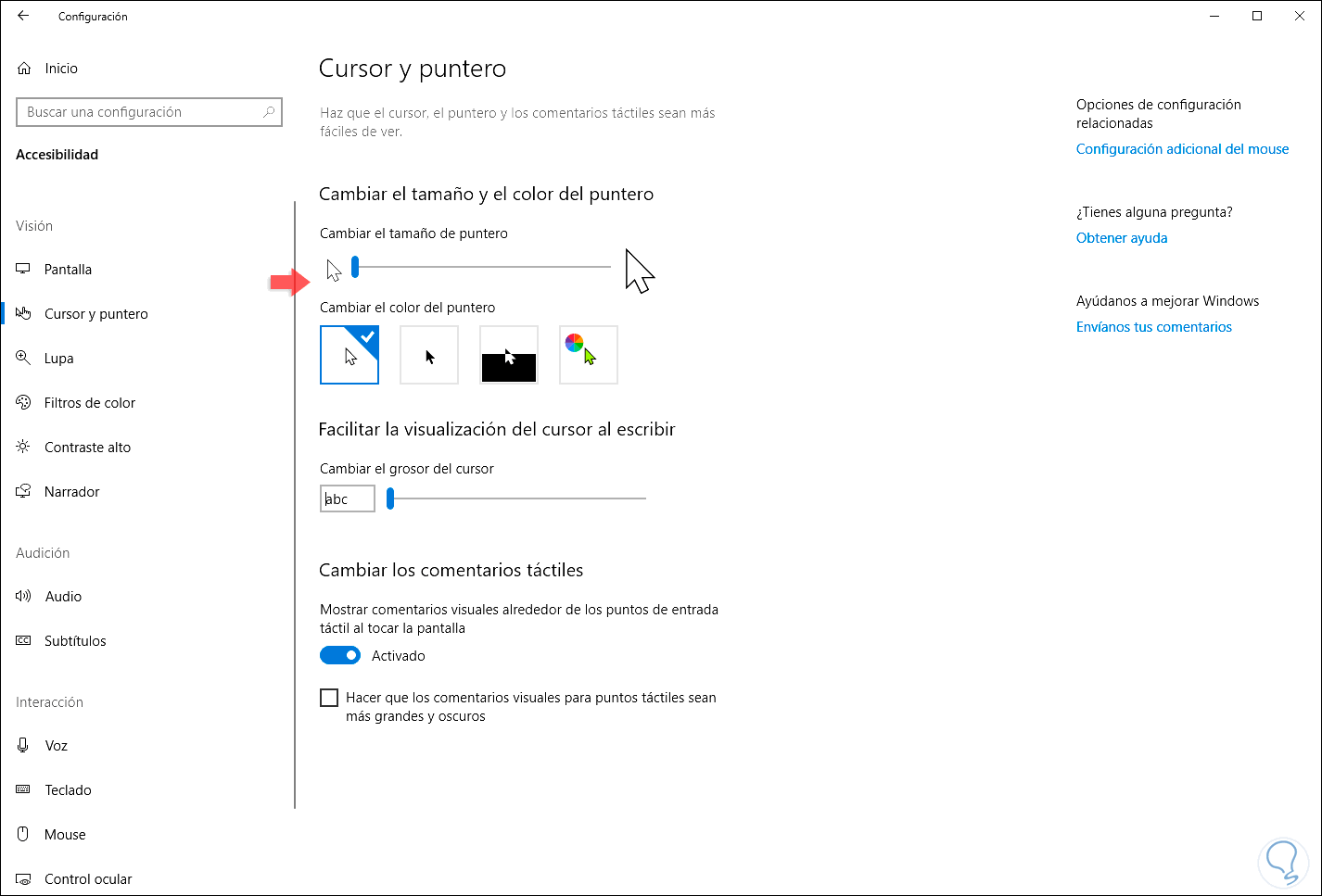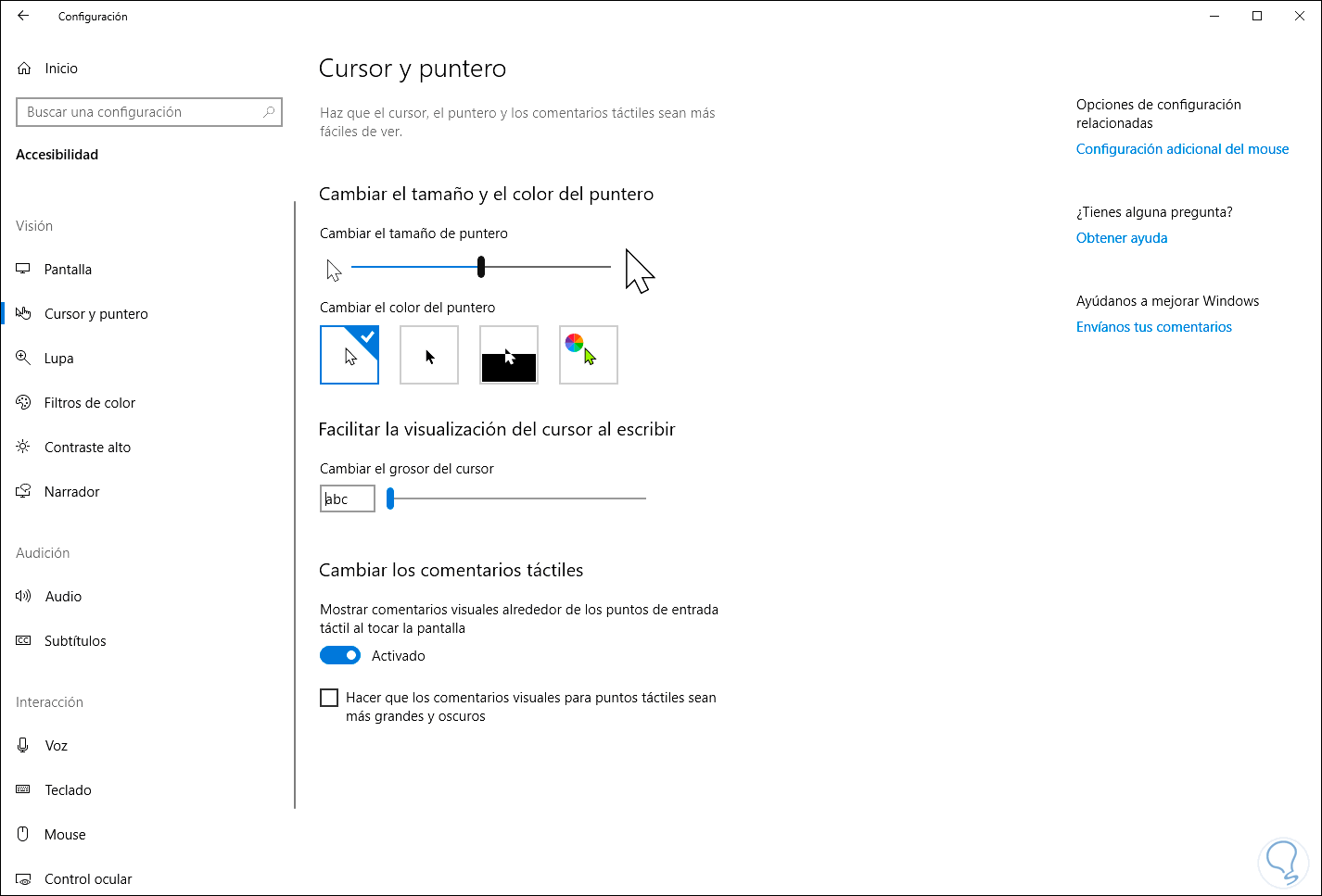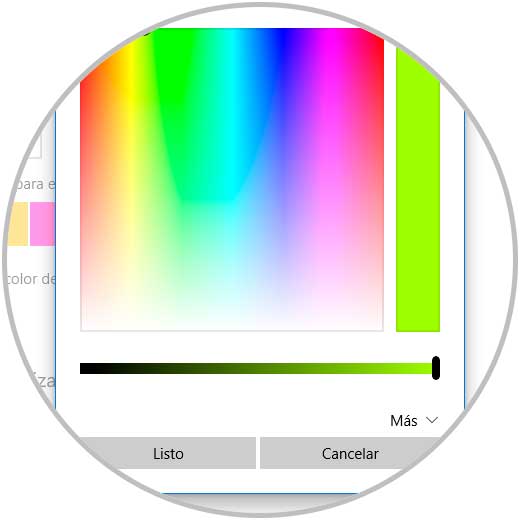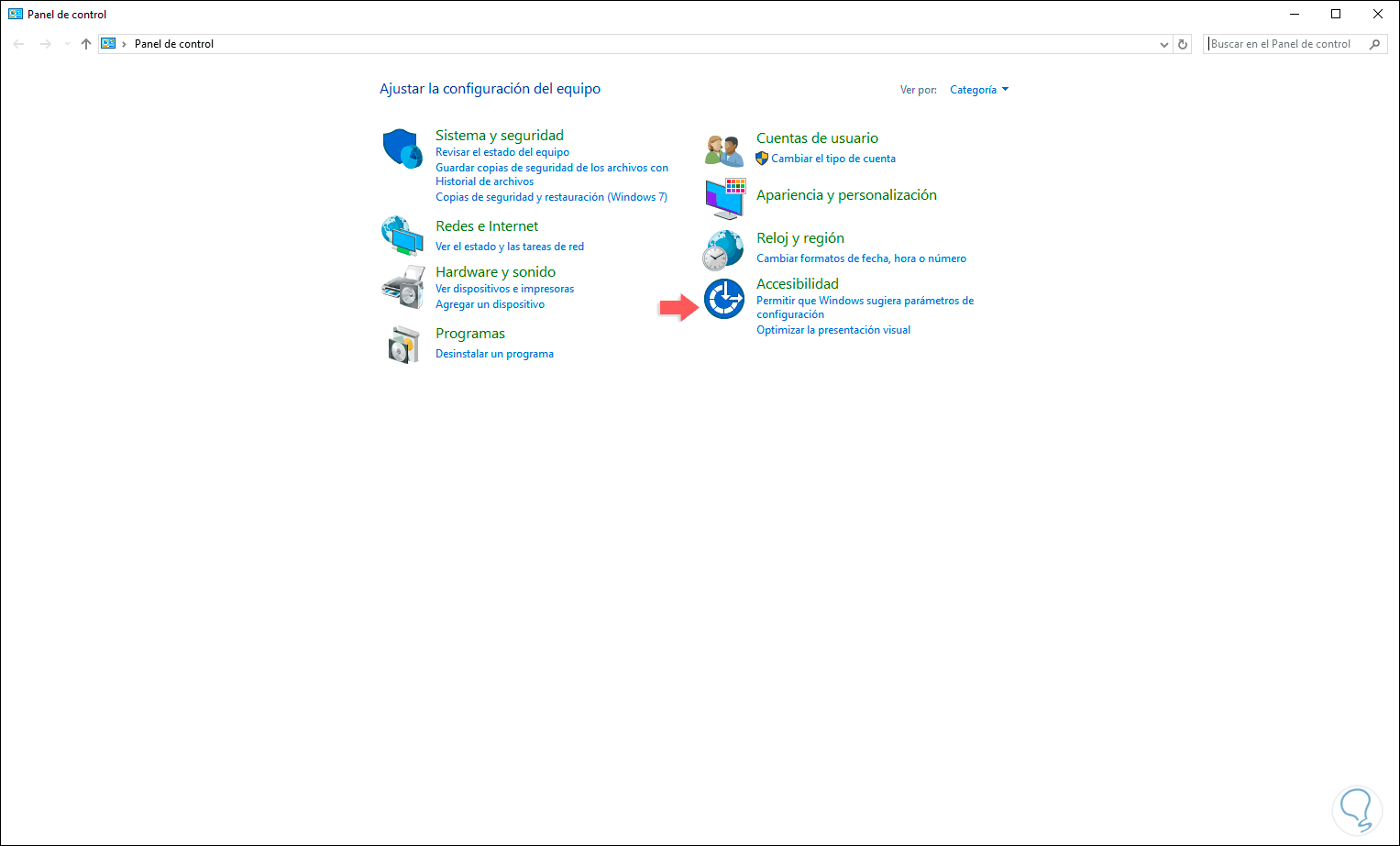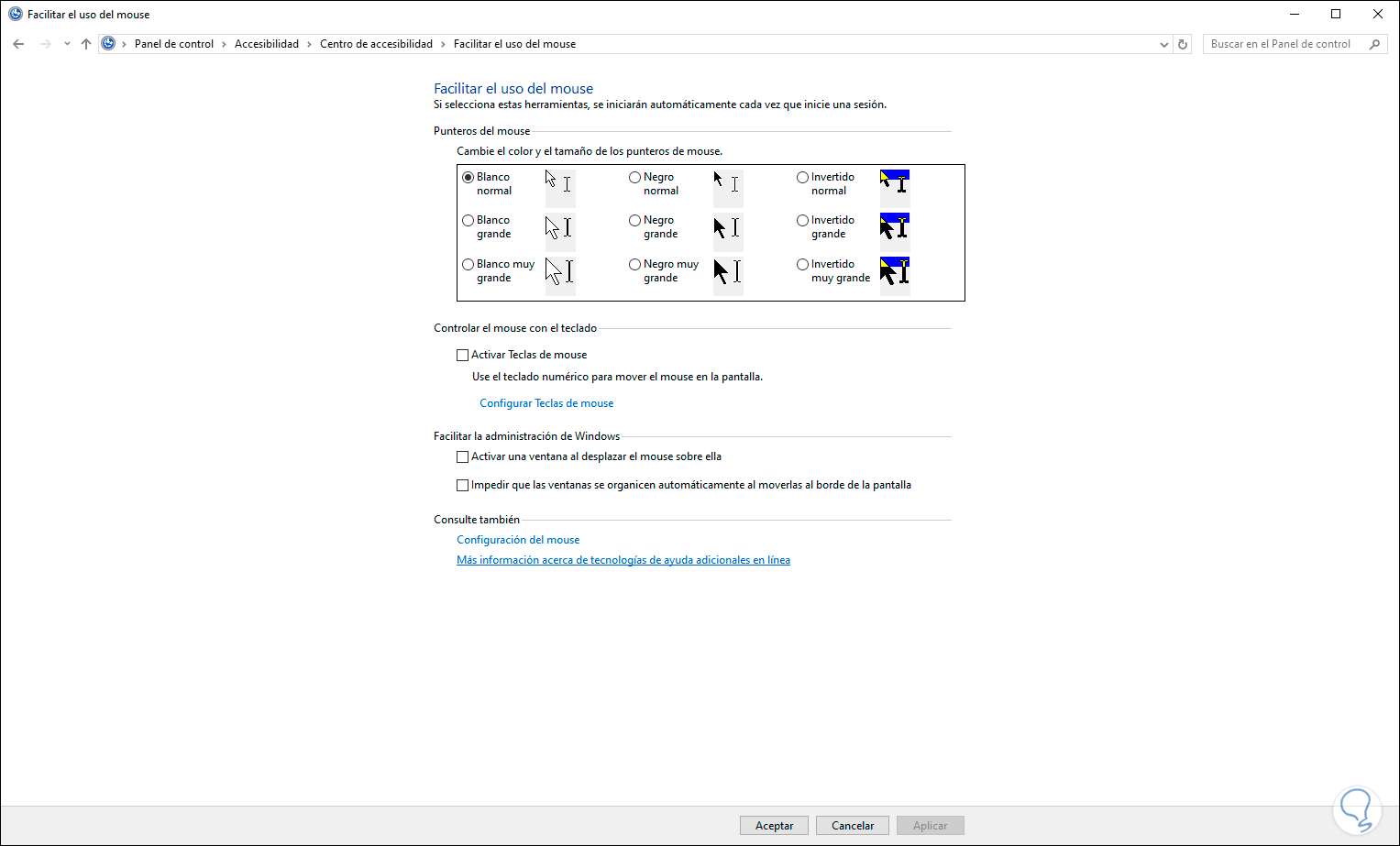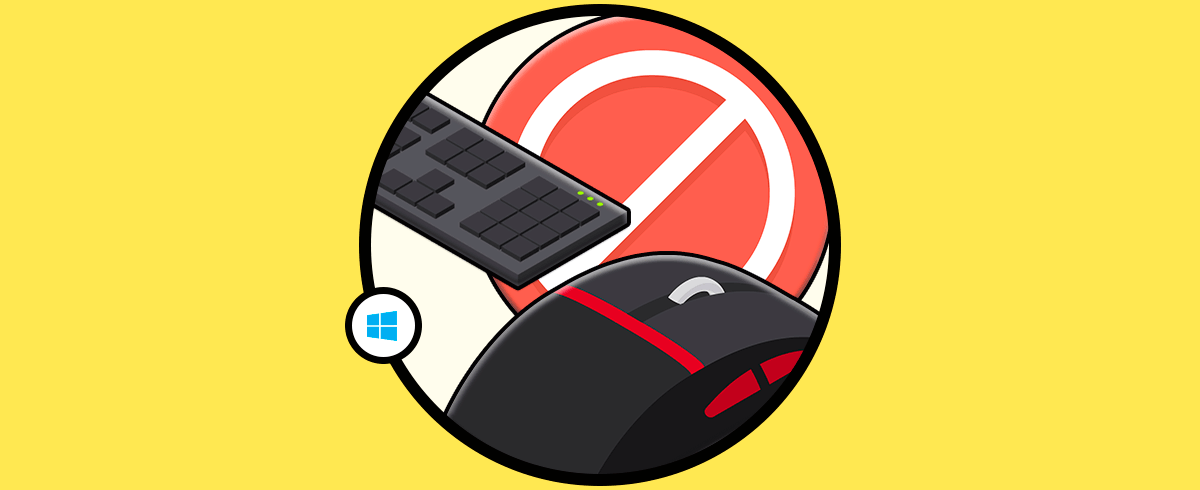Cada uno de nosotros somos un mundo único donde siempre se destacará el gusto particular para cada elemento tanto de nuestra vida cotidiana como de nuestro sistema operativo y sus aplicaciones, por esta razón se integran en el sistema diversos temas los cuales afectan tanto el diseño como el estilo de los objetos usados con frecuencia como punteros, sonidos y más.
Por regla general, cuando usamos nuestro mouse o ratón estamos limitados al tamaño por defecto y a los colores estándar (blanco y negro) del puntero, pero hoy Solvetic te da una buena noticia y es que a partir de la nueva versión de Windows 10 lanzada hace poco tiempo llamada Windows 10 May Update ahora dispondrás de una gama más completa para personalizar tanto el tamaño del puntero como asignar nuevos colores al mouse ya sea con los colores sugeridos o bien con colores personalizados.
A través de este tutorial Solvetic te explicará cómo lograr esto, recuerda que May Update es la versión 1903, de modo que el primer paso será validar que contemos con esta versión.
Una vez validado esto estaremos listo para modificar nuestro puntero y mouse en Windows 10.
1. Cambiar tamaño y color de puntero en Windows 10 usando Configuración
Para dar paso a este proceso iremos al menú Inicio y allí seleccionamos la utilidad Configuración, se desplegará lo siguiente:
Seleccionamos la categoría “Accesibilidad” y en la nueva ventana iremos a la sección “Cursor y puntero” donde veremos lo siguiente:
El primer paso que podemos dar es editar el tamaño del puntero, para esto encontramos una línea deslizante en la sección “Cambiar el tamaño de puntero” y allí arrastrarla hasta el tamaño deseado, el tamaño está disponible en un rango de 1 a 15 siendo uno el valor por defecto. Automáticamente el tamaño del puntero será modificado y podremos determinar si es el adecuado para nuestro trabajo.
Ahora, para modificar el color del mouse iremos a la sección “Cambiar el color del puntero” y como vemos, disponemos de 4 opciones que son:
- Blanco
- Negro
- Negro sobre fondo blanco y blanco sobre fondo negro
- Color personalizado
Damos clic en “Color personalizado” y automáticamente se abrirá una paleta de colores sugeridos por Windows 10:
Allí podemos seleccionar el color deseado o bien dar clic en la sección “Elegir un color de puntero personalizado” y en la ventana emergente seleccionar el color deseado. Una vez seleccionado damos clic en Listo para completar el proceso.
2. Cambiar tamaño y color de puntero en Windows 10 usando Panel de control
Para esta otra opción, accedemos al Panel de control y después donde veremos lo siguiente:
Allí, en la sección “Accesibilidad” damos clic en la línea "Accesibilidad" y seremos redireccionados a la siguiente ventana:
En esta nueva ventana damos clic en la línea “Cambiar el funcionamiento del mouse” y veremos lo siguiente.
En esta sección llamada “Cambiar el color y el tamaño de los punteros del mouse” estaremos en capacidad de seleccionar el estilo que más se adapte a nuestro deseo de personalización, allí simplemente damos clic sobre el estilo deseado y luego pulsamos en el botón Aplicar y Aceptar para guardar los cambios.
De estas dos formas será posible editar tanto el tamaño como el color del mouse en Windows 10 y así disfrutar de un diseño mucho más personalizado en el trabajo diario.