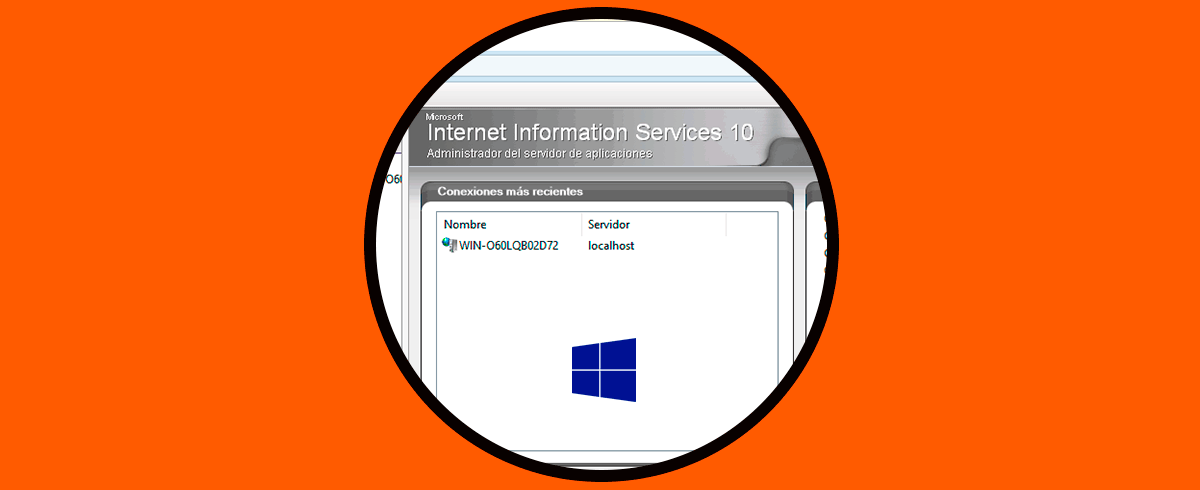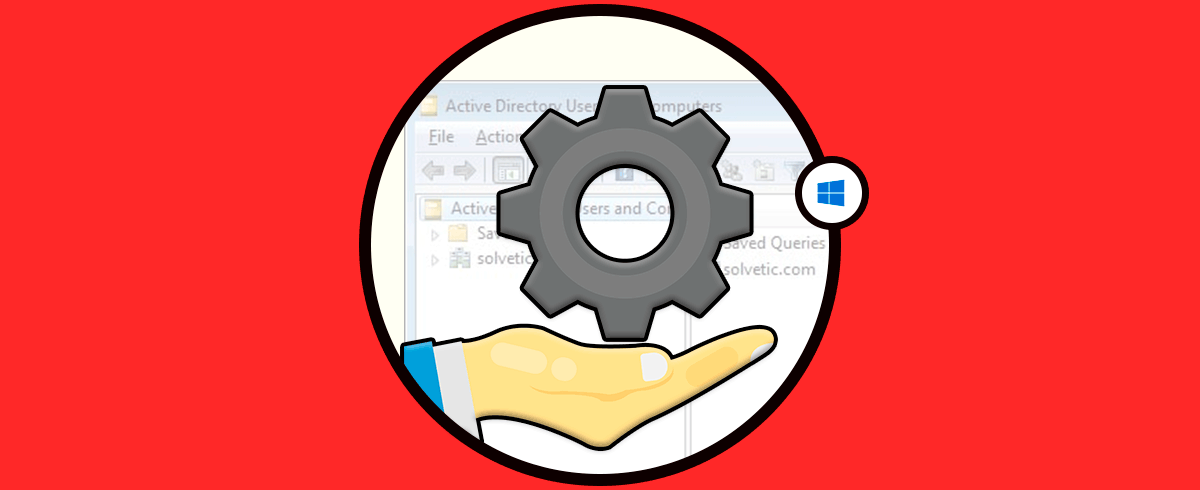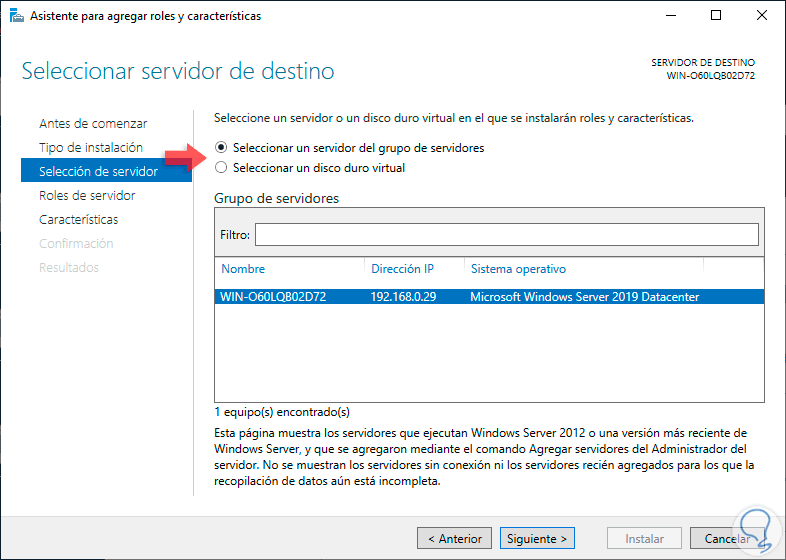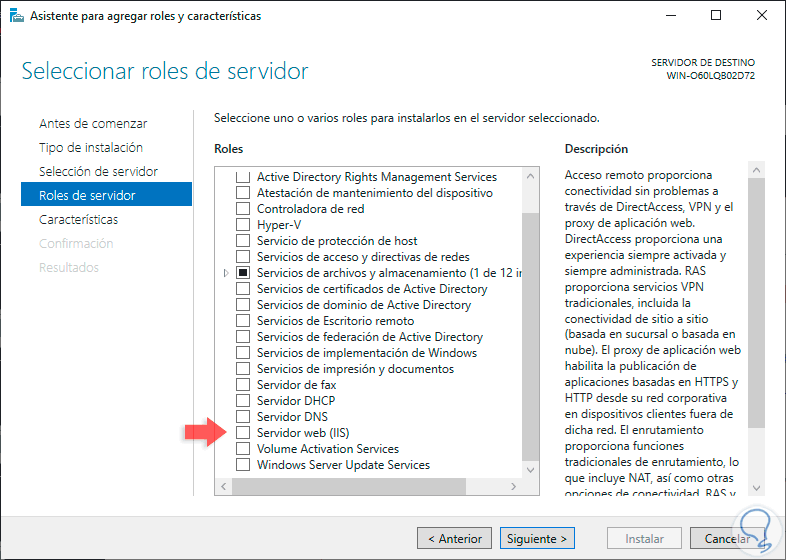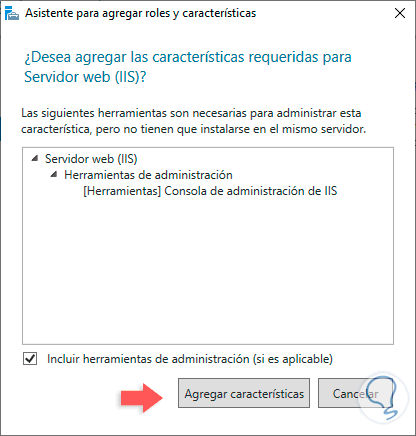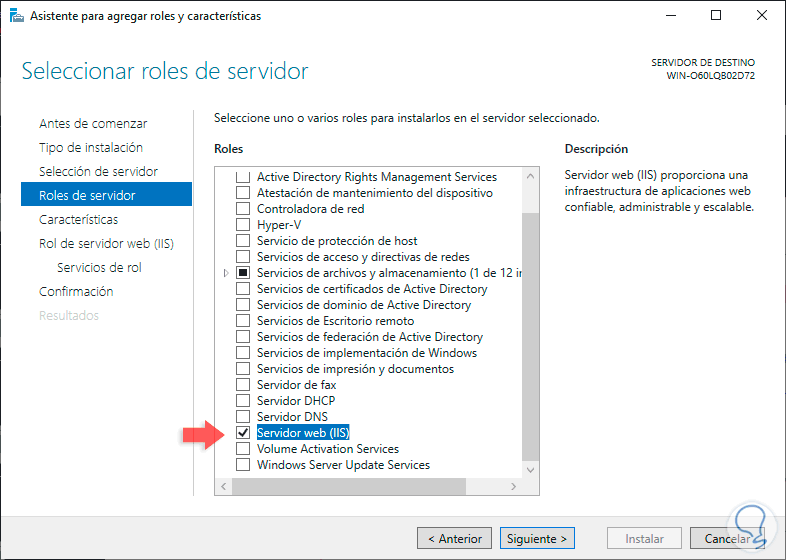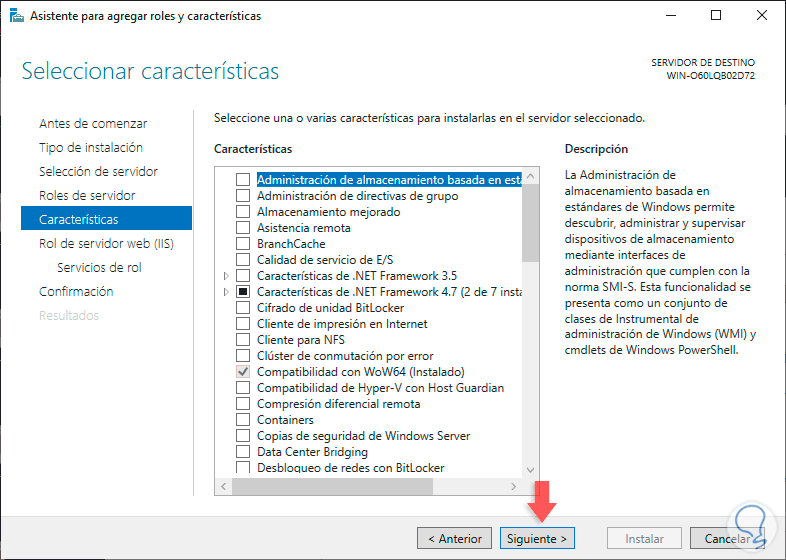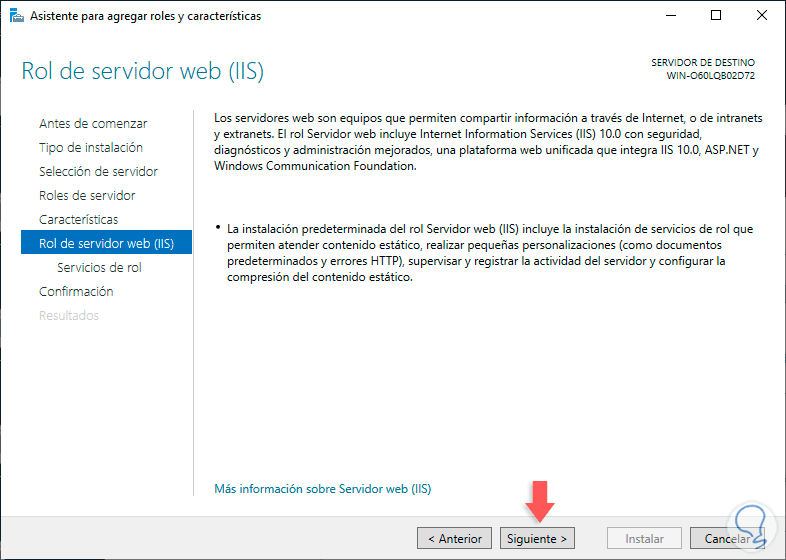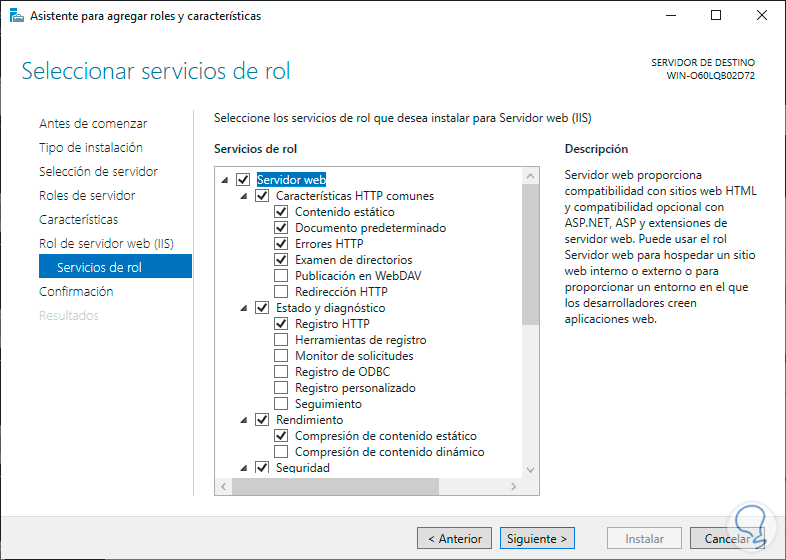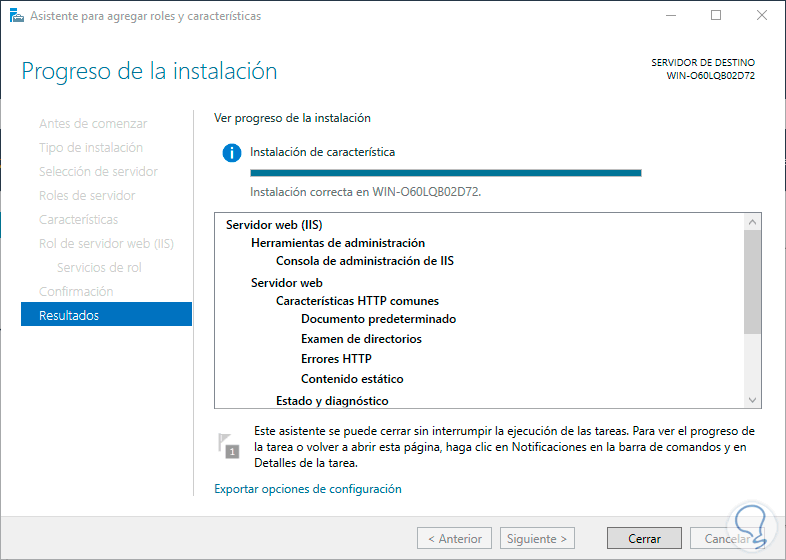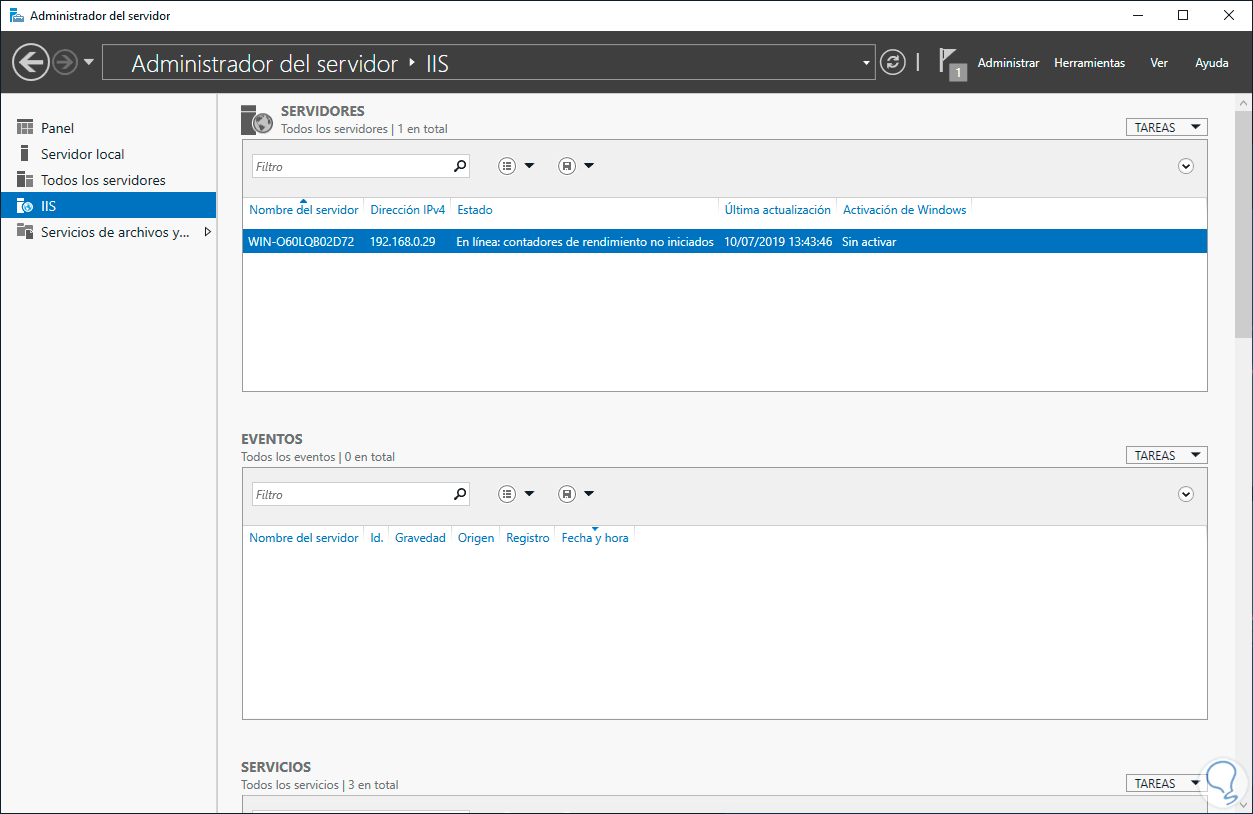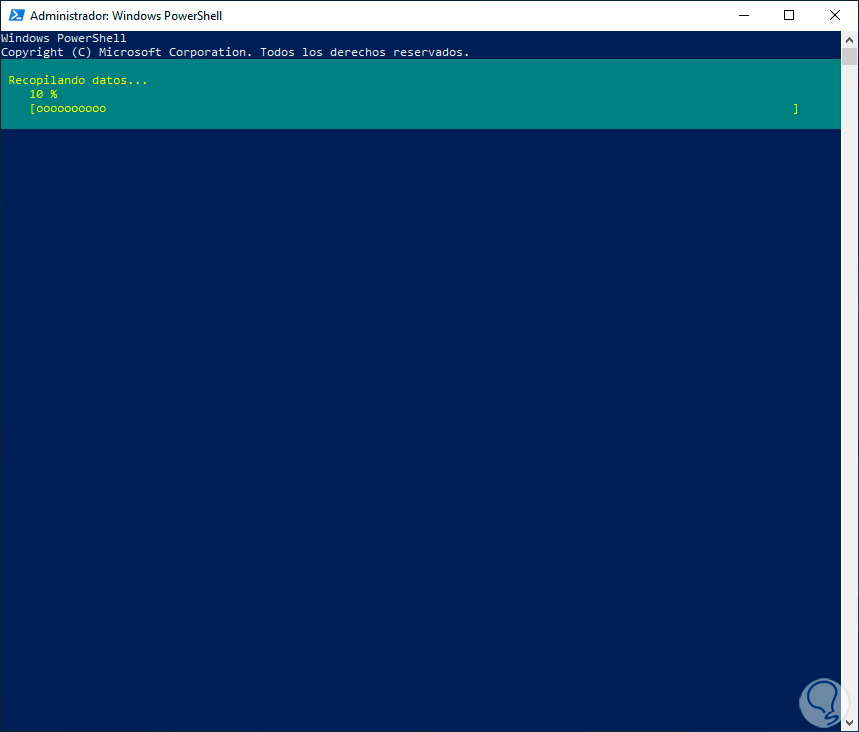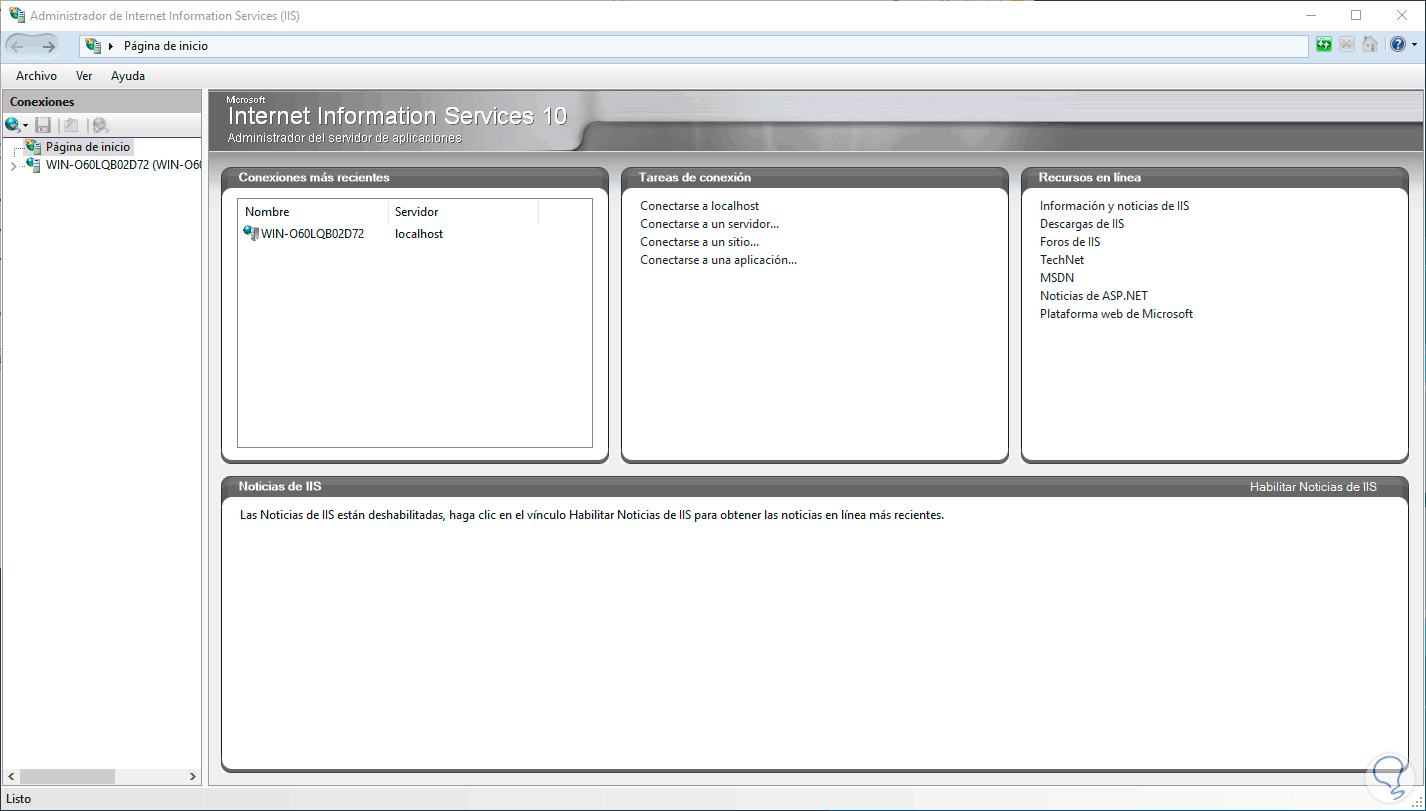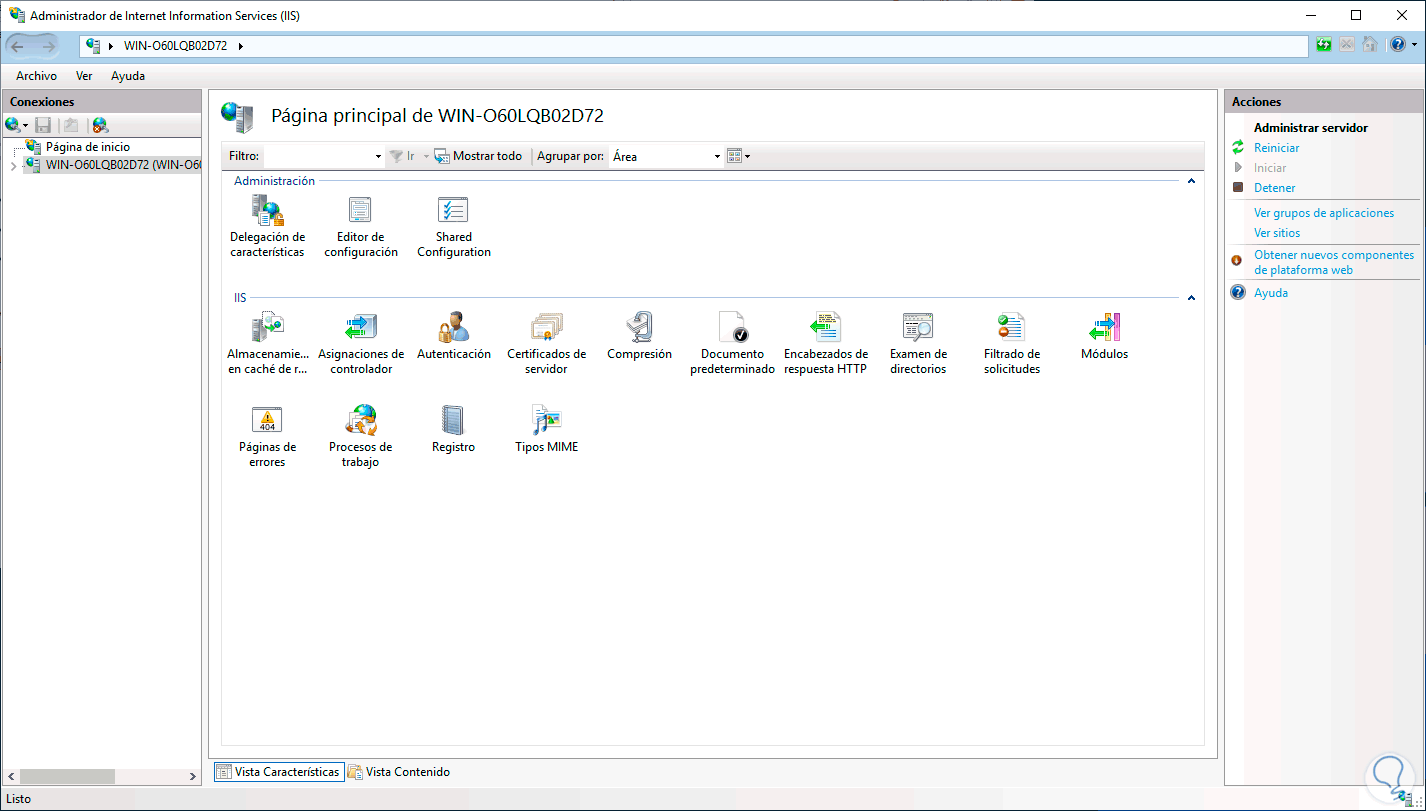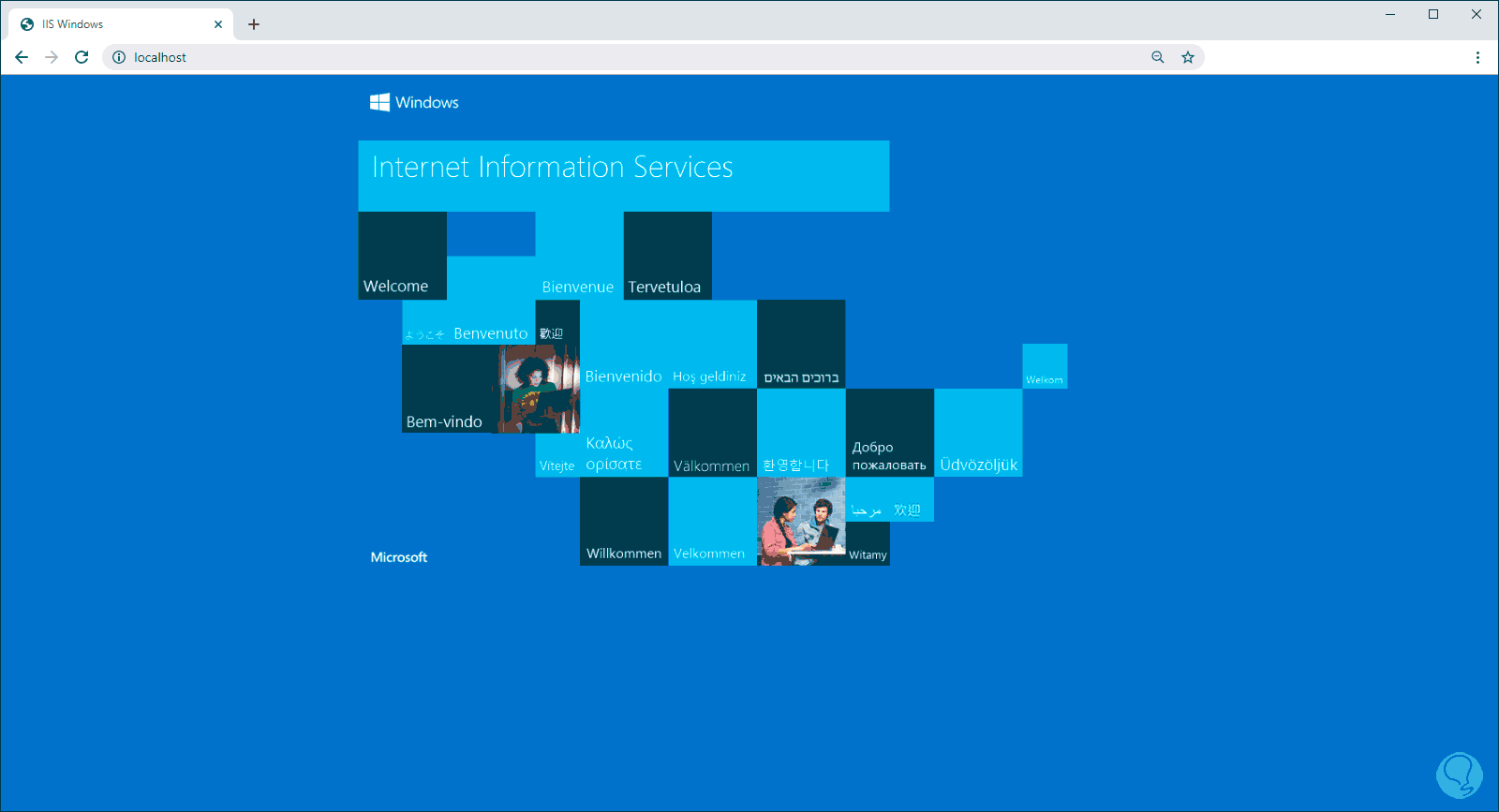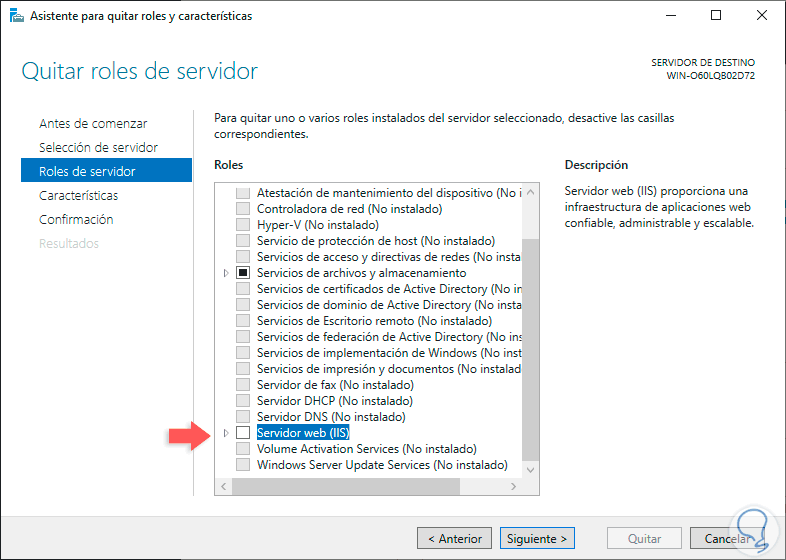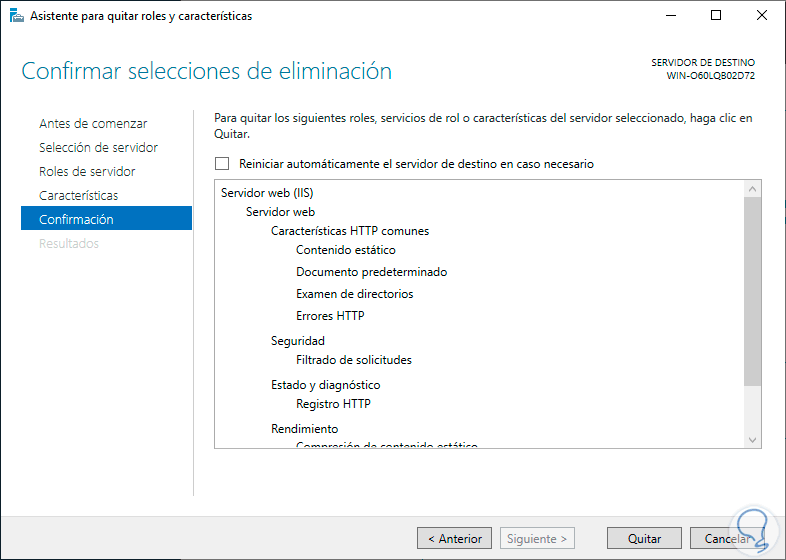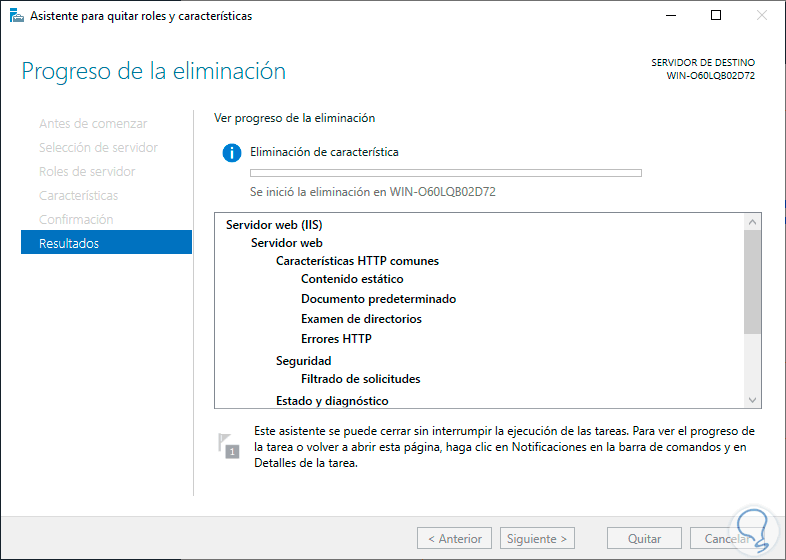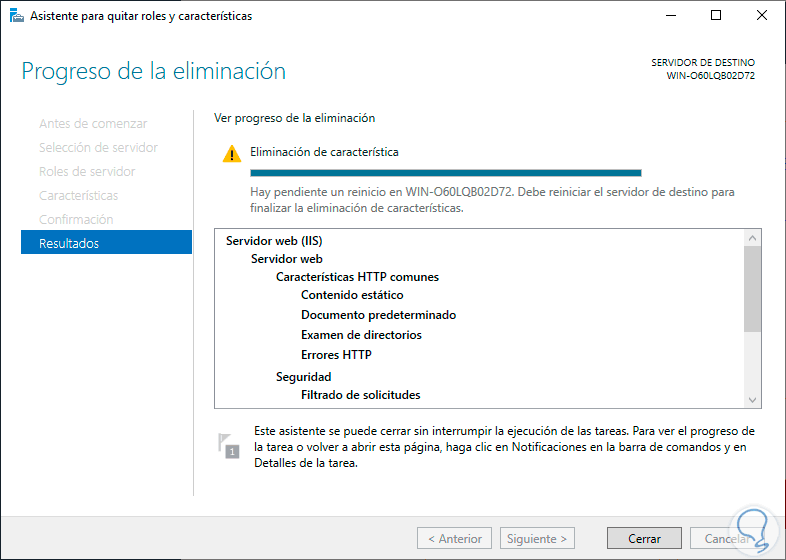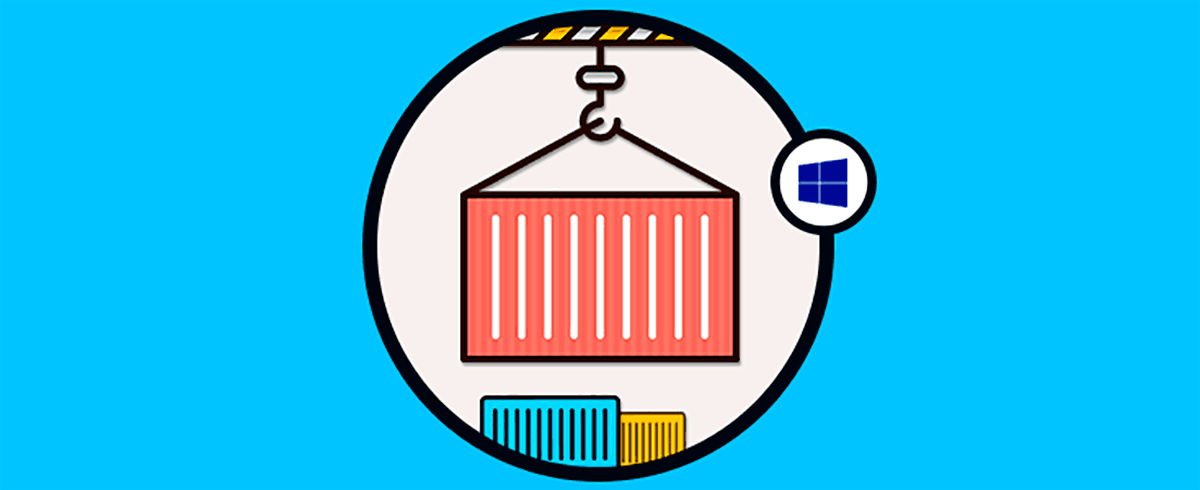El uso de Windows Server 2019 en un entorno corporativo es una de las soluciones más prácticas si deseamos tener el control global y centralizado de roles, servicios y funciones que permiten administrar tanto usuarios como equipos y todo lo que estos pueden ejecutar en la empresa.
Windows Server 2019 nos permite instalar o añadir muchas más características de las que normalmente usamos y esto da lugar a una escalabilidad integral con la cual será posible sacar el máximo provecho a todo el potencial del servidor y si el enfoque de la organización o de los administradores es el desarrollo o alojamiento web la característica IIS (Internet Information Services) es la más adecuada para este tipo de usuarios.
En todo el mundo del tráfico web, existen dos modelos de procesos para servidores web para gestionar las solicitudes, estos son:
- Gestión de las solicitudes en un solo hilo.
- Creación de nuevos hilos para cada solicitud en particular.
IIS en Windows Server 2019 hace uso de la creación de nuevos hilos para cada solicitud lo cual a su vez permite capturar un subproceso de un grupo de subprocesos existente para cada solicitud recibida.
- Seguridad de transporte estricta de HTTP (HSTS - HTTP Strict Transport Security) el cual permite que un sitio web envie una notificación de que es un host seguro y emita un informe a los navegadores que se debe contactar solo a través de conexiones HTTPS (seguras).
- Nuevos cmdlets de IISAdministration en PowerShell.
- Mejoras de contenedores los cuales ayudan a optimizar las ejecuciones en los procesos de trabajo de IIS.
- Adición de nuevas variables de servidor para el protocolo criptográfico, el algoritmo de cifrado, el algoritmo de intercambio de claves y el algoritmo de autenticación de mensajes con lo cual se busca aumentar la seguridad global de IIS.
- Permite construir y desarrollar servidores personalizados o con un enfoque especial.
- Mejora el rendimiento general del servidor.
- Reduce la superficie de ataque web.
Ahora Solvetic te explicará como instalar IIS en Windows Server 2019 y así sacar el máximo beneficio de las funciones web de este rol.
1. Instalar IIS con el Administrador del servidor Windows Server 2019
El Administrador del servidor en Windows Server 2019 se ha desarrollado como un punto central de administración en el cual podemos llevar a cabo diversas tareas de control, gestión y soporte del sistema operativo y sus componentes. este Administrador del servidor se abre por defecto en el sistema o bien podemos acceder a él desde el menú Inicio:
Allí damos clic en la línea “Agregar roles y características” donde veremos la siguiente ventana informativa:
Damos clic en Siguiente y a continuación activamos la casilla “Instalación basada en características y roles”:
En la siguiente ventana seleccionamos el servidor donde instalaremos IIS:
Damos clic en Siguiente y a continuación ubicaremos el rol llamado “Servidor web (IIS)”:
Activamos su casilla y se desplegará la siguiente ventana donde pulsamos en el botón “Agregar características”:
Podemos ver que se selecciona IIS:
Damos clic en Siguiente y en la siguiente sección “Características” podemos omitirlo ya que no se requiere nada de allí:
En la próxima ventana encontraremos un breve resumen sobre lo que IIS nos da en Windows Server 2019:
En la siguiente ventana será posible gestionar los servicios del rol los cuales están por categorías como:
- Servidor web
- Estado y diagnóstico
- Rendimiento
- Seguridad y más
Podemos dejar los valores por defecto o bien activar las casillas que consideremos son necesarias para nuestras tareas de gestión, luego de esto damos clic en Siguiente y veremos un resumen de la tarea a ejecutar en el servidor:
Pulsamos en “Instalar” para dar inicio al proceso:
Una vez este finalice veremos lo siguiente:
Automáticamente IIS estará disponible desde el Administrador del servidor:
2. Instalar IIS con Windows PowerShell Windows Server 2019
Otra de las opciones que tenemos para instalar IIS en Windows Server 2019 es usando PowerShell la cual es la consola de administración integrada con cientos de cmdlets.
Para esto, accedemos como administradores a Windows Powershell y allí ejecutamos lo siguiente:
Install-WindowsFeature -name Web-Server -IncludeManagementTools
Al pulsar Enter se dará inicio a la recopilación de datos:
Cuando esto finalice veremos lo siguiente. A partir de este momento estamos listos para usar y configurar IIS en Windows Server 2019.
3. Abrir y configurar IIS con el Administrador del servidor Windows Server 2019
Podemos acceder a IIS desde el Administrador del servidor:
Desde allí veremos las diversas opciones de configuración a usar:
Finalmente, podemos ir a un sitio web e ingresar lo siguiente:
http://localhost http://Dirección_IP
Usando alguna de estas opciones veremos lo siguiente si todo ha sido correctamente instalado:
4. Desinstalar IIS con el Administrador del servidor Windows Server 2019
Si en algún momento no hemos de configurar y usar IIS en el servidor un buen consejo que te da Solvetic es desinstalarlo del sistema, para ello vamos al Administrador del servidor y desde el menú Administrar seleccionamos “Quitar roles y funciones” y será desplegado lo siguiente:
Pulsamos en Siguiente y seleccionamos el servidor:
En la siguiente ventana desactivamos la casilla de Servidor Web (IIS):
Pulsamos en Siguiente y podemos omitir la sección Características para ir directamente al resumen de la tarea a realizar:
Damos clic en el botón “Quitar” para proceder con la desinstalación de IIS en Windows Server 2019:
Cuando esto finalice veremos lo siguiente. Como vemos se requiere el reinicio del sistema operativo para completar el proceso de desinstalación.
Así has aprendido a instalar y eliminar IIS de Windows Server de forma práctica y ya sabes todas las funciones que este rol nos brinda para las tareas de sitios web.