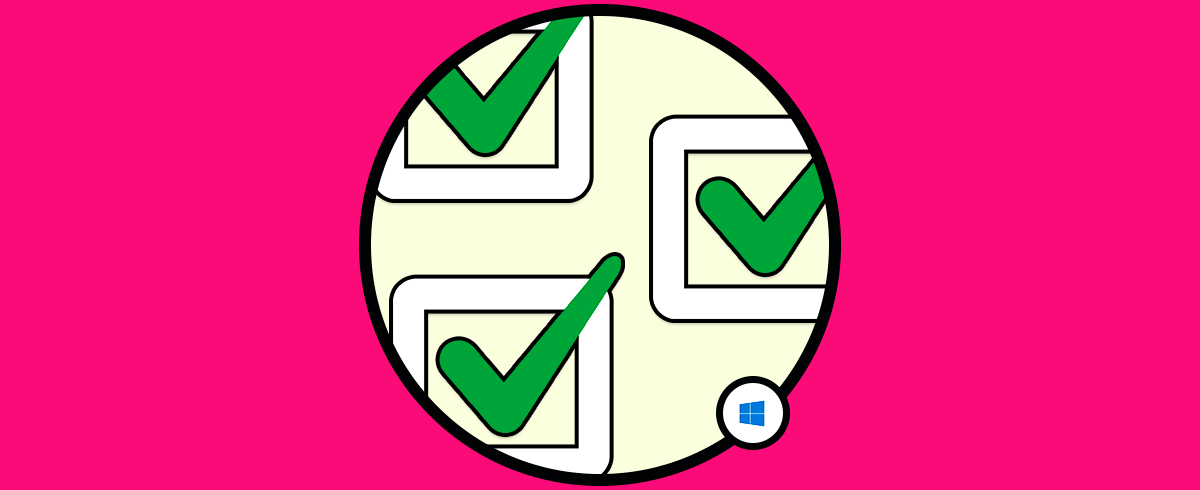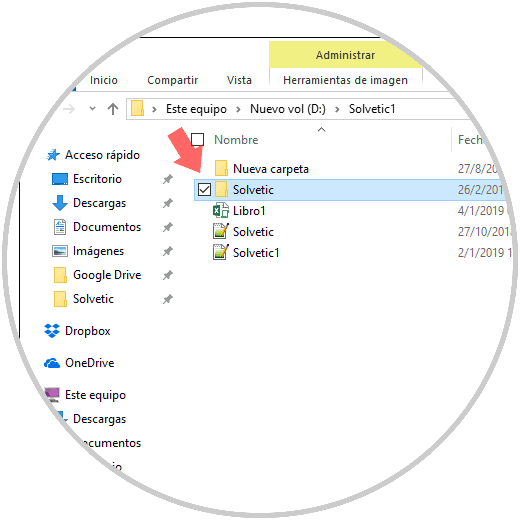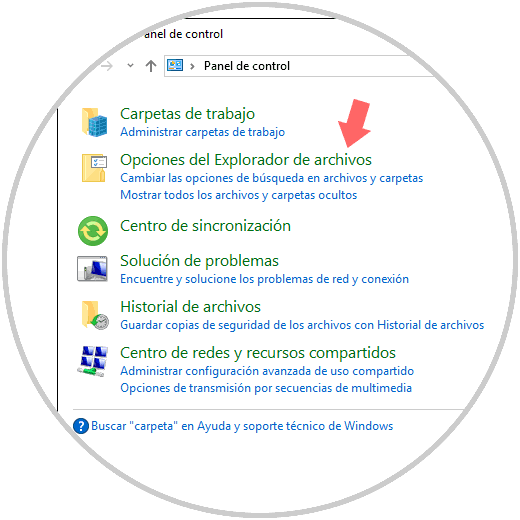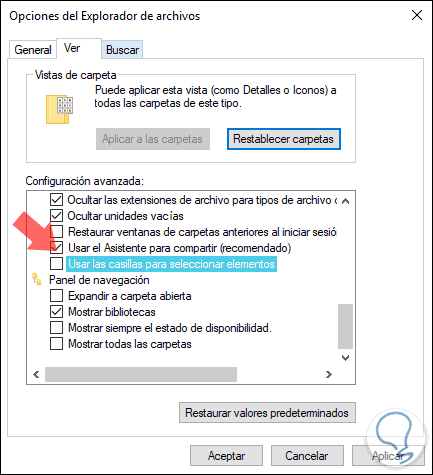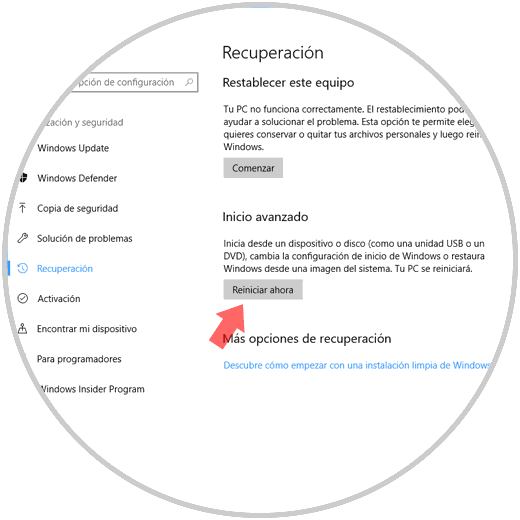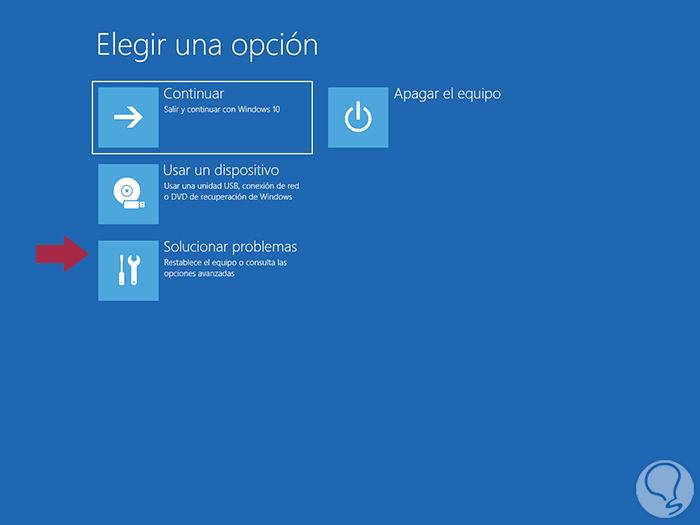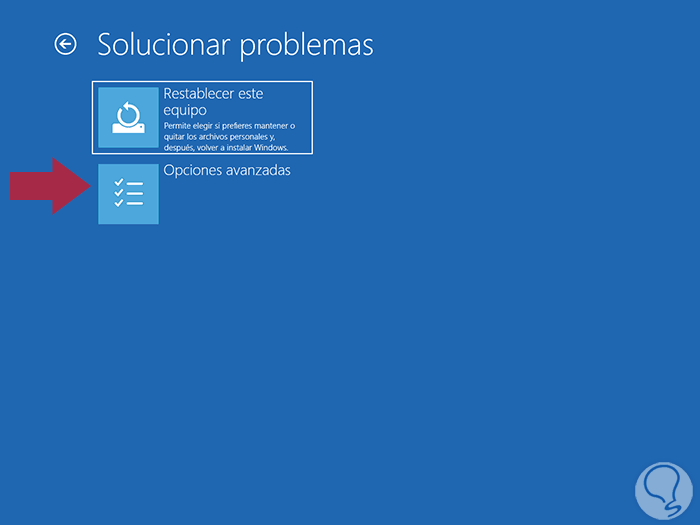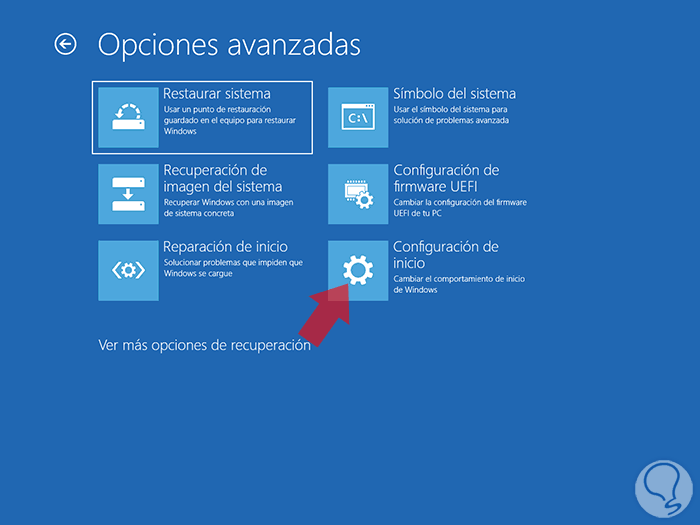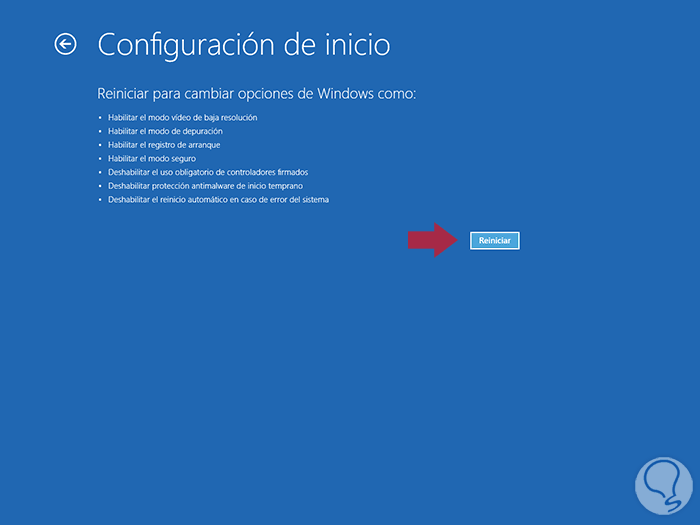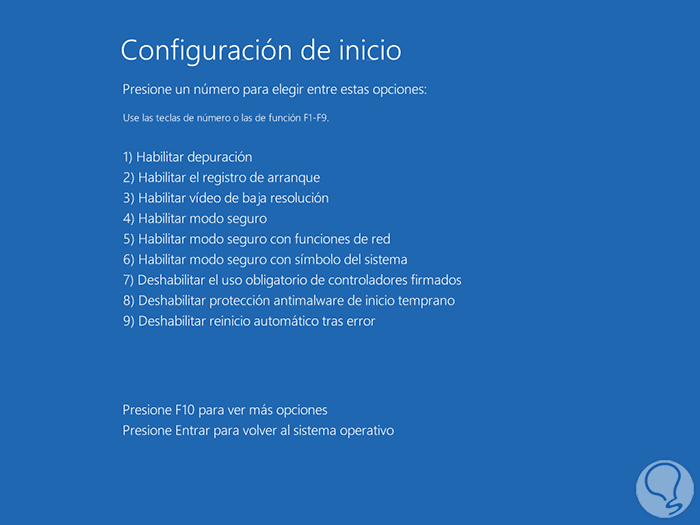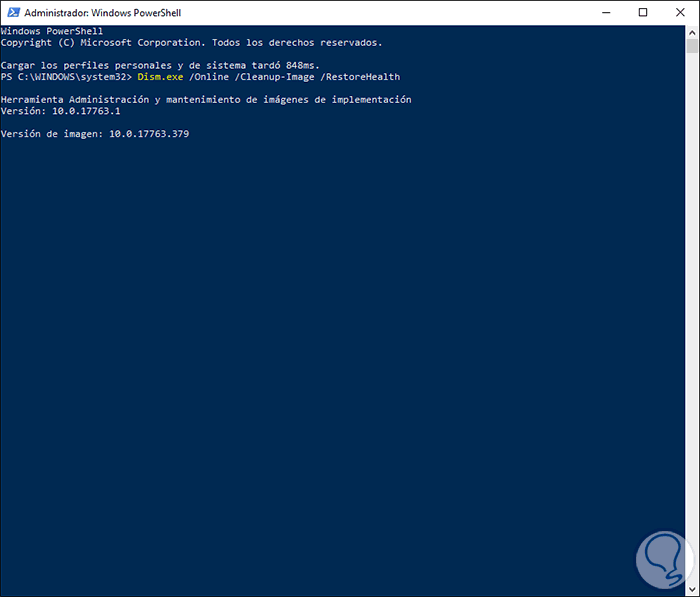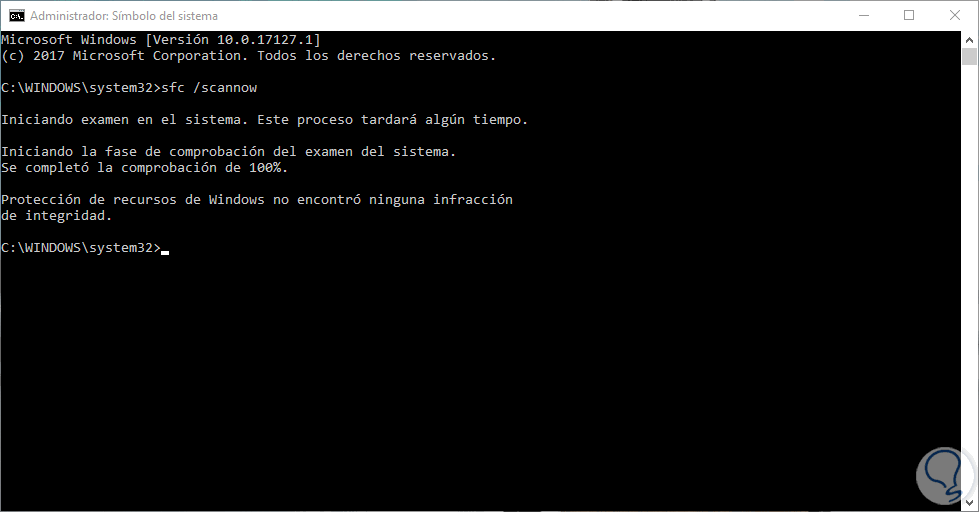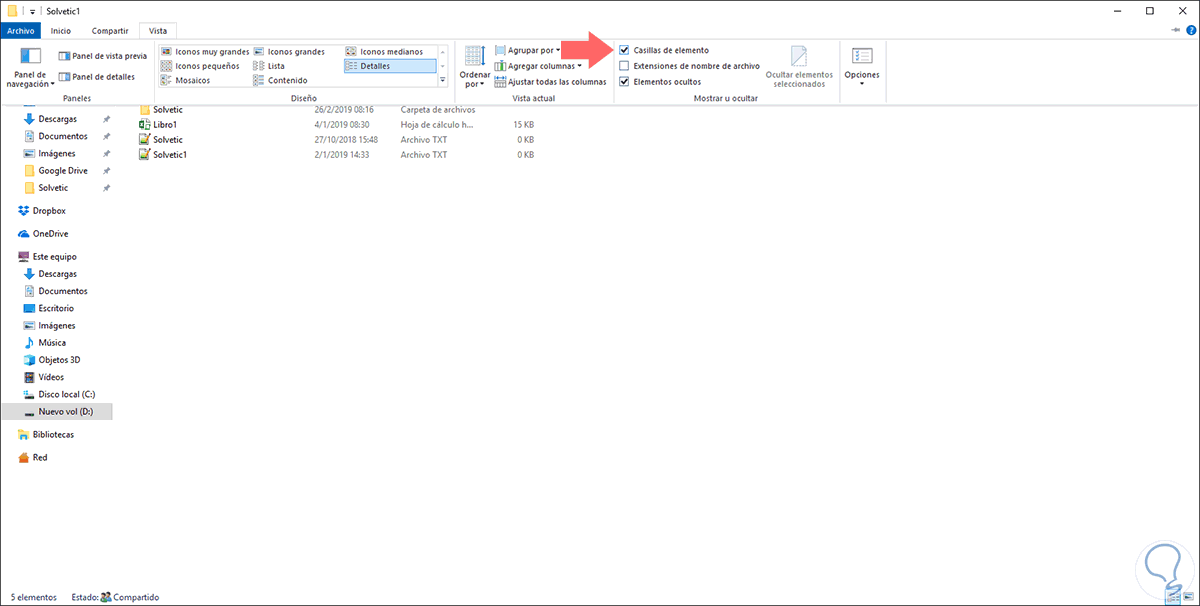Windows 10 es un sistema que ha sido desarrollado para permitirnos personalizar la gran parte de su entorno de una forma dinámica con nuevos colores, diseños, temas y más, esto hace que el sistema adquiera un toque personal según el gusto de cada usuario. El problemas radica en que muchas veces la configuración que aplicamos puede causar un efecto no esperado en otros aspectos del sistema, uno de estos es el caso de que algunos iconos en la nueva interfaz de Windows 10 y de sus accesos directos en el escritorio veamos un recuadro verde en la parte inferior izquierda y este es un cuadro de verificación:
Aunque no es algo que afecte el rendimiento o comportamiento general del sistema puede llegar a causar un efecto no deseado a nivel de desempeño y uso de los archivos. Solvetic explicará la forma para eliminar este cuadro de verificación y así disfrutar aún más de toda la funcionalidad de Windows 10. En Windows 10 disponemos de algunos métodos para esta acción, los cuales analizaremos en detalle.
1. Validar la configuración de las opciones de carpeta para eliminar la casilla de selección archivos de Windows 10
Para usar este método podemos acceder al Panel de control y en el cuadro de búsqueda ingresar el termino “carpeta” y en los resultados desplegados seleccionar Opciones del Explorador de archivos:
Otra forma de acceder a esta opción es directamente desde el Explorador, allí disponemos de dos opciones que son:
- Ir al menú Vista / Opciones / Cambiar opciones de carpeta y búsqueda
- Ir al menú Archivo / Opciones
Se desplegará la siguiente ventana y allí debemos ir a la pestaña Ver y en la parte inferior desactivamos la casilla Usar las casillas para seleccionar elementos. Pulsamos en Aplicar y Aceptar para guardar los cambios.
Esto debe corregir el error y poder ver los archivos o carpetas sin dicha marca de verificación.
2. Corregir el error restableciendo el almacén de componentes para eliminar la casilla de selección archivos de Windows 10
El almacén de componentes está ligado a la carpeta WinSxS ya que es allí donde se alojan los componentes de Windows 10, la función de este almacén es admitir las funciones necesarias para la personalización y actualización de Windows y muchos de sus parámetros como:
- Mover sistemas a través de diferentes ediciones de Windows.
- Habilitar o deshabilitar las características de Windows.
- Ejecutar Windows Update para instalar nuevas versiones de componentes del sistema.
- Recuperar el sistema operativo desde errores de arranque y muchas tareas más.
Para ejecutar la tarea de restablecimiento del almacén de componentes debemos acceder en modo seguro al sistema, para ello vamos a la siguiente ruta:
- Inicio
- Configuración
- Actualización y seguridad
- Recuperación
Allí damos clic en el botón Reiniciar ahora ubicado en la sección Inicio avanzado y se desplegara lo siguiente:
Allí seleccionamos la opción Solucionar problemas y ahora veremos lo siguiente:
Allí seleccionamos Opciones avanzadas y en la siguiente ventana seleccionamos la opción Configuración de inicio:
Se desplegará la siguiente ventana:
Allí damos clic en el botón Reiniciar y a continuación definimos el tipo de modo seguro a usar:
- Tecla F4 para acceder al modo seguro normal
- Tecla F5 para ejecutar el modo seguro con funciones de red
- Tecla F6 para ejecutar el modo seguro con funciones del símbolo del sistema (CMD)
Una vez iniciemos sesión debemos ejecutar Windows PowerShell como administradores y allí ejecutar lo siguiente:
Dism.exe /Online /Cleanup-Image /RestoreHealthDISM es una utilidad de Windows diseñada para administrar y gestionar todo lo relacionado con las imágenes del sistema operativo:
Una vez este proceso culmine vamos a acceder al símbolo del sistema como administradores y allí ejecutaremos lo siguiente:
sfc/scannowEl comando SFC se encarga de analizar y reparar el sistema de archivos de Windows 10 en caso de detectar algo con error.
Cuando se complete el análisis podemos ejecutar los siguientes comandos para finalizar el proceso:
Dism.exe /Online /Cleanup-Image / CheckHealth
Dism.exe /Online /Cleanup-Image / startComponentCleanupCon este método será posible corregir el error del cuadro de verificación en Windows 10.
3. Comprobar las casillas de elemento en el Explorador para eliminar la casilla de selección archivos de Windows 10
Otra de las opciones por las cuales podemos ver esta casilla es que en algún momento pudimos activar la casilla de elementos en el explorador, para verificar esto y desactivarla si es el caso, debemos ir al Explorador de archivos de Windows 10 y allí ir al menú Vista y en el grupo Mostrar u ocultar comprobar el estado de la opción Casillas de elemento. Si esta activa simplemente debemos desactivarla para corregir el error.
Con alguna de estas soluciones daremos paso a una mejor accesibilidad y visión de los elementos en la interfaz de Windows 10.