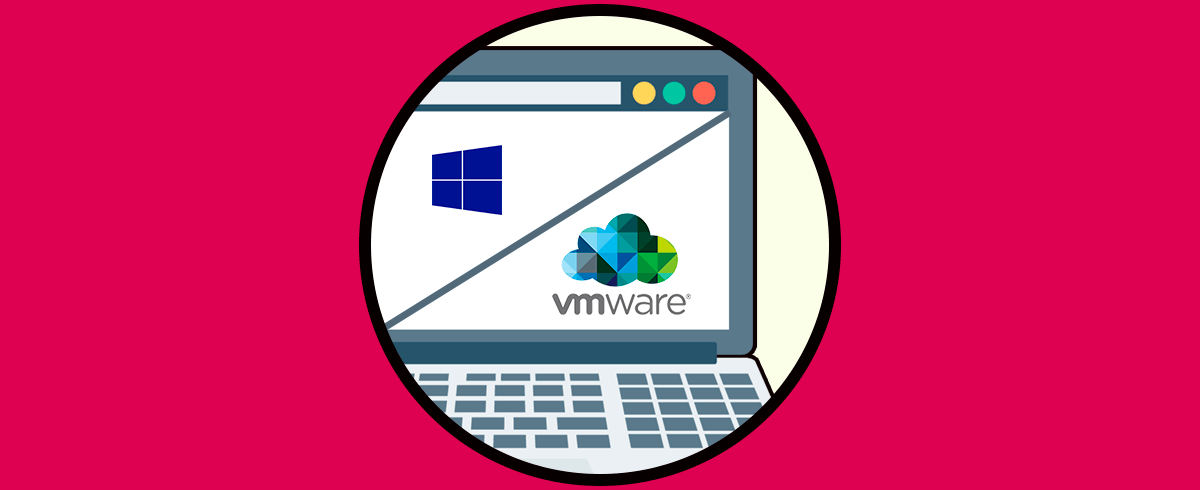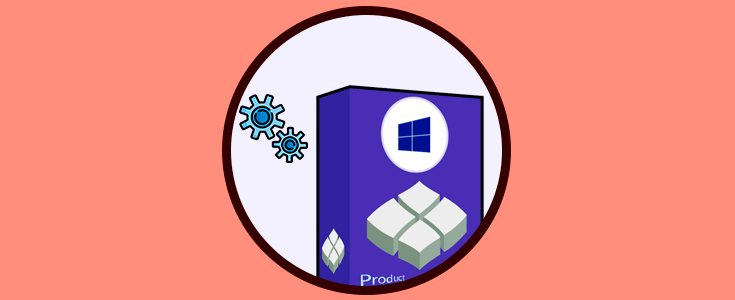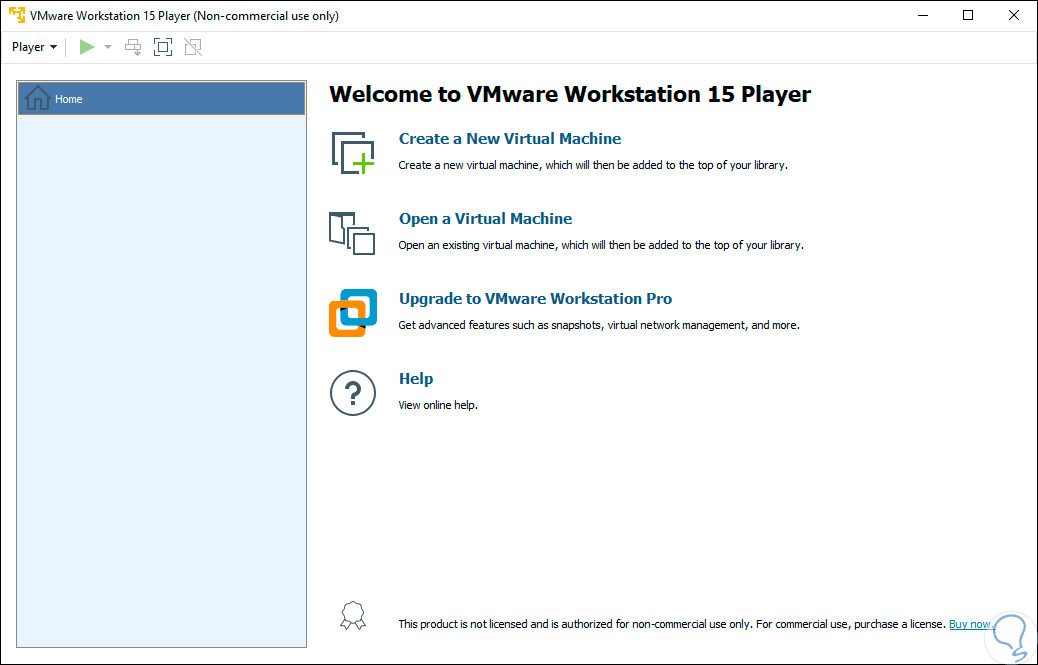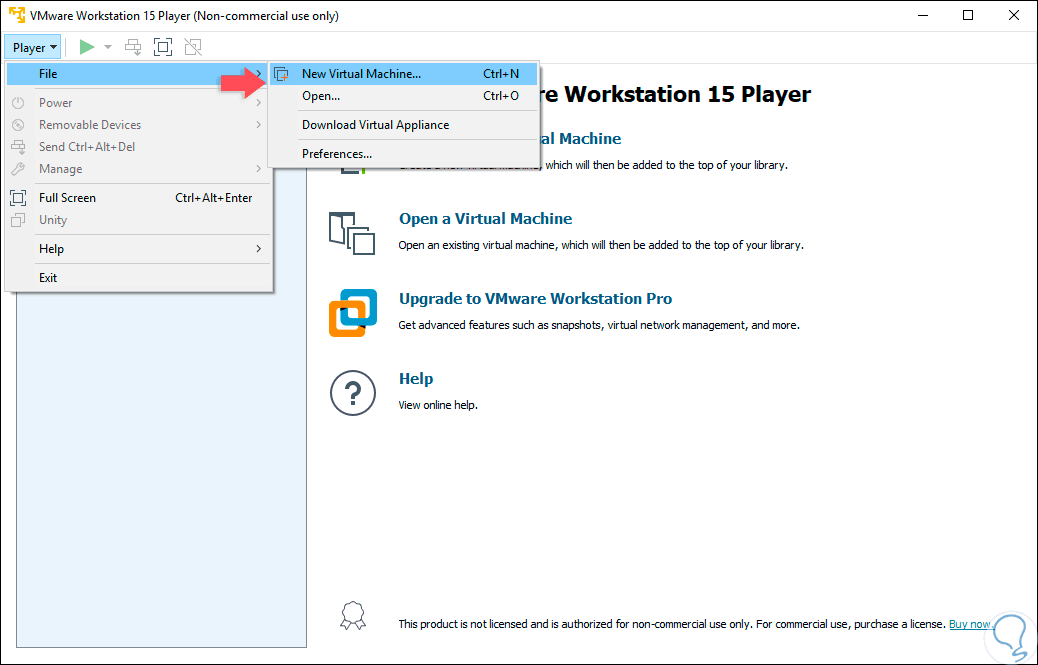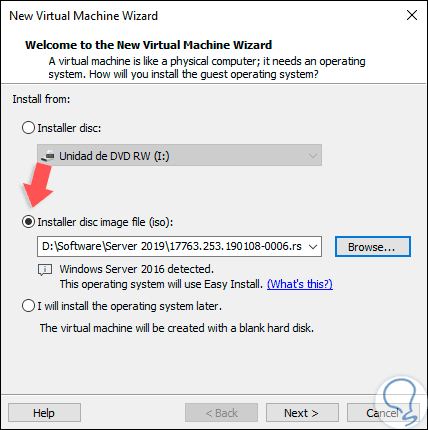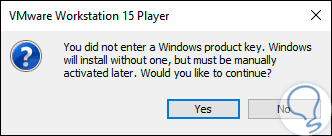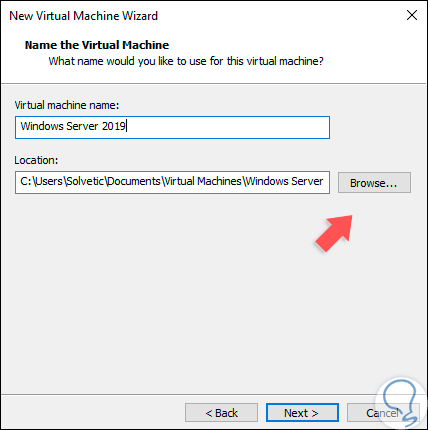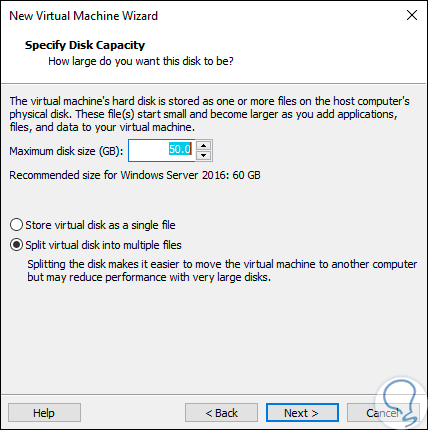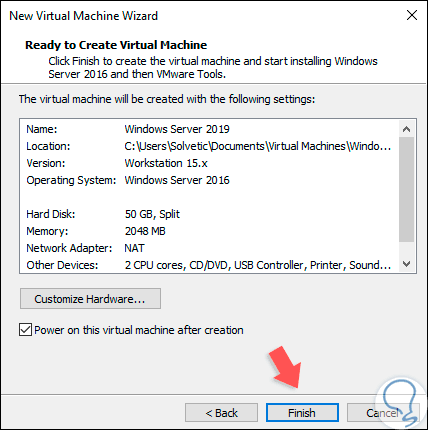Actualmente podemos ver como los desarrolladores tanto de sistemas operativos como de aplicaciones lanzan nuevos productos, o actualizaciones de los actuales, buscando siempre optimizar el uso, compatibilidad, seguridad y desempeño de estos. De este modo los recursos a nivel de hardware y software es cada vez más exigente y en vista de que no siempre contamos con los recursos suficientes para lograr administrar y usar estos nuevos productos. Podemos echar mano de una de las tecnologías más novedosas y prácticas para probar cualquier sistema operativo o aplicación sin que sea necesario invertir grandes cantidades de dinero en equipos poderosos y esta tecnología es la virtualización.
- Conocer de antemano el comportamiento de una nueva implementación antes de que este pase a estar en un ambiente productivo.
- Conocer su entorno y desempeño global.
- Validar la compatibilidad con aplicaciones y programas.
- Posibilidad de crear estructuras de red para definir y evaluar ciertos comportamientos y mucho más.
Una de las ventajas más destacadas de la virtualización es que no se requiere de equipos con grandes recursos de hardware, aunque Solvetic recomienda disponer de buena memoria RAM, discos duros y CPU para que el desempeño de la máquina virtual sea el adecuado.
Una de las plataformas más usadas a nivel de virtualización es VMware la cual está disponible en la versión Player y Pro siendo este último uno de los más versátiles por sus niveles de funciones integradas ya que VMware Workstation 15 Pro está en la capacidad de mejorar el hipervisor de escritorio a través de una interfaz de usuario con valores altos de PPP, una nueva API de tipo REST, y ofrece una compatibilidad con los sistemas operativos Windows y Linux más recientes.
- Windows 10
- Windows 8.X
- Windows 7
- Windows XP
- Ubuntu
- Red Hat
- SUSE
- Oracle Linux
- Debian
- Fedora
- OpenSUSE
- Mint
- CentOS y muchos más.
Ahora, VMware en su versión más actual, 15, puede ser instalado en los siguientes sistemas operativos:
- Ubuntu 14.04 o superior
- Red Hat Enterprise Linux 6 0 superior
- CentOS 6.0 0 superior
- Oracle Linux 6.0 o superior
- openSUSE Leap 42.2 o superior
- SUSE Linux 12 o superior
- Windows 10
- Posibilidad de crear máquinas virtuales de gran tamaño con detalles técnicos como 16 CPU, 64 GB de RAM, 3 GB de VRAM y más.
- Creación de nuevas máquinas virtuales en pocos pasos.
- Compatible con más de 200 sistemas operativos invitados.
- Implementación masiva de máquinas virtuales.
- Ejecución de máquinas virtuales usando diferentes modos de vista según sea necesario
- Uso de gráficos 3D compatibles con DX10 y OpenGL 3.3
- Capacidad de compartir archivos entre hosts e invitados
- Compatibilidad con pantallas 4K
- Compatible con lectores de tarjetas USB inteligentes y dispositivos USB 3.0
- Control de API de tipo REST
- Ejecución de máquinas virtuales cifradas
- Compatibilidad con inicio de UEFI
Al usar VMware Workstation Player 15 estaremos en la capacidad de aislar los escritorios corporativos, esto en caso de implementarlo como administradores de sistemas. Desde los dispositivos BYO para desactivar las funciones de copiar y pegar, acceso a los dispositivos USB y arrastrar y soltar, carpetas compartidas, también será posible ejecutar máquinas virtuales restringidas las cuales serán cifradas y protegidas con contraseña, esto permite que solo los usuarios con los debidos permisos podrán acceder a los datos corporativos.
Uno de los sistemas operativos compatibles con VMware es el nuevo Windows Server 2019 el cual tiene como versión la 1809 y ha sido desarrollado por Microsoft con nuevas y mejoradas funciones de desempeño, seguridad y escalabilidad.
Windows Server 2019 puede ser descargado de forma gratuita en el siguiente enlace:
- Mejoras en la experiencia de escritorio.
- Integración de System Insights la cual es una de las nuevas características en Windows Server 2019 y su función es proveer capacidades de análisis predictivo local de forma nativa al sistema operativo Windows Server.
- Compatibilidad de la aplicación Server Core bajo demanda, también conocida como unción a pedido (FOD) de Server Core App Compatibility, la cual mejora la compatibilidad de la aplicación al disponer de la opción de instalación de Windows Server Core a su vez integrando un subconjunto de binarios y componentes de Windows Server en la experiencia de escritorio.
- Nueva función de Protección avanzada contra amenazas de Windows Defender (ATP) (Windows Defender Advanced Threat Protection) la cual busca evitar los ataques a nivel de kernel y memoria a través de la eliminación o no ejecución de archivos maliciosos, así como la terminación de procesos maliciosos detectados.
- Seguridad a través de redes definidas por software (SDN) la cual mejora la ejecución de cargas de trabajo en todo tipo de entornos de uso.
- Integración de HTTP/2 para una navegación web más rápida y segura.
- Mejoras a nivel de máquinas virtuales blindadas la cuales a su vez se reflejan en mejoras en la solución de problemas, mejor soporte de Linux y más.
- Mejoras en el servicio de migración de almacenamiento.
- Soporte de Windows Admin Center.
- Historial de rendimiento.
- Reduplicación y compresión para volúmenes ReFS.
- Migración de clústeres entre dominios.
- Mejoras en la infraestructura del clúster.
- El clúster de conmutación por error ya no hace uso de la autenticación NTLM.
- Soporte de Kubernetes y mucho más.
Ahora aprenderemos a instalar Windows Server 2019 en VMware Player 15.
1. Crear y configurar máquina virtual de Windows Server 2019
Una vez hayamos descargado e instalado VMware 15, procedemos a su ejecución y será desplegada la siguiente ventana:
Para crear nuestra máquina virtual de Windows Server 2019 disponemos de las siguientes opciones:
- Dar clic en la línea “Create a New Virtual Machine” en el panel central.
- Pulsar sobre el menú “Player / File / New Virtual Machine”.
- Usar la combinación de teclas Ctrl + N.
Será desplegada la siguiente ventana donde activaremos la casilla “Installer disc image file (iso)” y procedemos a ir a la ruta donde hemos descargado la imagen ISO de Windows Server 2019:
A tener en cuenta, aunque es 2019, VMware Workstation Player lo reconoce como 2016. Damos clic en Next y en la siguiente ventana será posible ingresar la clave del sistema (si la tenemos) así como usuario y contraseña de este:
En el caso de no ingresar ninguna contraseña se desplegará el siguiente mensaje:
Damos clic en Yes y en la siguiente ventana asignaremos el nombre a la máquina virtual, así como su ubicación en el disco duro:
Al dar clic en Next podemos configurar el tamaño que será asignado al disco duro virtual de Windows Server 2019 así como definir el tipo de almacenamiento que este tendrá:
Damos clic en Next y veremos un resumen de la máquina a crear: