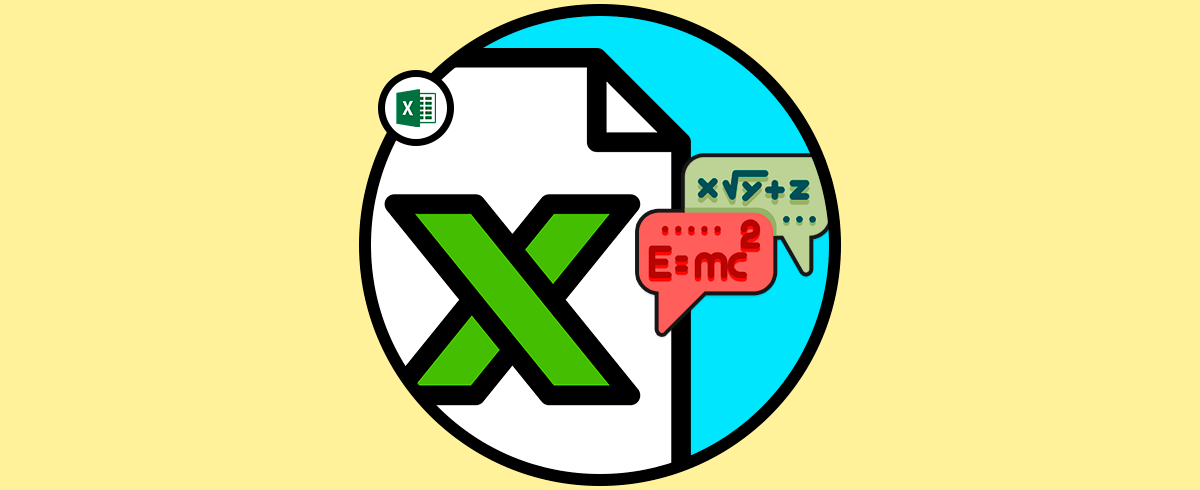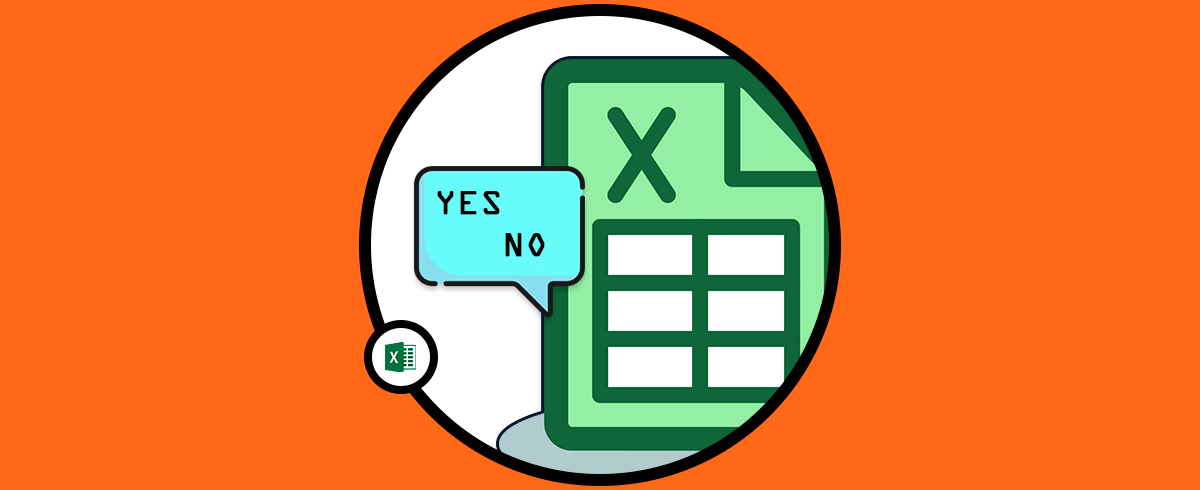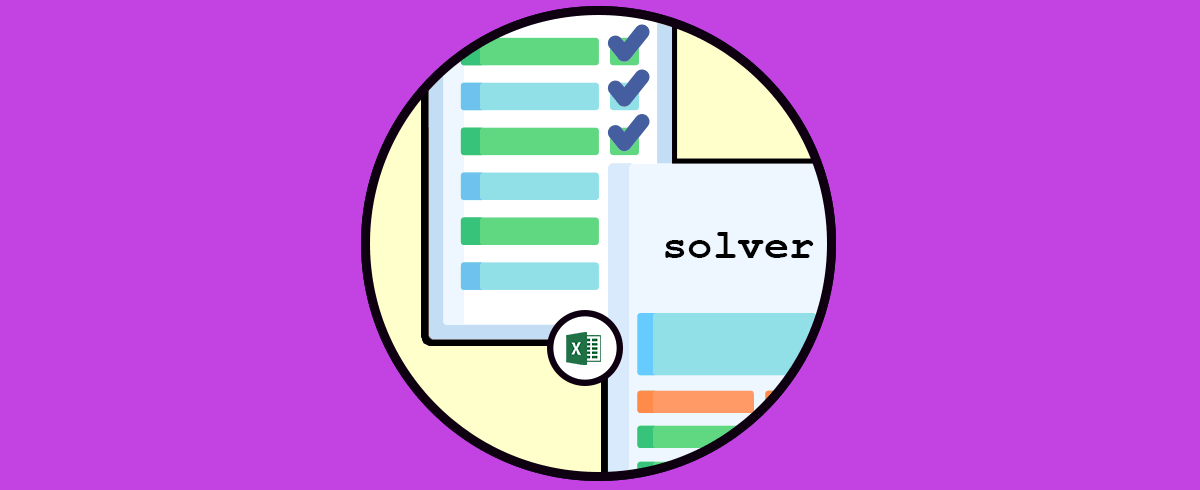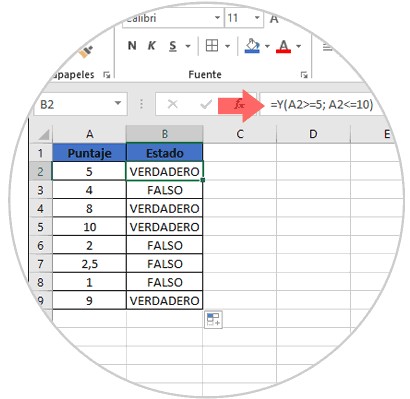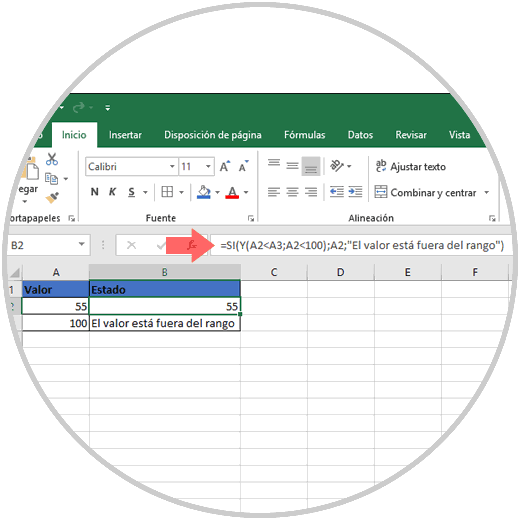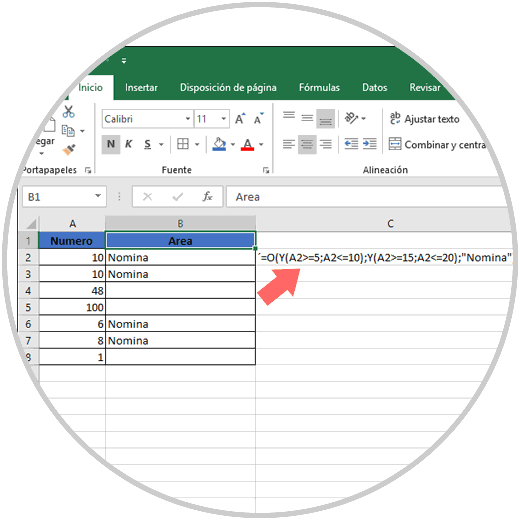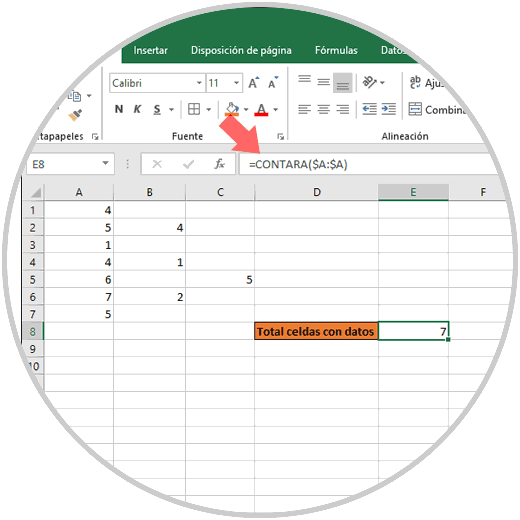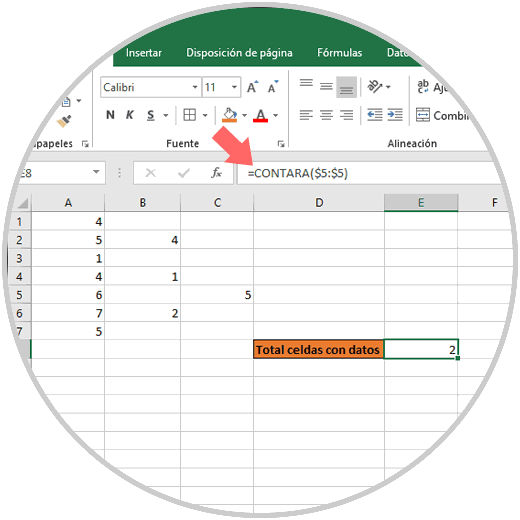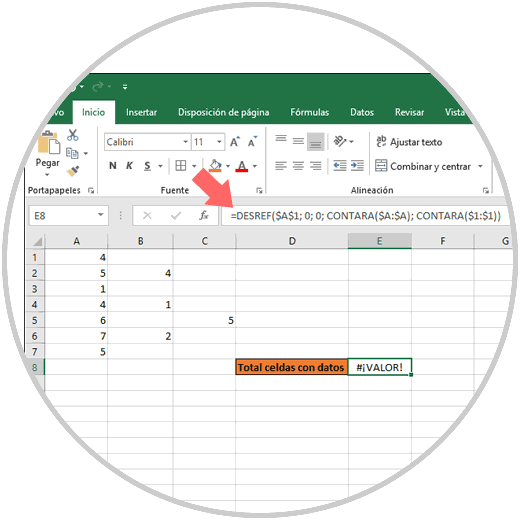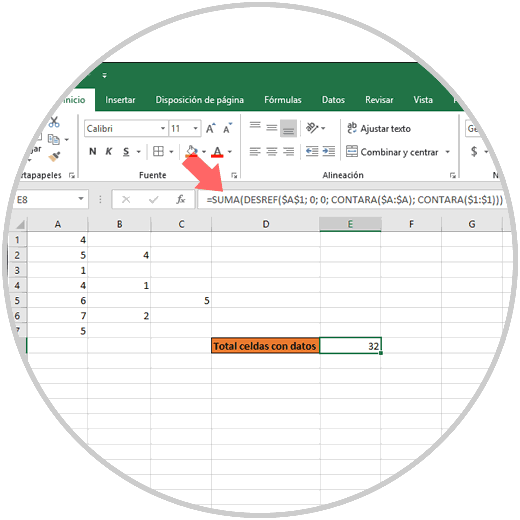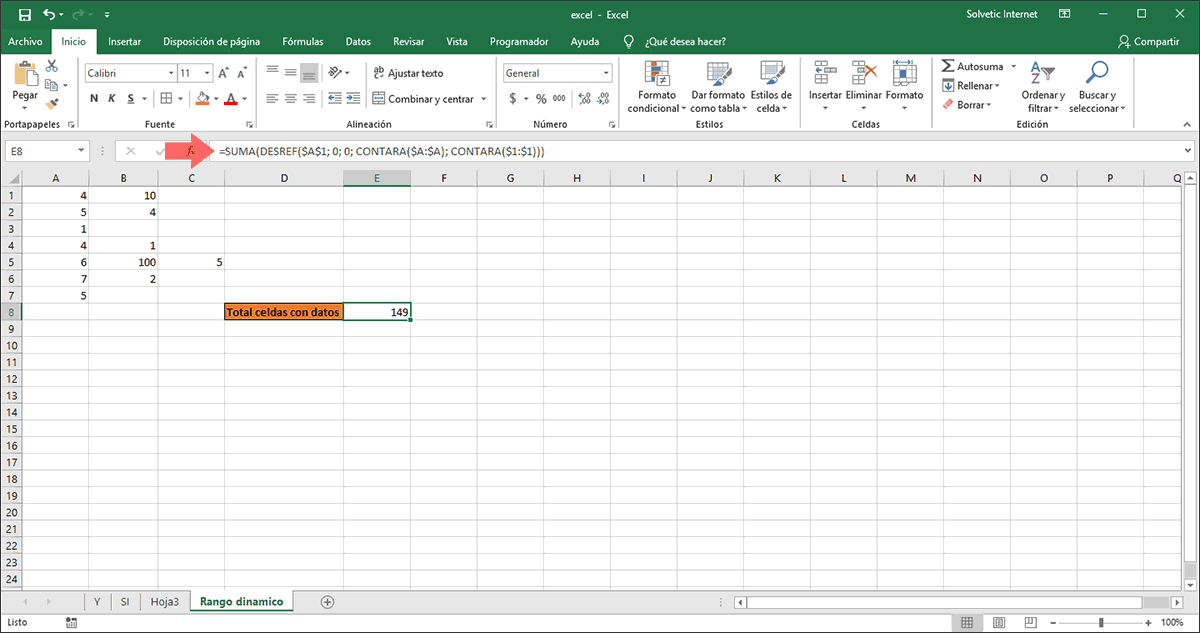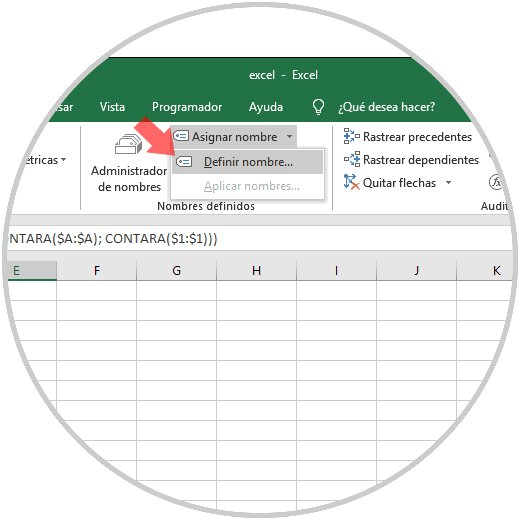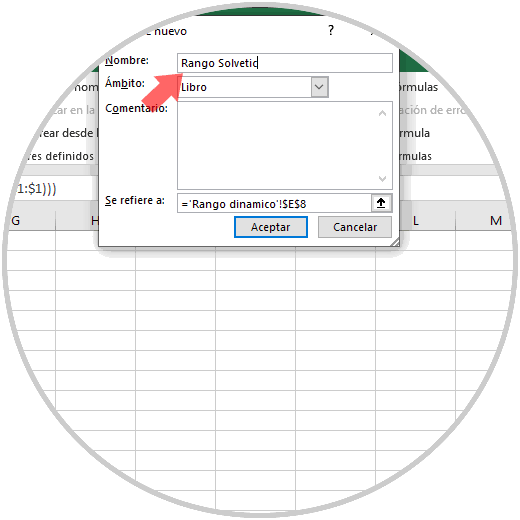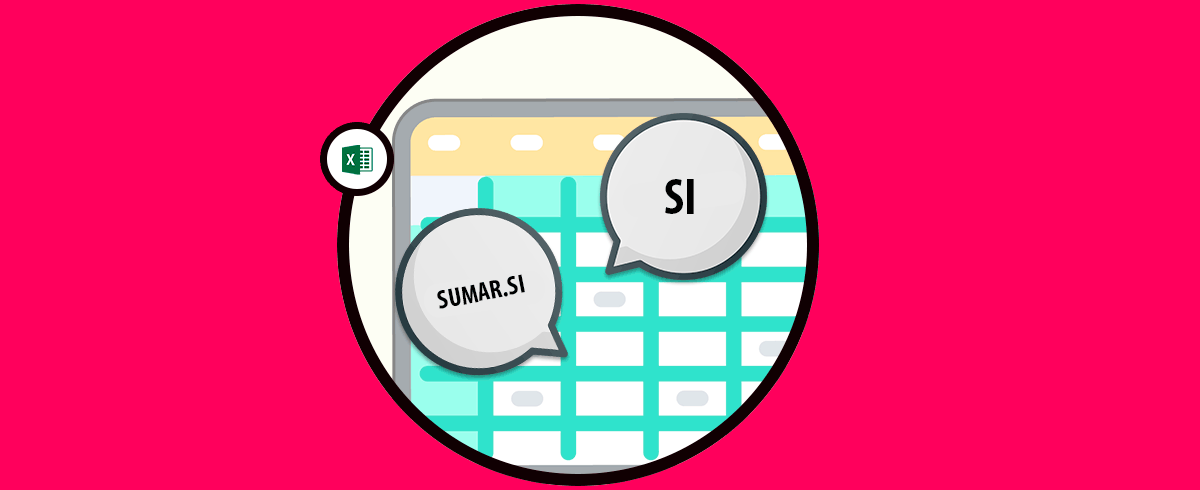Una de las grandes ventajas de Microsoft Excel 2019 es su capacidad de procesar grandes cantidades de datos de forma simplificada gracias a sus funciones y formulas integradas las cuales una vez sean correctamente configuradas nos darán los resultados esperados con pocos pasos ayudando así al ahorro de tiempo y recursos de cada usuario que maneja Excel 2019. Dentro de todo el conjunto de funciones incorporadas en Microsoft Excel 2019 encontramos una categoría especial que son las funciones lógicas y dentro de ellas encontramos dos especiales que son las funciones Y y SI.
La función Y nos da la posibilidad de determinar si todas las condiciones de una celda son VERDADERAS y la función SI nos da la posibilidad de llevar a cabo comparaciones lógicas entre un valor y el resultado que esperamos sea devuelto.
1. Cómo usar la función Y en Excel 2019
Al hacer uso de la función Y, esta devolverá VERDADERO si todos los argumentos en la celda son evaluados en este estado VERDADERO, en caso contrario devolverá FALSO si uno o más de los argumentos que están en la celda son tomados como FALSO.
Su sintaxis de uso es:
Y(valor_lógico1, [valor_lógico2]Los argumentos a usar son:
A tener en cuenta cuando usemos esta función:
- Si en el rango no existen valores lógicos, la función Y dará lugar al error #¡VALOR!
- En caso de que tengamos texto o celdas vacías, estos valores no serán evaluados por la función Y
Para este caso disponemos de una serie de datos (puntaje) y usaremos la función SI para determinar que todos aquellos valores mayores o igual a 5 pero menores o iguales a 10 obtendrán en valor VERDADERO, de lo contrario el resultado será FALSO, para ello ejecutamos lo siguiente:
=Y(A2>=5; A2<=10)
2. Cómo usar la función SI en Excel 2019
Esta función es una de las más usadas y prácticas en Excel 2019 y su misión es devolver un valor si una condición es verdadera y otro si la condición evaluada es falsa.
Su sintaxis de uso es la siguiente:
SI(prueba_lógica; valor_si_verdadero; [valor_si_falso])Los argumentos usados son:
Para este caso tomamos como ejemplo un grupo de vendedores y sus respectivas ventas, si las ventas superan un rango especifica tienen derecho a comisión, de lo contrario no, la formula a usar será la siguiente:
=SI(Y(B2>=100;B2<=5000);"NO";SI(Y(B2>5000;B2<20000);"SI"))Así, los vendedores que sus ventas sean mayores a 100 pero menores o iguales a 5000 no comisionaran, desde 5001 hasta 20000 si lograran comisión:
Esto se logra gracias a la función SI anidada, pero también será posible que deseemos desplegar un texto en el resultado, por ejemplo, ejecutaremos la siguiente formula:
=SI(Y(A2<A3;A2<100);A2;"El valor está fuera del rango")Allí, veremos el valor de la celda A2 si el valor es inferior a A3 Y si es inferior a 100, por el contrario se desplegará el mensaje "El valor está fuera del rango":
3. Cómo crear un rango de números variables en Excel 2019
Excel 2019 es una aplicación especial para la gestión de datos numéricos gracias a sus funciones. En muchas tareas se nos presentan rangos de números diversos y debemos definir si estos pertenecen o no a un área específica, por ejemplo podemos definir segmentos como:
- Mayor o igual a 5 / Menor o igual a 10
- Mayor o igual a 15 / Menor o igual a 20
Si usaremos estos rangos la formula a implementar será la siguiente:
=Y(A2>=5; A2<=10)Y(A2>=15; A2<=20)Con esta formula se crea una tarea individual para cada celda, para crear una formula global que afecte a todas las celdas donde se encuentran los datos debemos añadir la función O así:
=O(Y(A2>=5; A2<=10); Y(A2>=15; A2<=20); “Nomina”)Los resultados que no están en dicho rango tendrán su celda vacía en la ejecución de la fórmula:
4. Cómo crear un rango dinámico en Microsoft Excel 2019
Microsoft Excel 2019 nos da la oportunidad de contar con un rango asignado el cual puede extenderse para incluir nueva información en un momento dado. Recordemos que un rango de celdas en Microsoft Excel indica un grupo de celdas adyacentes sobre las cuales podemos efectuar diversas tareas como aplicar fórmulas de otra celda, pero si estos agregamos o disminuimos la información de estas celdas en lugar de actualizar la fórmula de manera individual el rango dinámico lo hará por nosotros.
Microsoft Excel integra la función de rango dinámico como un método en el cual un rango de celdas se ajustará de forma automática en base que se edita dicho rango con la modificación de sus datos.
Cuando se implementa un rango dinámico en Microsoft Excel se hacen uso dos funciones que son:
- DESREF
- CONTARA
Su sintaxis es la siguiente:
DESREF(ref, filas, columnas, [alto], [ancho])
Los argumentos a usar con DESREF son:
La función CONTARA de Excel 2019 es una función de estadística cuyo propósito es analizar el rango de las celdas seleccionadas y contar el número de celdas que no están vacías para desplegar los resultados.
Su sintaxis de uso es:
CONTARA(valor1, [valor2])
Sus argumentos son:
Como ejemplo vamos a ejecutar lo siguiente:
=CONTARA(A1:C7)Allí contaremos la celdas que poseen algún valor en dicho rango:
Otra opción para obtener los datos de las celdas con algún valor, es sumar por columnas, por ejemplo para ver las celdas con datos en la columna A ejecutamos:
=CONTARA($A:$A)
Otra opción útil es identificar cuantas celdas tienen datos en una fila, por ejemplo, para conocer las celdas con algún valor en la fila 5 ejecutamos:
=CONTARA($5:$5)
5. Cómo combinar las funciones CONTARA y DESREF en Excel 2019
Ahora vamos a usar la combinación de ambas funciones para crear nuestro rango dinámico, este proceso está compuesto de varios pasos que Solvetic explicara detenidamente:
En primer lugar vamos a indicar la celda inicial desde donde iniciará el rango a analizar:
=DESREF($A$1,A continuación de esto, vamos a definir la forma como se moverá la formula desde la celda inicial, este valor puede ser cero si no se ha definido ninguna ruta en especial:
DESREF($A$1, 0, 0,
Ahora vamos a añadir la función CONTARA con el fin de determinar el número de filas y columnas del rango, con el fin de determinar el número de filas ingresamos $A:$A:
=DESREF($A$1, 0, 0, CONTARA($A:$A),Para las filas ingresamos $1:$1:
=DESREF($A$1; 0; 0; CONTARA($A:$A); CONTARA($1:$1))Al ejecutar esta formula si veremos el siguiente error:
Esto se debe a que la fórmula devuelve una referencia mas no un valor, para su corrección, añadiremos al inicio la función SUMA con el fin de que Microsoft Excel 2019 sume los valores devueltos por el rango definido con la función DESREF:
=SUMA(DESREF($A$1; 0; 0; CONTARA($A:$A); CONTARA($1:$1)))
Ahora, ingresamos nuevos valores en las celdas B1 y B5 y podremos notar que automáticamente se ve afectado el resultado de la fórmula:
Es posible que deseemos asignar un nombre al rango dinámico creado para una mejor administración, para esta acción, debemos ir al menú Formulas y en el grupo Nombres definidos damos clic sobre la opción Asignar nombres y allí seleccionamos la opción Definir nombre:
En la ventana emergente asignaremos el nombre deseado. Pulsamos en Aceptar para aplicar los cambios.
Podemos ver como el uso de las funciones en Excel simplificaran de forma drástica la ejecución de múltiples tareas lo cual a su vez se ve reflejado en mejoras de tiempo y un mejor control sobre los datos a usar.