El correo electrónico se ha convertido sin duda en uno de los medios de comunicación más utilizados por millones de personas que a diario acceden a su aplicaciones para poder enviar y recibir correos a nivel tanto personal como profesional. No cabe duda de que tener un buen gestor de correo es por tanto imprescindible para muchas personas que de manera frecuente hacen uso de este servicio.
Gmail es la plataforma de correo desarrollada por Google en la cual encontramos numerosas funciones y opciones de configuración gracias a las cuales será posible personalizar según nuestro gusto tanto el entorno como las características de Gmail. Esta plataforma de correo nos permite enviar y recibir emails aunque dentro de este proceso podremos encontrar características más o menos complejas.
Una de las tareas que Gmail nos permite hacer la cual tiene la misión de crear una interacción más activa entre el usuario y algún objeto al que añadir hipervínculos. Sabemos que un hipervínculo es un enlace interno que nos puede redireccionar, cuando damos clic sobre él, hacia un sitio web, otro lugar del documento o una dirección de correo electrónico.
Además, para añadir más profesionalidad a nuestros correos generados en Gmail, podemos insertar un hipervínculo en alguna imagen que agregemos dentro del campo del correo. Esto permite que al dar clic sobre la imagen vayamos al sitio web deseado. Solvetic explicará a través de este tutorial cómo podemos insertar un hipervínculo en una imagen en Gmail. El primer paso que debemos dar es ir al siguiente enlace e iniciar sesión con nuestra cuenta de Gmail:
Para realizar esta tarea contamos con algunas opciones que analizaremos en detalle.
1. Insertar hipervínculo en imagen con e arrastrar y soltar en Gmail
Para esta opción, procedemos a crear un nuevo correo pulsando en el botón “Redactar” y luego añadir destinatario, asunto y cuerpo del mensaje, luego de esto, damos clic en el botón “Insertar foto” ubicado en la parte inferior del correo a redactar:
Se desplegará la siguiente ventana:
Allí podemos arrastrar directamente la imagen o bien pulsar en el botón “Elegir fotos para subir” la cual nos permite buscar la imagen de forma manual. Una vez usemos el método deseado la imagen automáticamente se insertará en el cuerpo del mensaje redactado:
Si damos clic sobre la imagen se desplegarán una serie de opciones respecto al aspecto de la imagen:
Procedemos a seleccionar la imagen dando clic al lado derecho de la imagen y con la tecla Shift y la flecha de dirección de teclado seleccionar la imagen hasta que se vea azul:
.
Una vez la imagen este seleccionada, daremos clic en el icono “Insertar hipervínculo”, o podemos usar las teclas siguientes, ubicado en la parte inferior:
Ctrl + K
Al dar clic en este botón configuraremos lo siguiente:
- En primer lugar, podemos personalizar el texto que se desplegará al momento de pasar el cursor sobre la imagen seleccionada.
- Podemos definir si el hipervínculo será hacia un sitio web o hacia una dirección de correo electrónico.
- Agregamos la URL o dirección de correo deseada según sea el caso.
Pulsamos en “Aceptar” para guardar los cambios, si damos clic sobre la imagen podemos ver en la parte inferior de esta el respectivo enlace que hemos definido:
Procedemos a enviar el correo electrónico al destinatario. Ahora, cuando el destinario reciba el correo verá lo siguiente:
Allí simplemente debe dar clic sobre la imagen para que sea redireccionado al enlace que se especificó anteriormente:
2. Insertar hipervínculo en una imagen usando Drive desde Gmail
Este método aplica cuando no es posible insertar una imagen usando el método anterior, en primer lugar, procedemos a redactar el correo indicando destinatario, asunto y cuerpo del mensaje:
El siguiente paso consiste en configurar el link a una imagen de forma pública, para ello damos clic en el menú general de Google y allí seleccionamos Drive:
En la ventana desplegada damos clic en el botón “Nuevo” y seleccionamos la opción “Carpeta”:
Asignamos un nombre a la nueva carpeta:
Pulsamos en “Crear” para continuar el proceso, y ahora daremos clic derecho sobre la nueva carpeta y seleccionamos la opción “Compartir”:
En la ventana desplegada damos clic en la línea “Configuración avanzada”:
Allí veremos lo siguiente:
Como vemos, solo nuestra cuenta tiene los permisos de dicha carpeta. Allí damos clic en la línea “Cambiar” y en las nuevas opciones desplegadas seleccionamos la opción “Activado: cualquier usuario con el vínculo”:
Pulsamos en “Guardar” para aplicar los cambios y comprobamos que estos hayan sido aplicados:
Damos clic en el botón “Listo” para salir del asistente. A continuación, accedemos a la carpeta, damos clic derecho en algún lugar libre y seleccionamos la opción “Cargar archivos”:
En la ventana desplegada seleccionamos la imagen a subir. Pulsamos en “Abrir” para completar el proceso y cargar esta imagen en Drive:
Ahora daremos clic derecho sobre la imagen a compartir y seleccionamos la opción “Obtener vinculo para compartir”:
Al realizar esto veremos el link creado por Drive:
De forma automática el vínculo se copia al portapapeles y podemos pegarlo en una nueva ventana para validar que realmente asocia la imagen seleccionada:
Se recomienda abrir este enlace en Firefox para ver la URL de imagen, para ello damos clic derecho sobre esta y seleccionamos “Ver imagen”:
Al realizar esto veremos que se crea una nueva URL asociada a la imagen:
Copiamos la URL de esta imagen y ahora vamos a crear una página HTML sencilla, para esto vamos al escritorio y seleccionamos la opción “Nuevo / Documento de texto”:
Allí asignamos un nombre a este archivo y procedemos a su apertura, en el documento ingresamos lo siguiente:
<a href="https://www.solvetic.com"> ... <br> <img src="https://lh4.googleusercontent.com/dkDfbnzJejUxMpE4a4ffVBa2z2obSjPZzp9S_-1HRub1tK01khoPT30ehYKYE7WlTla0wljn7hEgfA=w1656-h886" /> </a>
Allí se ha especificado lo siguiente:
- URL hacia la cual redireccionará el hipervínculo
- Link de la imagen creada en Drive
Procedemos a guardar los cambios y debemos recordar que la extensión de este archivo debes ser.html, luego vamos a cerrar el bloc de notas. A continuación, vamos a copiar y pegar el archivo HTML en el correo a crear, para ello damos clic derecho sobre el archivo HTML en el escritorio y seleccionamos la opción “Abrir con” y seleccionamos el navegador a usar:
Podemos ver que la imagen se despliega de forma correcta:
Damos clic derecho sobre la imagen y seleccionamos la opción “Copiar imagen”:
Con la imagen copiada vamos al correo y allí la pegamos:
Procedemos a enviar el correo electrónico y el destinatario recibirá lo siguiente:
Allí podrá dar clic sobre la imagen para que sea redireccionado al sitio web especificado en el archivo HTML:
En el caso de que prefieras ver cómo realizar todos este proceso a través de un vídeo, también te ofrecemos a continuación un enlace a YouTube en el que podrás ver cómo enviar archivos pesados por Gmail de manera visual explicado el proceso paso a paso.
De esta manera hemos aprendido a insertar un hipervínculo en una imagen para todos los correos en Gmail. Este proceso podrás repetirlo siempre que lo consideres necesario a la hora de evitar y correo.


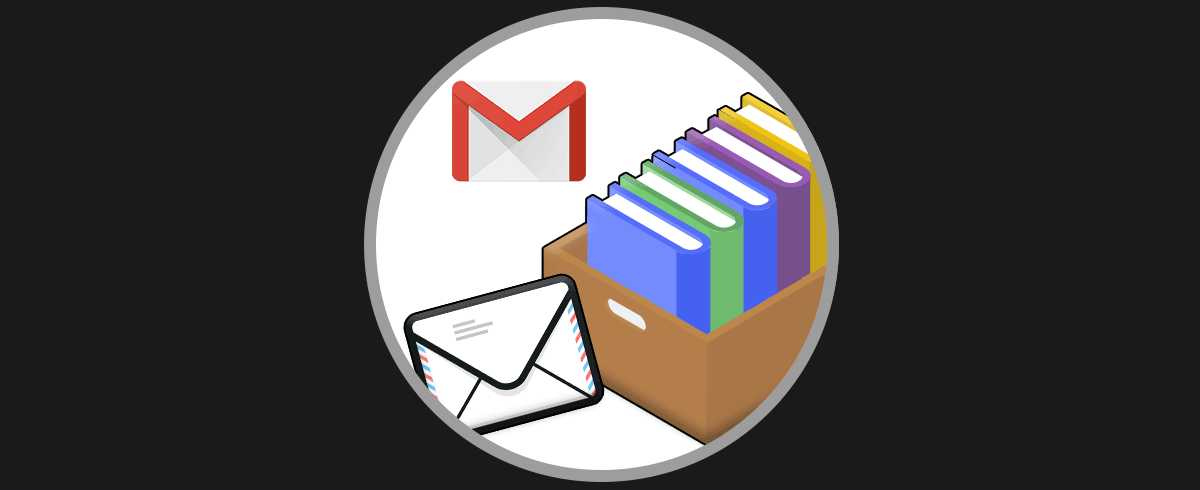
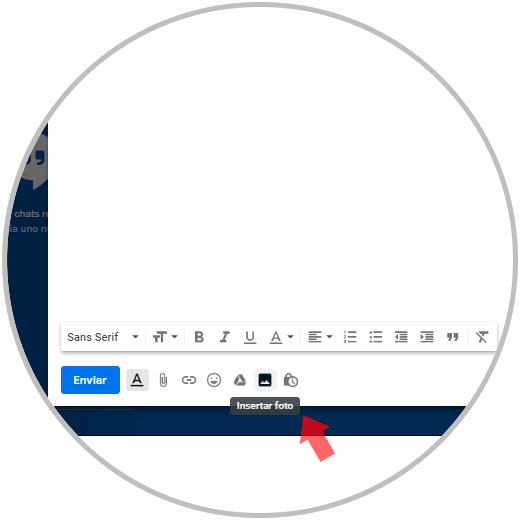
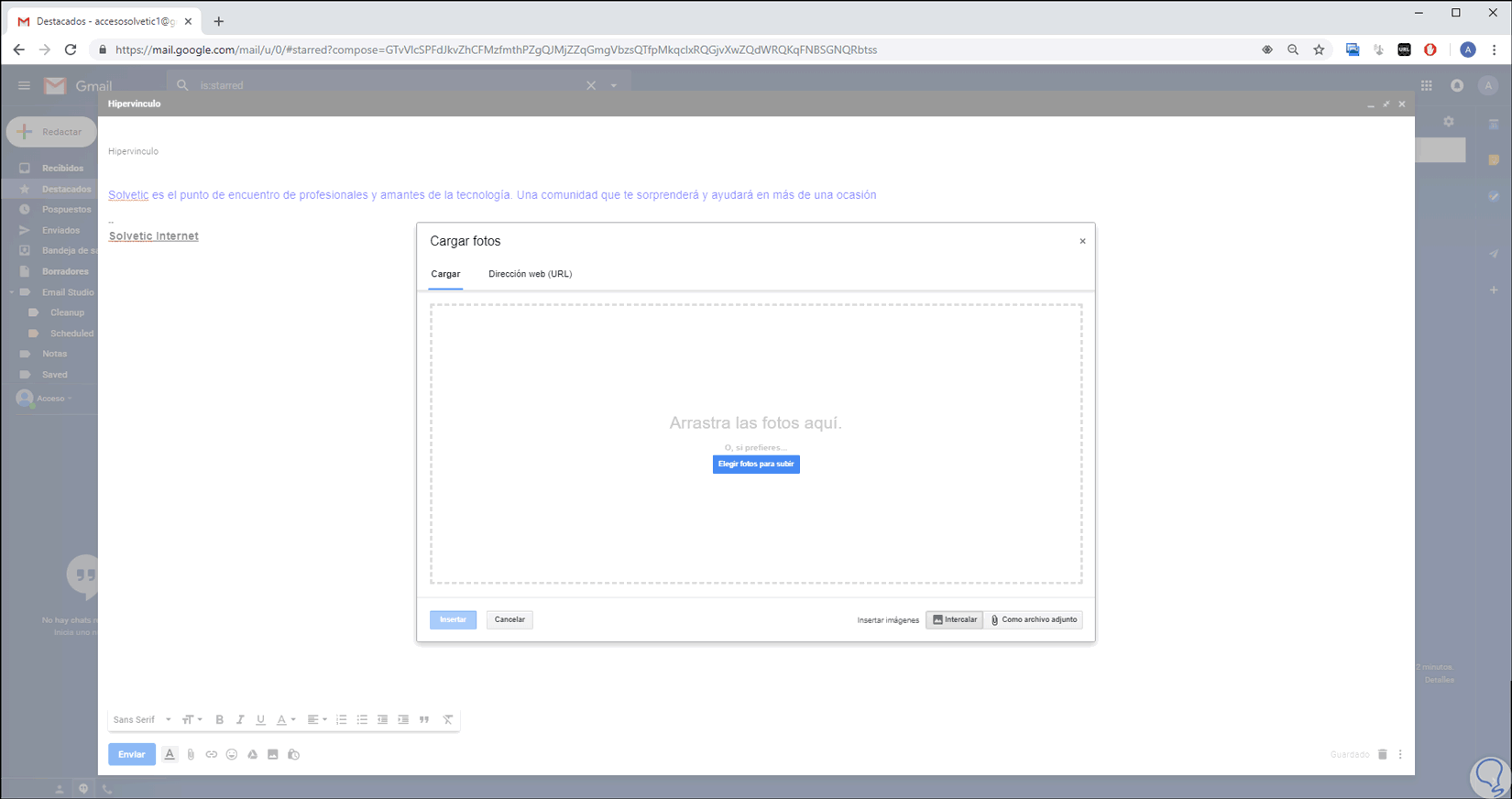
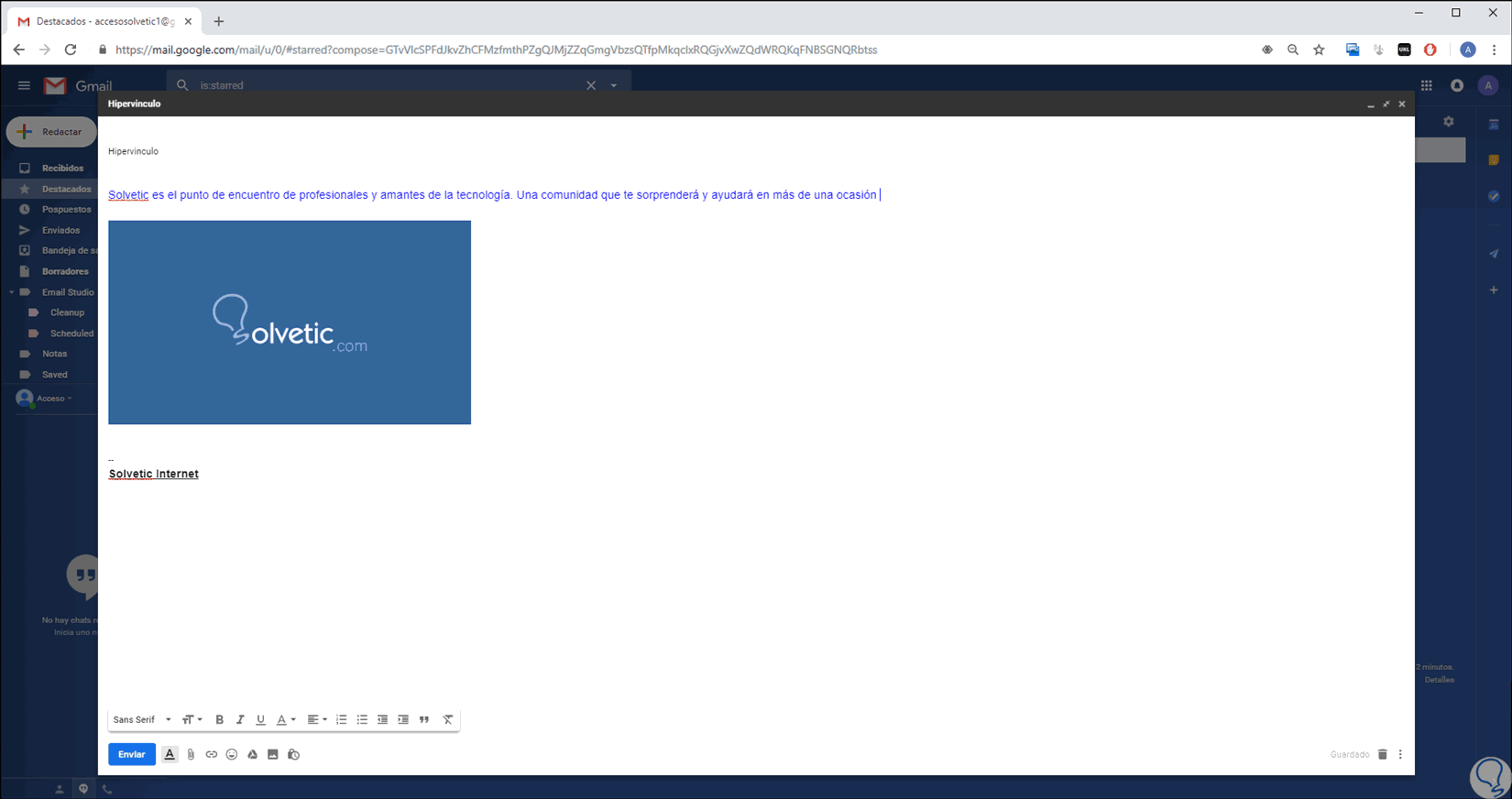
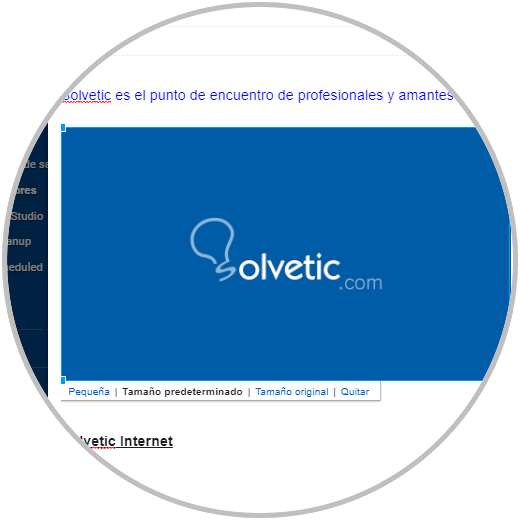
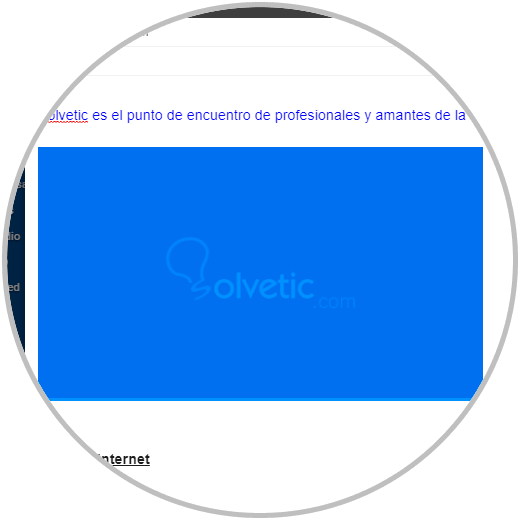
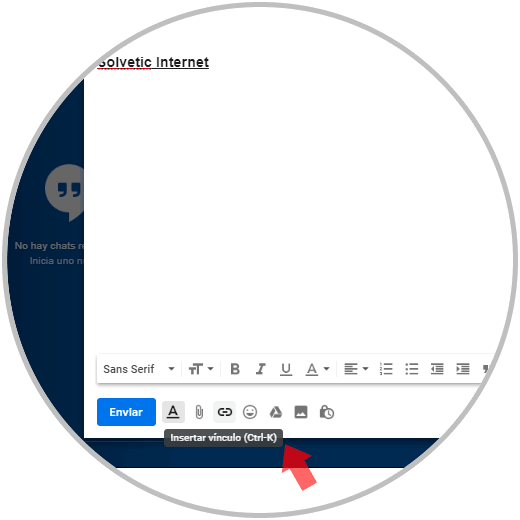
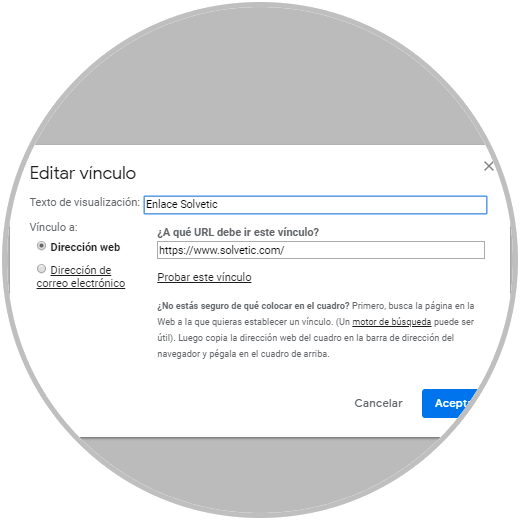
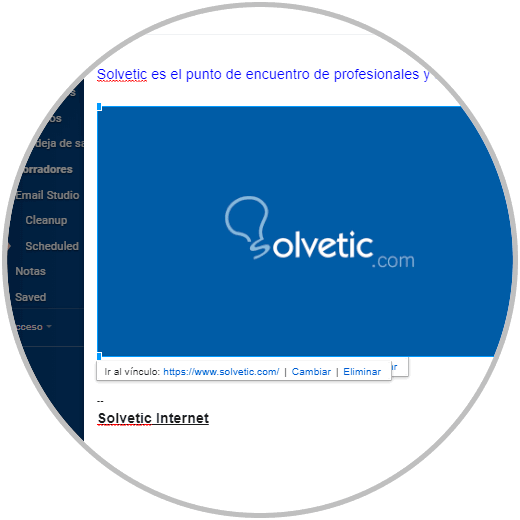
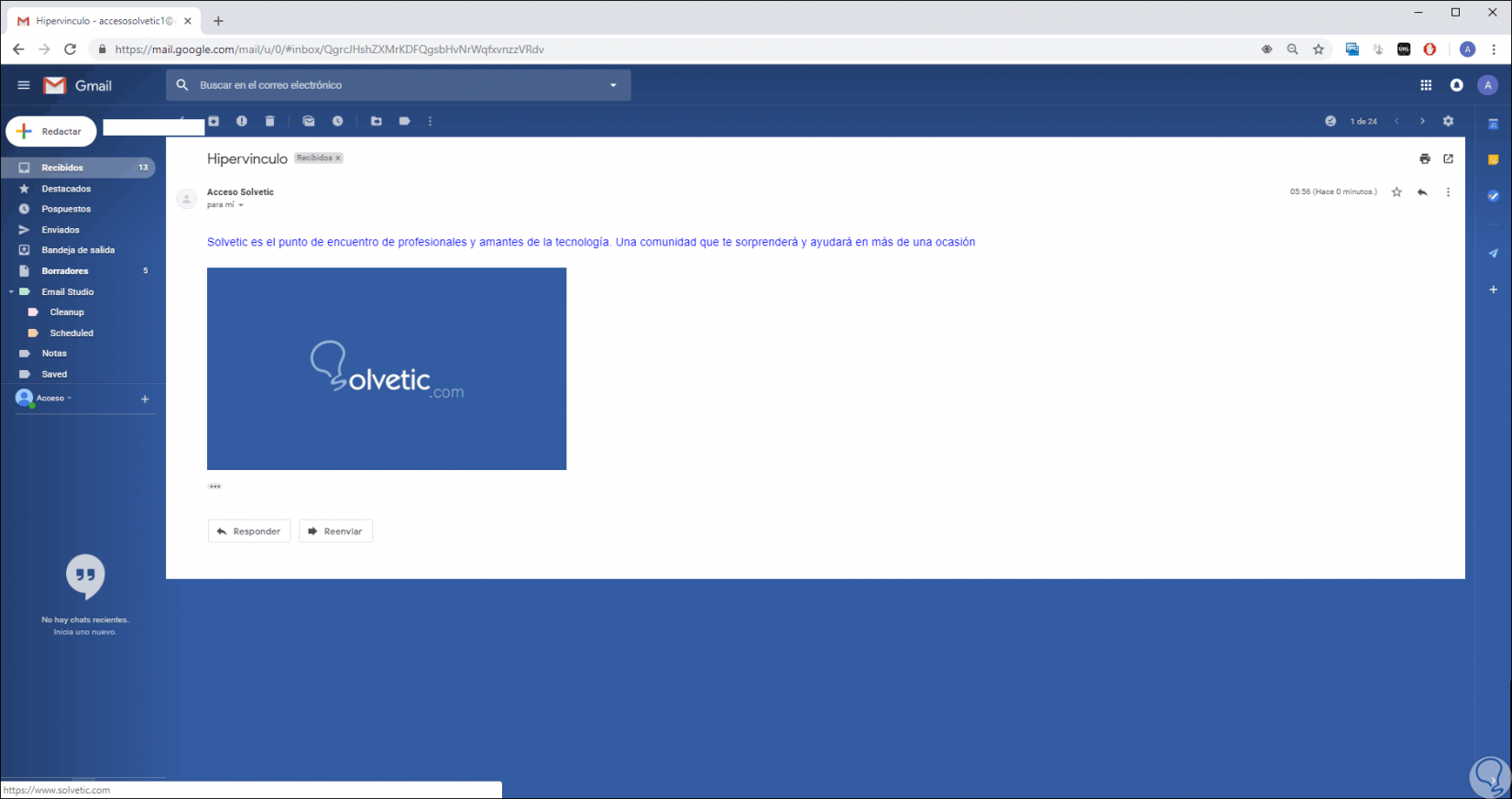
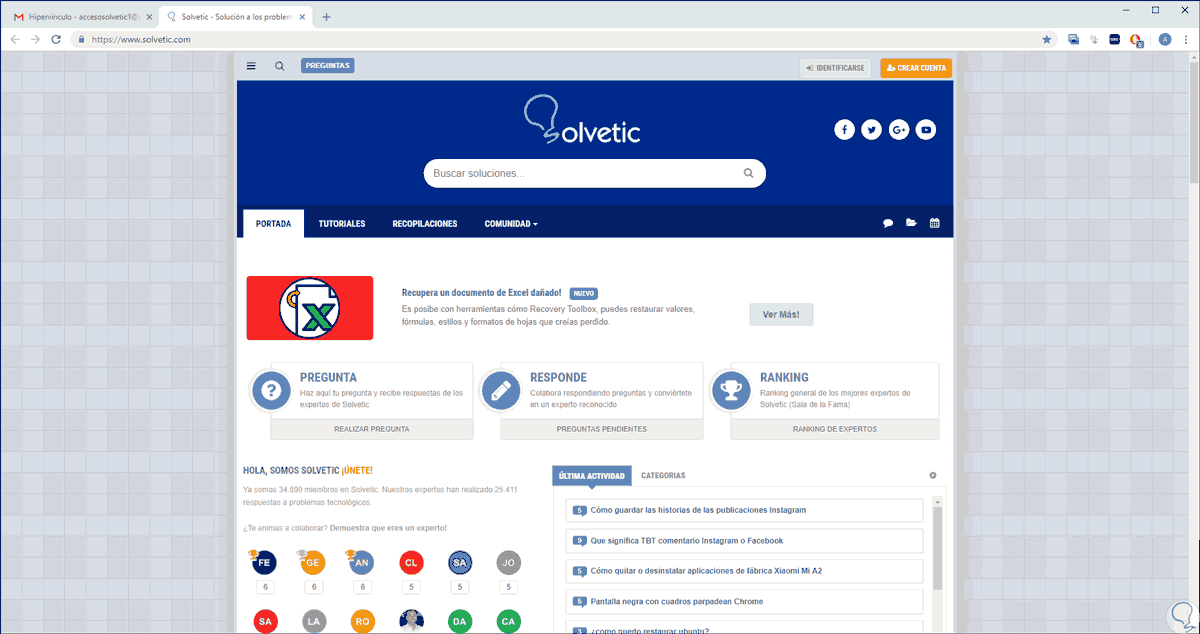
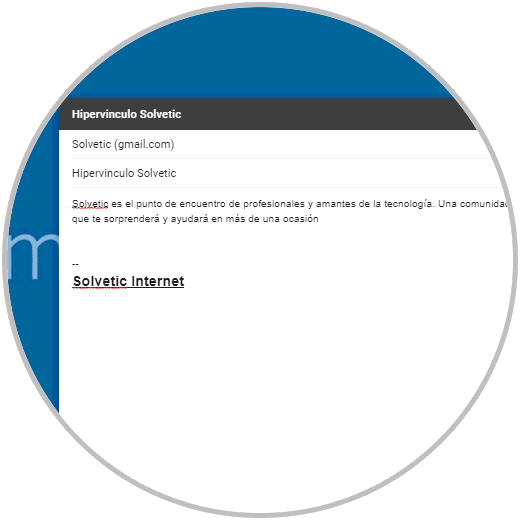
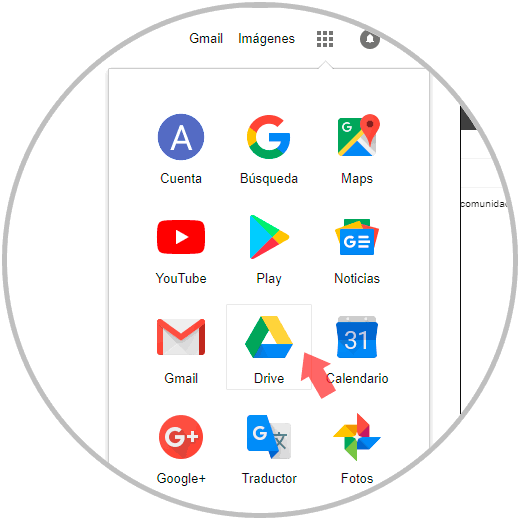
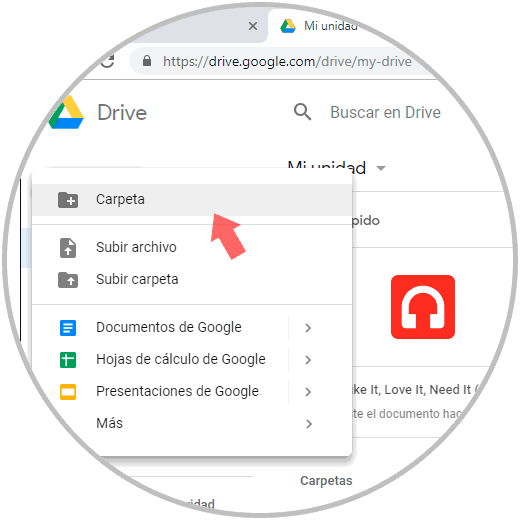
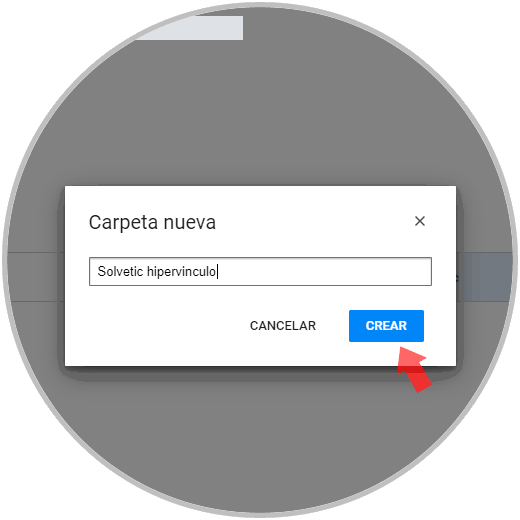
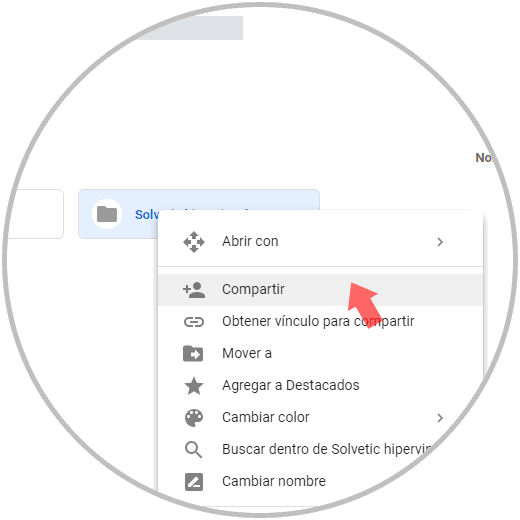
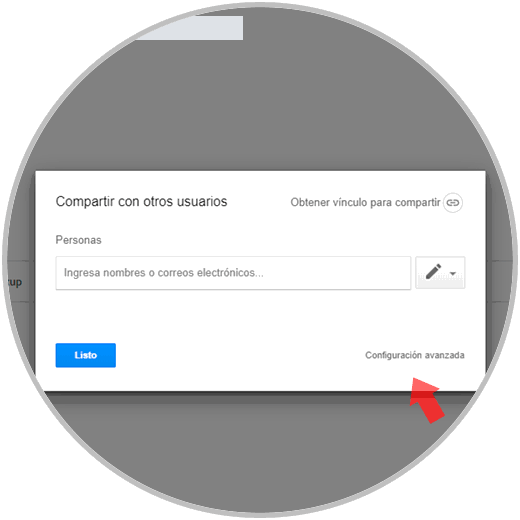
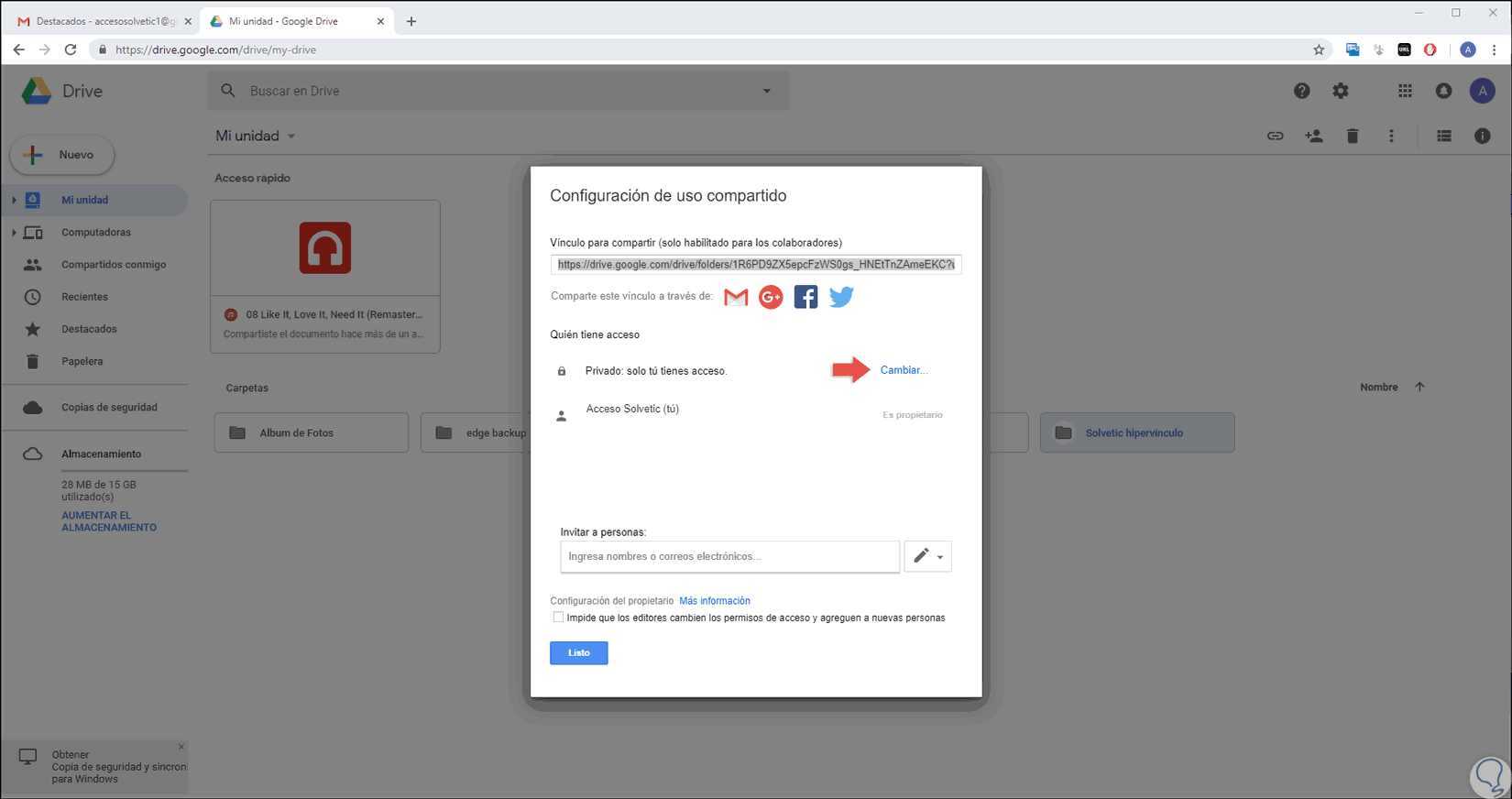
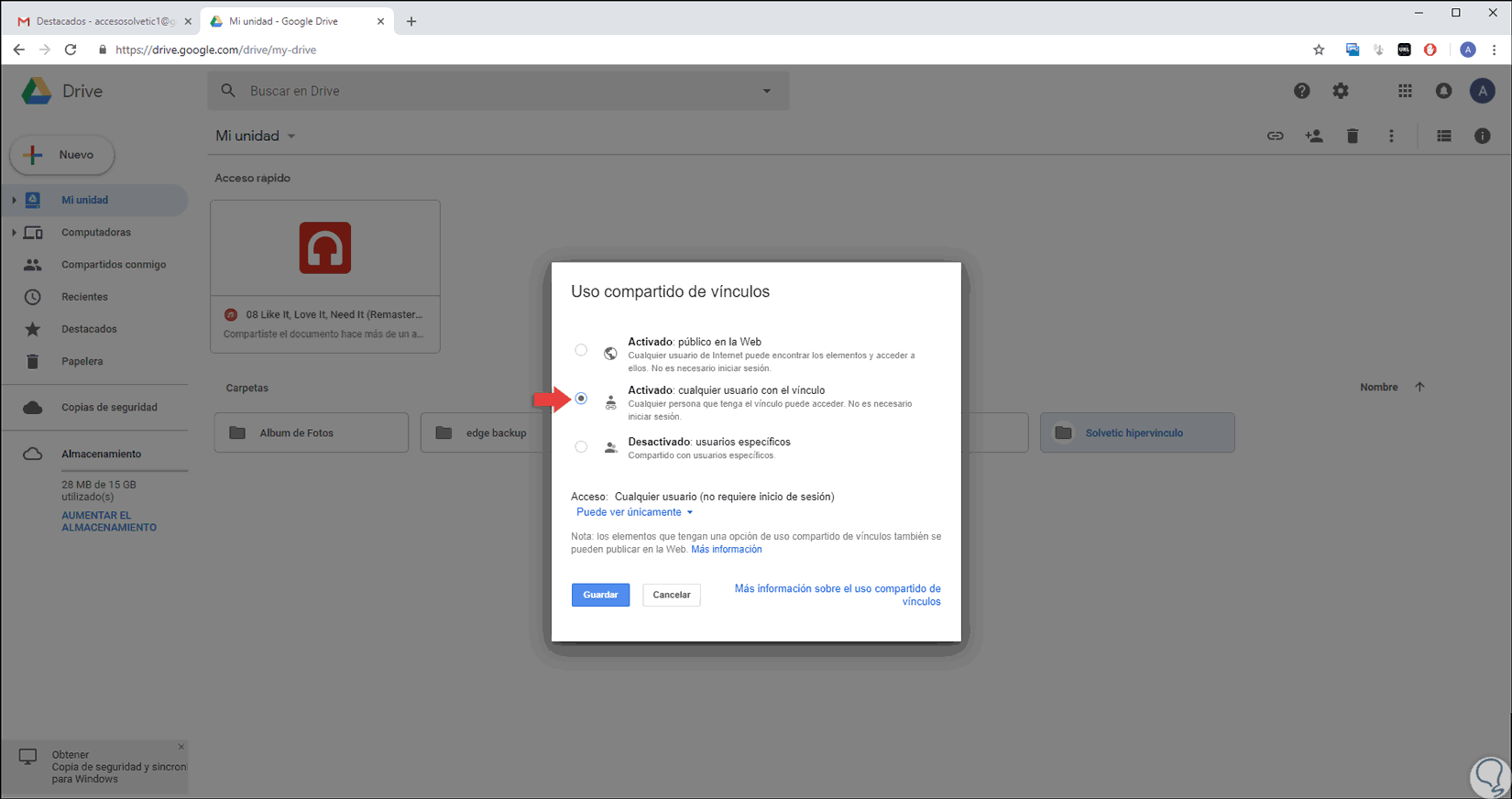
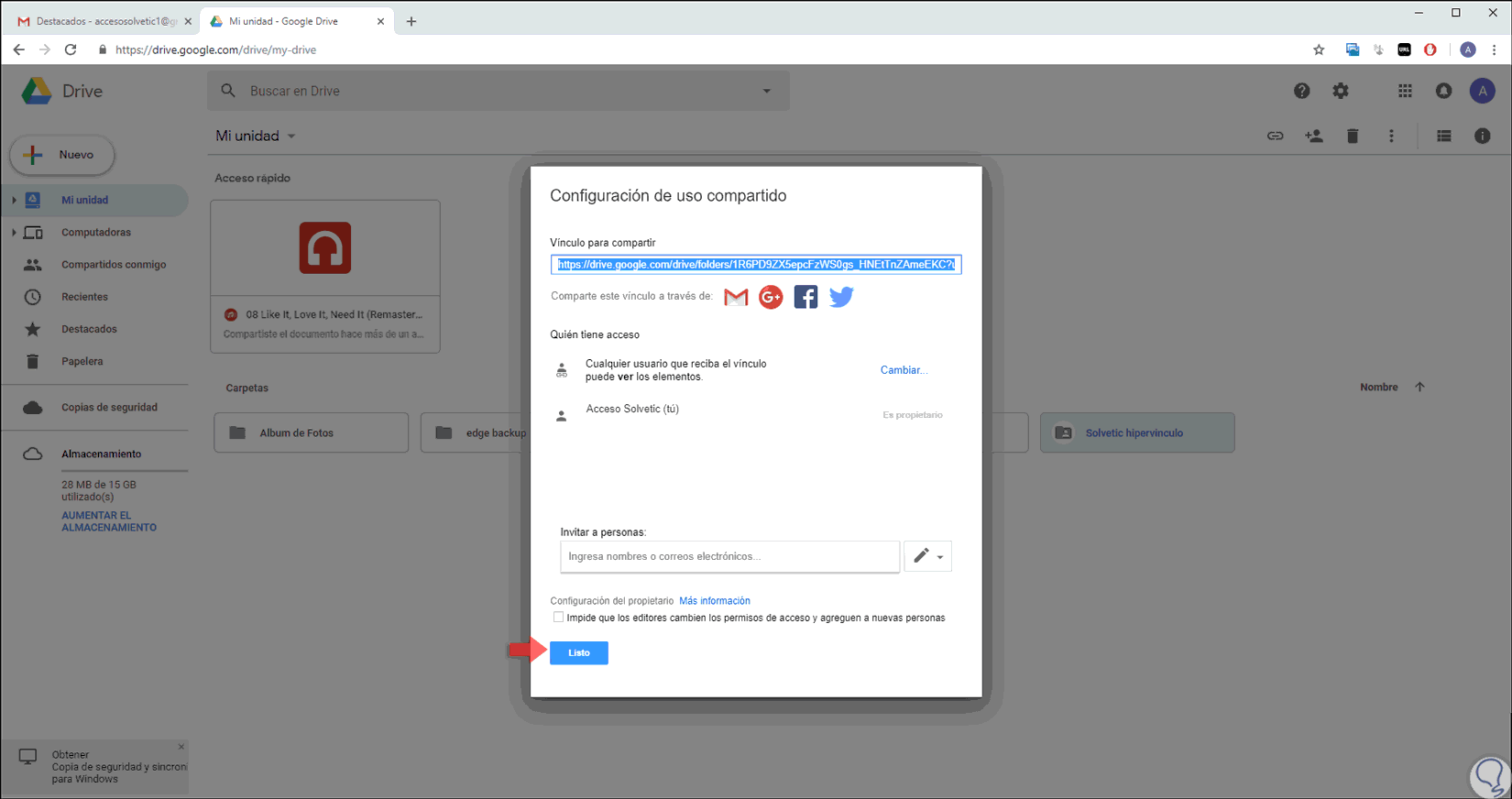
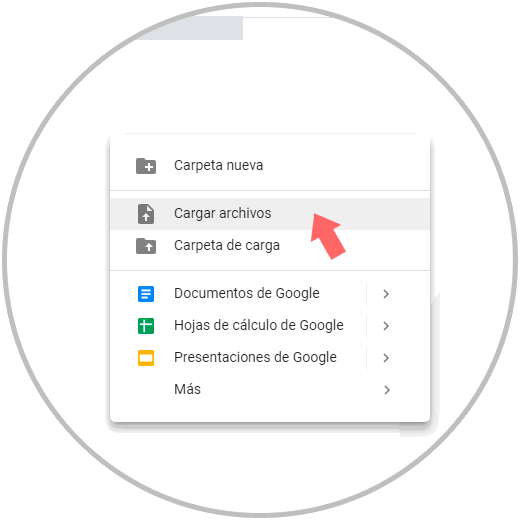
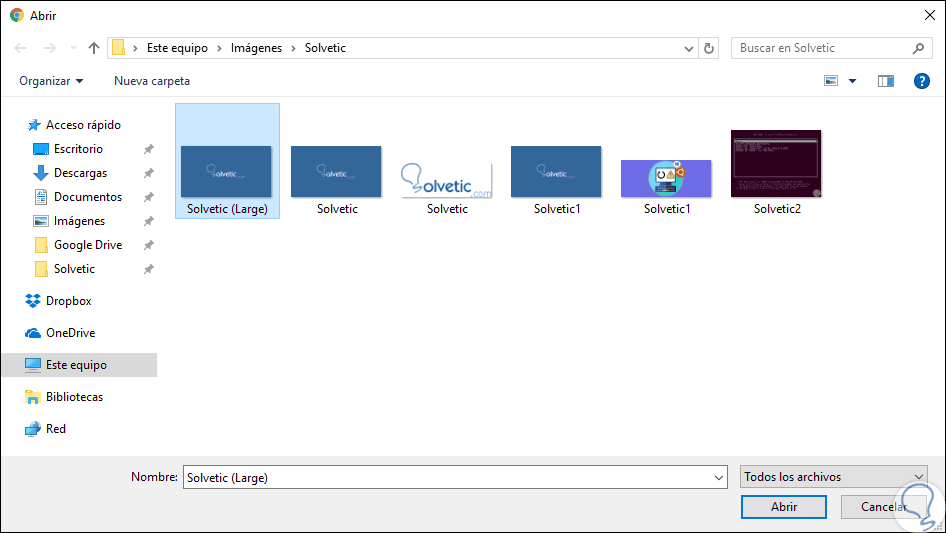
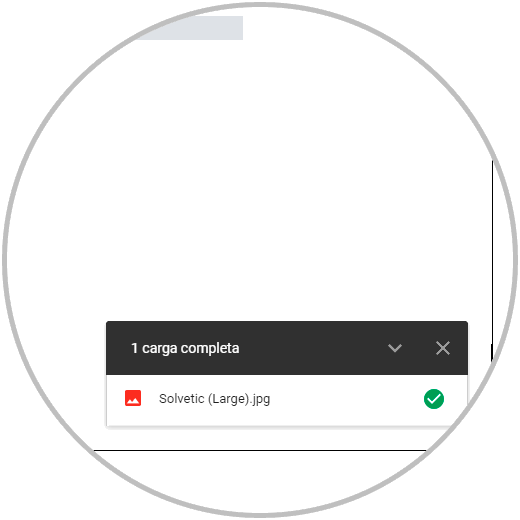
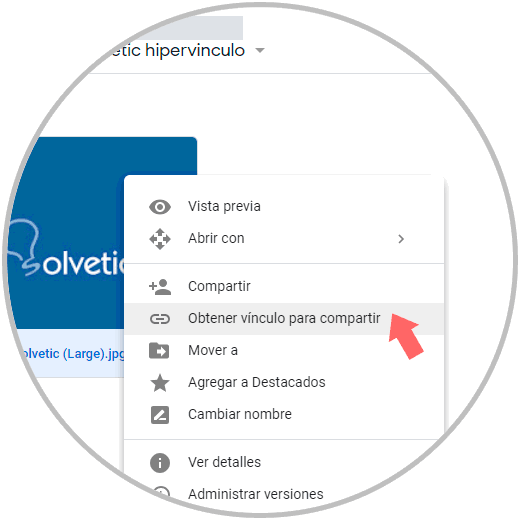
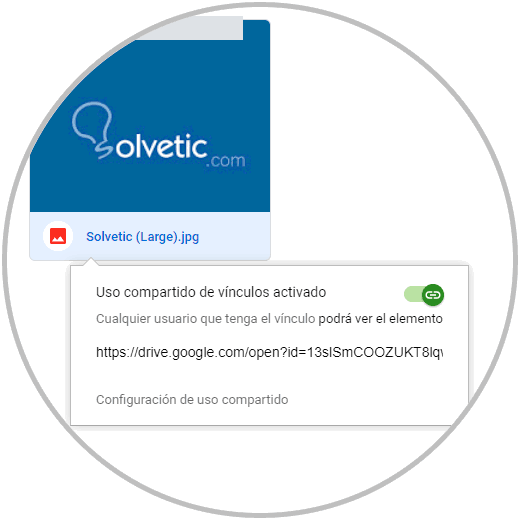
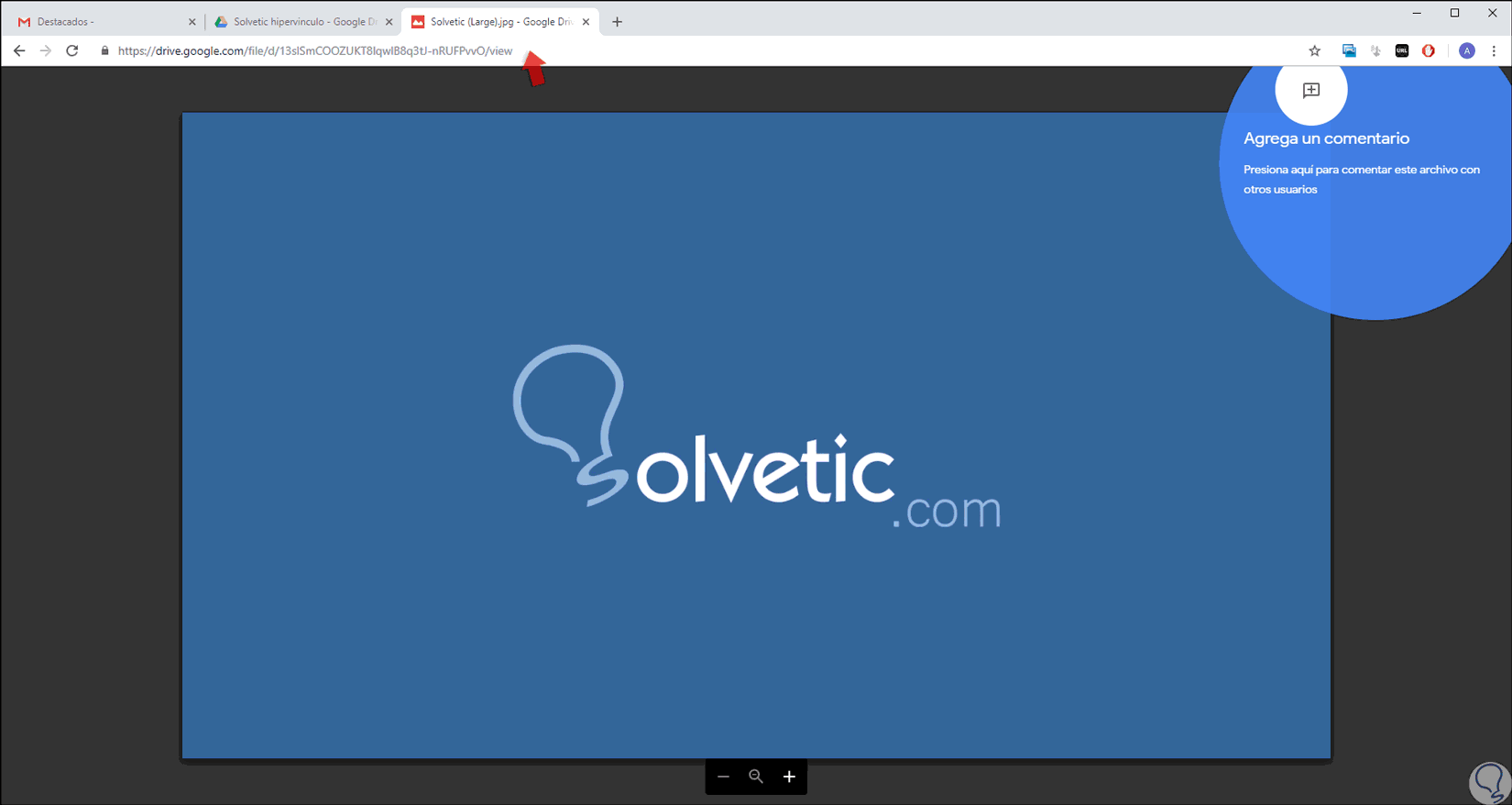

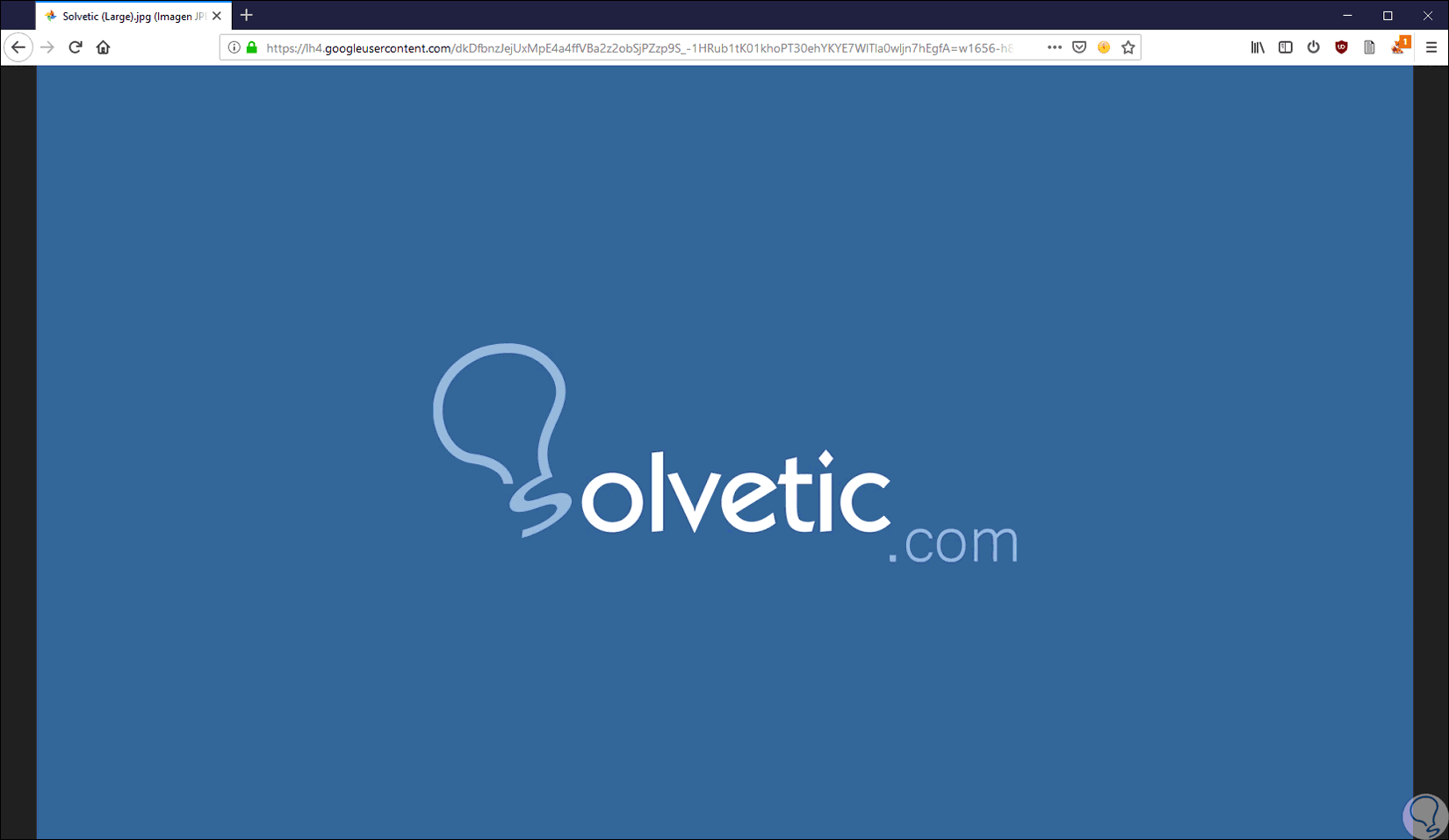
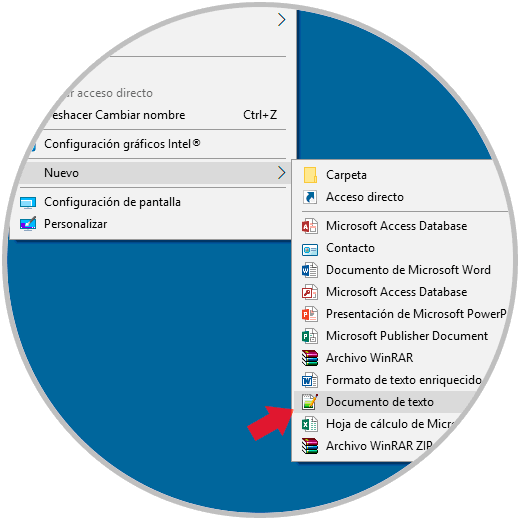
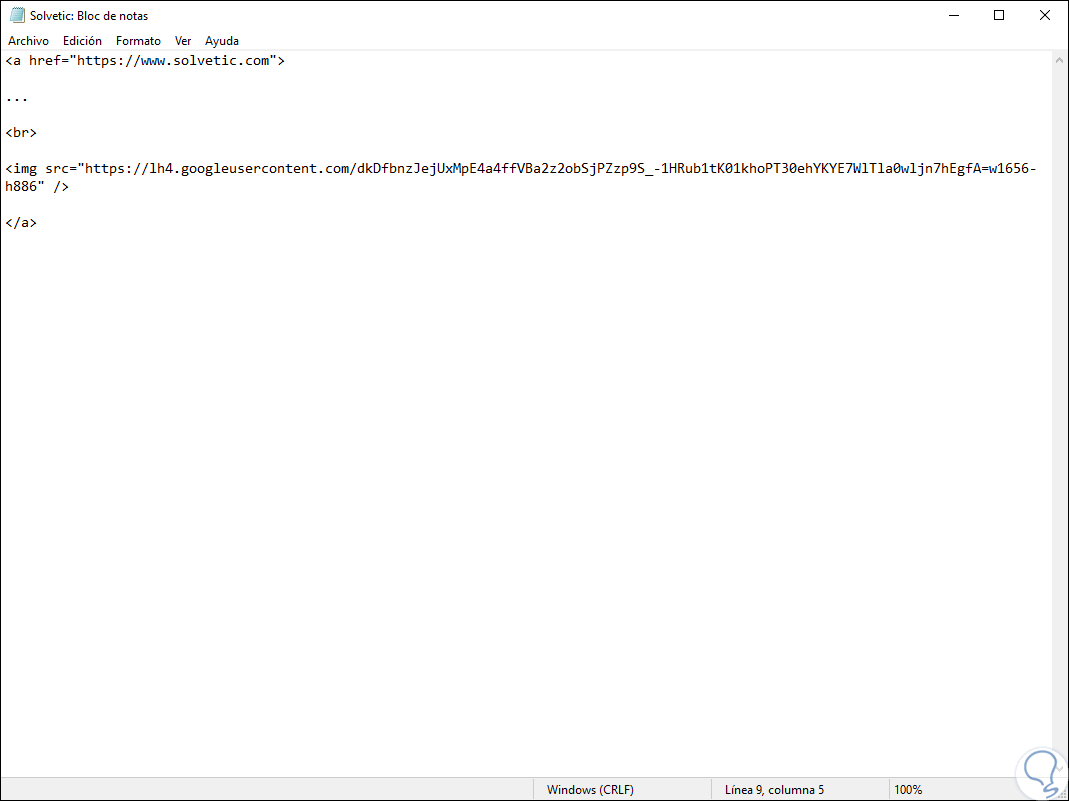
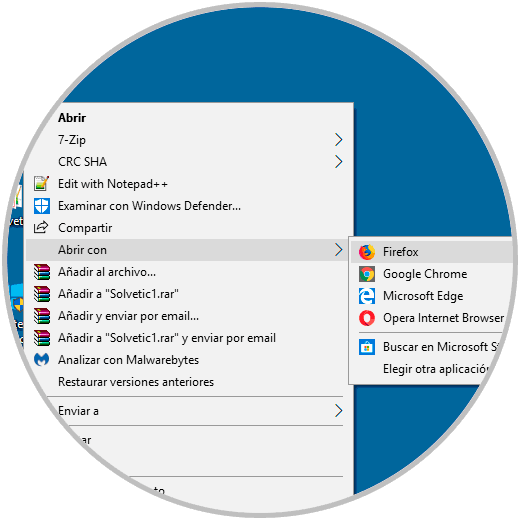
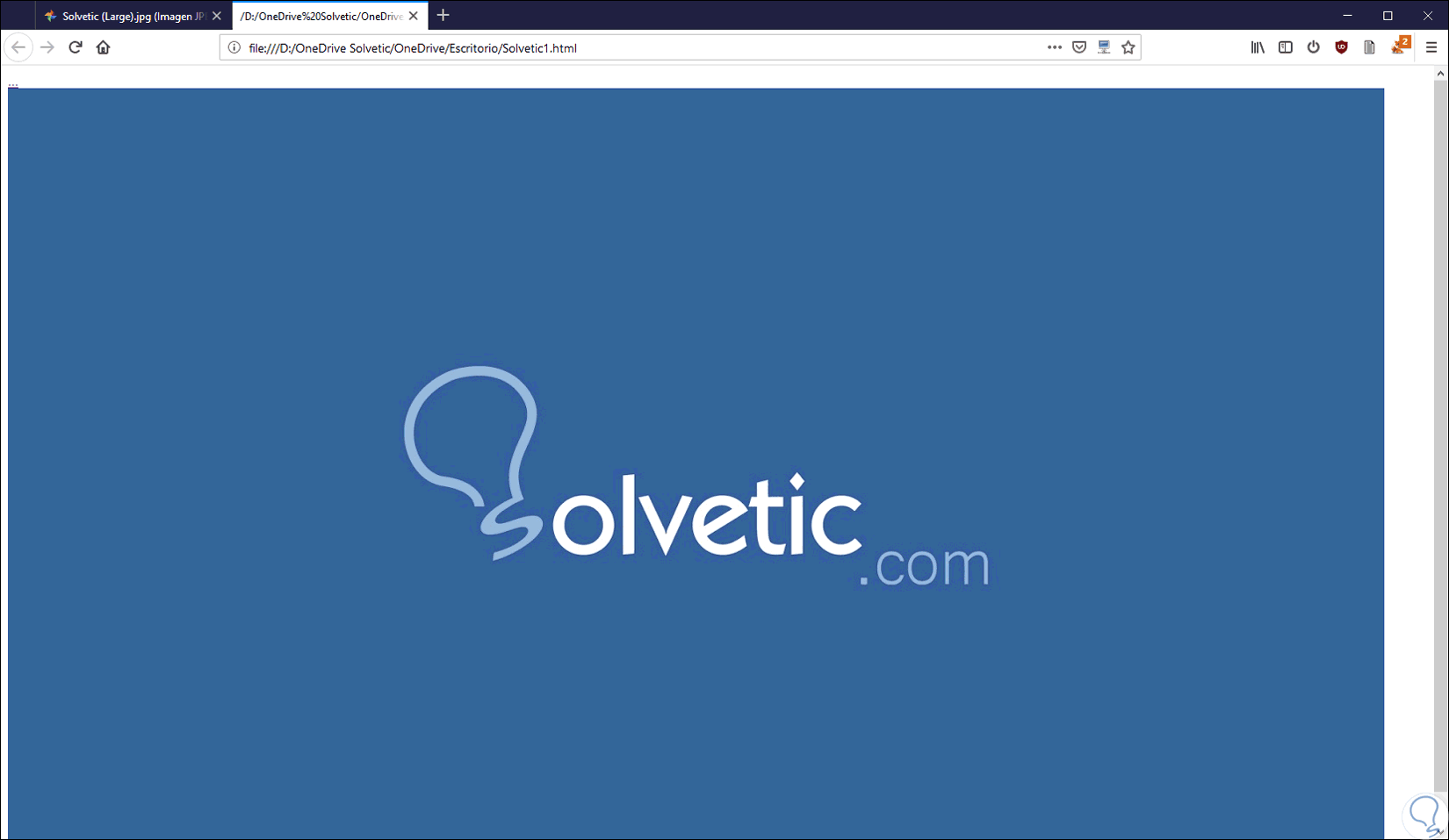
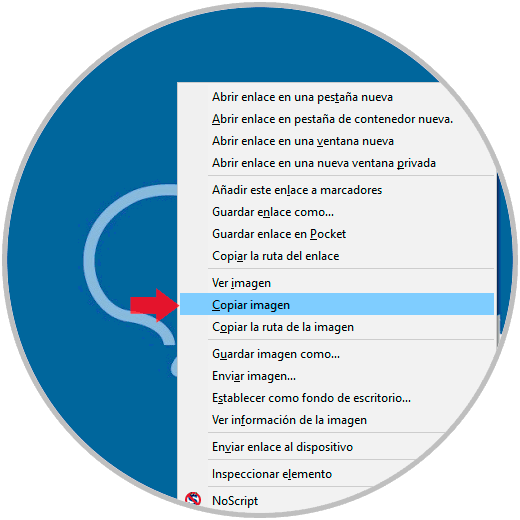
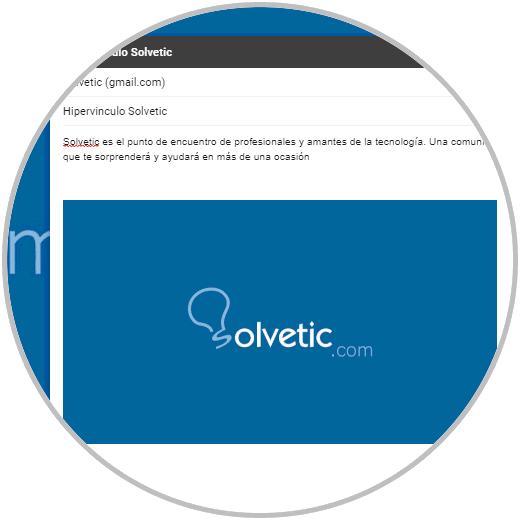

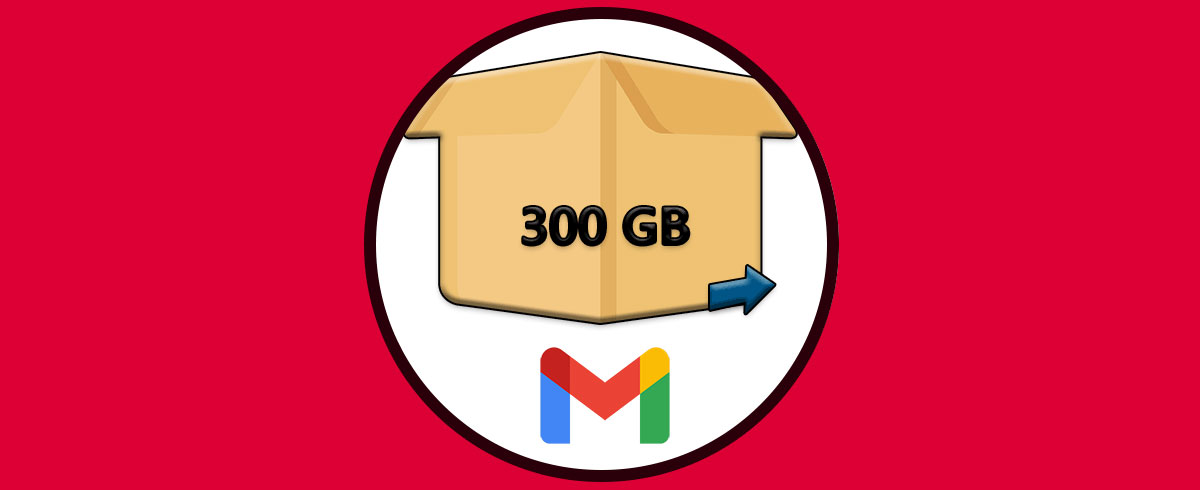
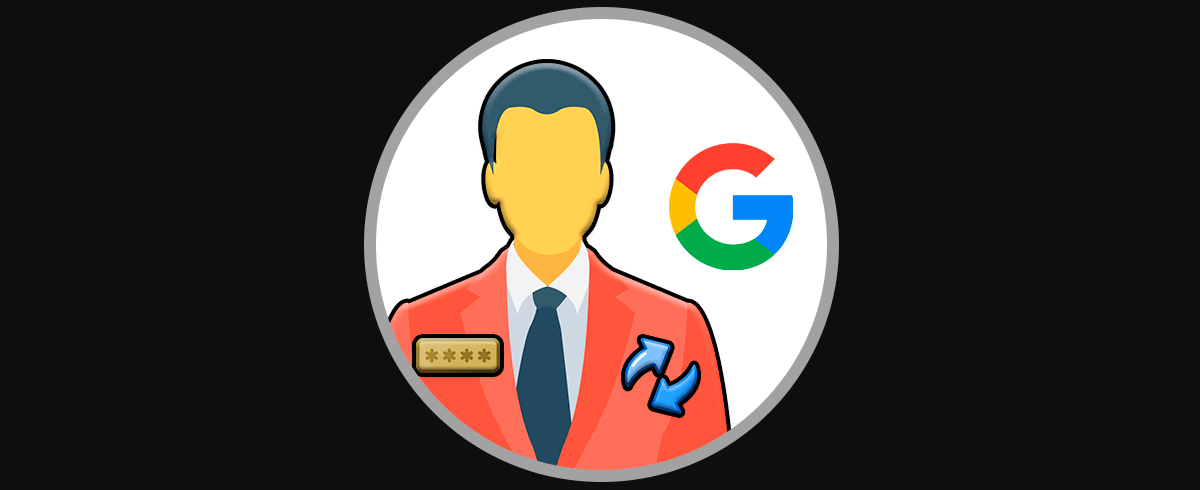



Muchas gracias, no se puede explicar mejor ni más claro. Me ha servido para lo que quería.