Tener dos sistemas operativos instalados a la vez como el dual boot Windows 10 Ubuntu permite que podamos cambiar entre ambos sin necesidad de tener que tener diferentes equipos. Podemos iniciar fácilmente con el equipo en el sistema que queramos, algo útil cuando realizamos tareas en diferentes sistemas. Además hay que tener en cuenta que hay muchas funciones que son compatibles entre Windows 10 y Linux por lo que no tienes que temes instalar Ubuntu junto en Windows 10.
Además de virtualizar sistemas operativos, también podemos optar por hacer dual boot Ubuntu lWindos 10 y así tenerlos a pleno redimiento pudiendo hacer cambios en el equipo que sí surtan efecto. Ubuntu lanzó su nueva versión de Ubuntu 20.04 , la cual trae grandes novedades en todos los aspectos generales del sistema tanto a nivel de configuración, seguridad, aspecto como de nuevas mejoras. Algo a tener en cuenta es que Ubuntu 20.04 solo estará disponible en ediciones de 64 bits. Su descarga está disponible en el siguiente enlace:
- Se ha suprimidoOpenSSL 1.0 para solo distribuir OpenSSL 1.1.1 LTS.
- Actualización a Perl 5.28.
- Integración de Python 3.7 como la versión predeterminada del lenguaje Python3.
- GCC 8.x.
- Mesa 19.0.
- Se ha definido una nueva configuración de directorio usr fusionada por defecto en las nuevas instalaciones.
- GNOME 3.32.
- Kernel de Linux 5.0.
- Implementación nativa de JavaScript del protocolo KDE Connect.
- Steam disponible como aplicación Snap.
- Integración de Chromium como navegador alterno.
Recordemos que es una versión beta la cual puede contener o generar errores. Ahora, otro de los sistemas operativos más usados hoy en día es Windows 10 el cual actualmente nos ofrece la versión October 2018 la cual ha integrado numerosos características y mejoras, especialmente de seguridad para las apps y archivos, y mediante el cual podemos ejecutar cientos de tareas con simplicidad.
Una de las grandes ventajas del mundo IT actual es la capacidad de crear un arranque dual el cual nos da la oportunidad de trabajar en un solo equipo con dos sistemas operativos, aunque estos no sean compatibles como es el caso de Linux y Windows, y de este modo sacar el máximo provecho de los recursos de hardware sin que sea necesario invertir en recursos físicos.
El arranque dual no creará ningún conflicto entre ambos sistemas ya que estos se montarán y configuraran de forma independiente y por esta razón Solvetic explicará cómo podemos crear un arranque dual entre Windows 10 y Ubuntu 20.04.
1. Preparar dual boot Windows 10 Ubuntu
El primer paso que debemos realizar es ir al equipo principal, Windows 10, y allí definir el espacio en el disco duro con el fin de instalar Ubuntu 20.04 en dicho espacio, para esto debemos acceder al administrador de discos usando alguna de las siguientes opciones:
Una vez accedamos al administrador de discos en Windows 10, daremos clic derecho sobre la unidad C y allí seleccionamos la opción “Reducir volumen”:
El sistema se encargará de hacer el análisis automático de cuanto espacio puede liberar y se desplegará la siguiente ventana donde ingresamos el tamaño del disco para Ubuntu 20.04 en MB:
Definido esto pulsamos en el botón “Reducir” y veremos que se crea la partición donde estará alojado Ubuntu 20.04:
2. Configurar dual boot Windows 10 Ubuntu
El siguiente paso es grabar la imagen ISO que hemos descargado de Ubuntu 20.04 en un DVD o bien en una memoria USB de arranque, luego de este proceso insertaremos el DVD o USB booteable con la imagen ISO de Ubuntu 20.04 en el equipo con el fin de que el sistema pueda arrancar desde allí, esto lo logramos accediendo al BIOS o UEFI y allí configurar el arranque desde el respectivo medio.
Definido este método, DVD o USB, pulsamos la tecla F10 para guardar los cambios y continuar con el arranque.
R
3. Instalar Ubuntu junto a Windows 10
Una vez el sistema arranque desde el medio donde está grabada la ISO de Ubuntu 20.04 veremos lo siguiente:
Allí seleccionamos el idioma en el costado lateral izquierdo y damos clic en la opción “Instalar Ubuntu”, se desplegará la siguiente ventana donde definimos el idioma del teclado a usar:
Definido esto pulsamos en “Continuar” y se desplegará la siguiente ventana definimos lo siguiente:
- Tipo de instalación a usar.
- Opciones adicionales como descargar actualizaciones o instalar programas para mejorar el rendimiento de los gráficos.
Pulsamos nuevamente en Continuar y veremos lo siguiente:
Allí encontramos la opción “Instalar Ubuntu junto a Windows 10”, si dejamos esta opción por defecto y pulsamos en Continuar el proceso de instalación generará un error, de modo que será necesario configurar la partición en la cual estará alojado Ubuntu 20.04. Para esta tarea activamos la casilla “Más opciones” donde veremos lo siguiente:
Allí damos doble clic sobre la partición que hemos creado en Windows 10 y en la cual instalaremos Ubuntu 20.04, en este caso /dev/sda5 y se desplegara la siguiente ventana donde asignamos los siguientes valores:
- Tamaño = Asignamos el tamaño deseado en MB a la partición.
- Utilizar como = Sistema de ficheros ext4 transaccional.
- Punto de montaje = /
Adicionalmente debemos activar la casilla “Formatear la partición” para que los cambios sean aplicados de la forma correcta. Pulsamos en Ok y se desplegara la siguiente ventana:
Allí damos clic en “Continuar” y vemos que se aplican los cambios requeridos:
Pulsamos en el botón “Instalar ahora” para proceder con la instalación de Ubuntu 20.04 junto a Windows 10:
Allí seleccionamos “Continuar” para proceder con la instalación. En la siguiente ventana ingresaremos nuestra ubicación física:
De nuevo pulsamos en Continuar y ahora ingresaremos usuario y contraseña a usar para iniciar sesión:
Pulsamos en Continuar y se dará inicio al proceso de instalación de Ubuntu 20.04:
Una vez este proceso finalice veremos lo siguiente:
Allí pulsamos en el botón “Reiniciar ahora”, procedemos a quitar el DVD o USB de arranque con la ISO de Ubuntu 20.04 y durante el GRUB (gestor de arranque de Ubuntu) podemos seleccionar con cual sistema operativo iniciaremos, Ubuntu 19.304 (por defecto) o Windows 10:
Podemos iniciar sesión con Ubuntu 20.04 e iniciar sesión y acceder a todas las funciones y características integradas en Ubuntu 20.04:
Hemos visto cómo podemos crear un arranque dual con dos de los sistemas operativos más usados hoy en día como lo son Windows 10 y Ubuntu. De esta forma podremos instalar Ubuntu junto a Windows 10 y así intercambiar entre ambos sistemas fácilmente.

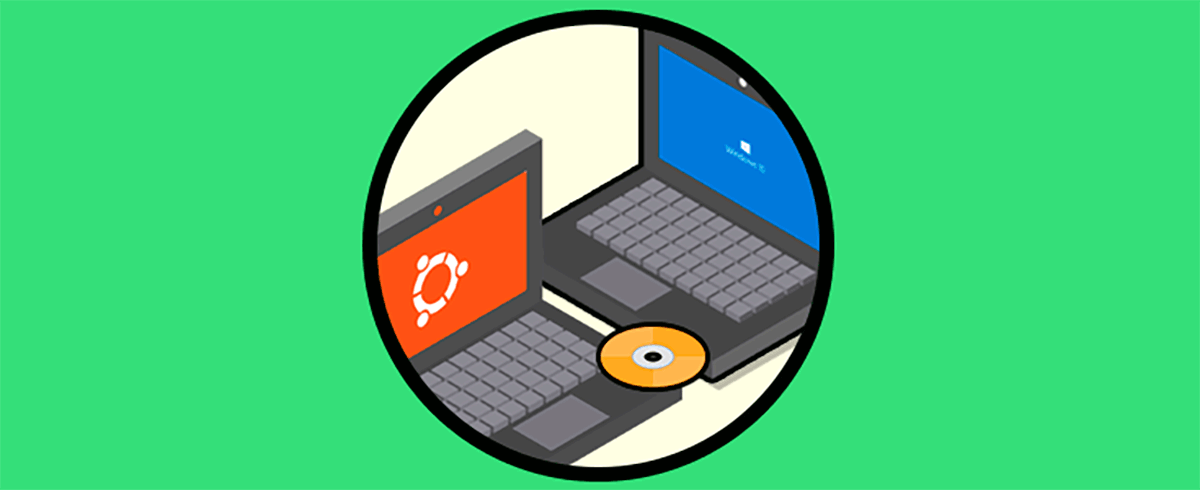
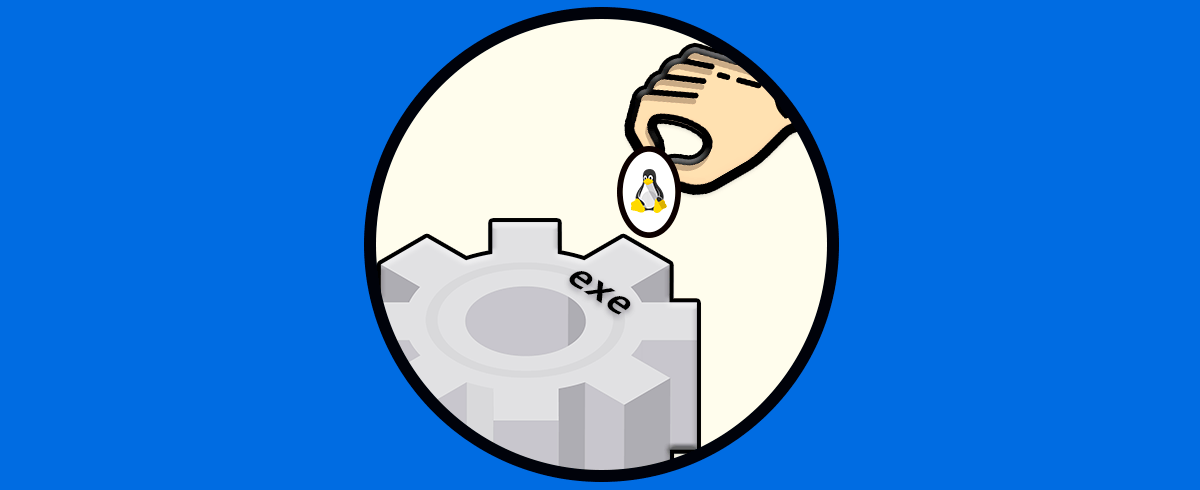
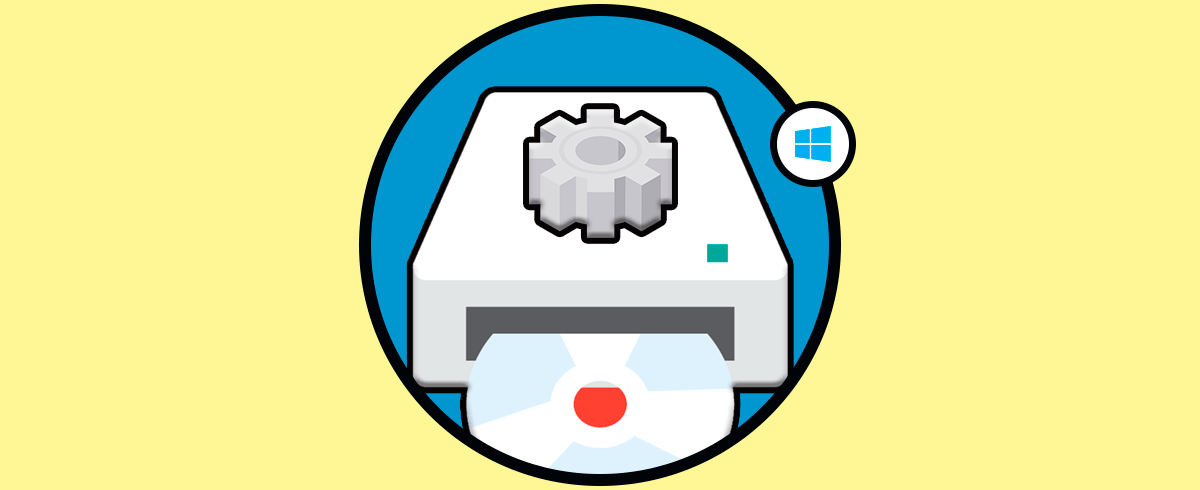
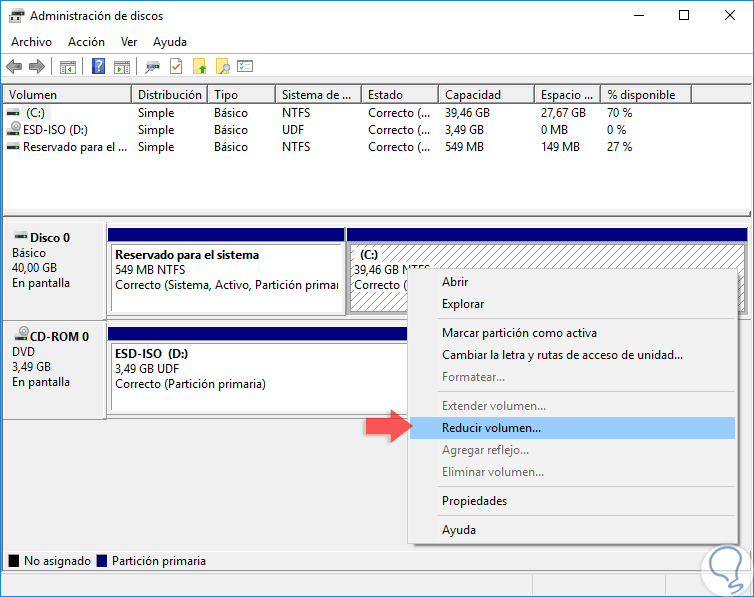
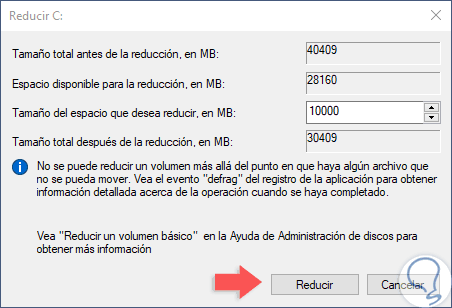
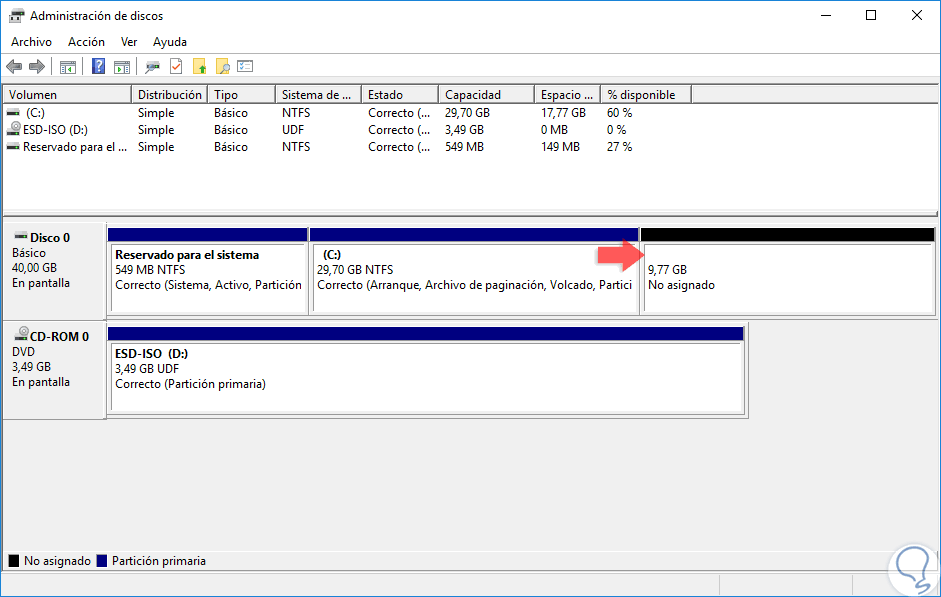
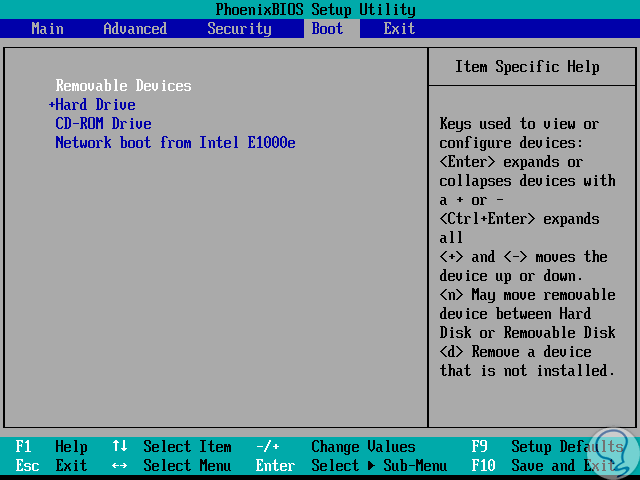
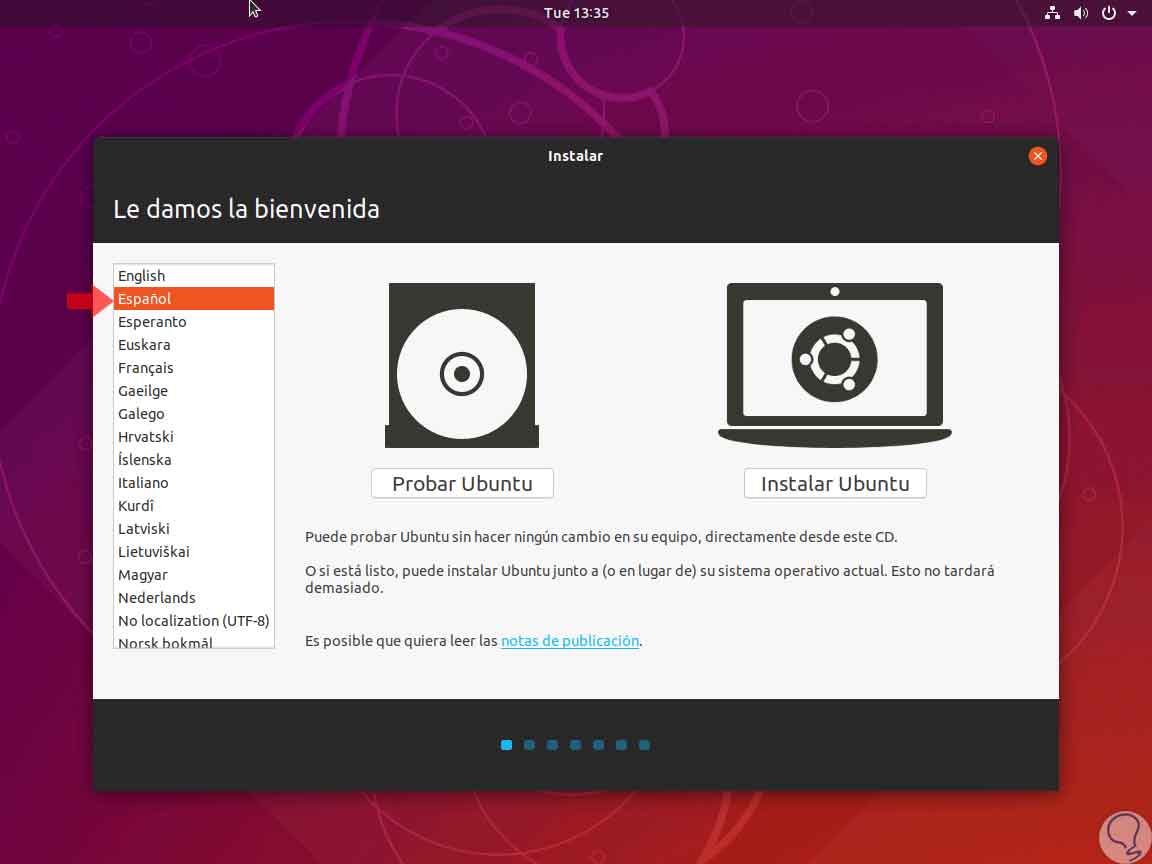
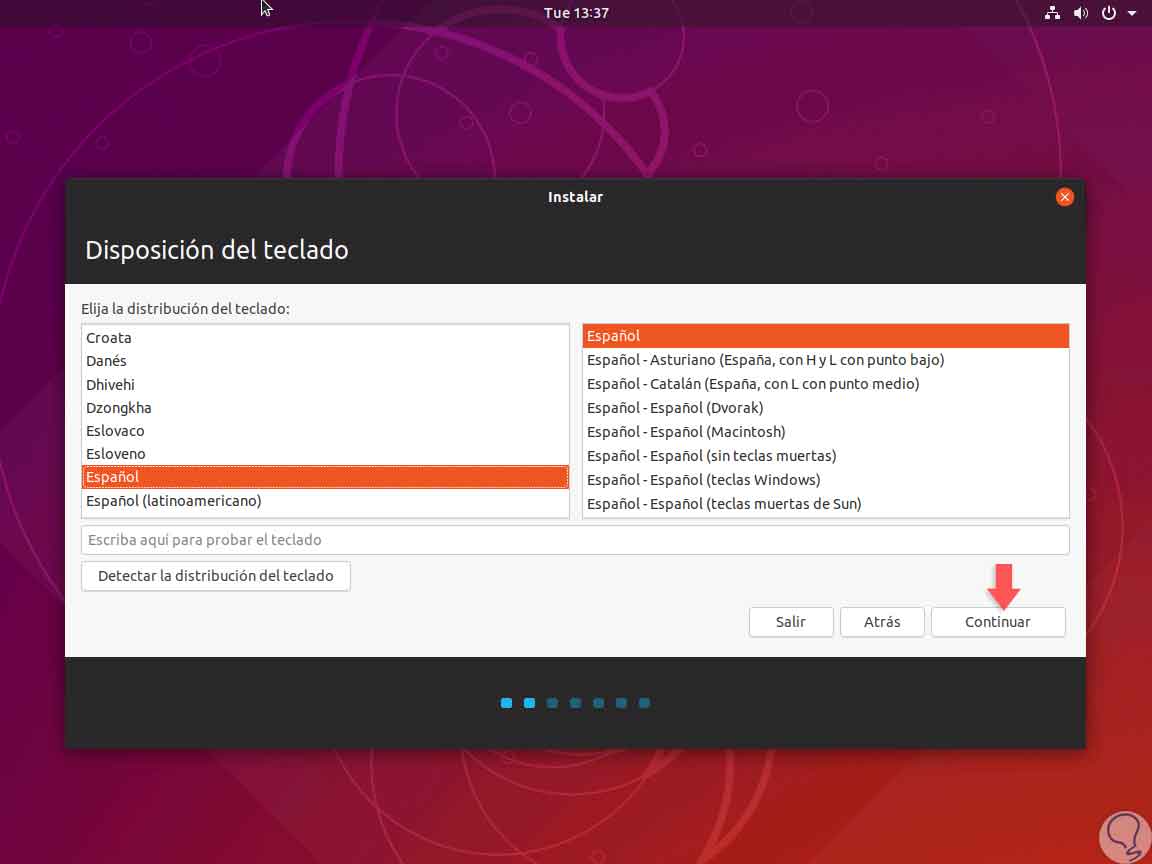
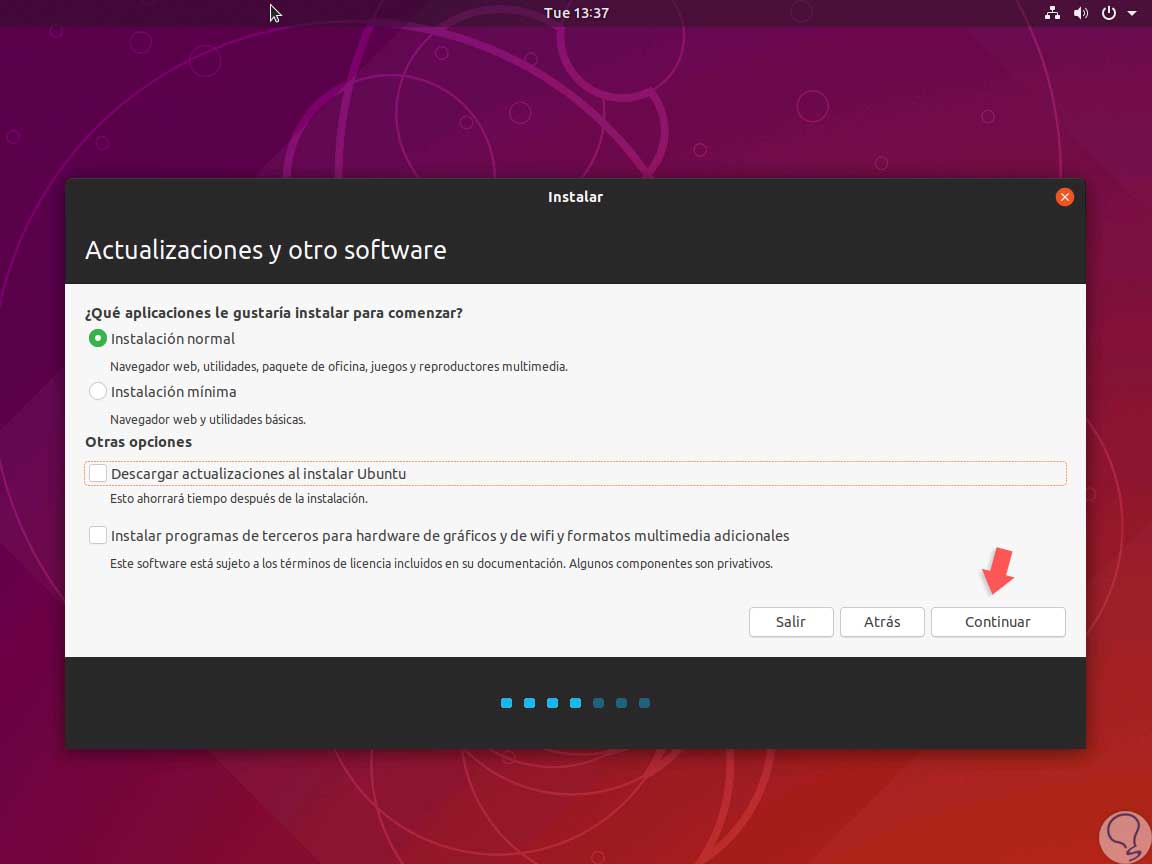
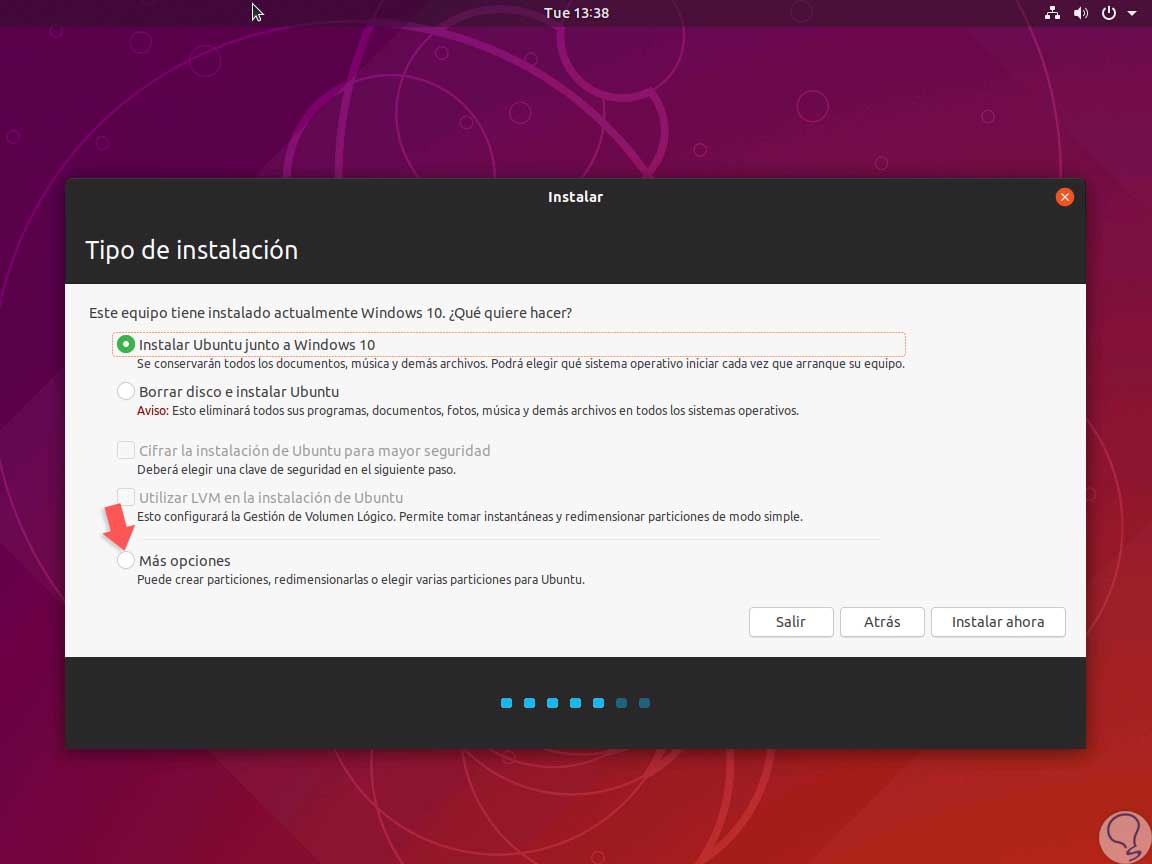

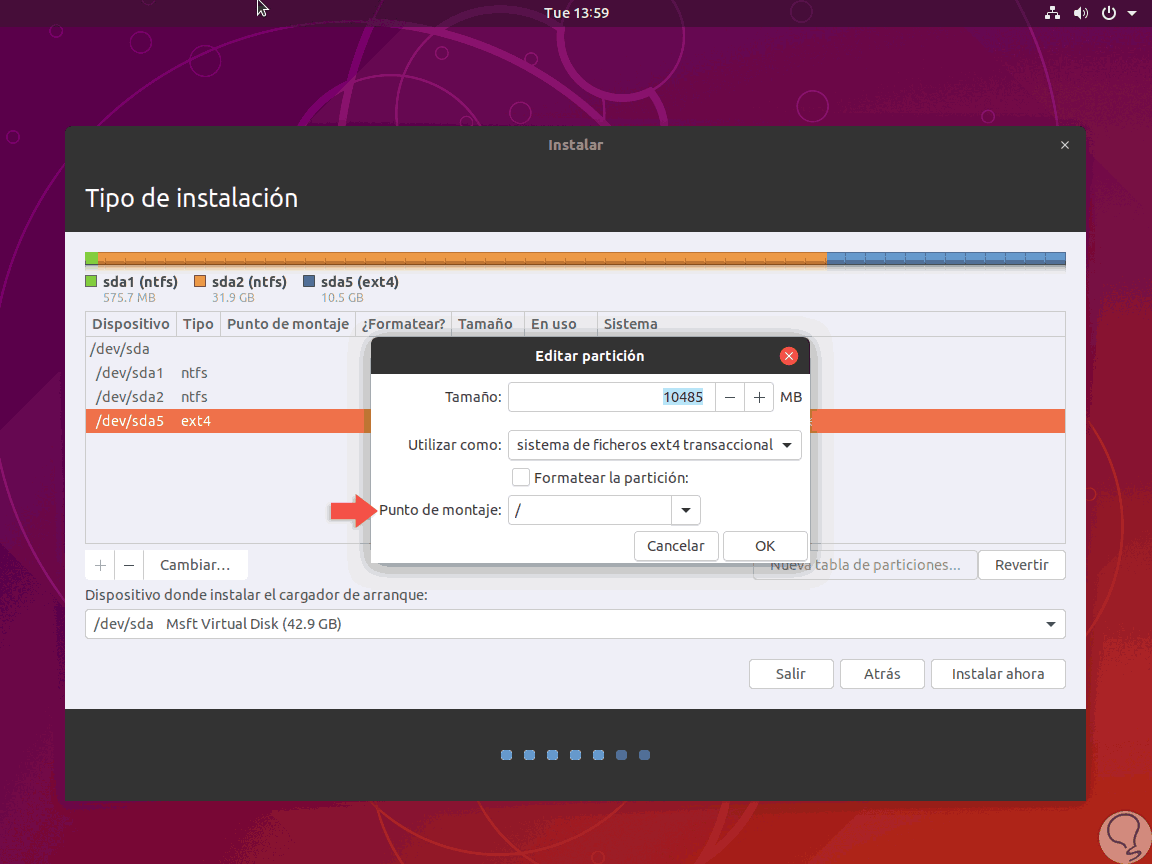

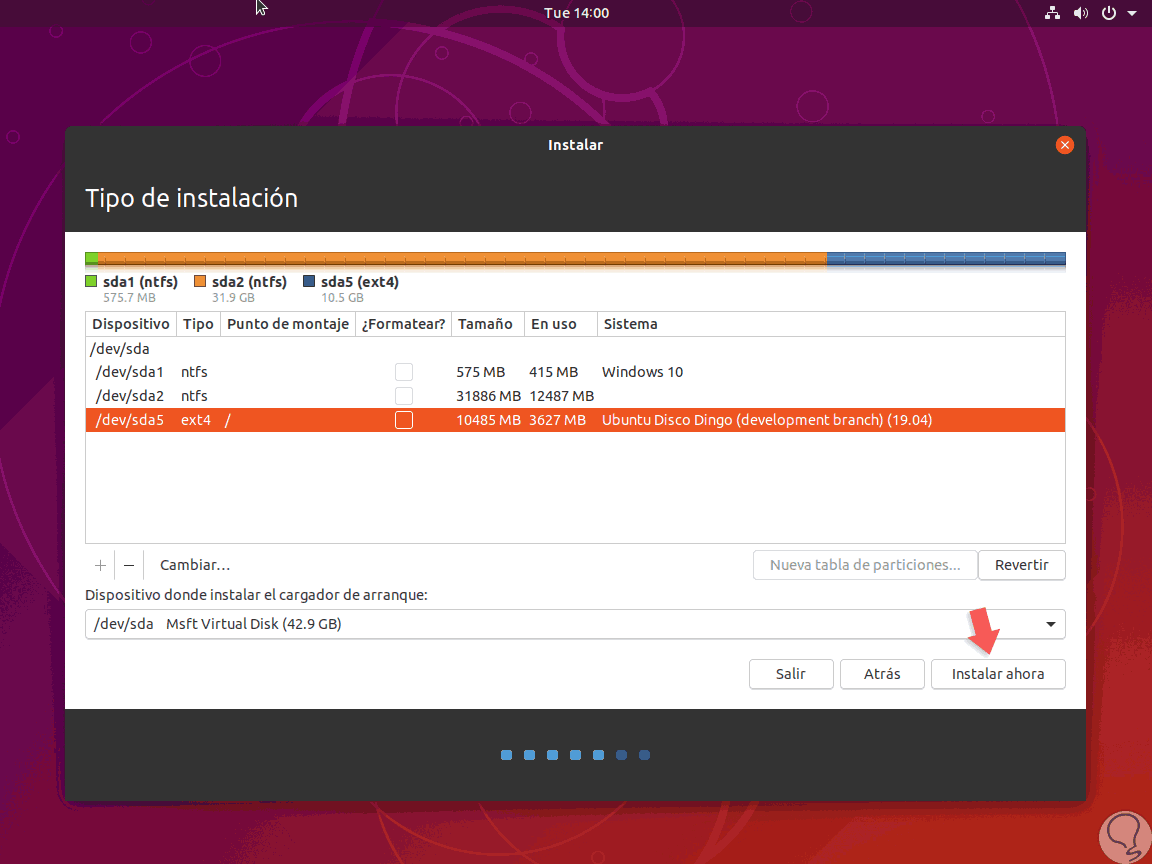
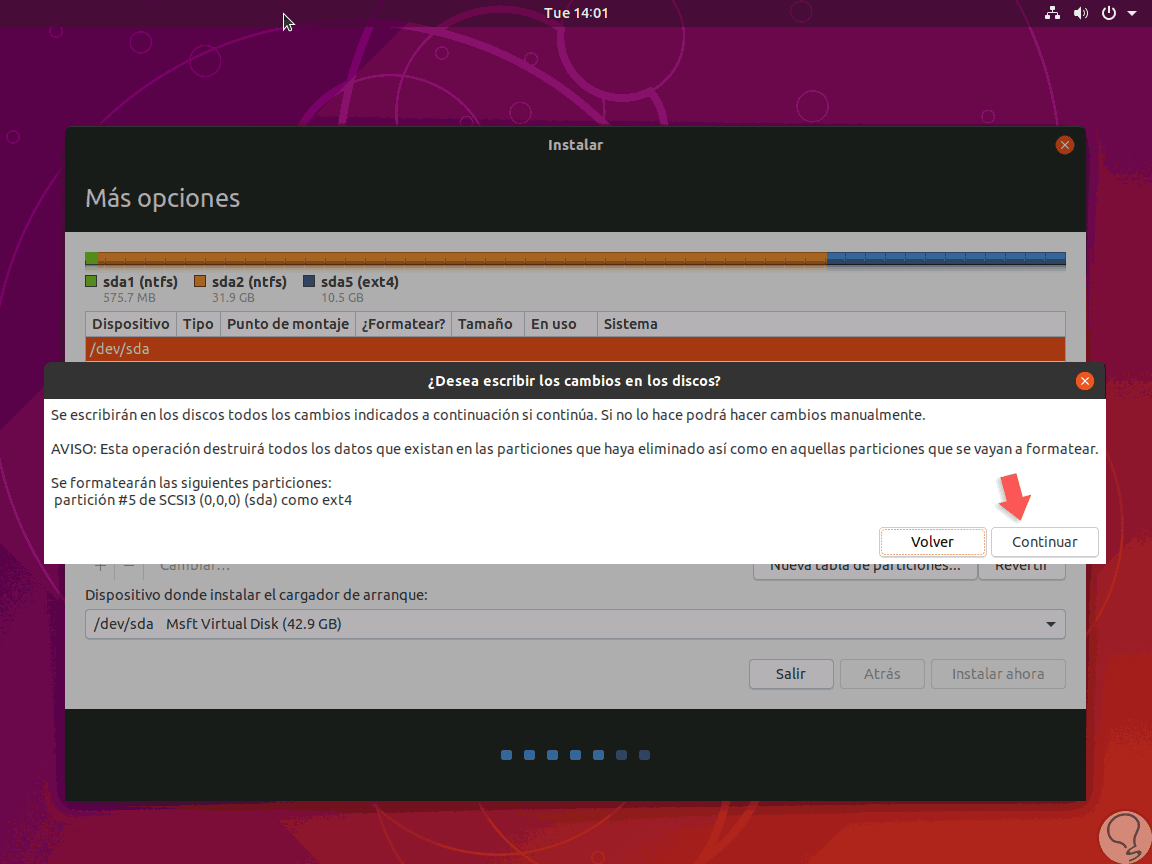
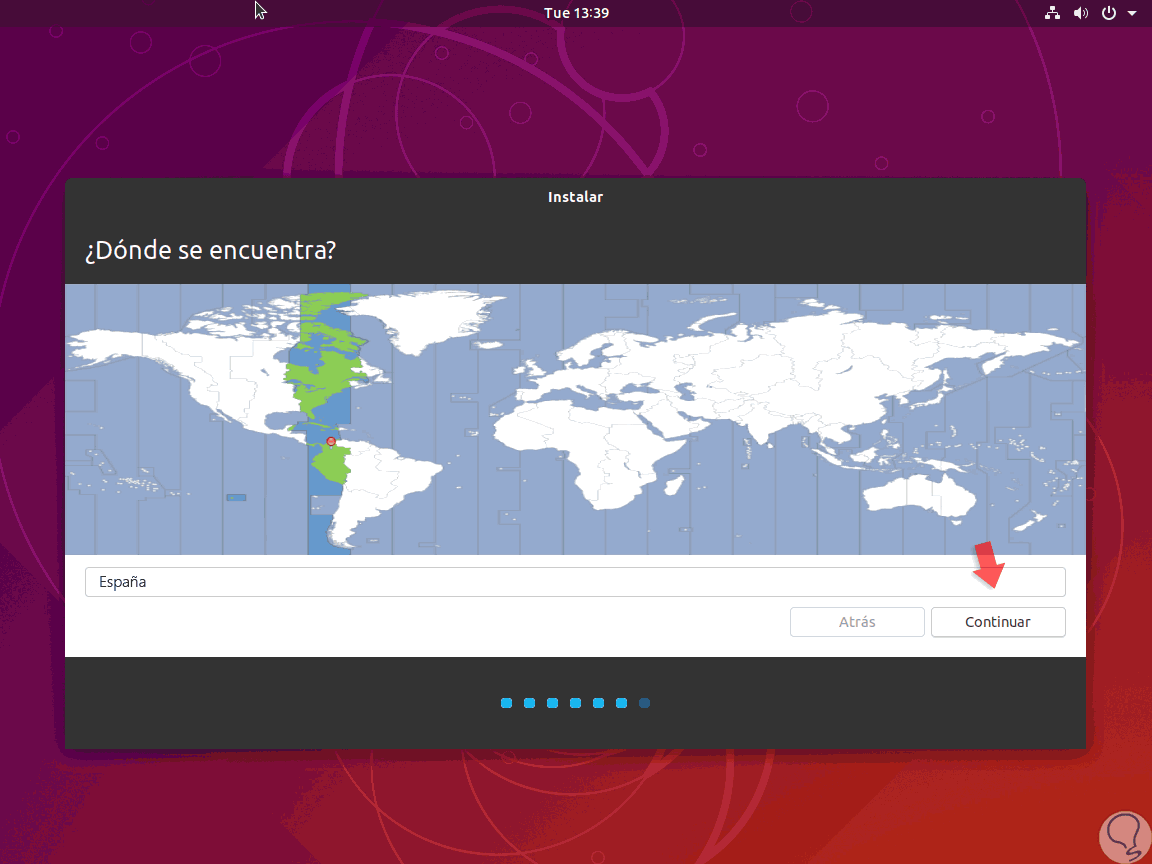
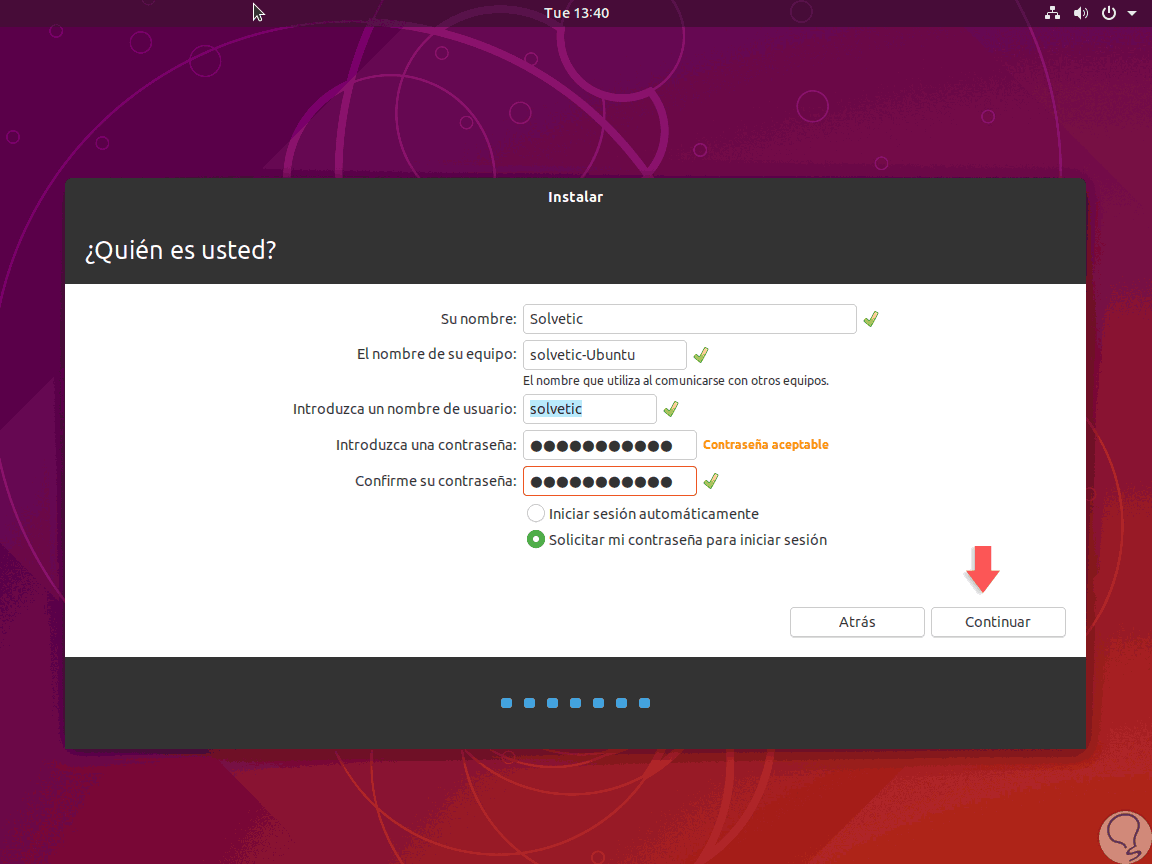

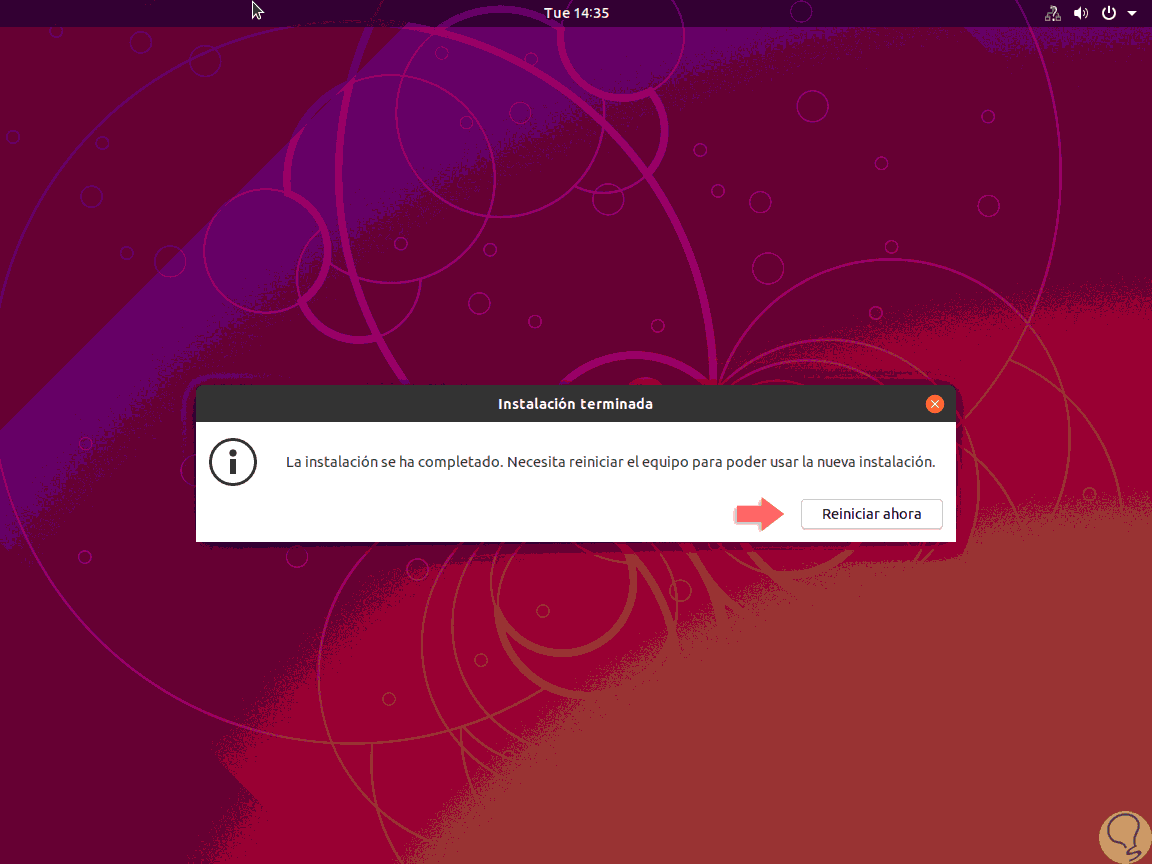
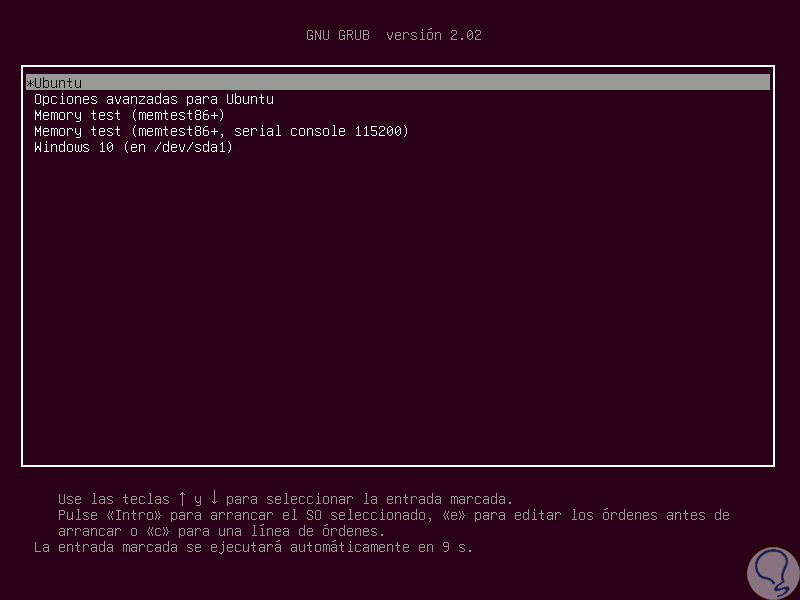
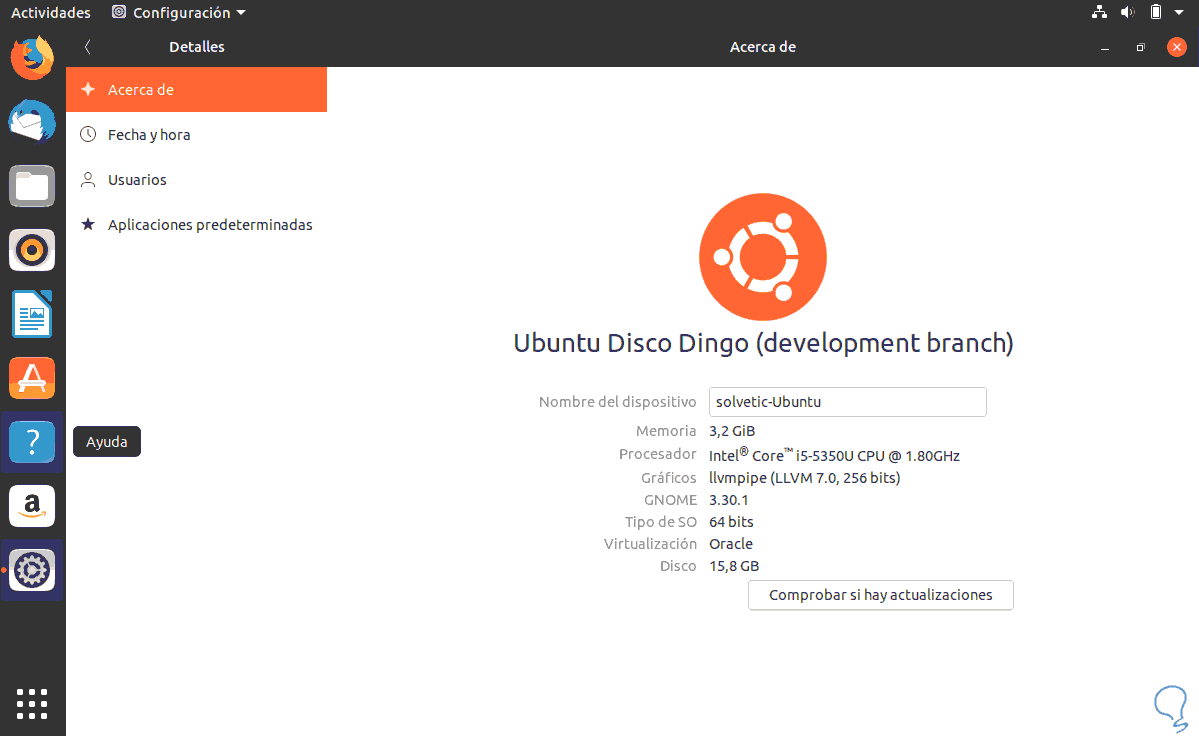
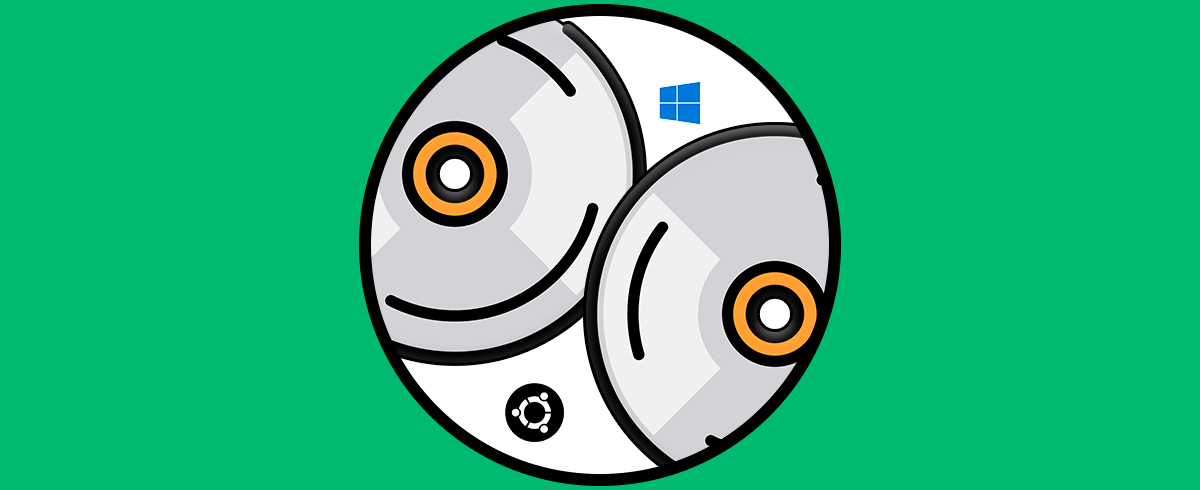



como puedo compartir archivos ahora??? porque en windows no me deja ver al disco duro con ubuntu y en ubuntu me deja ver el contenido de windows pero no me permite compartir nada esta bloqueado???