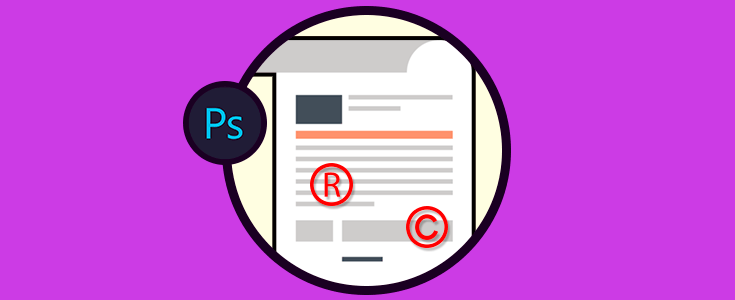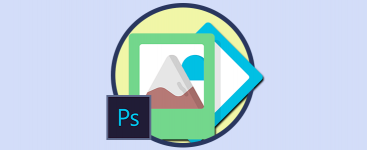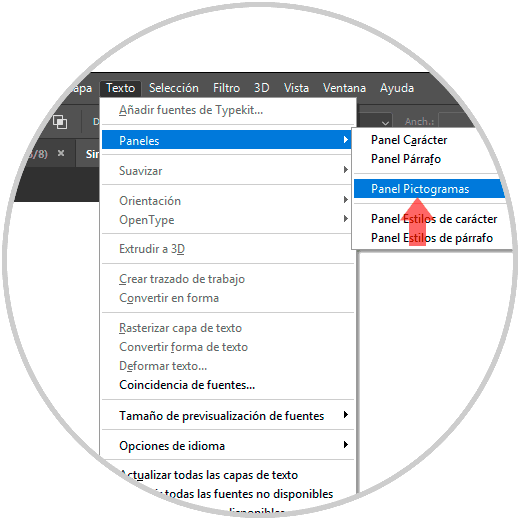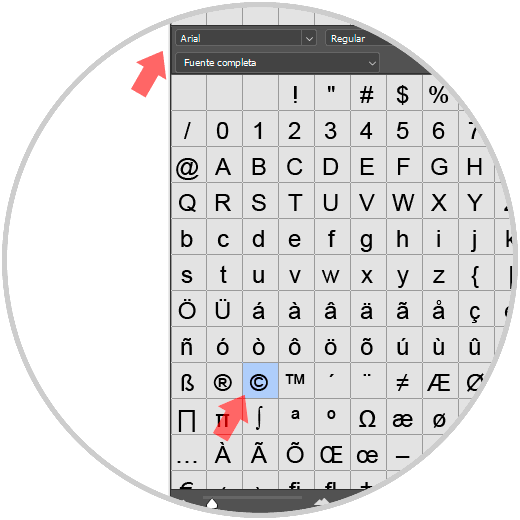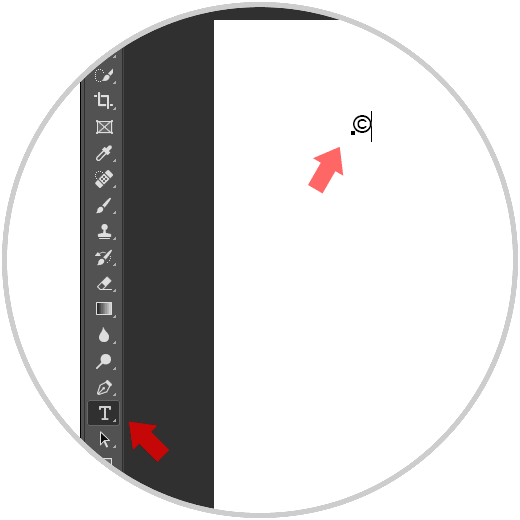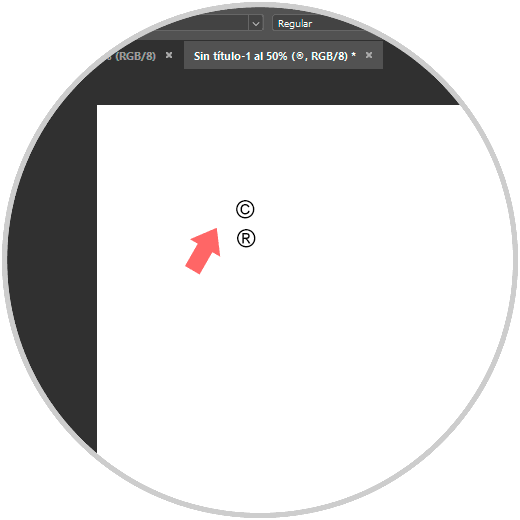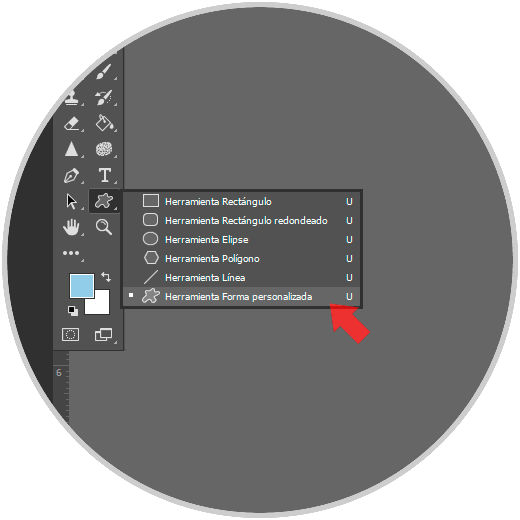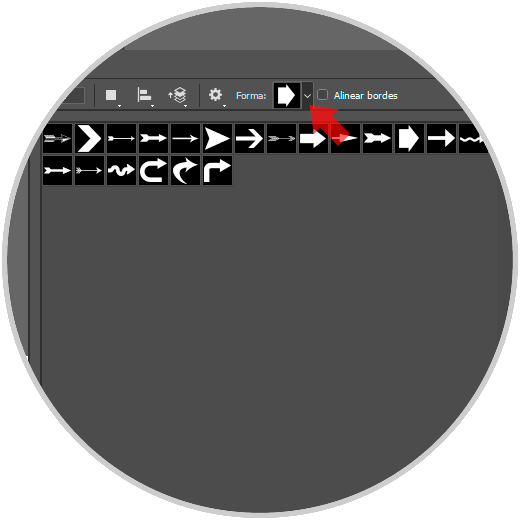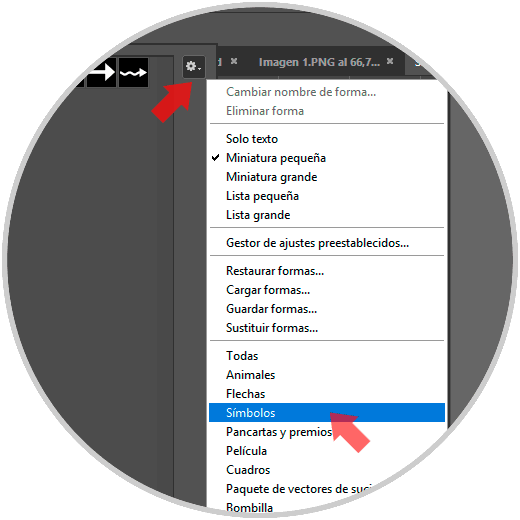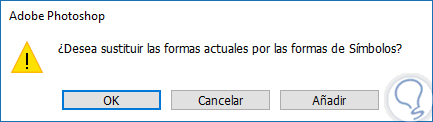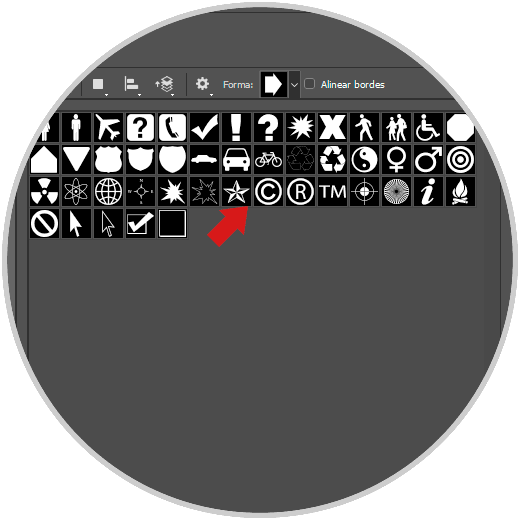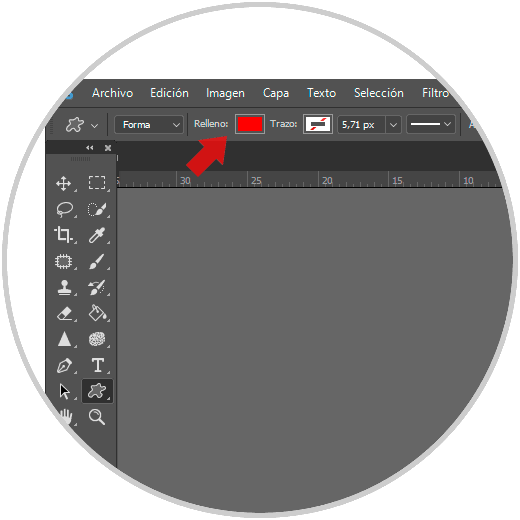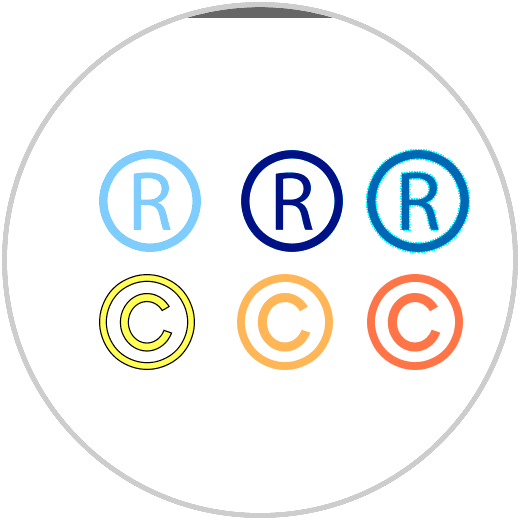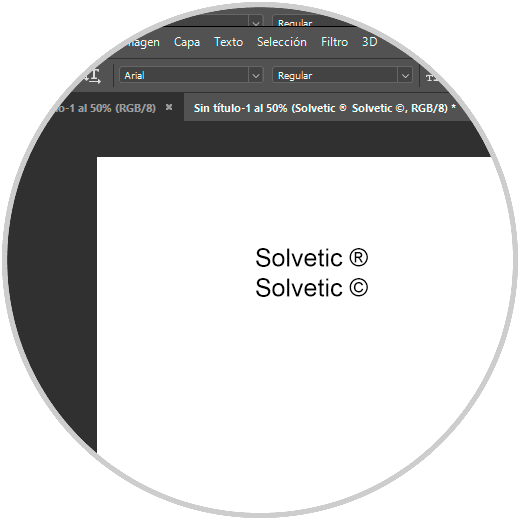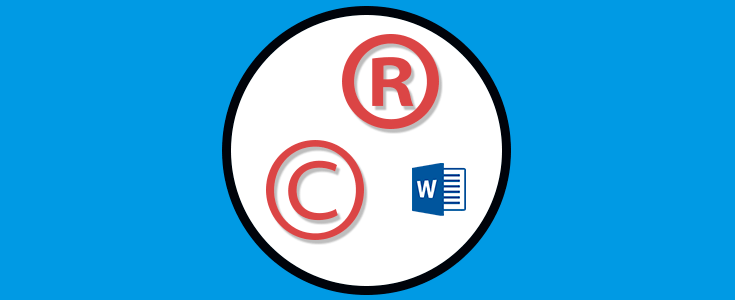Cuando se realiza un documento o una presentación de cualquier tipo, es normal que se requiera insertar dentro de ella algún símbolo especial con el fin de añadir un diseño mucho más adecuado. Dos de los símbolos más usados en ambientes corporativos son los símbolos de Derechos de autor (Copyright) y de Marca registrada los cuales indican que cierto elemento o contenido es de propiedad de un solo usuario o de una compañía y que si se ha de usar este documento o archivo, se deben solicitar los respectivos permisos.
Photoshop en su versión 2019 nos aporta una amplia gama de opciones y funciones integradas las cuales nos permiten realizar presentaciones de alta calidad y profesionalismo. Por ello, algo tan simple como insertar un símbolo de Copyright o Marca registrada puede llegar a ser confuso debido a las diversas opciones disponibles. Solvetic explicará cómo insertar estos símbolos y de este modo asignar una propiedad reservada a un documento en Photoshop 2019.
1. Insertar símbolos como texto desde el menú de Photoshop CC 2019, 2018, 2017
Para hacer uso de esta opción, debemos crear un nuevo proyecto y allí dirigirnos al menú “Texto” e ir a la sección “Paneles / Panel Pictogramas”:
En el panel desplegado seleccionamos la fuente “Arial” y allí podemos ubicar el símbolo tanto de Copyright como de Marca registrada justo al lado:
Ahora, para insertar nuestro símbolo en Photoshop CC 2019, pulsamos en primer lugar sobre el icono de Texto ubicado en al panel lateral izquierdo y luego simplemente damos doble clic sobre el símbolo deseado en el Panel de Pictogramas y así se añadirá dicho símbolo:
Para eliminar el punto de la función Texto, daremos clic en la sección “Capa 1” ubicada en la parte lateral derecha y así tendremos los símbolos disponibles para su uso:
2. Insertar símbolos como forma en Photoshop CC 2019, 2018, 2017
Una de las opciones con las que también contamos en Adobe Photoshop son las formas. Tenemos desde formas geométricas hasta personalizadas, éstas últimas de gran ayuda a la hora de hacer creaciones según queramos.
Para insertar una forma personalizada nos vamos al panel de herramientas, hacemos clic sobre la herramienta “Formas” para desplegar sus opciones y dentro encontramos la opción de “Herramienta Forma personalizada”.
Nos vamos al panel superior de opciones que se despliegan y hacemos clic sobre el panel bajo el nombre de “Forma”. Aquí se agrupan las formas pos diferentes categrías o una propia si vamos añadiendo las que elegimos nosotros.
En caso de que no nos aparezca directamente la selección de símbolos podemos agregar este grupo (u otro si nos interesase) desde el icono de ajustes y seleccionamos la categoría de “Símbolos”.
En la Ventana emergente elegimos si queremos añadirlo a la selección que ya tenemos con diferentes formas o bien sustituirlas y que únicamente se vea la categoría de Símbolos.
Vemos como ahora las formas personalizadas son símbolos entre los que se encuentran el de “Marca registrada” y “Copyright”.
Para insertarla únicamente tendremos que seleccionar el símbolo y pinchar sobre el lienzo para crear la forma.
Shift
Podremos editar estas formas personalizadas como otra de forma normal pudiendo modificar el color de relleno o de contorno.
3. Insertar símbolos usando teclado en Photoshop CC 2019, 2018, 2017
Finalmente, otra de las opciones disponibles para insertar estos símbolos en Photoshop es usando nuestro teclado, para ello usaremos las siguientes teclas. El símbolo aparecerá cuando soltemos las teclas.
- Para insertar el símbolo de Copyright usaremos las teclas siguientes:
Alt + 169
- Para insertar el símbolo de Marca registrada usaremos las teclas siguientes:
Alt + 0169
Con alguno de estos dos métodos será posible insertar estos símbolos comunes en Photoshop CC 2019 y así crear documentos mucho más profesionales.