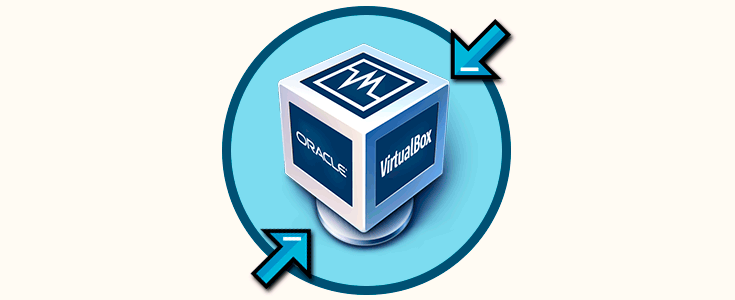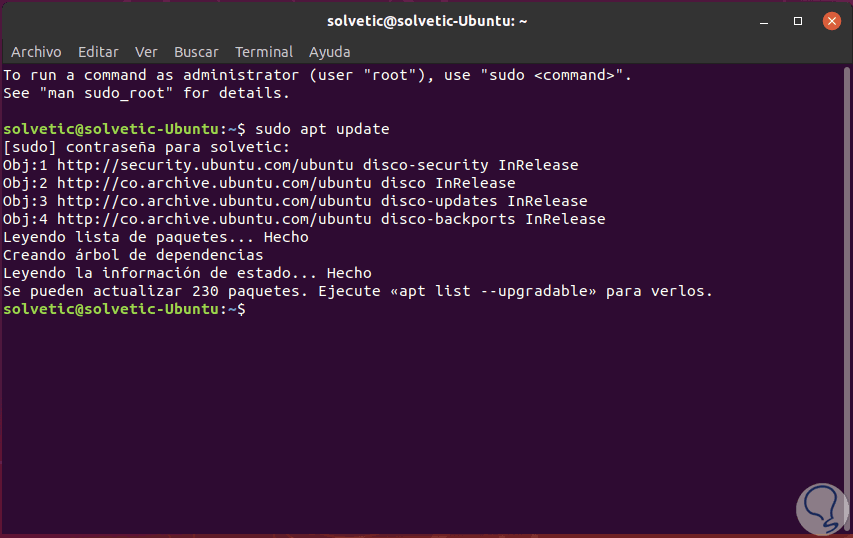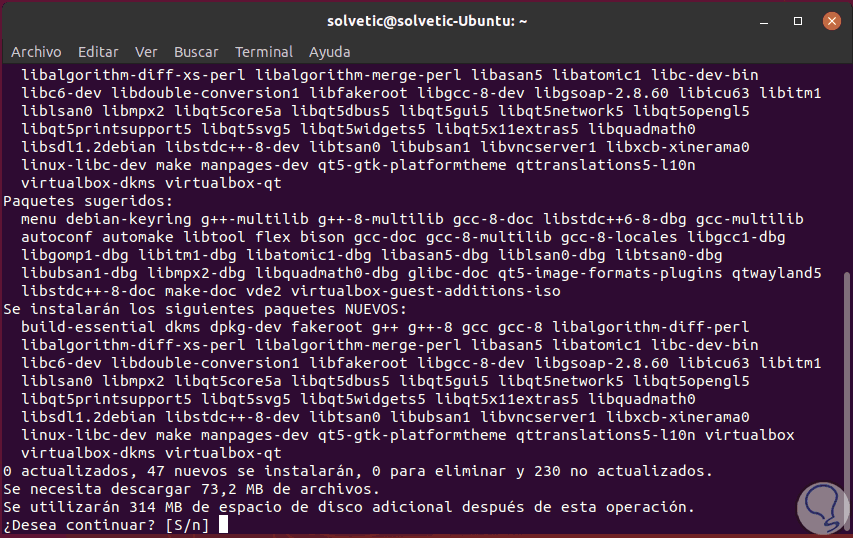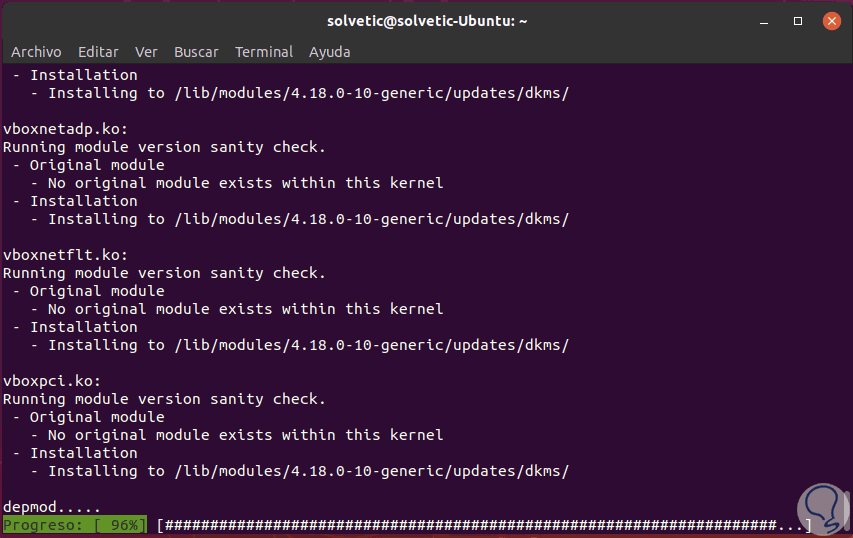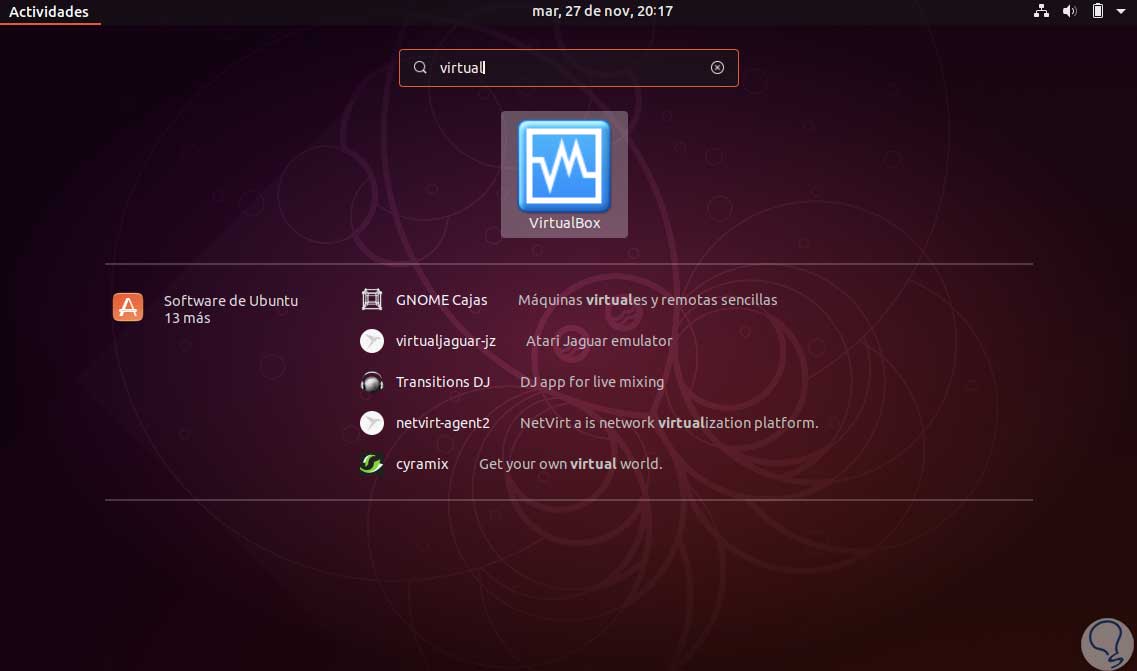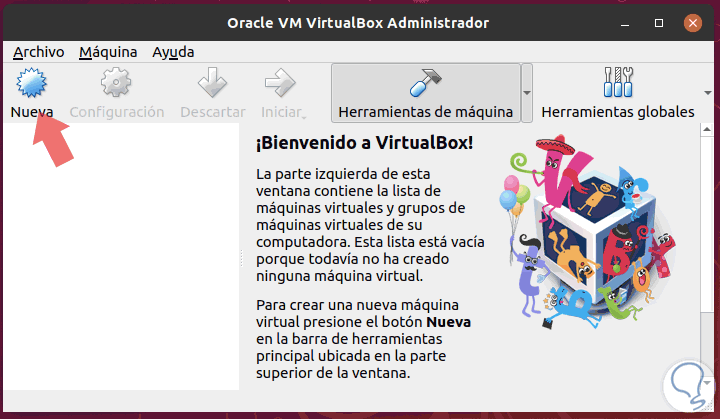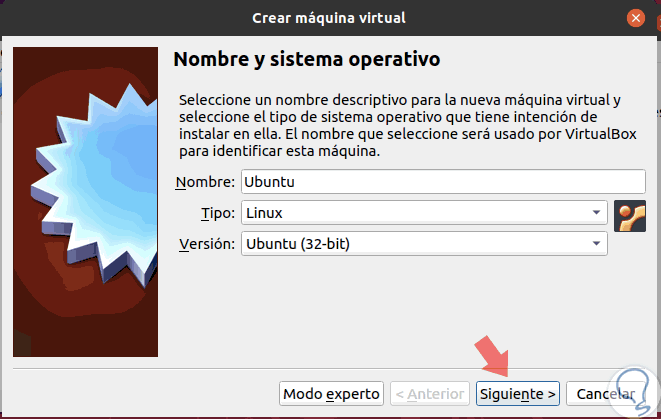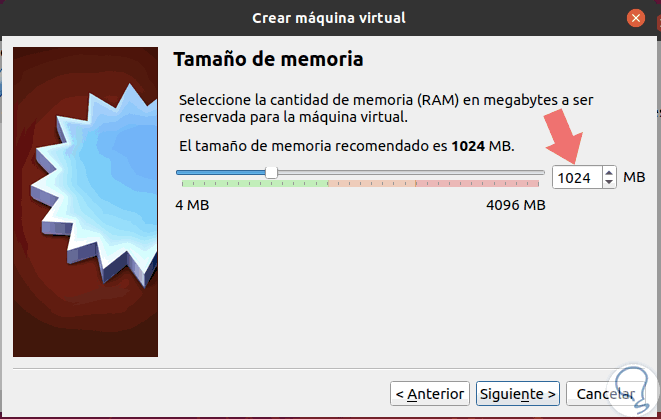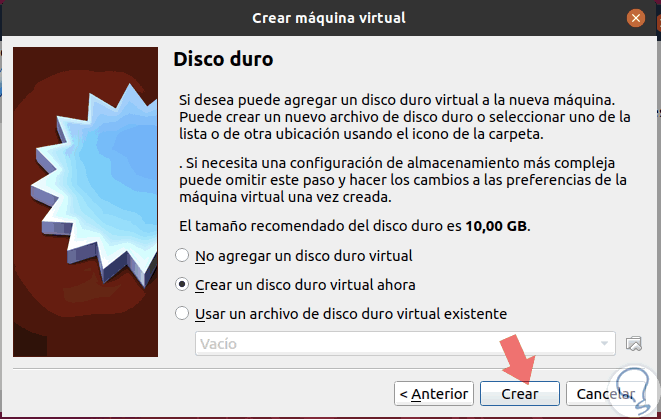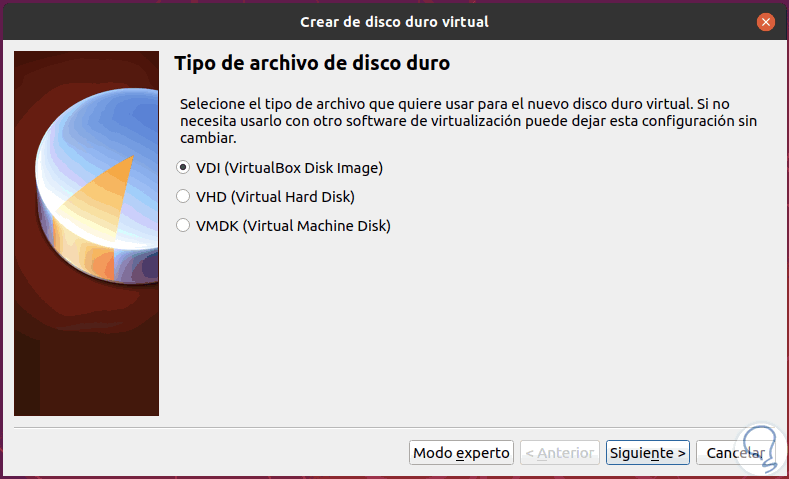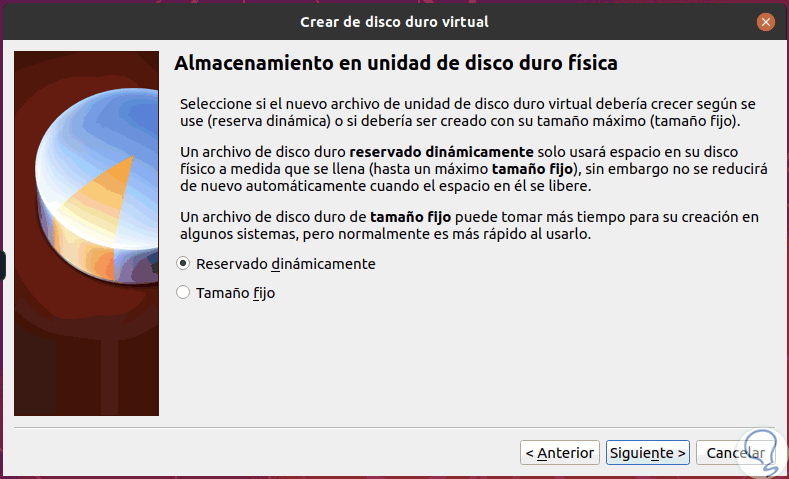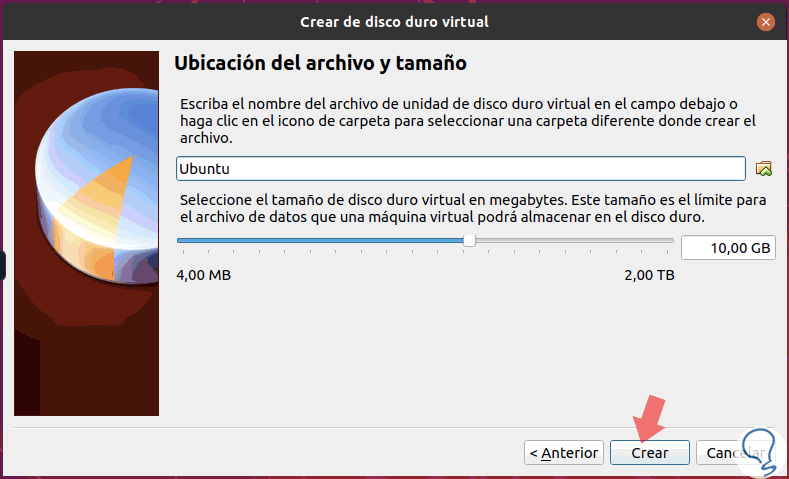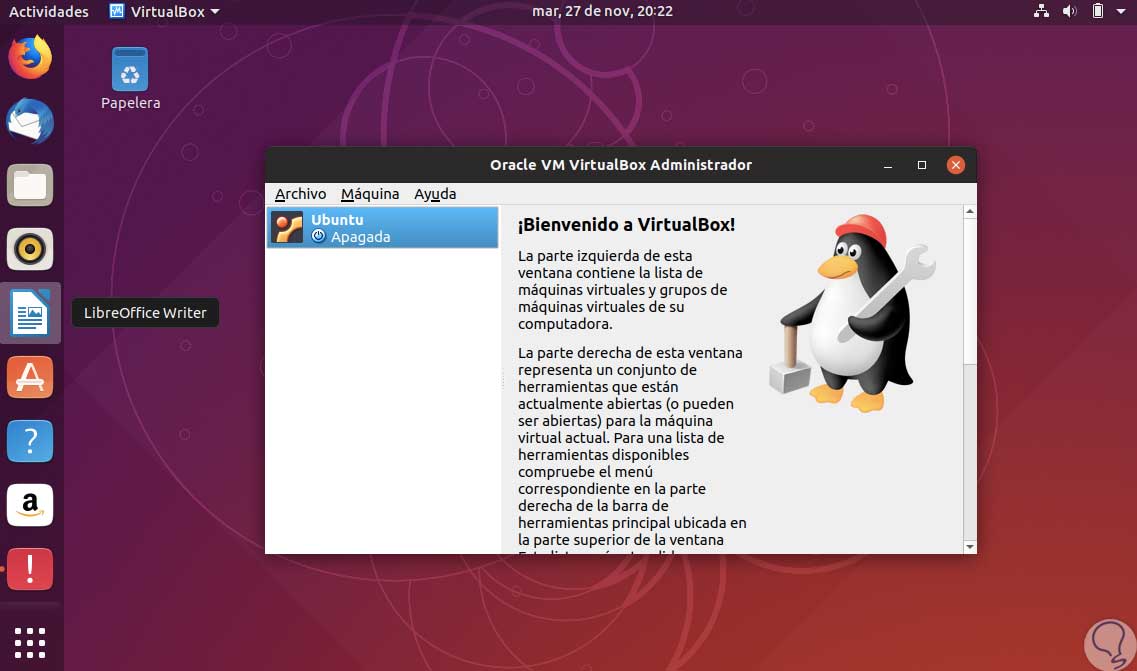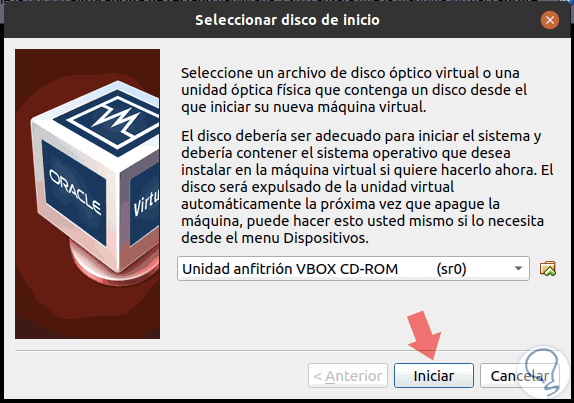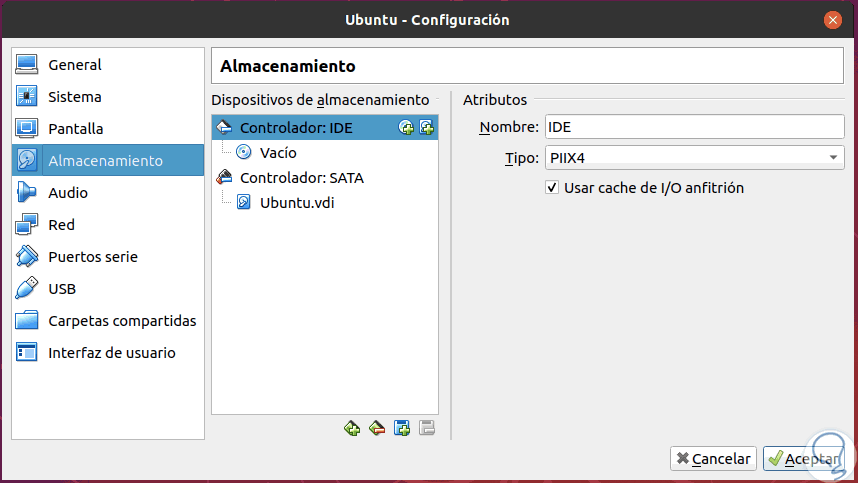La virtualización es una de las mejores tecnologías que podemos implementar para evitar causar daños o errores en los ambientes de producción, ya que gracias a un entorno virtualizado será posible ejecutar y probar sistemas operativos, aplicaciones o realizar simulaciones de arquitecturas con el fin de conocer el impacto real que esto puede tener en un ambiente real.
Una de las plataformas más versátiles para este tipo de virtualización es VirtualBox, la cual está disponible para arquitecturas x86 (32 bits) y AMD64 / Intel64 tanto para empresas como para uso doméstico. Una de sus ventajas es que está disponible de forma gratuita como software de código abierto basado en los términos de la Licencia Pública General de GNU (GPL) versión 2.
VirtualBox puede ejecutarse sin problema en servidores Windows, Linux, Mac o Solaris y admite una gran cantidad de sistemas operativos invitados dentro de los cuales tenemos Windows, Solaris y OpenSolaris, OS / 2 y OpenBSD. Por esto Solvetic explicará cómo podemos instalar VirtualBox en Linux, puntualmente en Ubuntu 19.04, y de esta forma sacar el máximo provecho a las tareas de virtualización.
1. Cómo instalar VirtualBox en Ubuntu 19.04
En primer lugar, vamos a actualizar los paquetes del sistema ejecutando:
sudo apt update
Una vez actualizados los paquetes, procedemos a instalar VirtualBox ejecutando:
sudo apt install virtualbox
Ingresamos la letra S para confirmar la descarga e instalación de VirtualBox en Ubuntu 19, podremos ver el avance de la instalación:
sudo apt install virtualbox-qt.
2. Cómo acceder a VirtualBox
Una vez se complete el proceso de instalación de VirtualBox, podremos acceder a el desde la opción "Mostrar aplicaciones":
Al acceder a la aplicación veremos lo siguiente. Allí podemos crear nuestra máquina virtual:
Desde el comando:
- Máquina
- Nueva
Ctrl + N
Se desplegará la siguiente ventana donde asignaremos el nombre y definimos el tipo de sistema y su versión. Pulsamos en "Siguiente".
Aquí podremos definir la memoria RAM a asignar a dicha máquina:
En la siguiente ventana será posible definir el tipo de disco duro, ya sea usar uno existente o crear uno nuevo. Pulsamos en el botón "Crear"
Ahora definimos el tipo de disco duro a crear:
En la próxima ventana definiremos el tipo de almacenamiento del disco creado:
Luego definimos el tamaño del disco, así como su ubicación en Ubuntu 19.04. Pulsamos en "Crear".
Se completará el proceso de creación de la máquina virtual en VirtualBox:
Allí podemos dar doble clic sobre la maquina o ir al menú "Máquina / Iniciar" para dar inicio a su ejecución y se desplegará lo siguiente. Allí definimos la imagen ISO a usar para la instalación y pulsamos en "Iniciar" para dar comienzo a todo el proceso de instalación del sistema operativo.
Luego de esto, podemos acceder a la configuración de la máquina para establecer sus diversas opciones de ajustes de la misma:
VirtualBox es una de las mejores alternativas para ejecutar diversos sistemas operativos y así no afectar en ningún momento nuestro sistema real y su entorno productivo.