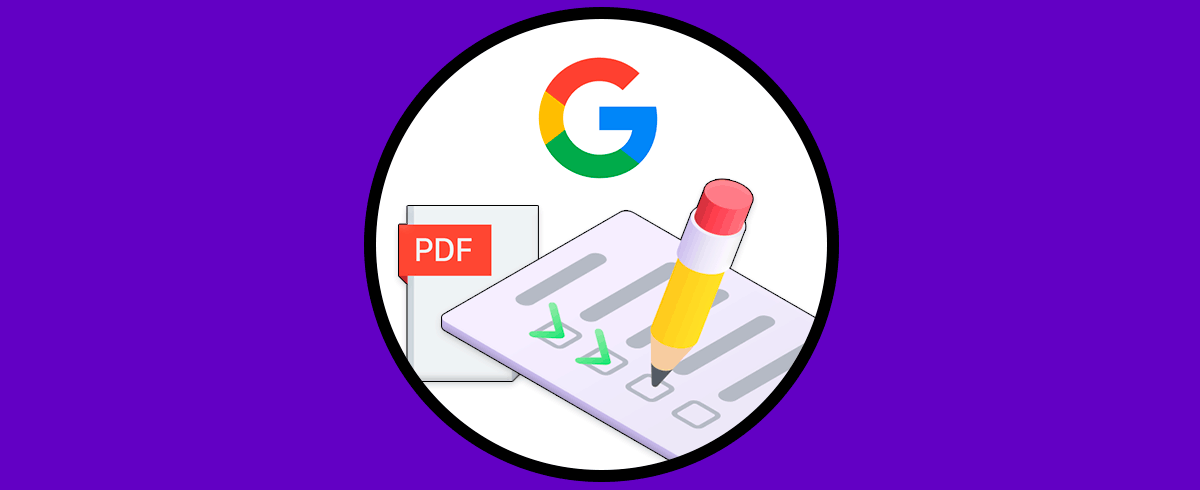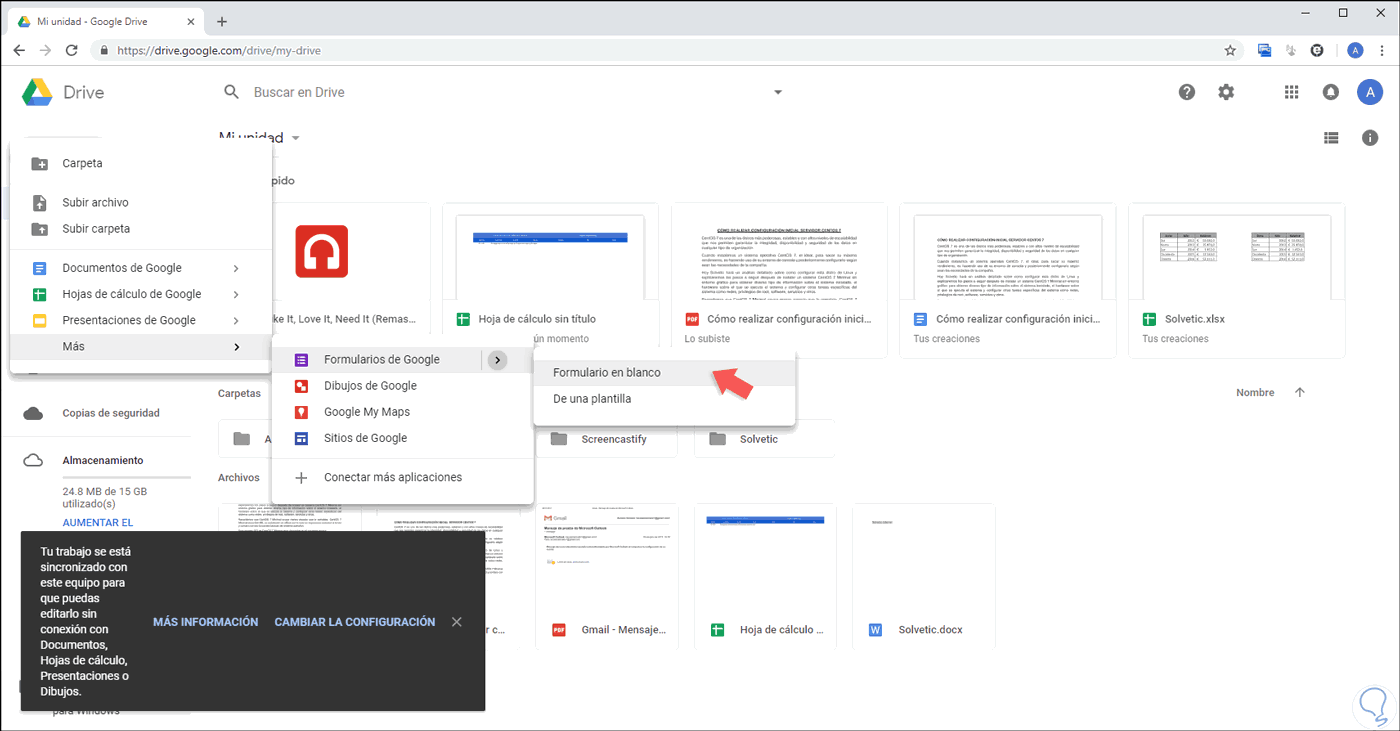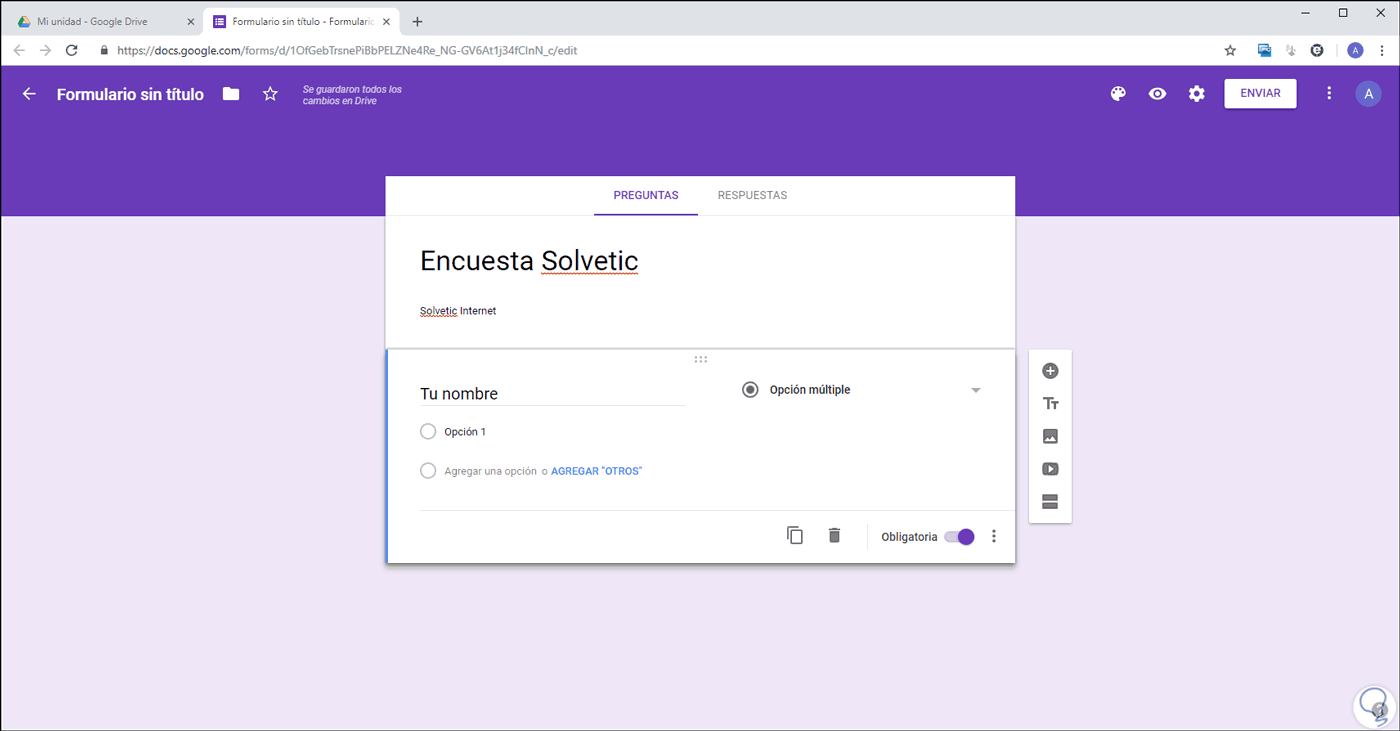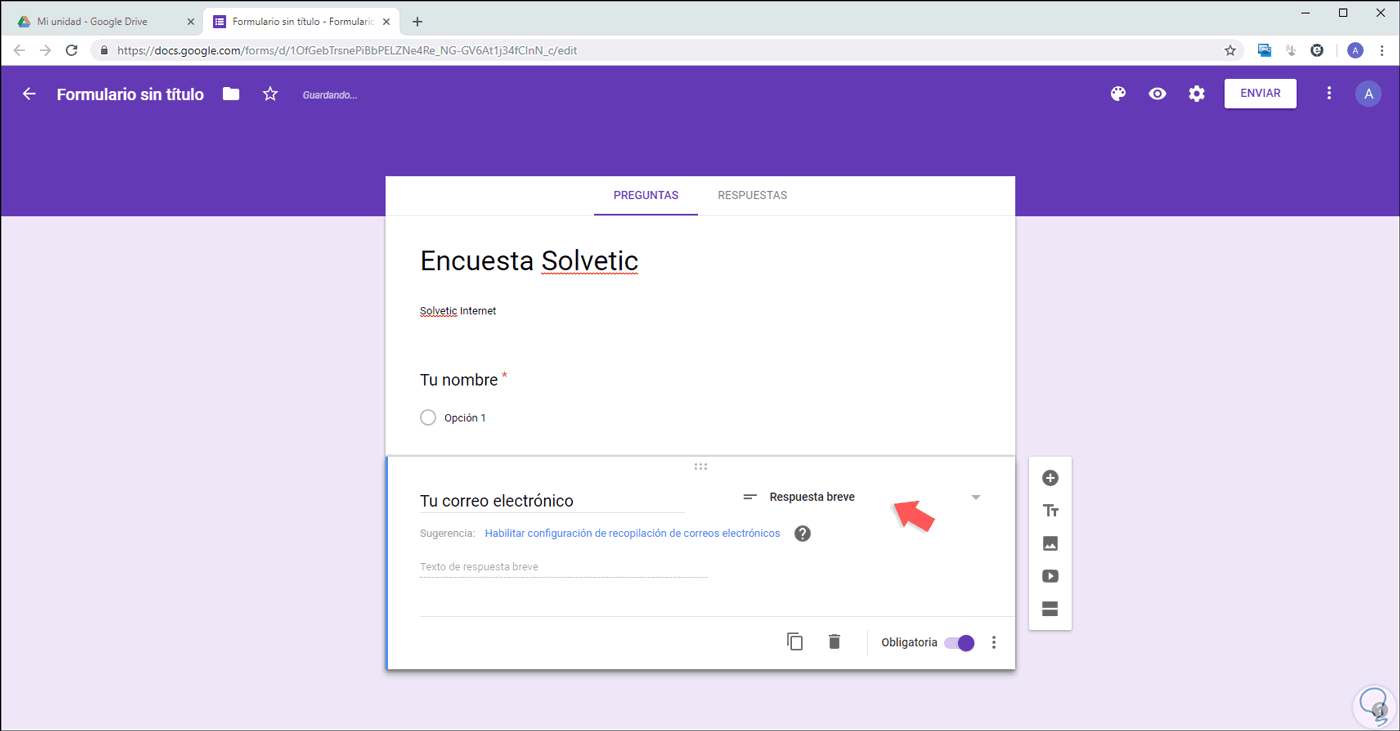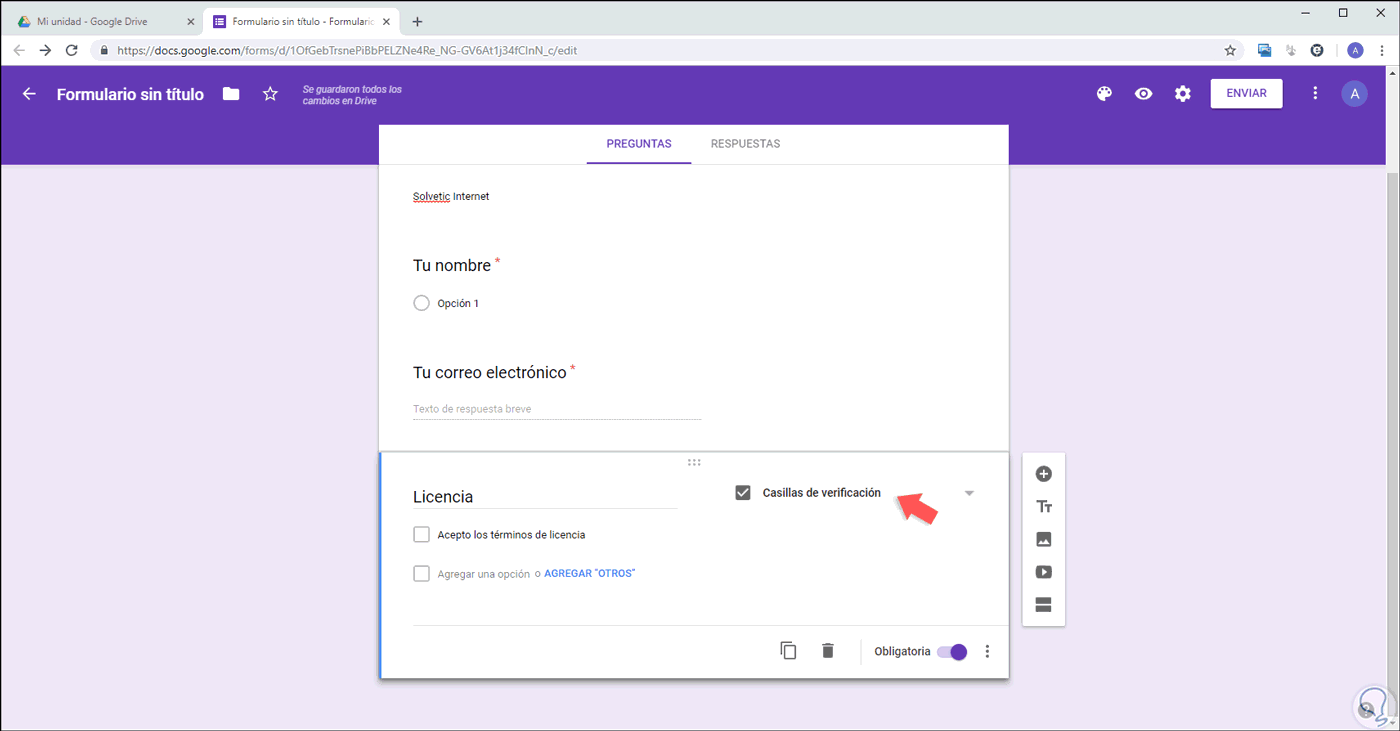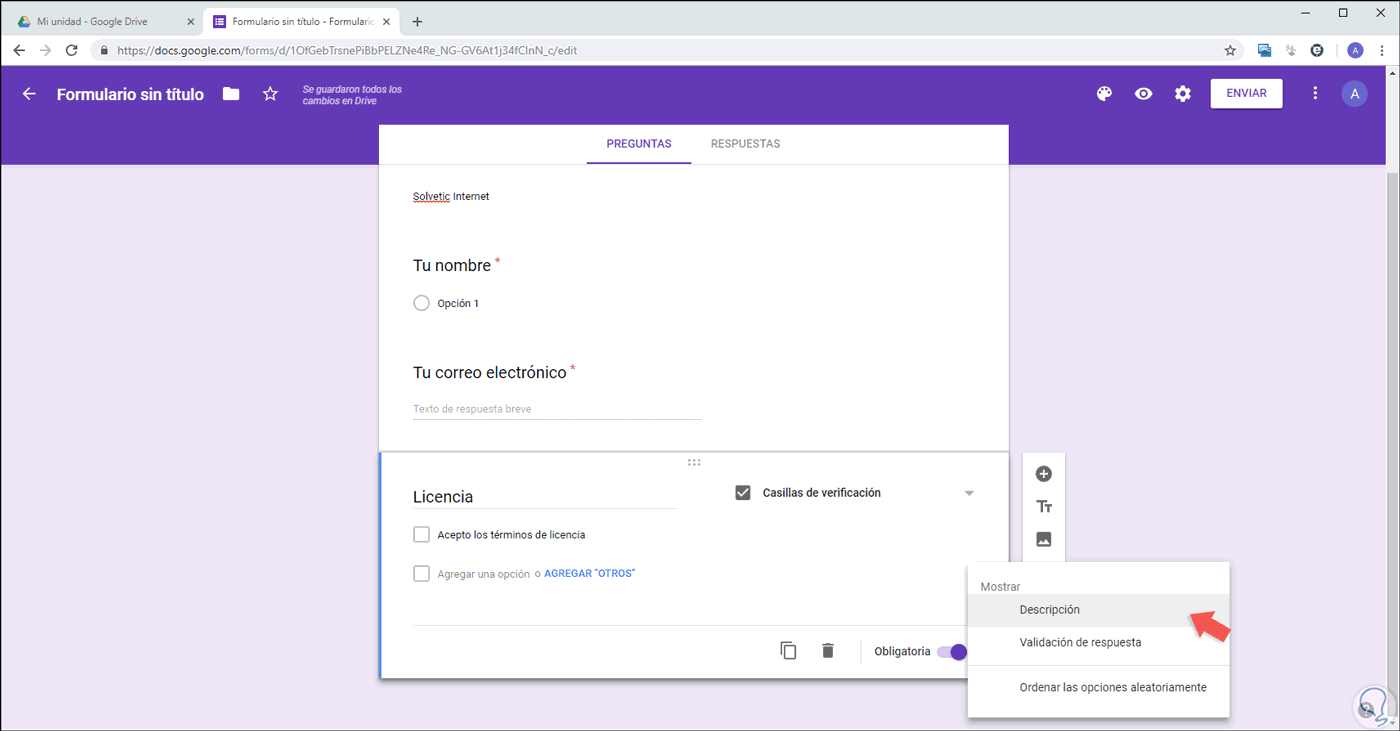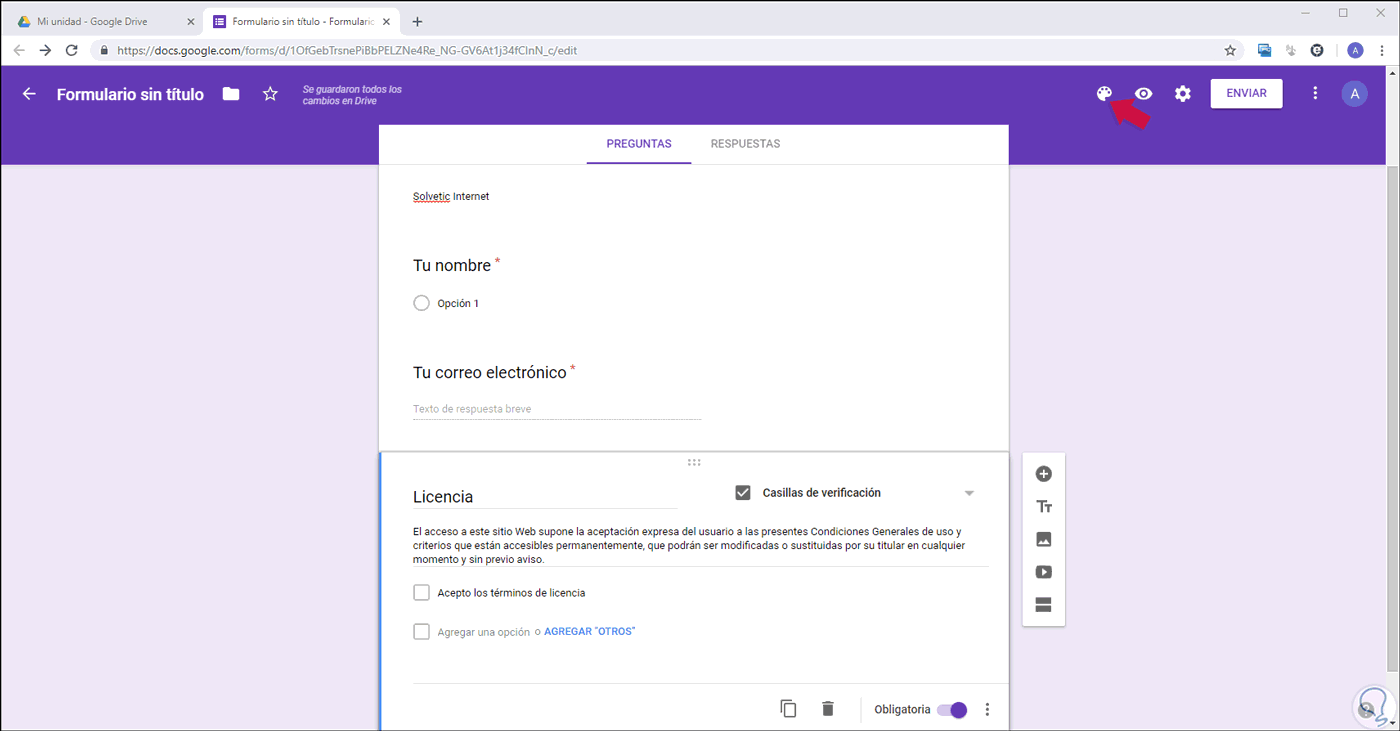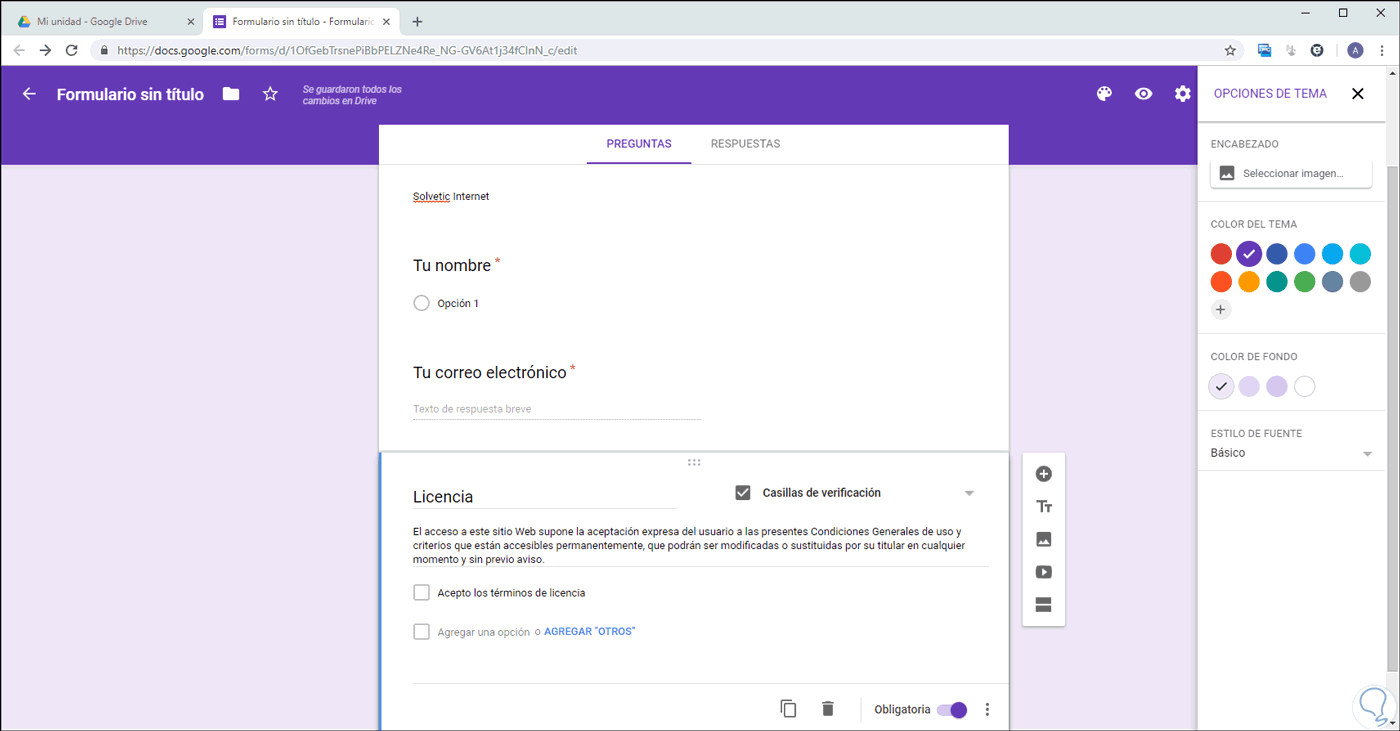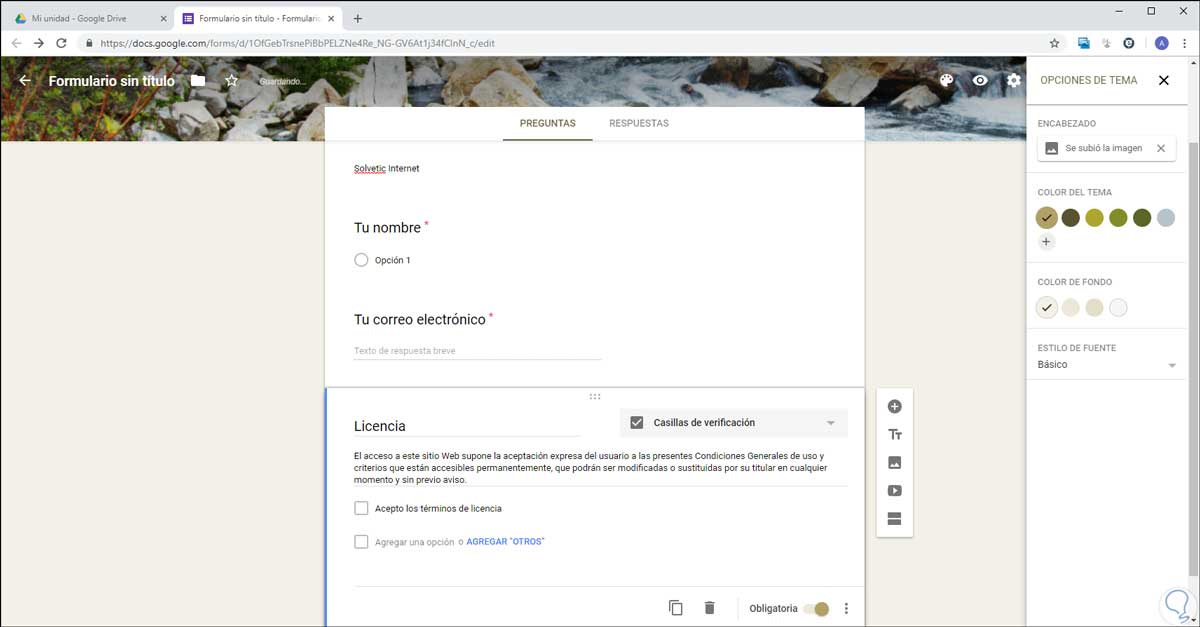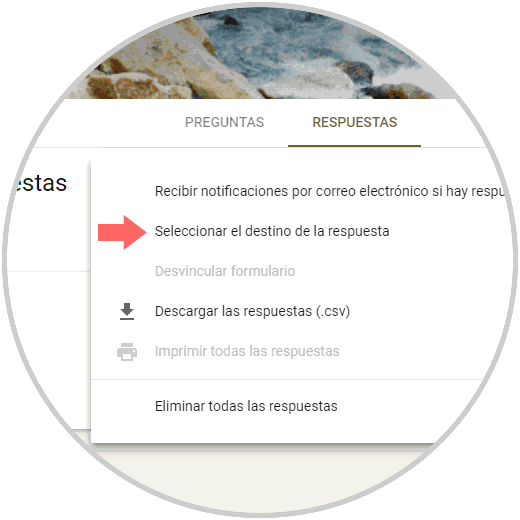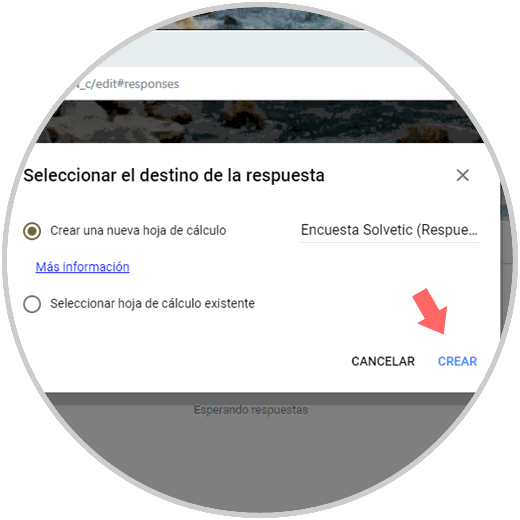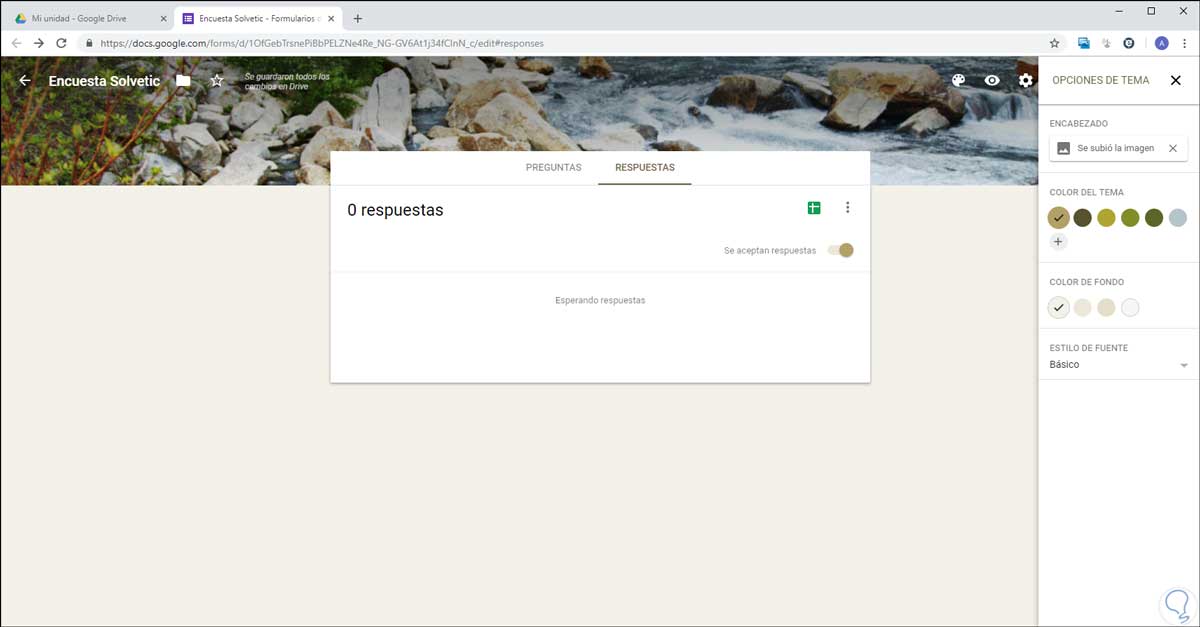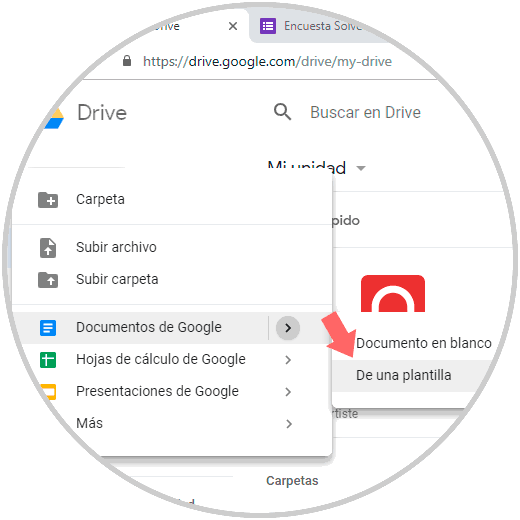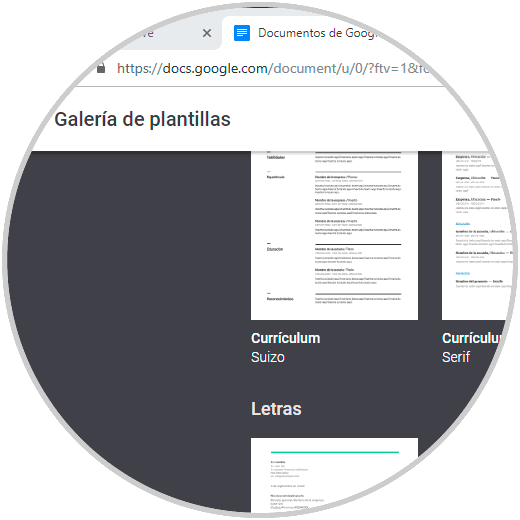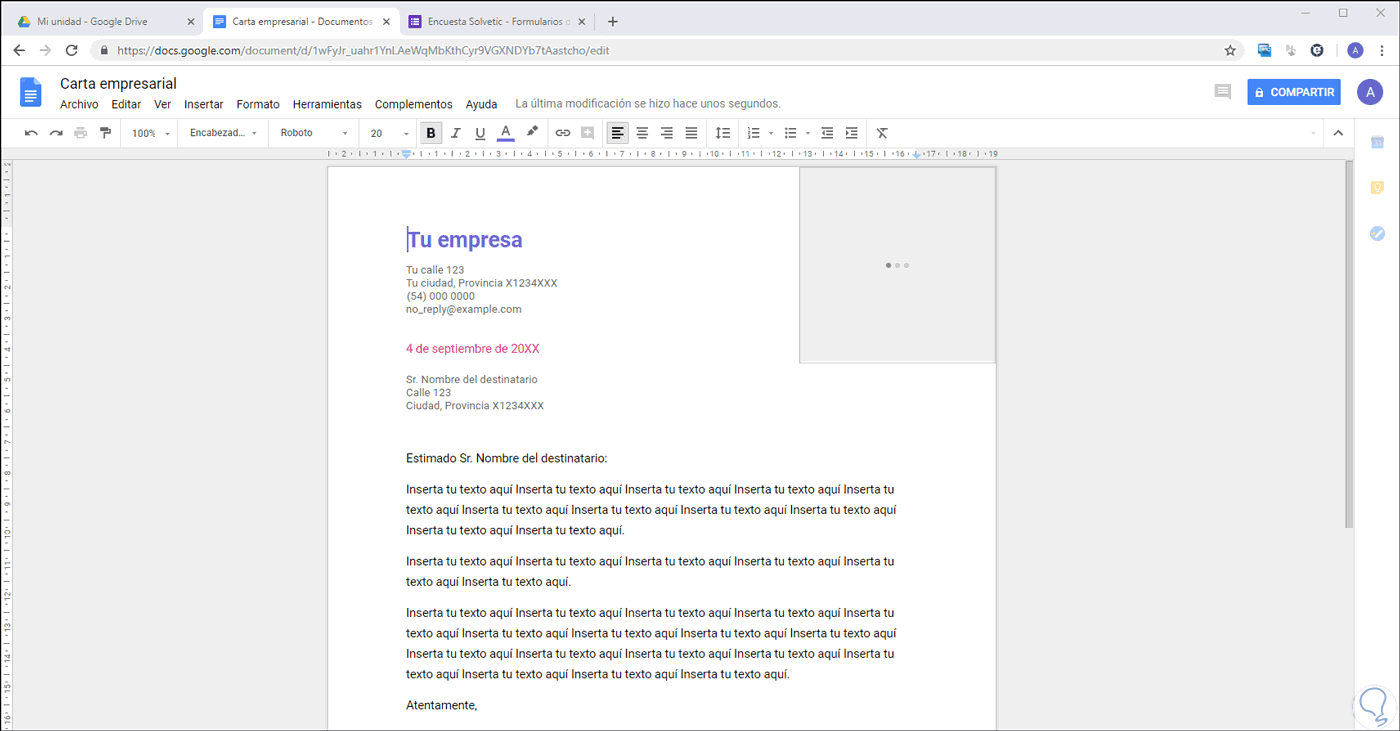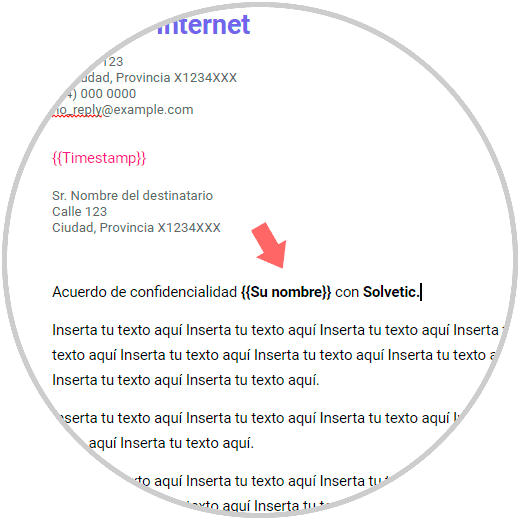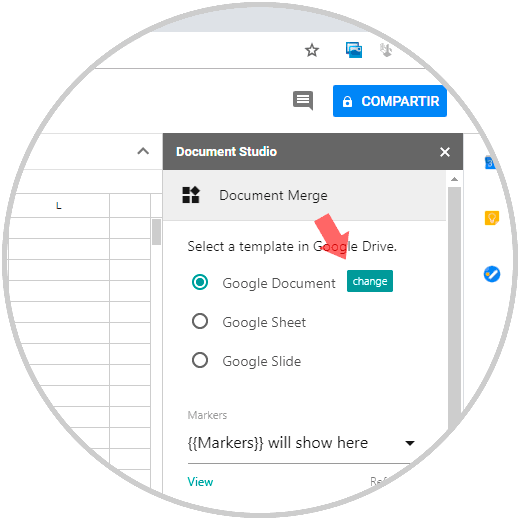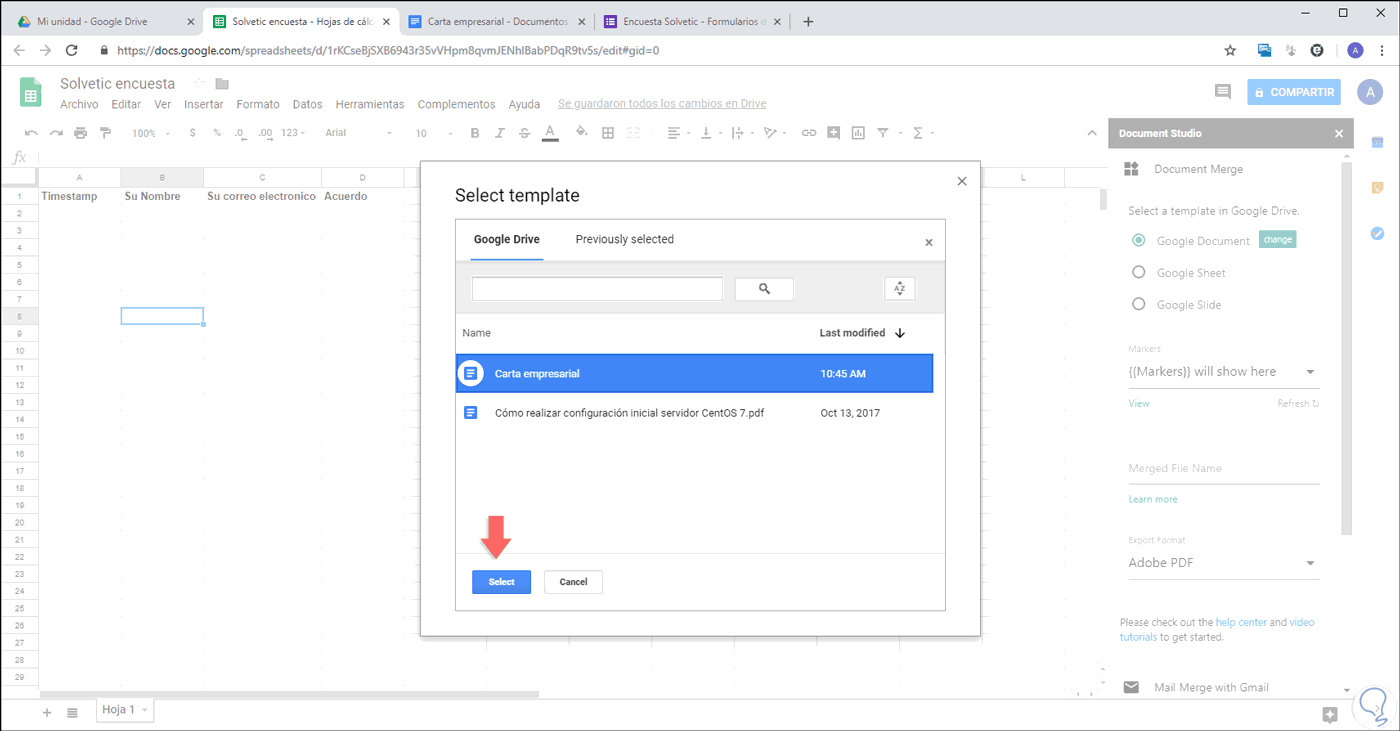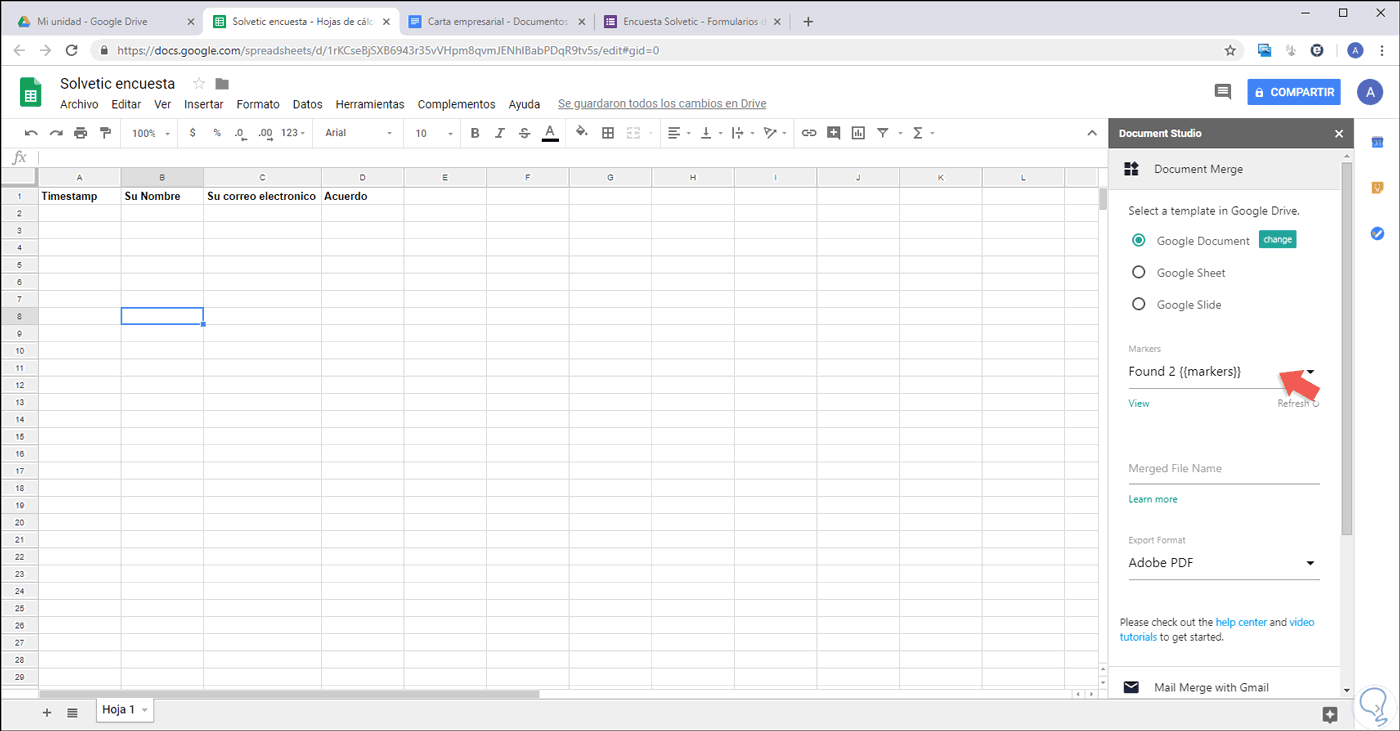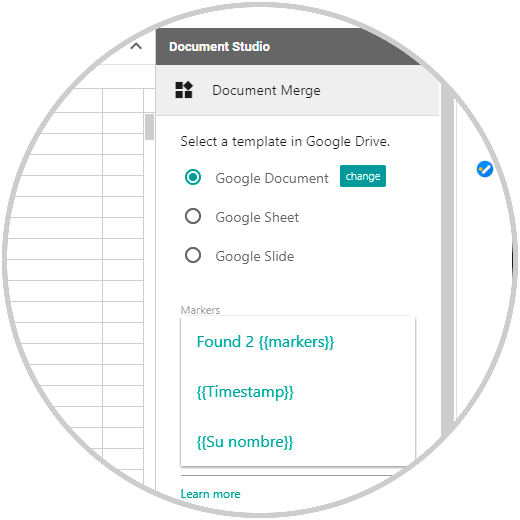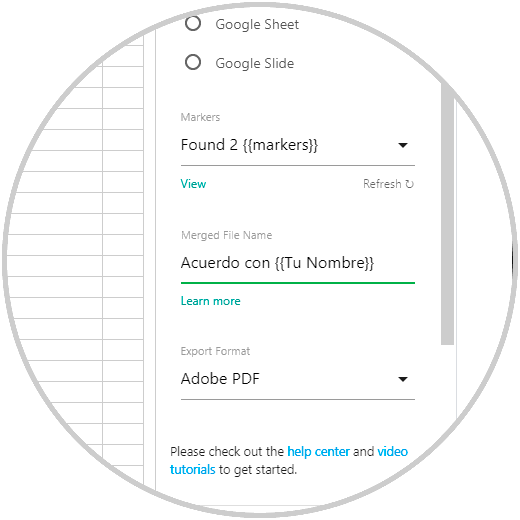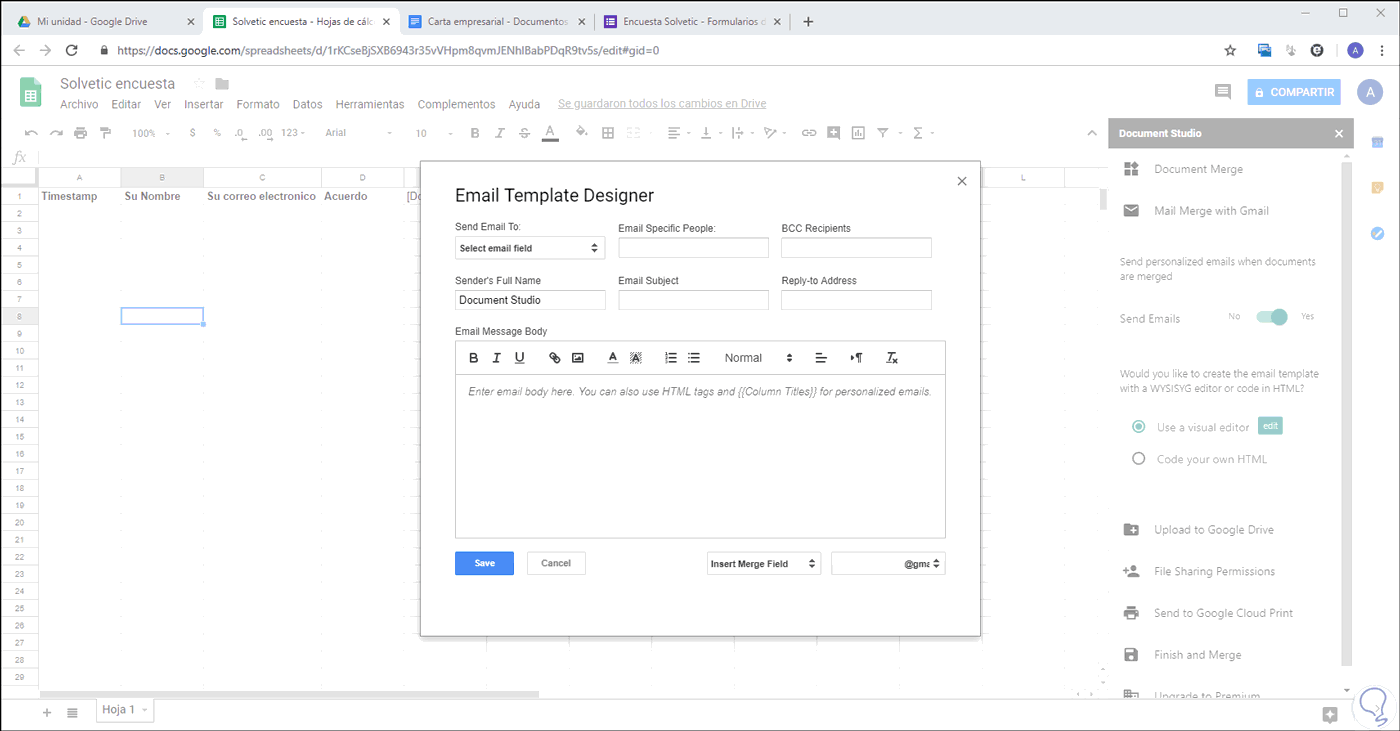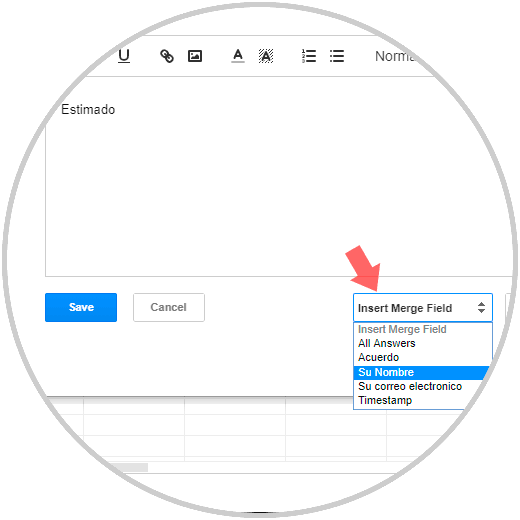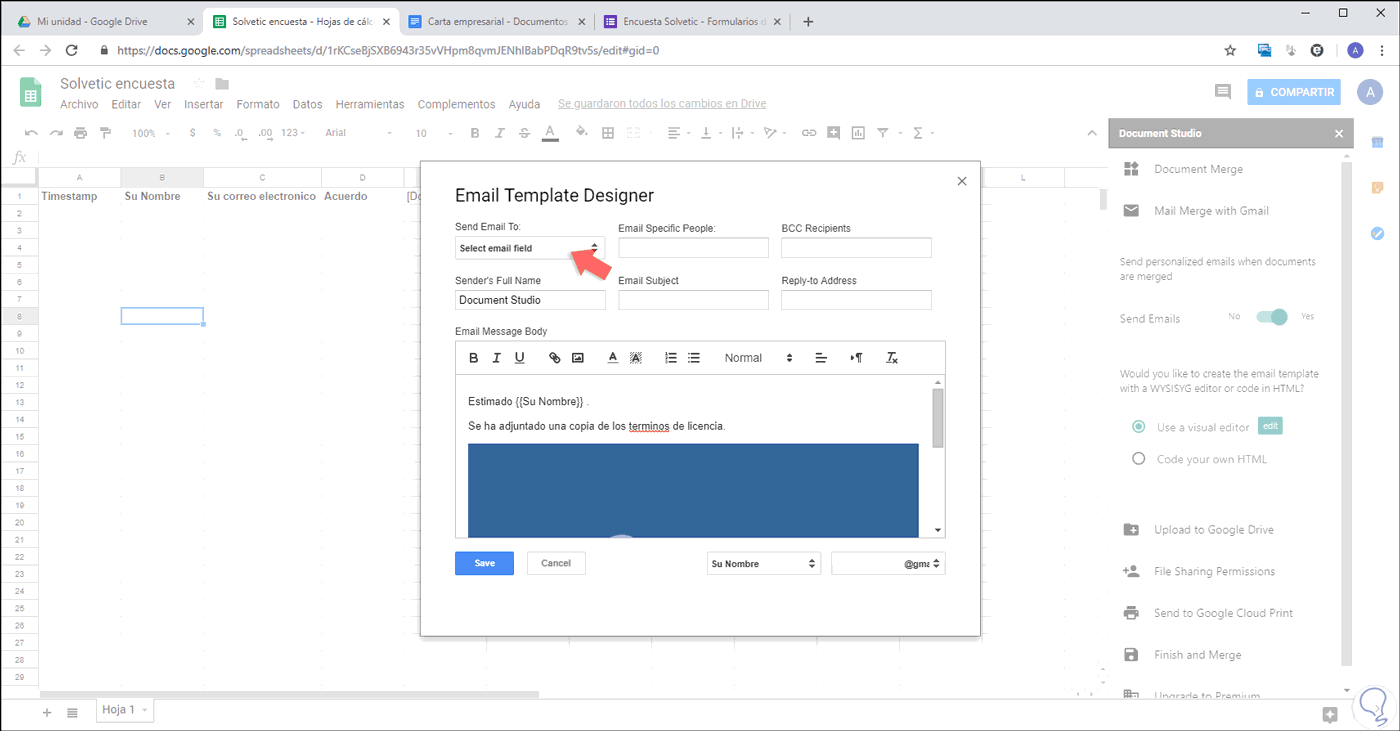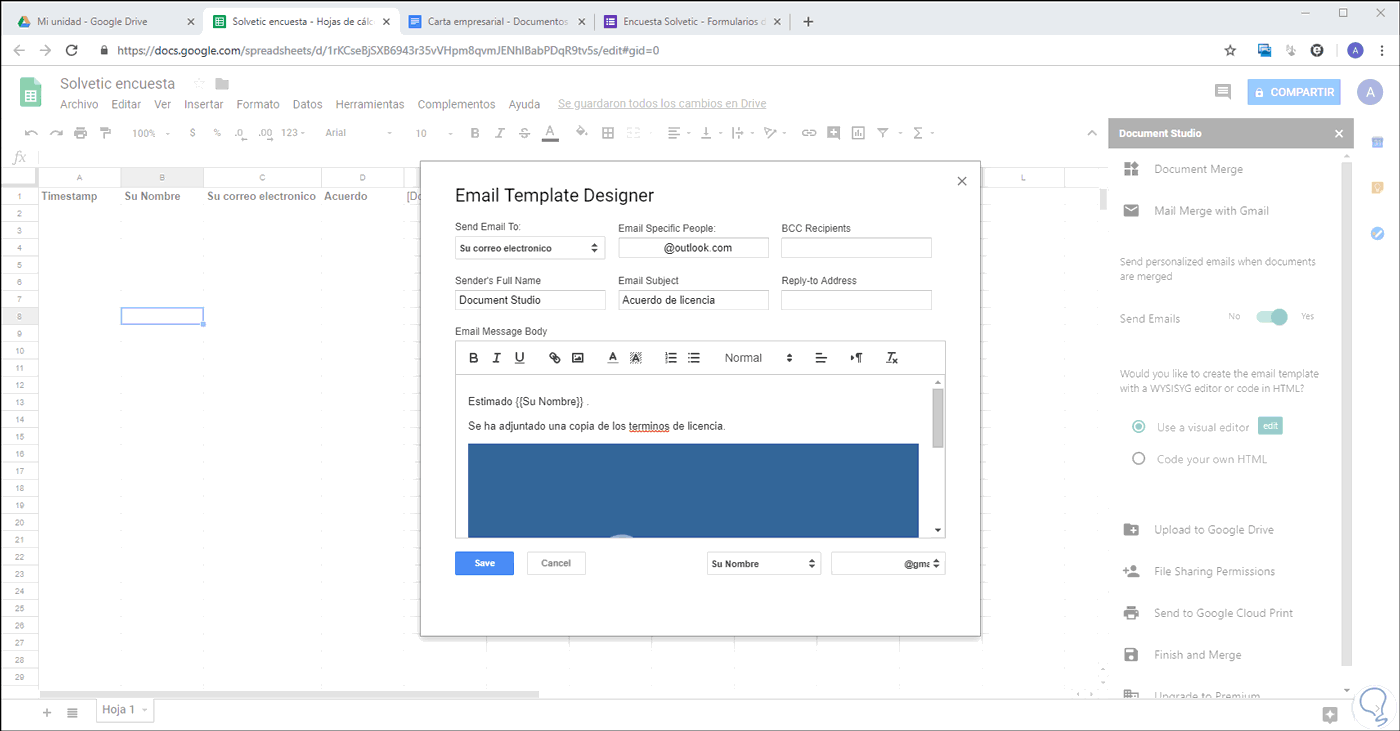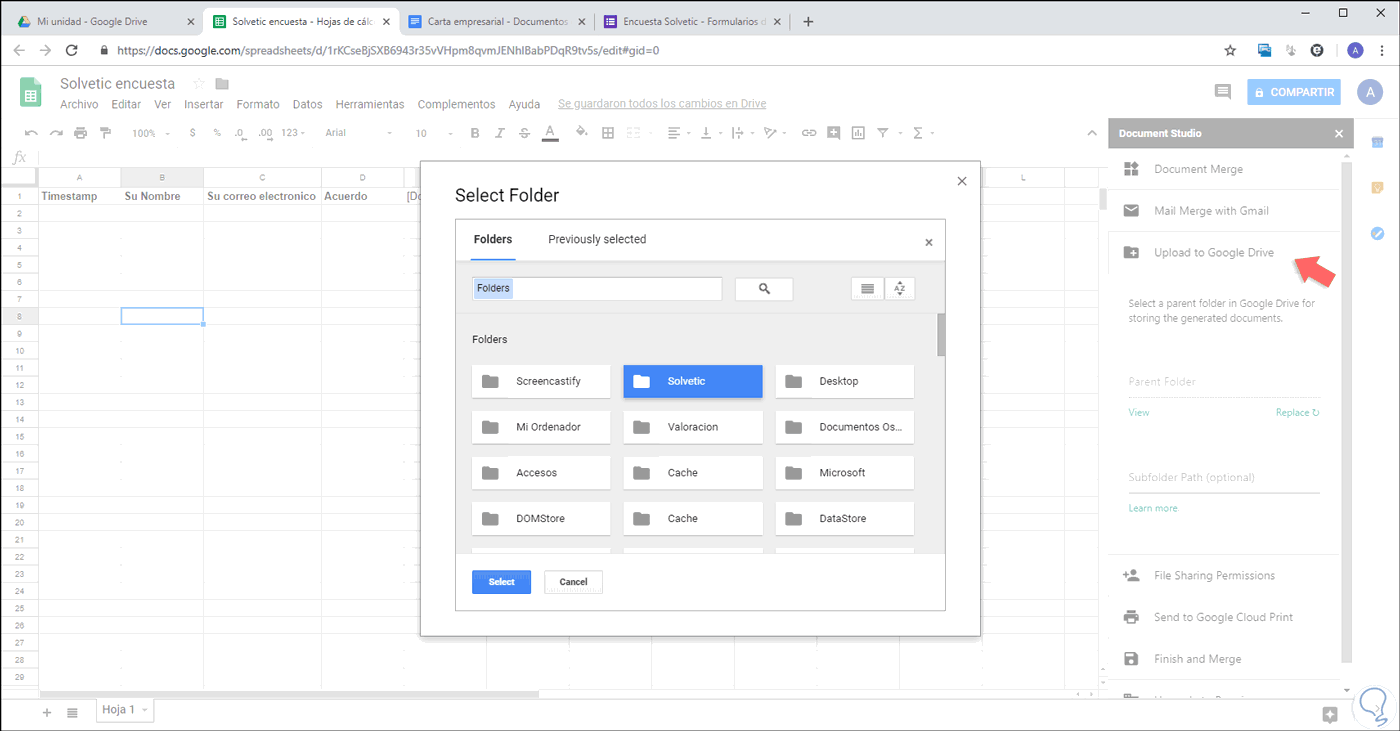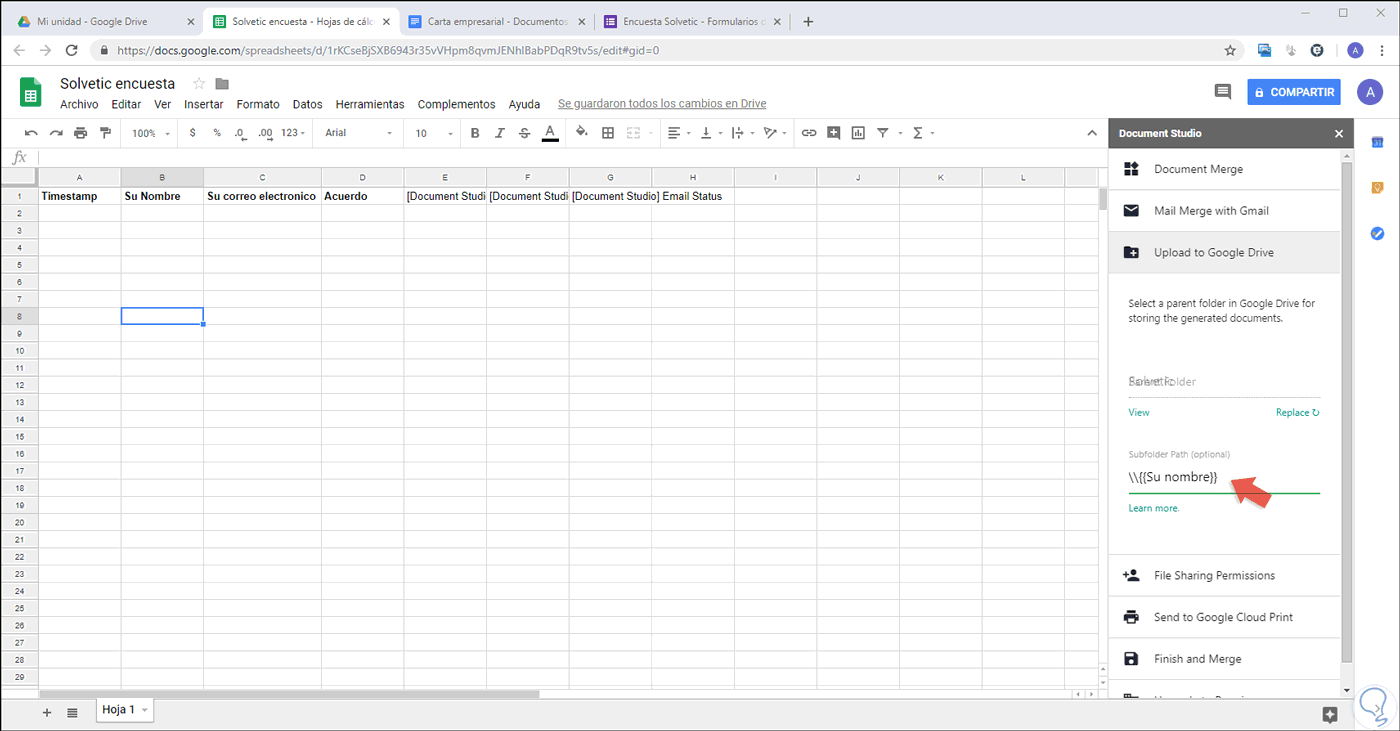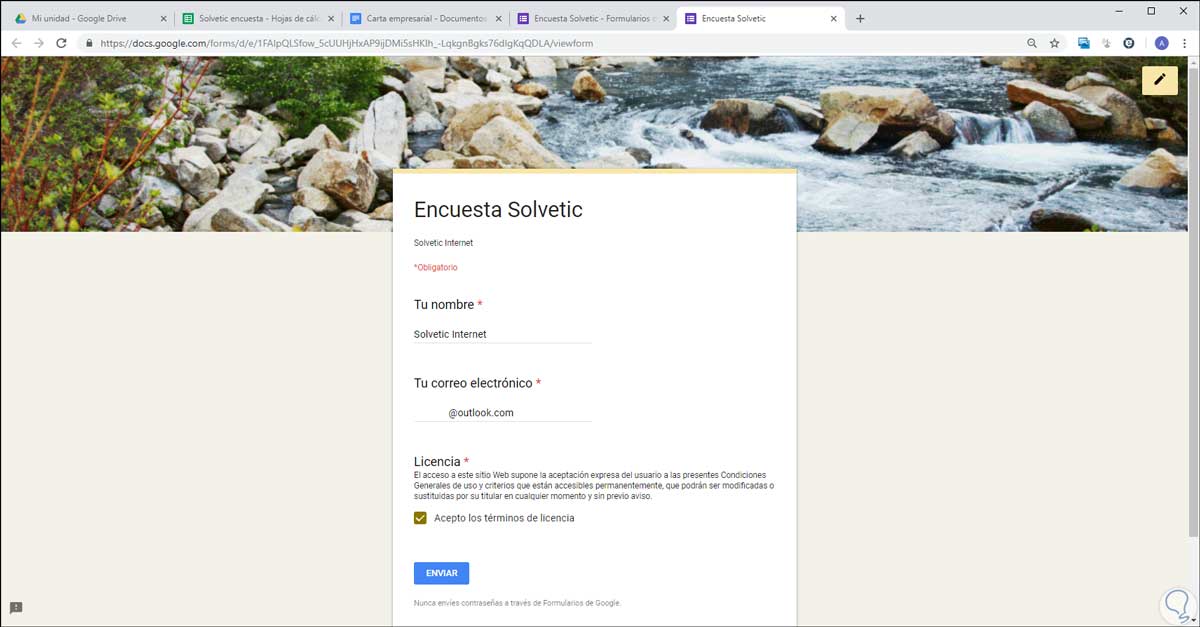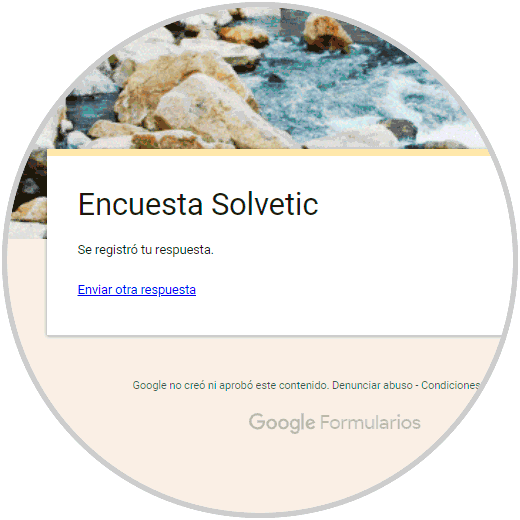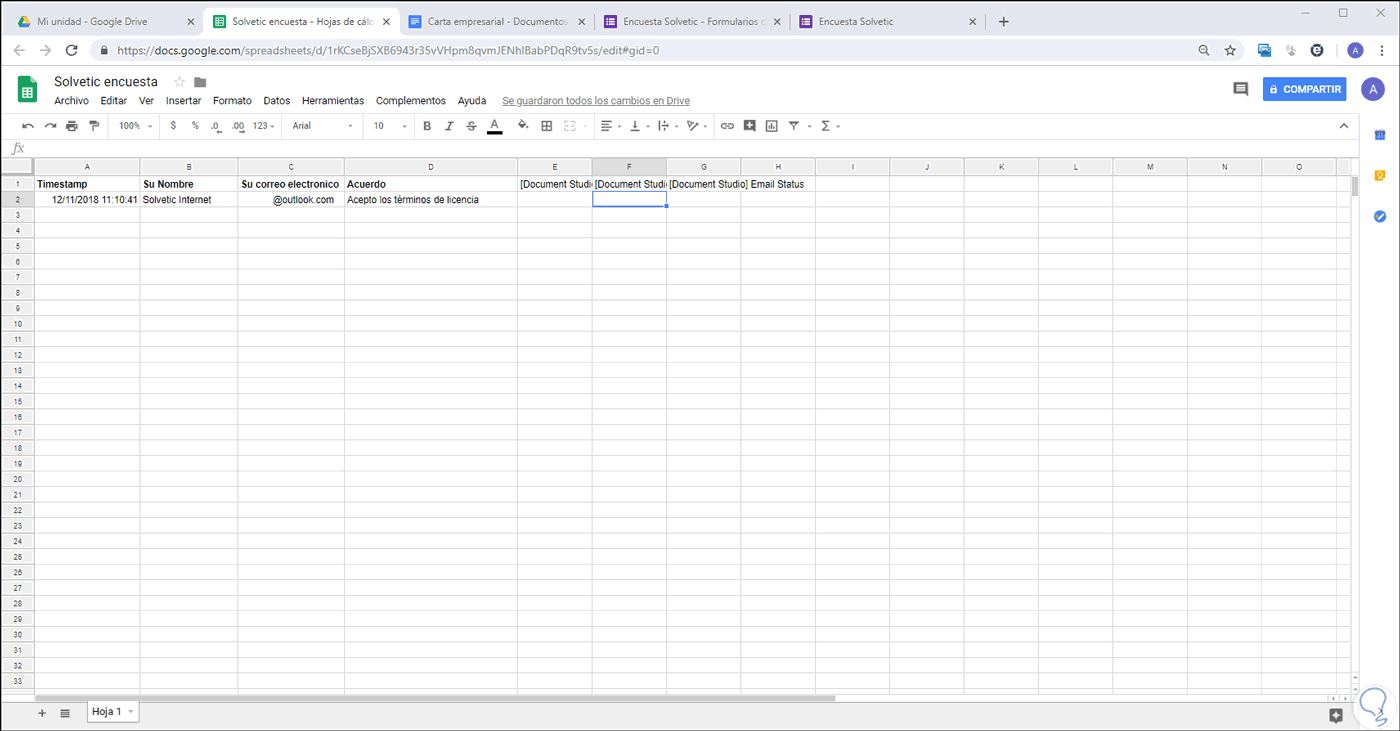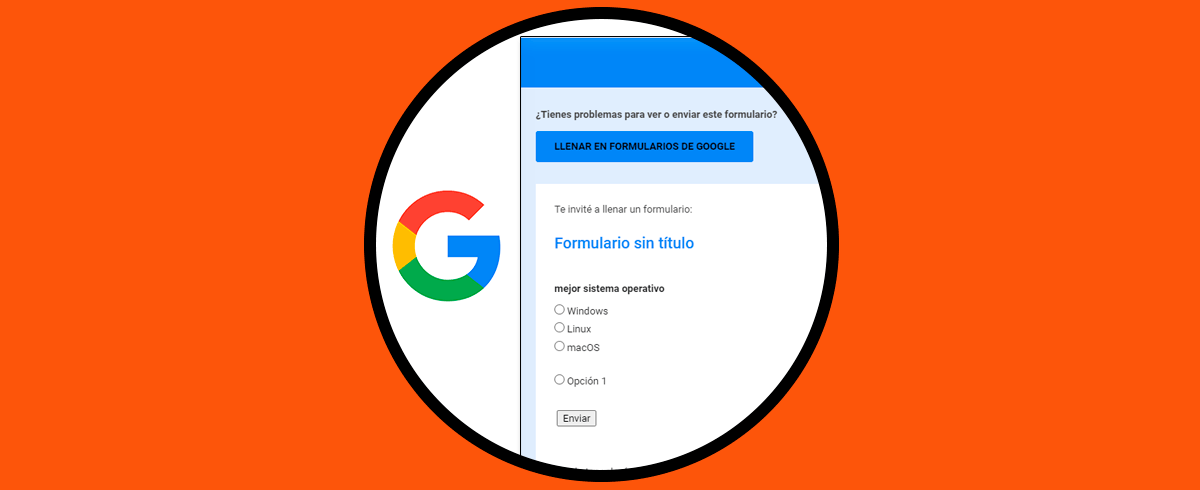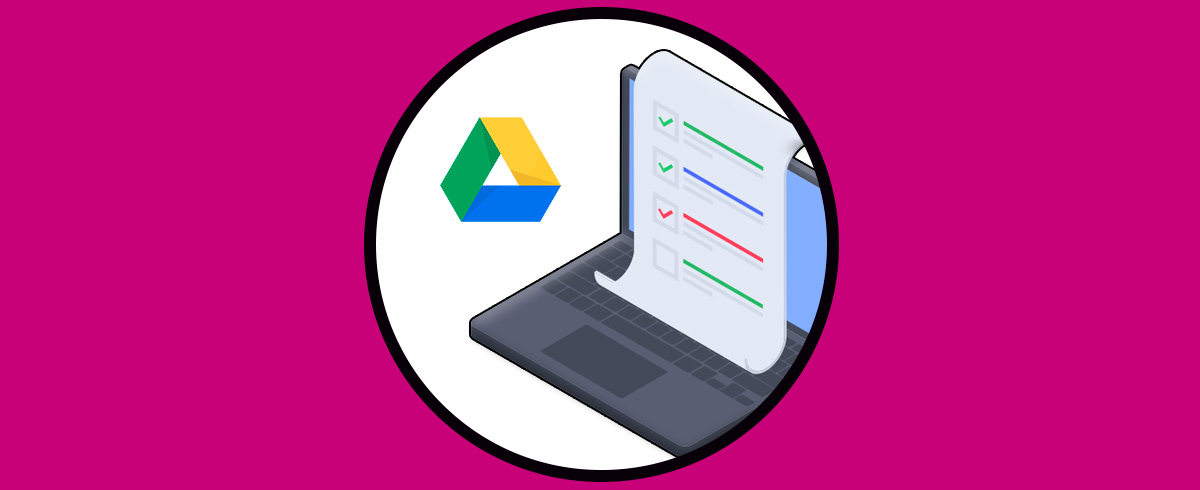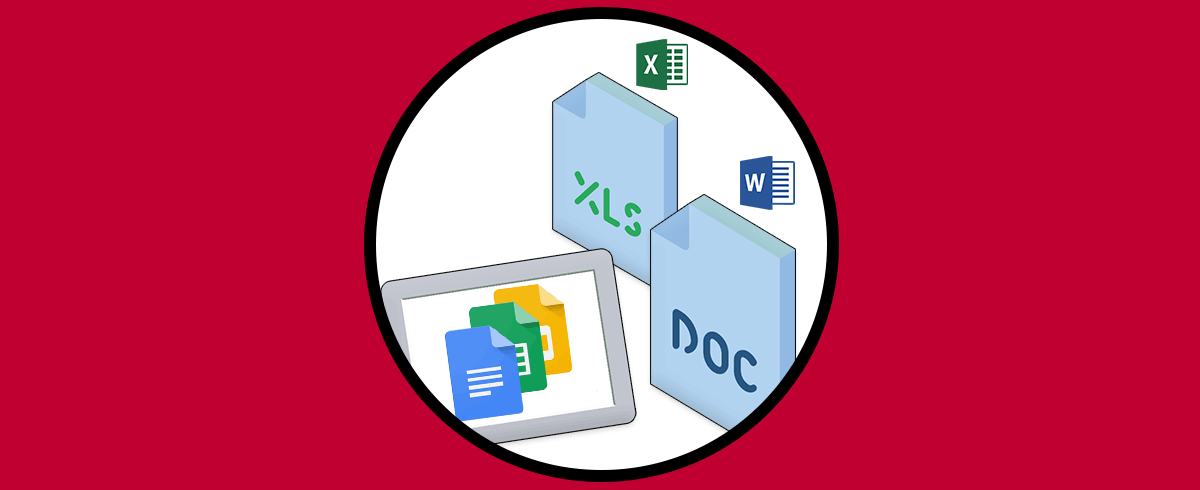Google es una plataforma que da a sus millones de usuarios diversas alternativas para trabajar de forma completa muchas opciones de gestión y control, Google es mucho más que un navegador llamado Google Chrome, sino que disponemos de herramientas integradas siendo los formularios de Google una de ellas. Estos formularios son una herramienta útil para todo el proceso de creación de encuestas en línea y cuestionarios. Los envíos de formularios son almacenados de forma automática en las Hojas de cálculo de Google, con lo cual será posible más adelante el análisis de cada respuesta ingresada ya que los formularios pueden recibir miles de respuestas.
Cuando un usuario envía su respuesta a través del formulario de Google, automáticamente se agrega una fila a la hoja de Google de destino con todas las respuestas ingresadas, algo que nos ayudará a tener almacenadas de forma automáticas todas aquellas respuestas que aportan los usuarios y que nosotros podemos generar en un documento final. Aunque estos datos de respuestas se guardan en filas en un documento Excel, hoy veremos como tenerlo almacenado en un PDF. Solvetic explicará cómo lograr esto en Formularios de Google.
Para este caso crearemos un archivo PDF, pero será posible crear documentos de Word, hojas de cálculo de Excel, diapositivas de PowerPoint, ePub y muchas opciones más.
1. Acceder a los formularios de Google y crear PDF
El primer paso es acceder a los formularios de Google y para ello debemos iniciar sesión en el siguiente enlace:
Una vez allí, pulsamos en el botón “Nuevo” y seleccionamos la ruta siguiente:
- Más
- Formularios de Google
- Formulario en blanco
Se desplegará lo siguiente:
Allí hemos ingresado el nombre “Encuesta Solvetic” y en el primer campo hemos definido la opción “Tu nombre”, allí podemos definir esta sección como Respuesta breve. Ahora damos clic en el botón “Duplicar” y el siguiente campo lo llamaremos “Tu correo electrónico” con el tipo Respuesta breve:
Nuevamente duplicamos esta opción y en la siguiente crearemos un campo llamado “Licencia”, este tendrá la opción de “Casillas de verificación” y podemos añadir un breve texto para su identificación:
Para añadir la descripción de la licencia pulsamos en el icono inferior y allí seleccionamos la opción “Descripción”:
En el campo desplegado ingresaremos el texto deseado:
Si deseamos, por temas de diseño, podemos pulsar en el icono de temas ubicado en la parte superior y se desplegará la siguiente barra lateral:
Allí podemos seleccionar alguna de las opciones por defecto o bien pulsar en el signo + y definir un tema personalizado ya sea de colores o imágenes:
Una vez seleccionada la opción deseada pulsamos en el botón “Seleccionar” para aplicar los cambios y podremos ver, en este caso en la parte superior, el nevo aspecto del formulario:
Ahora, vamos a la pestaña “Respuestas” y veremos lo siguiente:
Allí damos clic en la línea “Seleccionar el destino de la respuesta” y será desplegado lo siguiente:
Activamos la casilla “Crear una nueva hoja de cálculo” y podemos ver que está seleccionado nuestro formulario. Pulsamos en “Crear” para proceder con la acción y seremos redireccionados a la siguiente página:
Ahora, iremos al menú principal de Drive y allí pulsamos en el botón “Nuevo” y esta vez seleccionamos la opción “Documentos de Google / De una plantilla”:
En la ventana desplegada seleccionaremos la plantilla deseada:
Una vez demos clic sobre ella se aplicará automáticamente con un preformato establecido:
Allí cambiaremos el nombre de la empresa y realizaremos los siguientes cambios:
- En la línea de fecha ingresamos {{Timestamp}}
- En la sección de saludo añadimos el texto deseado junto a la variable {{Su Nombre}}
Podemos asignar el nombre deseado a este archivo directamente desde la esquina superior izquierda. Definido esto, accedemos al archivo de hojas de cálculo que ha sido creado donde se tienen las siguientes columnas básicas:
- Timestamp (registrara fecha y hora de respuestas)
- Su Nombre (nombre de la persona que completo el formulario)
- Su correo electrónico (allí quedara registrado el correo ingresado)
- Acuerdo (allí se indicará si se aceptó o no el término de la licencia)
2. Gestionar automáticamente los formularios de Google
Para que los formularios de Google puedan ser gestionados automáticamente, existe un complemento llamado Document Studio el cual puede ser instalado de forma gratuita en el siguiente enlace:
Una vez instalado, en la hoja de cálculo, iremos al menú “Complementos” y allí seleccionamos “Document Studio / Open”:
Al realizar esto se desplegará la siguiente barra lateral:
En primer lugar, pulsamos en la opción “Document Merge” y allí pulsamos en el botón “Change” y en la ventana emergente seleccionamos el documento de Google que hemos creado con las variables:
Pulsamos en “Select” para aplicar los cambios y veremos lo siguiente:
Si pulsamos en el campo “Markers” podremos ver las variables de dicho documento:
En el campo “Merged File Name” ingresamos el texto deseado junto con la variable {{Tu nombre}}. En el campo “Export Format” definiremos Adobe PDF.
El siguiente paso es ir a la sección “Mail Marge with Gmail” y allí pulsar el interruptor “Send Emails” para que se despliegue la siguiente ventana emergente:
Allí pulsamos en las opciones del campo “Insert Marge Field” y será desplegado lo siguiente:
Seleccionamos la opción “Su Nombre” y si deseamos podemos personalizar el fondo del correo y añadiremos un texto en el cuerpo del mensaje:
Ahora, pulsamos en el campo “Send Email To” y allí seleccionamos la opción “Su correo electrónico”:
Posteriormente ingresamos un correo específico y un asunto para los correos a enviar:
Definido esto pulsamos en el botón “Save” para guardar los cambios. Ahora, vamos a la sección “Upload to Google Drive” y allí será posible seleccionar la carpeta donde se alojarán las plantillas creadas:
Podemos agregar una subcarpeta con la sintaxis \\{{Su Nombre}}:
Alternativamente será posible compartir estas plantillas desde la sección “File Sharing Permissions”:
Finalmente, en la sección “Finish and Merge” podemos establecer algunos parámetros de configuración si es necesario:
Ahora, para probar que todo funciona de la forma esperada, podemos ir al resultado del formulario donde ingresaremos los datos requeridos:
Al pulsar en el botón “Enviar” recibiremos una confirmación que la respuesta ha sido enviada de forma correcta:
La función básica de este tutorial es que los datos que fueron registrados automáticamente serán almacenados en el archivo de hojas de cálculo vinculado. Con esto será posible llevar un control mucho más directo sobre cada una de las respuestas que los usuarios indican.
Otros uso formularios Google
Además de la opción que acabamos de ver para poder tener en PDF los formularios de Google, existen otras opciones como las que vamos a ver a continuación
Si prefieres verlo en vídeo, entra en el siguiente link
Si prefieres verlo en vídeo, entra en el siguiente link
De este modo, gracias a los formularios de Google y al complemento de Document Studio, será mucho más simple la integración de estos aspectos cuando se trata de crear y administrar formularios sin importar el tipo de datos que estos requieran.