La tecnología de virtualización se ha convertido en una de las mejores herramientas de soporte y gestión no solo para administradores de IT, sino para todos los usuarios que les llame la atención probar nuevos sistemas operativos, nuevas aplicacione, etc. Todo esto sin invertir en costoso hardware o sin que se ponga en riesgo tanto la infraestructura como la operación de un ambiente real. Gracias a la virtualización podemos disponer de diversos sistemas, aun incompatibles entre ellos, en un solo equipo físico usando todas las máquinas virtuales los mismos recursos de disco, memoria y CPU del equipo físico, de modo que esto se traduce en una administración centralizada y completa.
- Virtualización anidada
- Protección de recursos del host
- PowerShell Direct
- Creación de puntos de control de máquinas virtuales haciendo uso de VSS
- Replica de almacenamiento
- Administrador de Hyper-V
- Máquinas virtuales blindadas y mucho más.
Ahora, por regla general cuando creamos una máquina virtual no se cuenta con la compatibilidad para crear dentro de ella otra máquina virtual con propósitos de pruebas lo cual puede afectar ciertas tareas. Una de las máquinas virtuales más prácticas y útiles que podemos crear son las máquinas de producción con sistemas operativos Windows Server 2016, o el más nuevo 2019, y es posible que deseemos crear dentro de ella una máquina cliente para validar roles de servidor, configuración de políticas y más.
Solvetic explicará cómo crear y configurar una máquina virtual dentro de una máquina virtual existente en Hyper-V con Windows Server 2016 o 2019, para este estudio probaremos instalar una máquina virtual con Fedora 29 en Windows Server 2019 de Hyper-V.
- El host de Hyper-V y el invitado deben tener la Actualización de aniversario de Windows10 / Windows Server2016 o posterior.
- Versión de configuración de máquina virtual 8.0 o superior.
- Un procesador Intel con tecnología VT-x y EPT: el anidamiento es actualmente solo para CPUs Intel.
- Como requisito básico debemos crear nuestra máquina virtual de Windows Server 2019 en Hyper-V.
1. Configurar el rol de Hyper-V en la máquina virtual Hyper-V de Windows Server 2019
Una vez creada la máquina virtual de Windows Server 2019, el siguiente paso a dar consiste en habilitar el rol de Hyper-V el cual por defecto esta deshabilitado, para ello iremos al Administrador del servidor donde veremos lo siguiente:
Allí pulsamos en la línea “Agregar roles y características” y se desplegará el siguiente asistente:
Allí pulsamos en Siguiente y ahora definimos el tipo de instalación, en este caso seleccionamos la opción “basada en características o roles”:
En la siguiente ventana seleccionamos el servidor donde se ha de habilitar el rol de Hyper-V:
En la siguiente ventana, Roles de servidor, ubicamos el rol “Hyper-V”:
Al activar su casilla se desplegará la siguiente ventana emergente:
Allí damos clic en el botón “Agregar características” y veremos que, como hemos indicado, existe un fallo de compatibilidad al ser una máquina virtual ya, veremos lo siguiente:
Para corregir este error, debemos acceder a Windows PowerShell como administradores y allí ejecutar la siguiente sintaxis:
Set-VMProcessor -VMName <Nombre VM> -ExposeVirtualizationExtensions $true
Antes de ejecutar esto, la máquina debe estar desactivada:
Ahora si podemos ejecutar el comando en PowerShell con el fin de habilitar la virtualización anidada la cual permite ejecutar Hyper-V dentro de una máquina virtual (VM) de Hyper-V. Al ejecutar este cmdlet veremos lo siguiente:
Set-VMProcessor -VMName <Nombre VM> -ExposeVirtualizationExtensions $false
Ahora, iniciamos de nuevo la máquina virtual y ahora podemos ver que el rol de Hyper-V puede activarse de forma normal:
Con el rol activo, pulsamos en Siguiente y la podremos omitir la sección de Características para ir a la ventana “Hyper-V” donde veremos un breve resumen del rol:
Allí pulsamos en Siguiente y a continuación podremos configurar o no los conmutadores virtuales los cuales permiten la comunicación tanto con el equipo host como con la red externa:
En la próxima ventana tendremos la opción de habilitar el servidor virtual Windows Server 20109 para que pueda enviar y recibir migraciones de las máquinas virtuales en vivo:
Esto es opcional, ahora, en la siguiente ventana veremos las rutas donde se alojan los valores de las máquinas virtuales creadas:
Pulsamos en Siguiente y veremos un resumen del rol a instalar de Hyper-V:
Pulsamos en el botón “Instalar” para dar inicio al proceso de instalación de dicho rol en la máquina virtual de Windows Server 2019:
Una vez este proceso concluya veremos el siguiente mensaje:
Como vemos, se necesita reiniciar el sistema operativo para que los cambios sean aplicados:
Después de esto, podremos iniciar sesión y veremos que se ha habilitado el rol de Hyper-V en el Administrador del servidor:


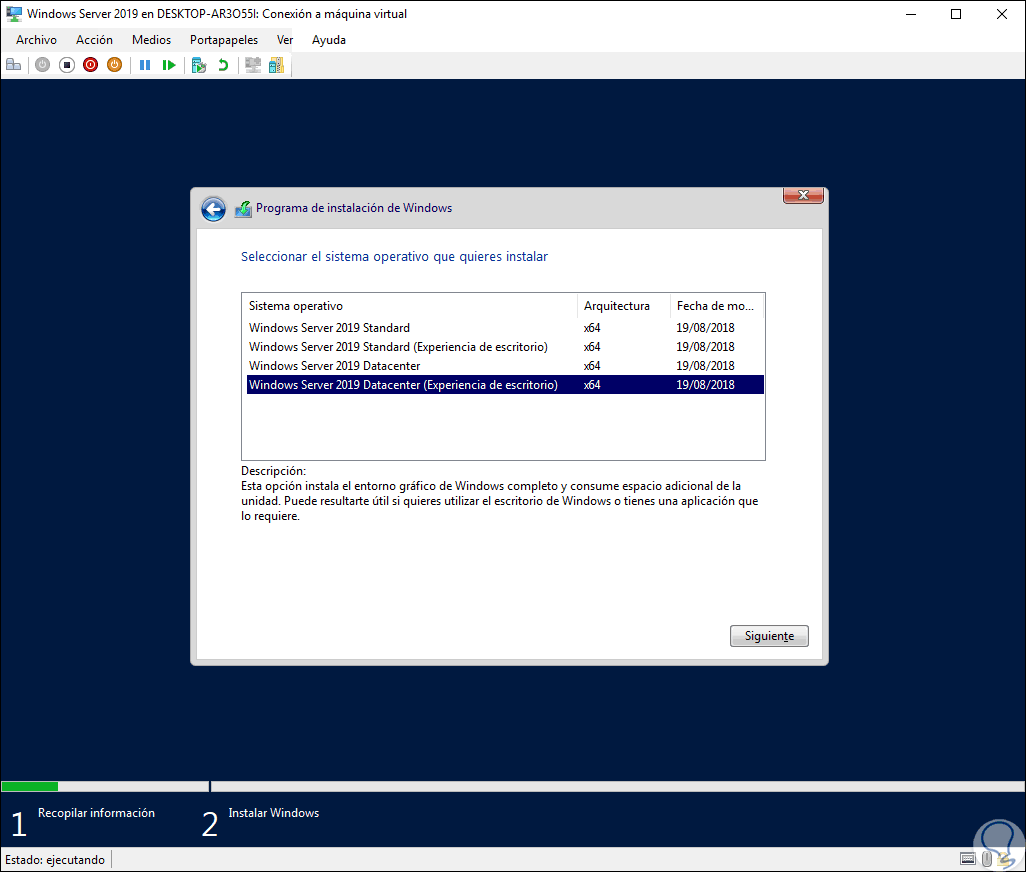
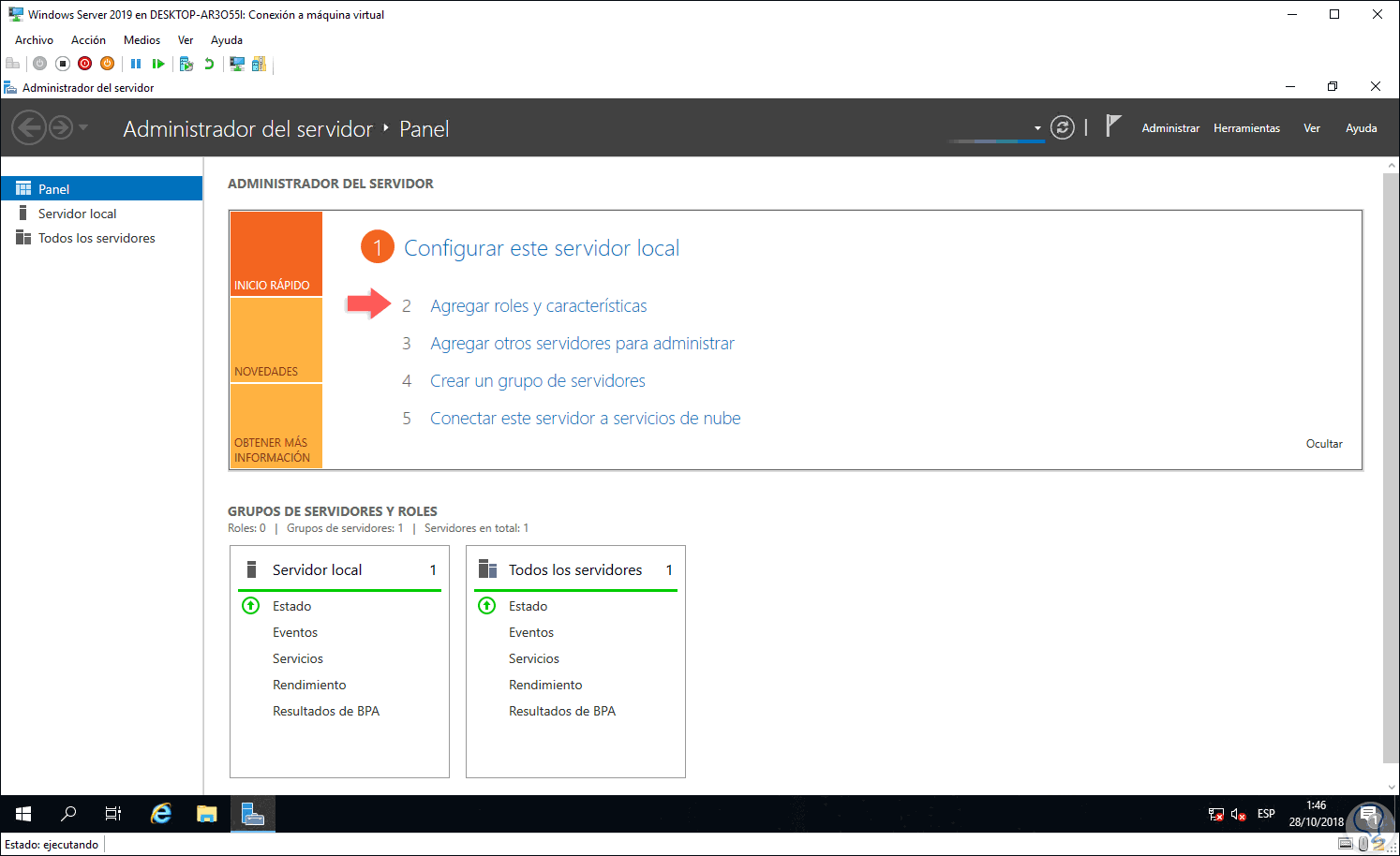
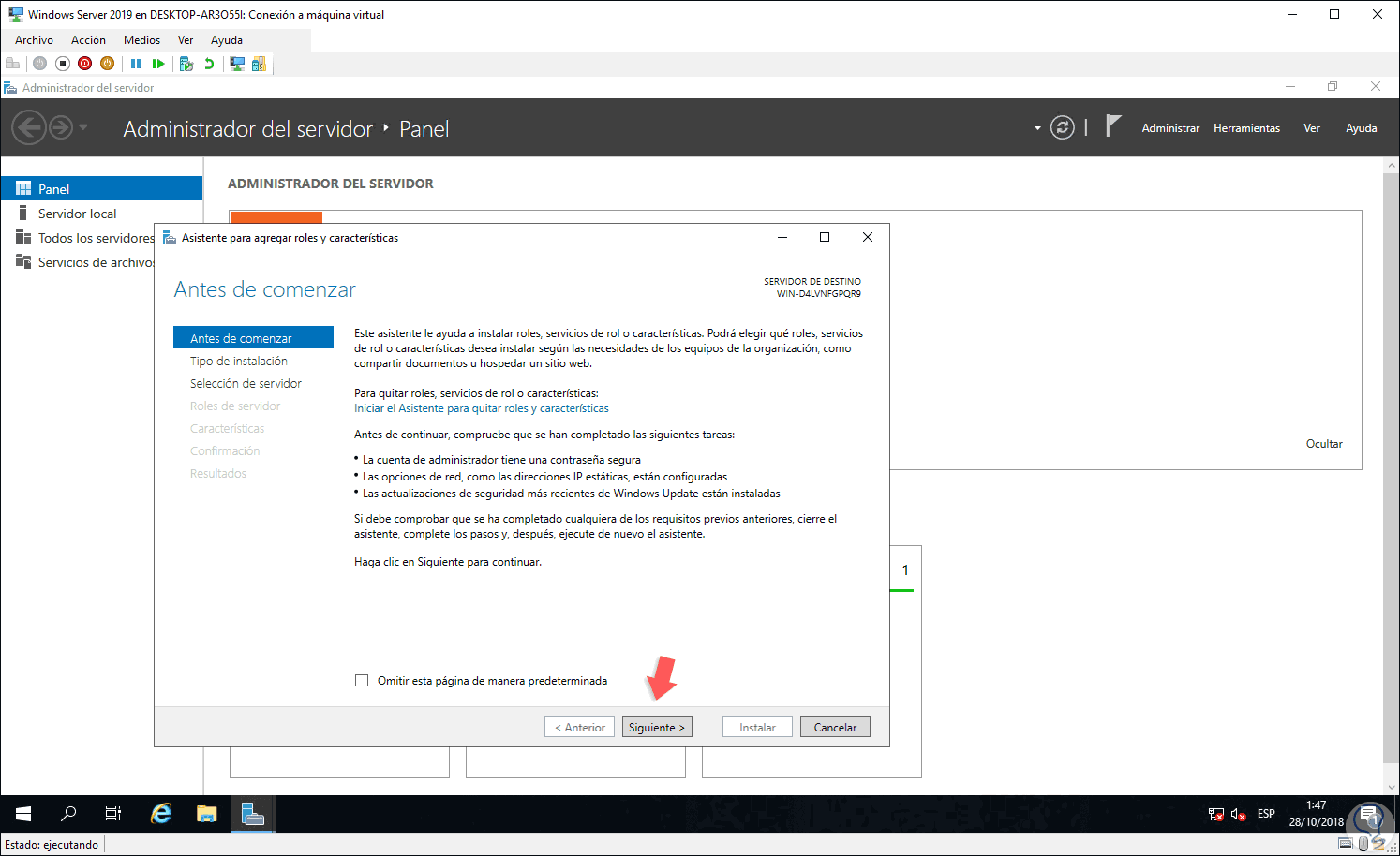
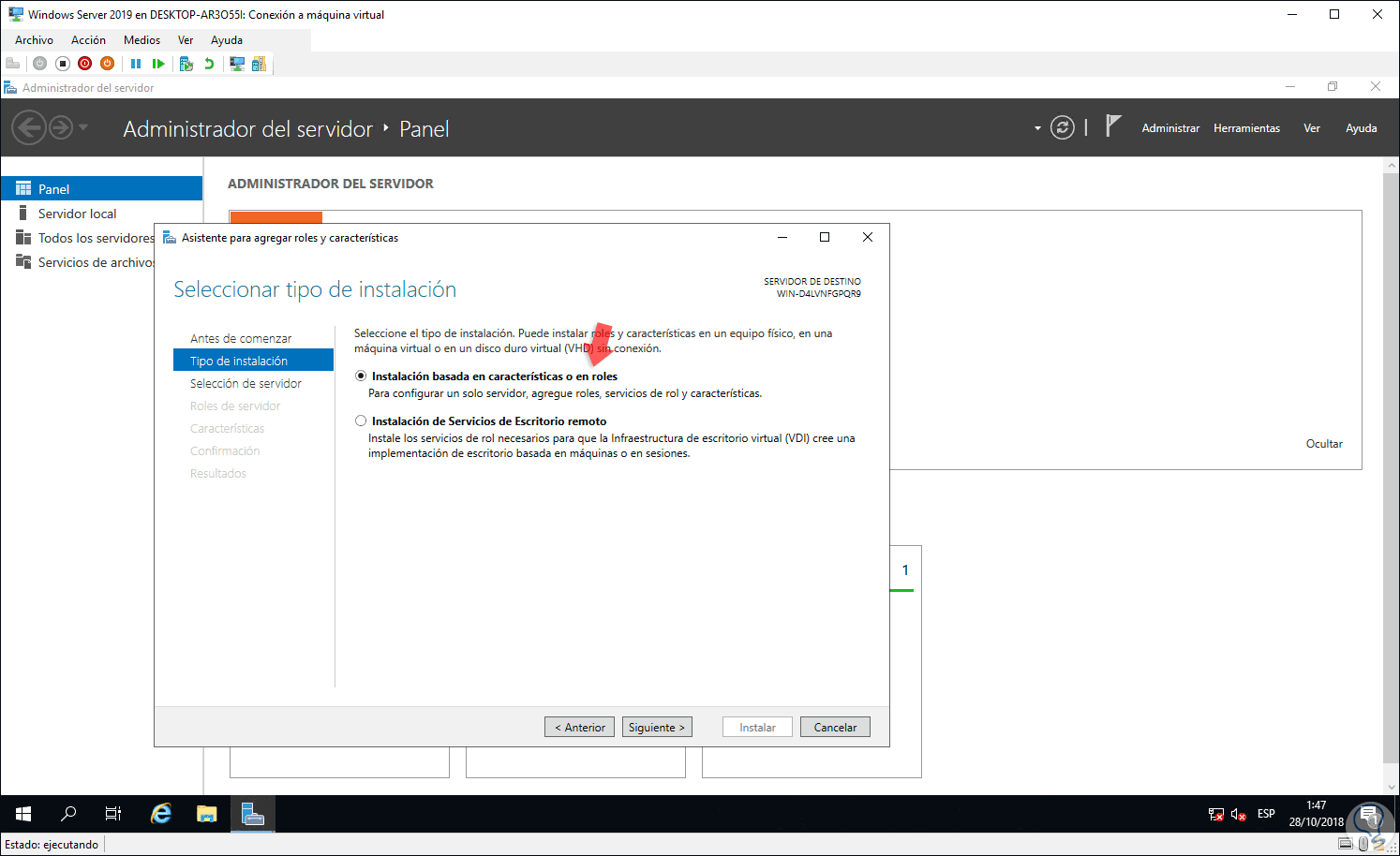
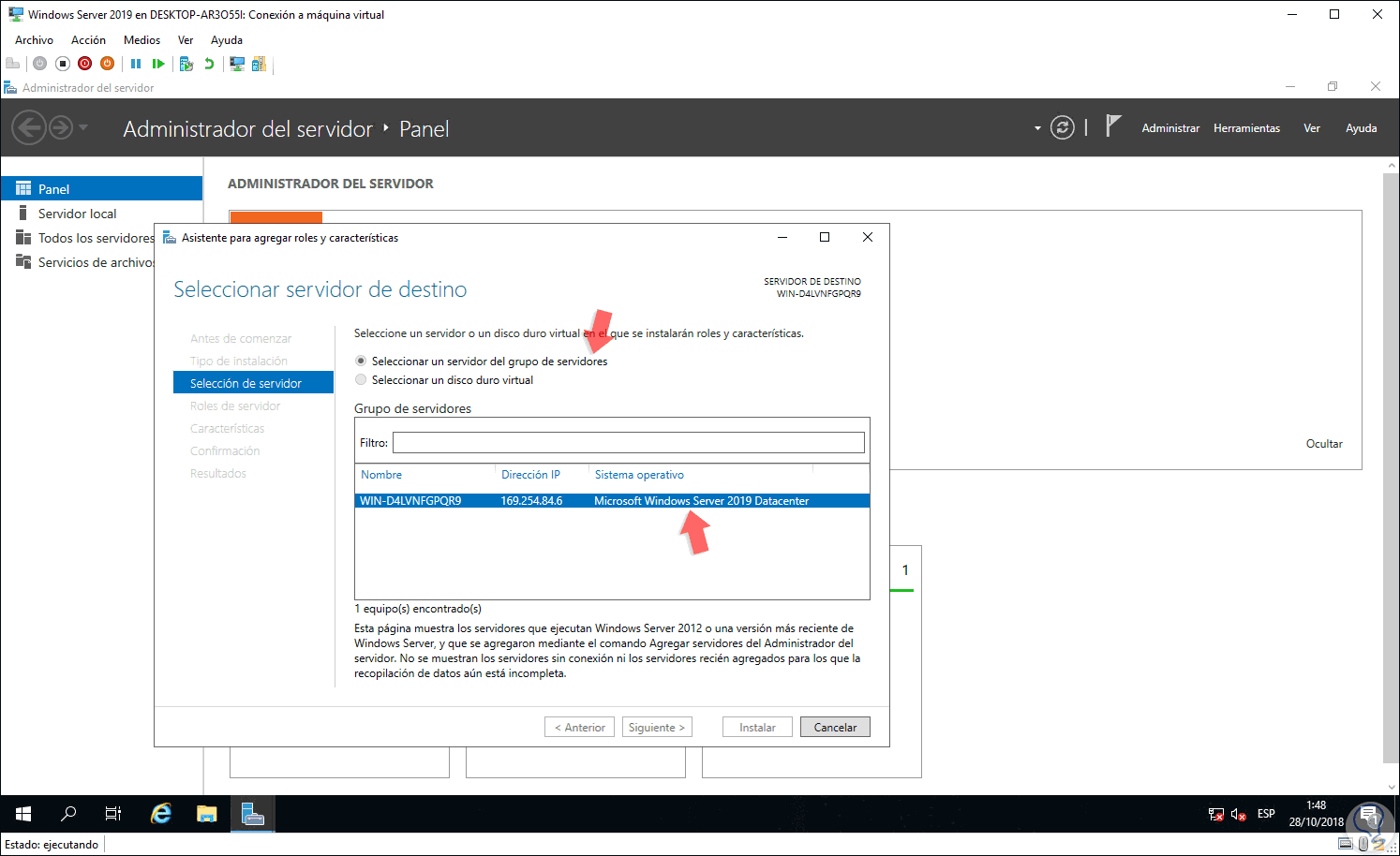
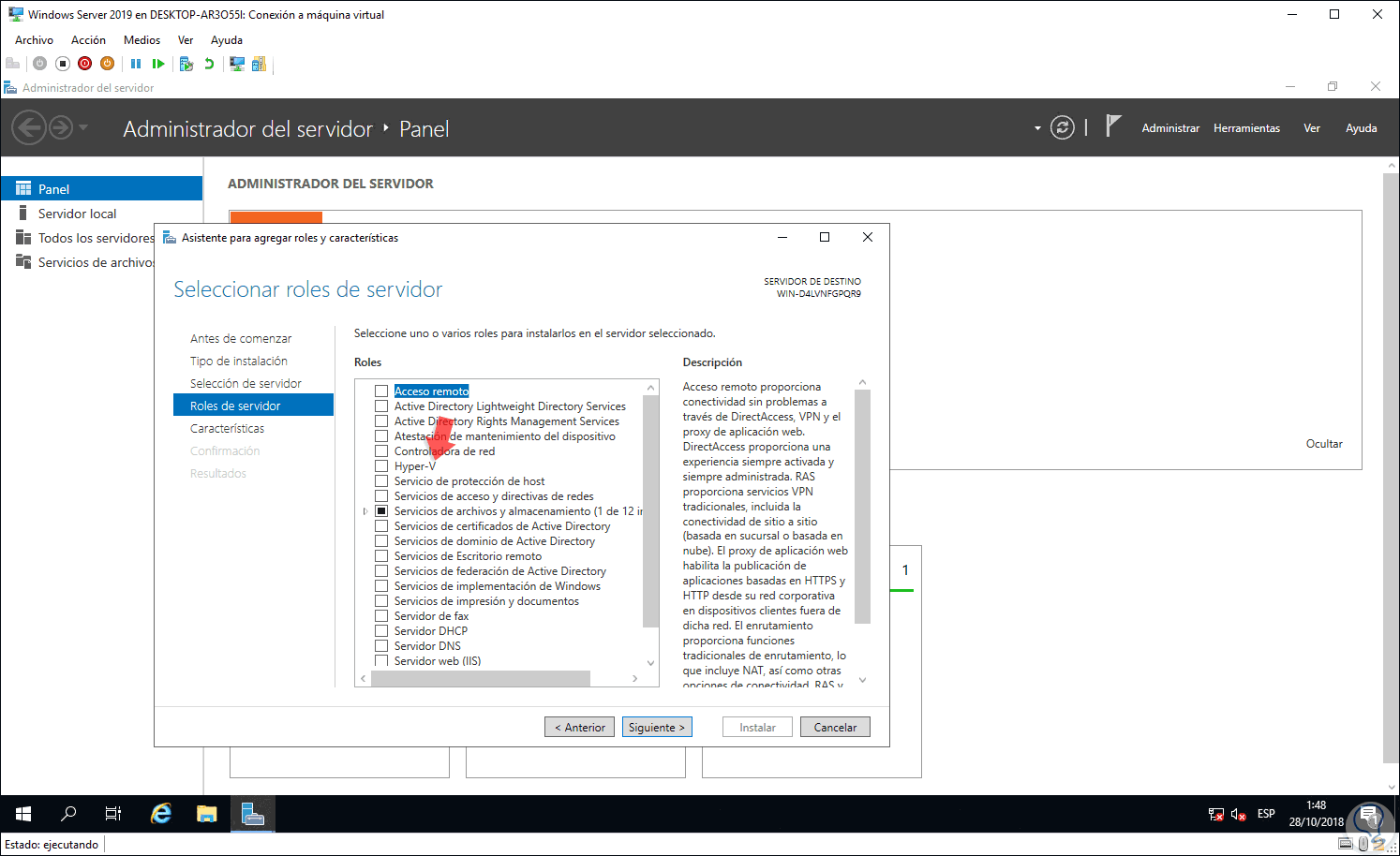
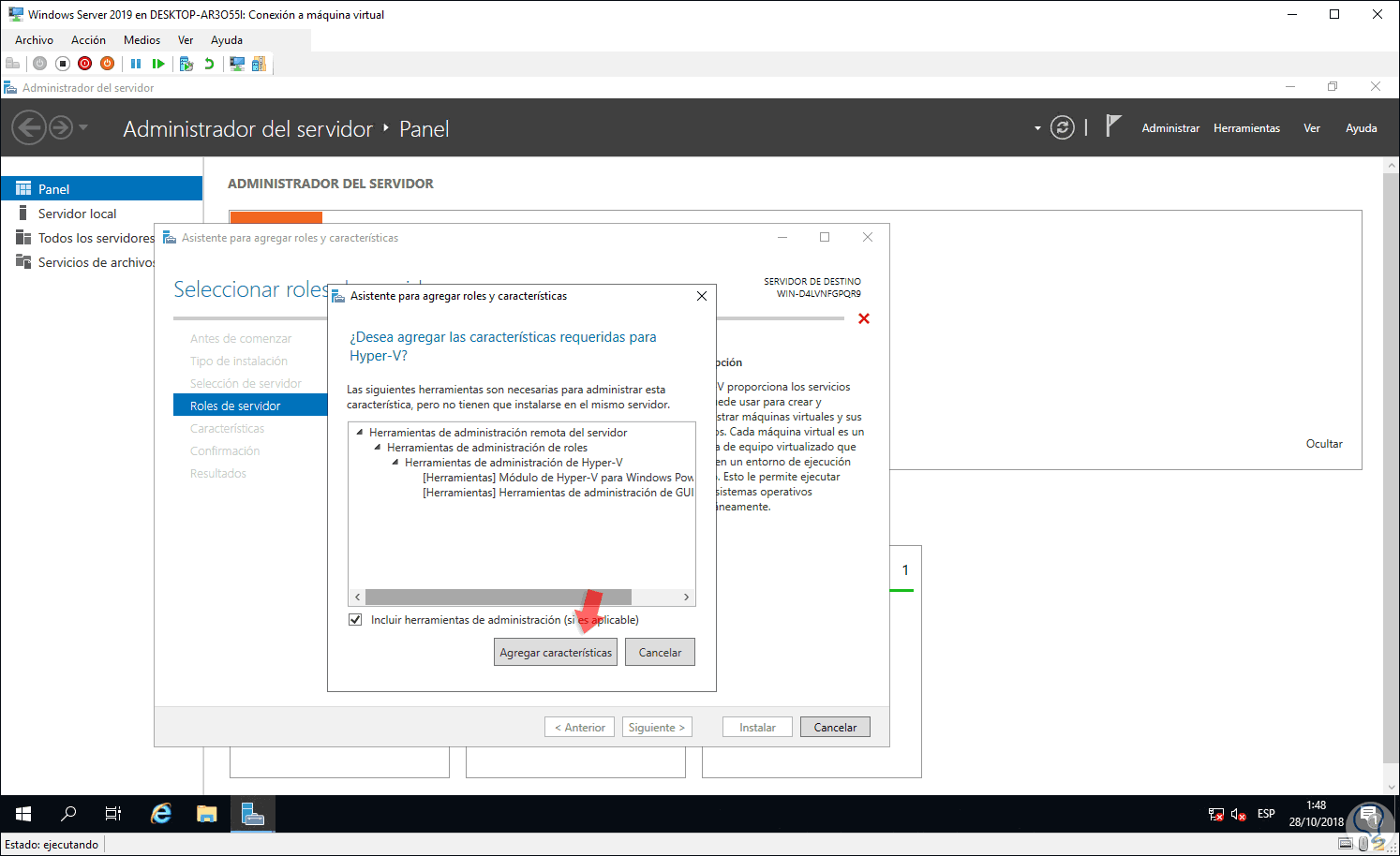
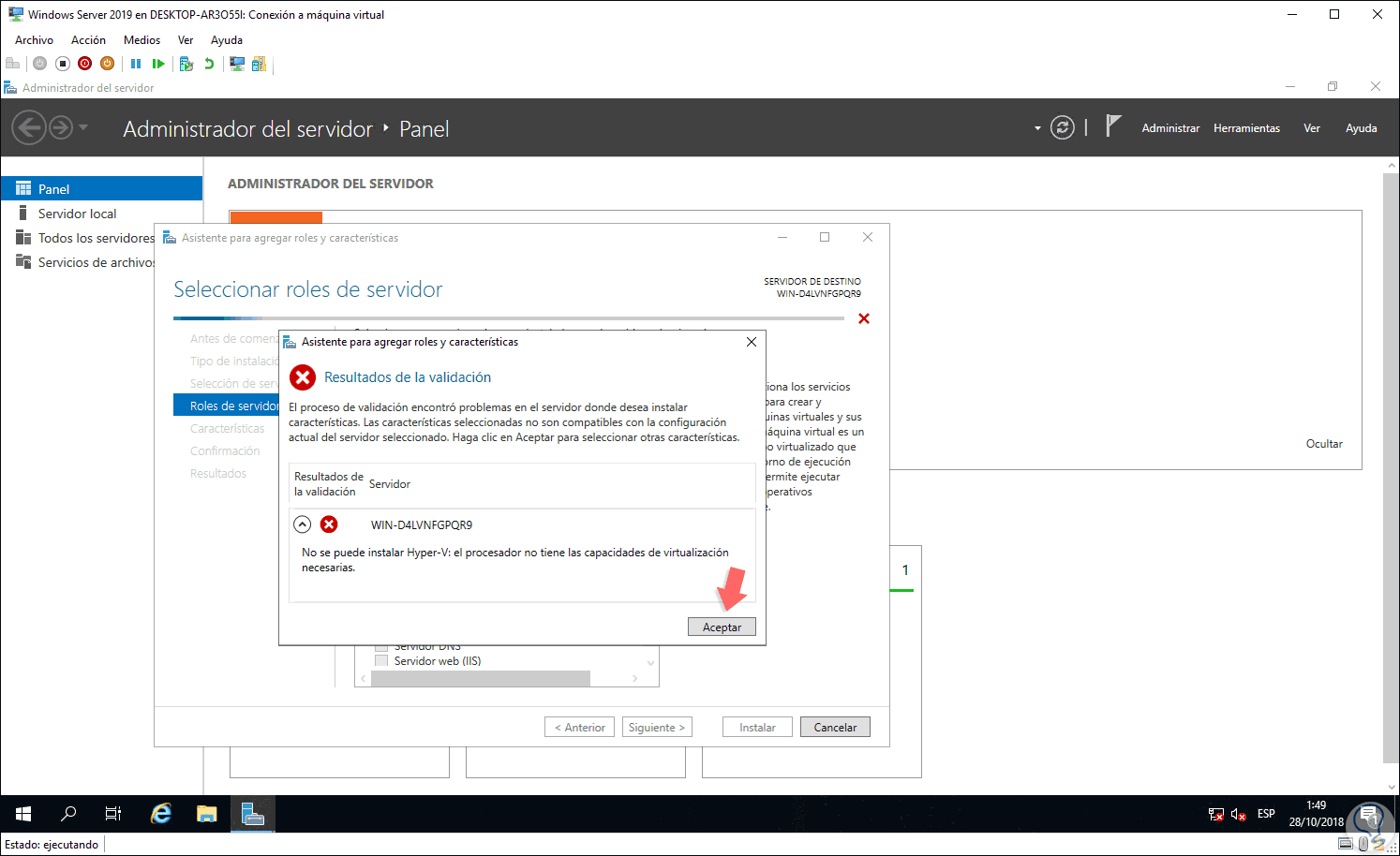
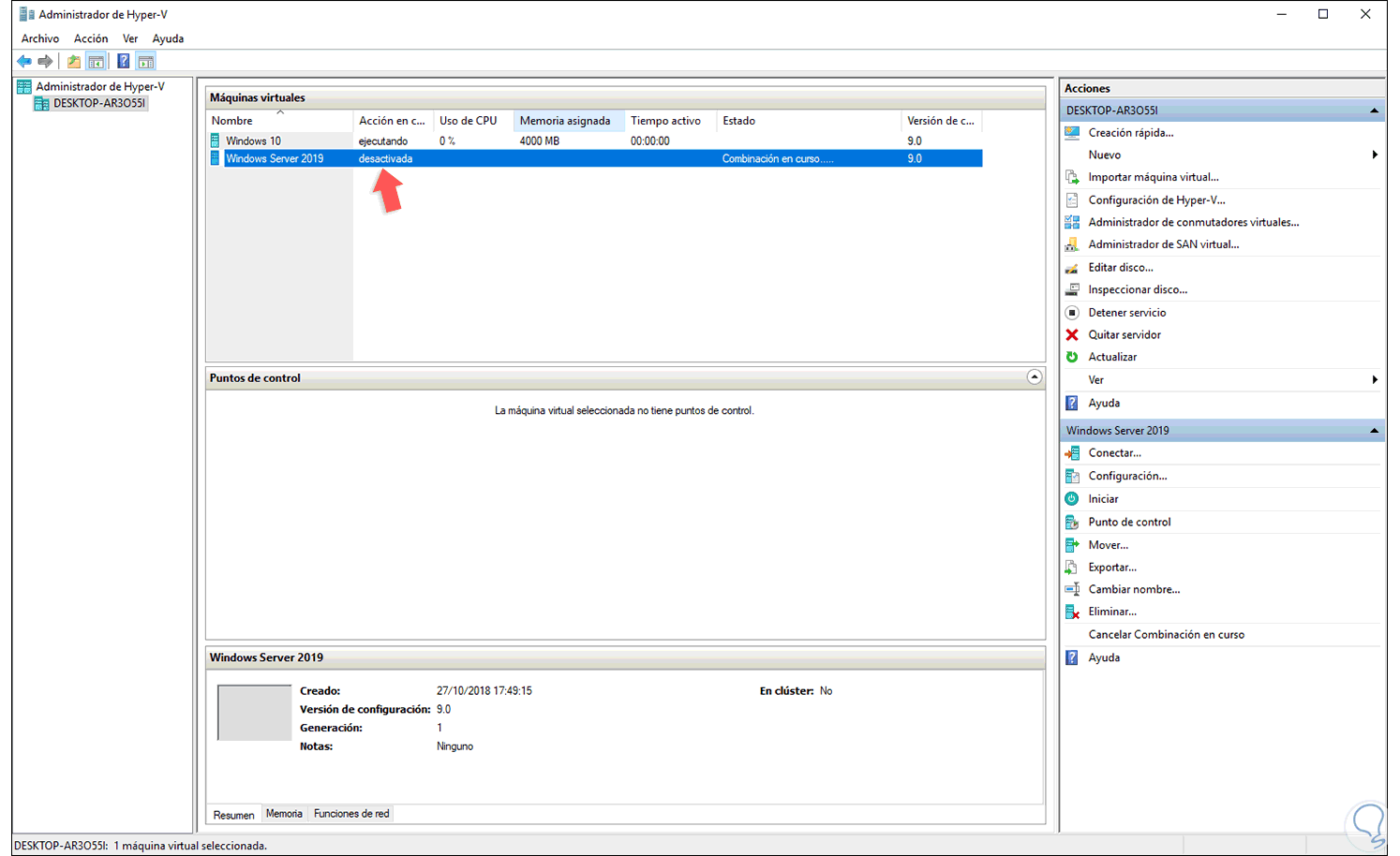
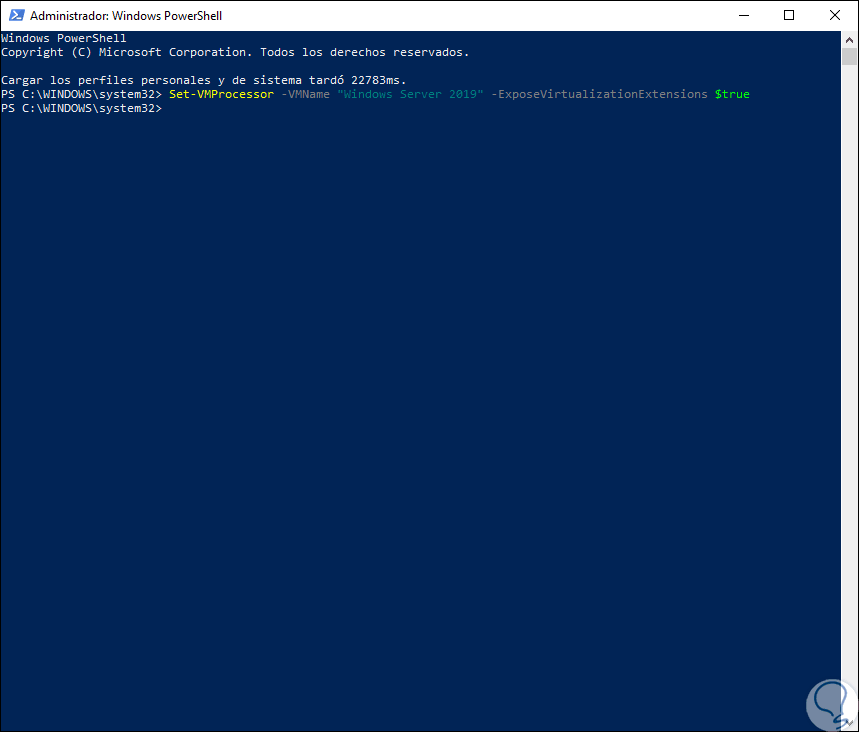
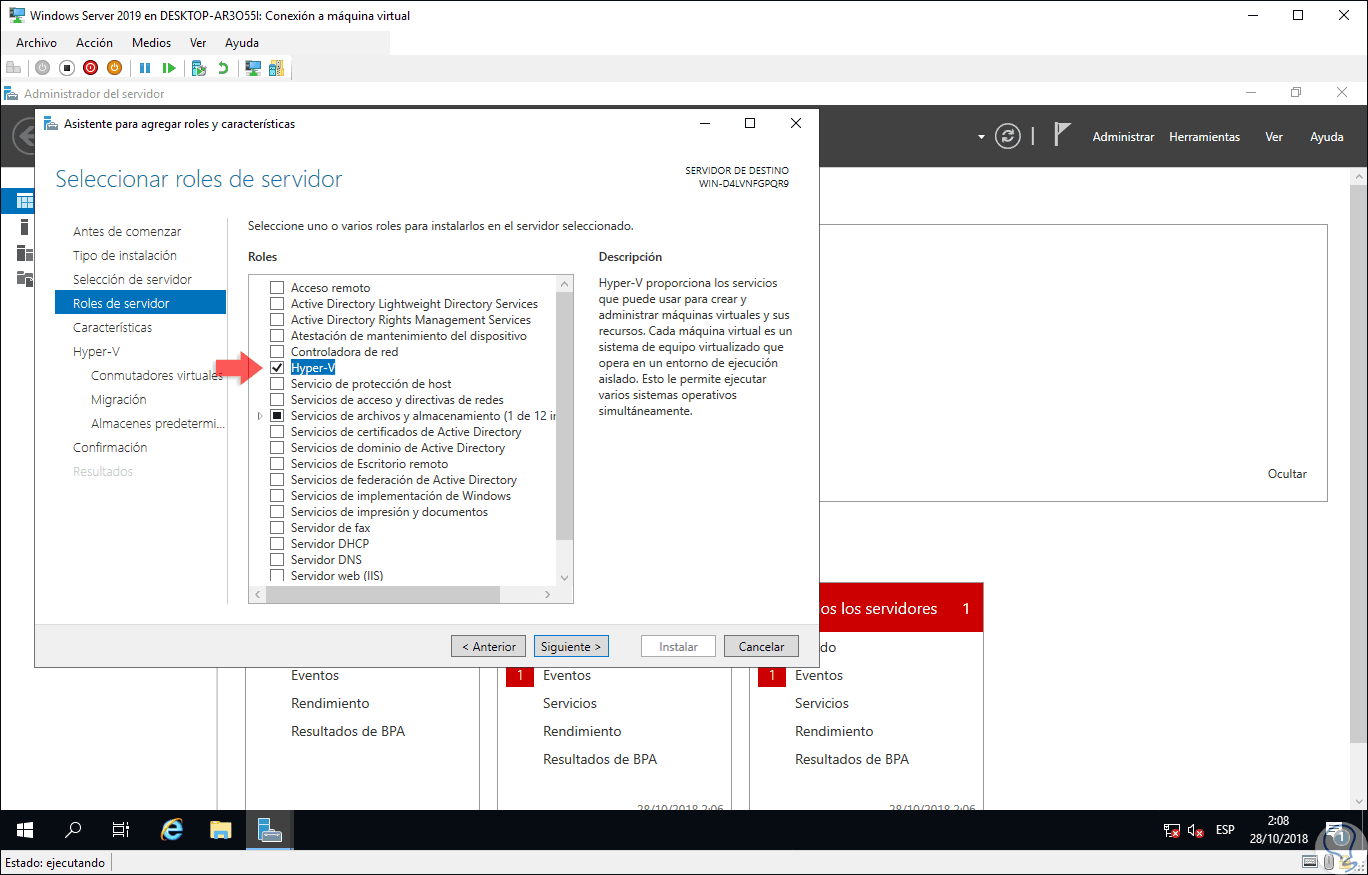
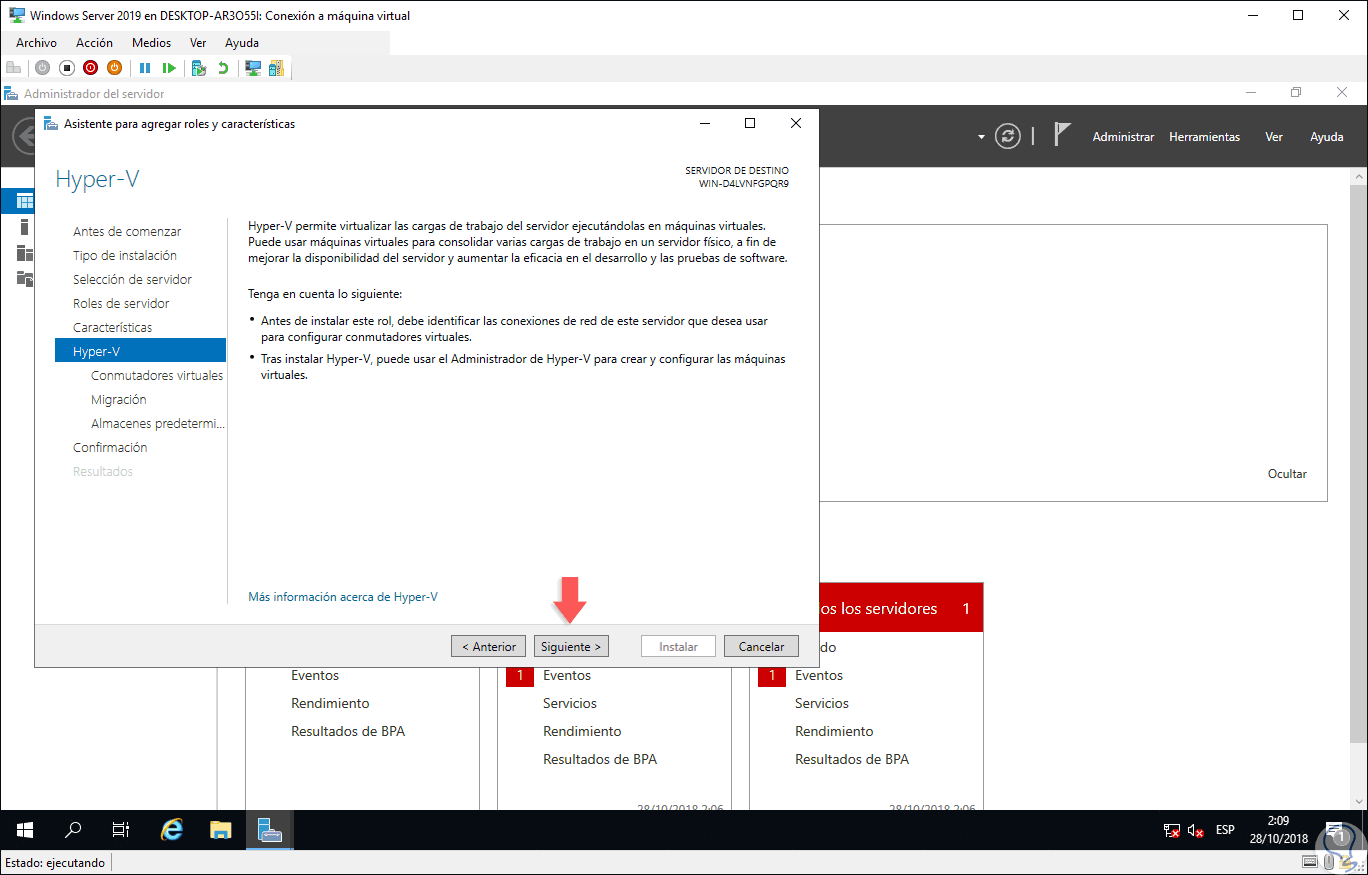
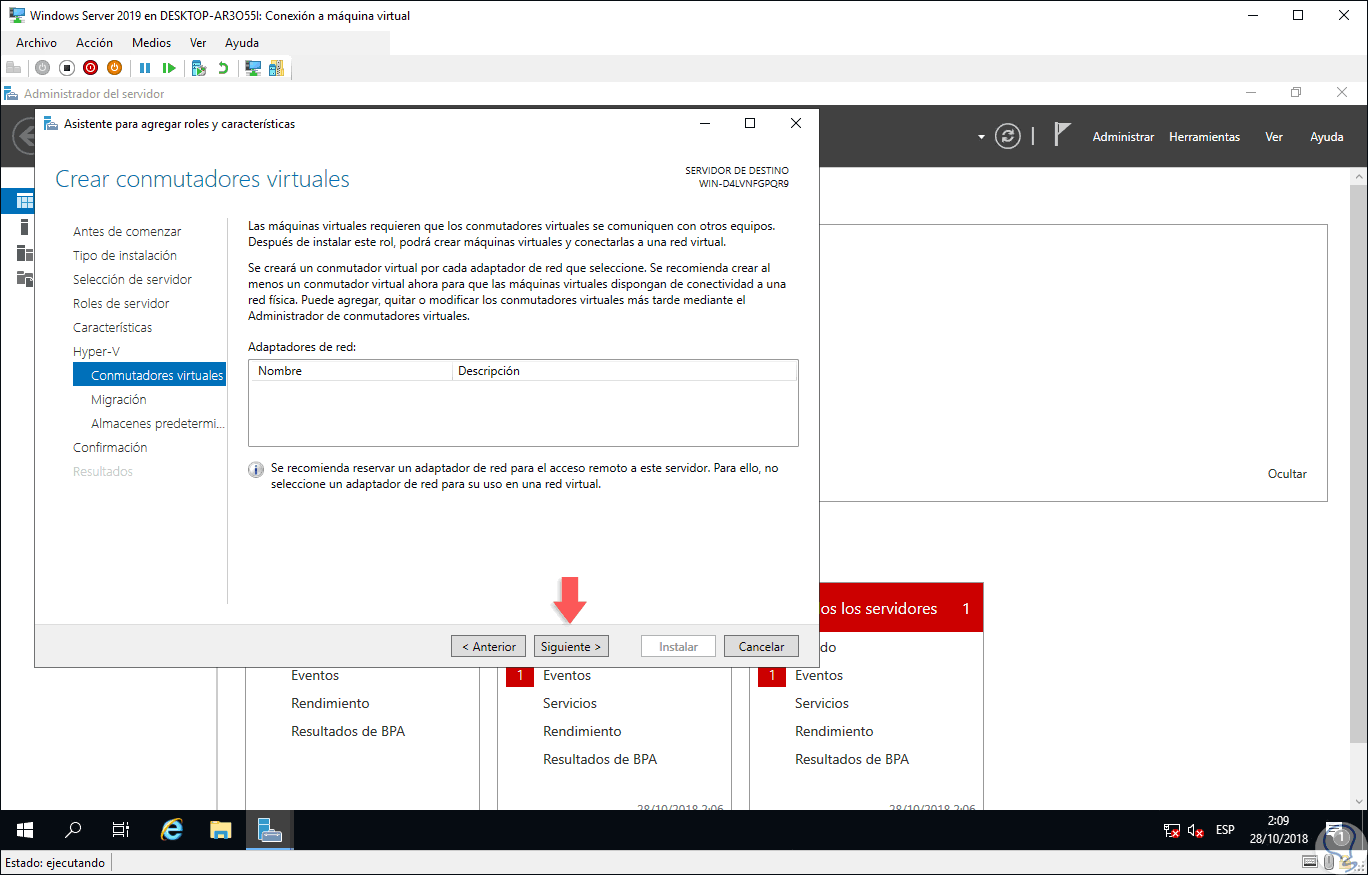
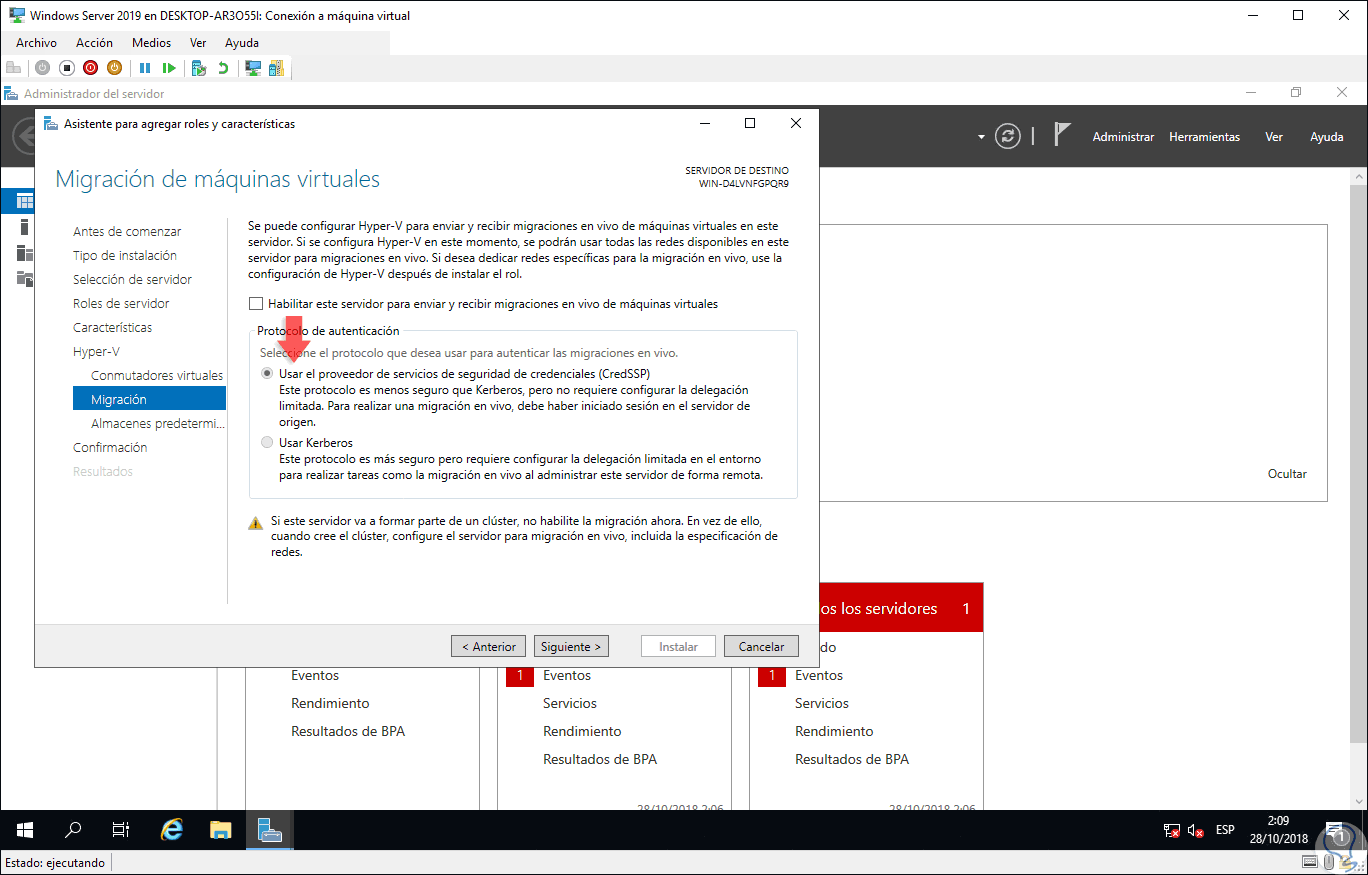
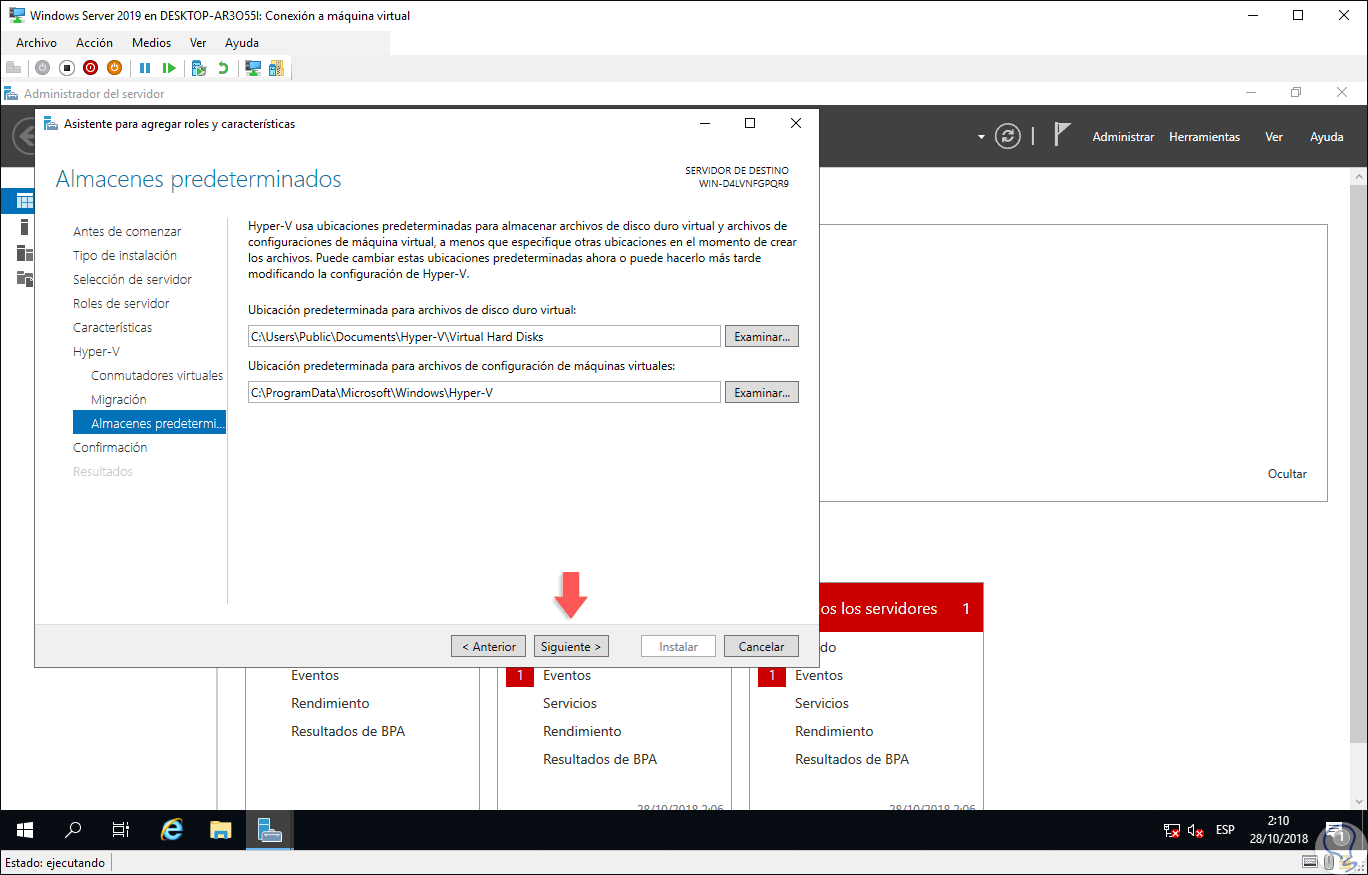
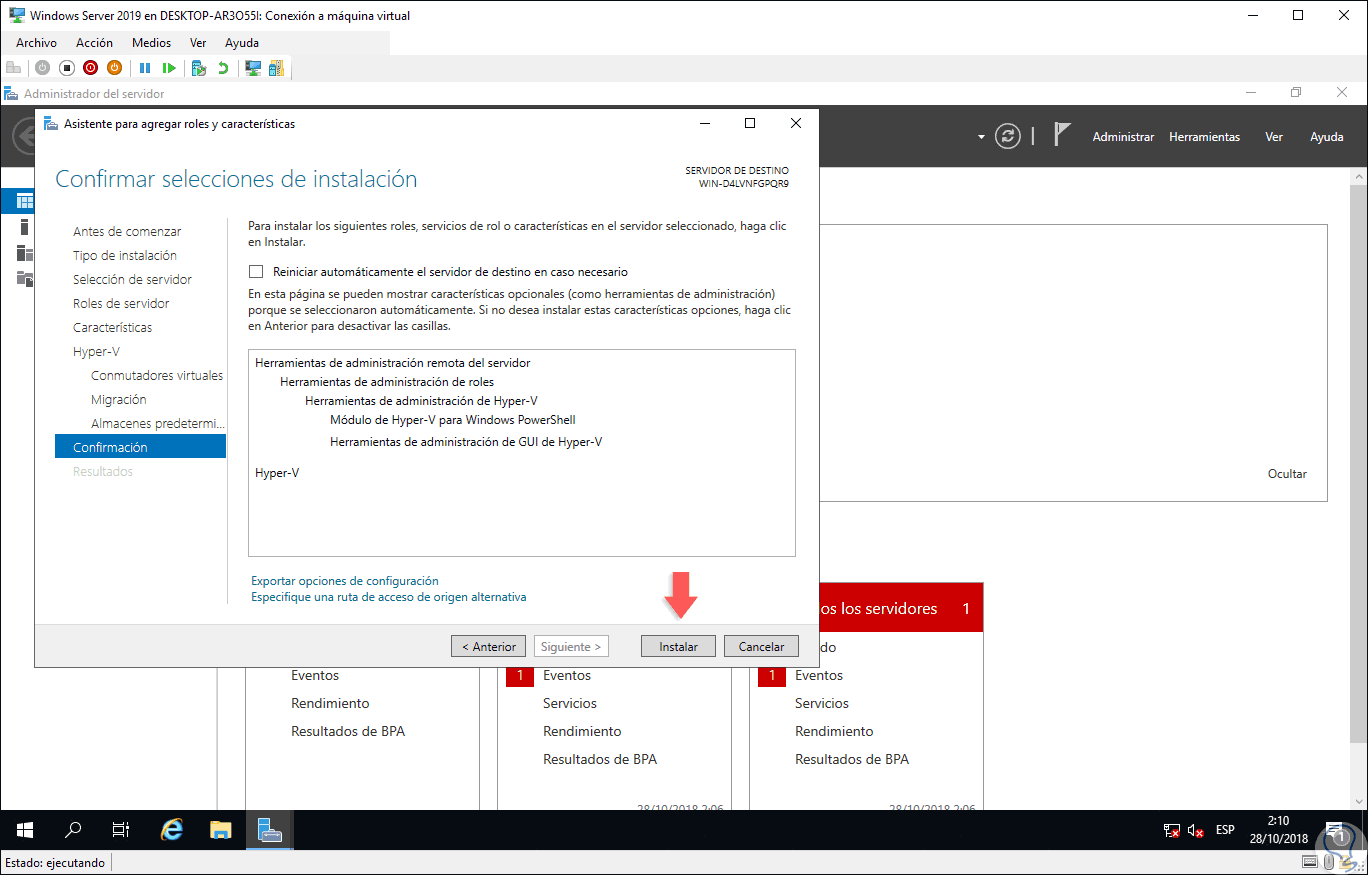
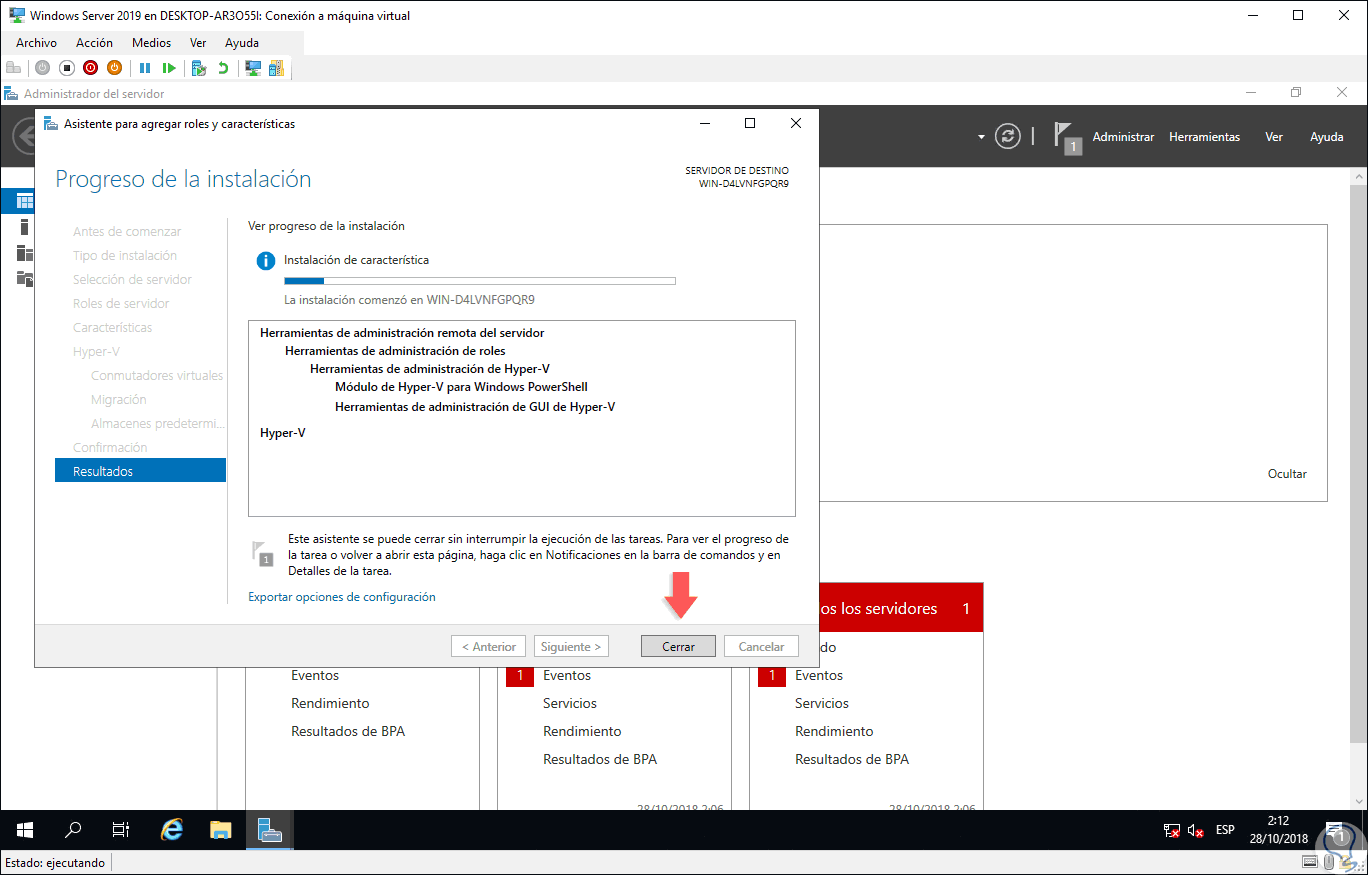
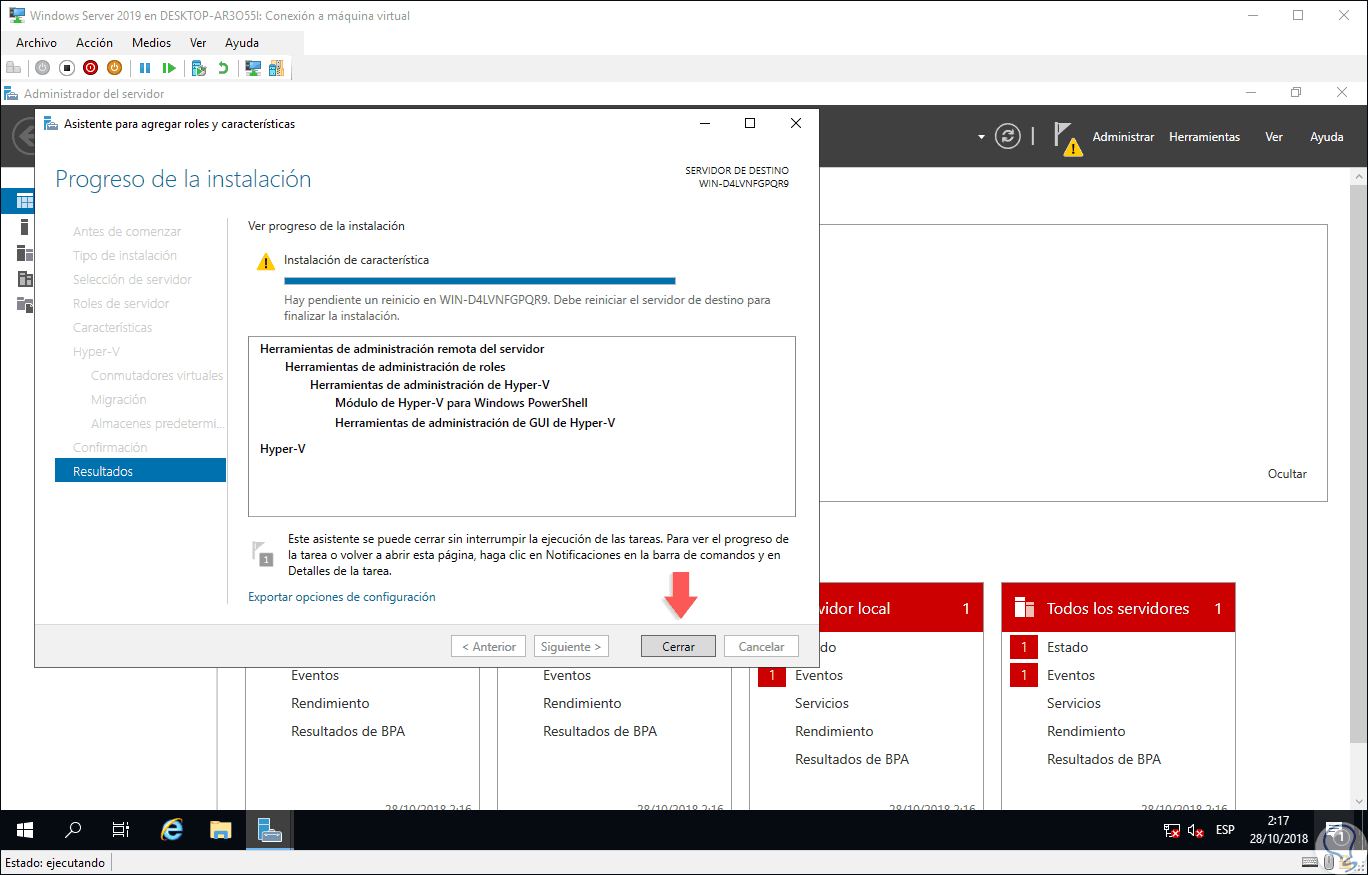
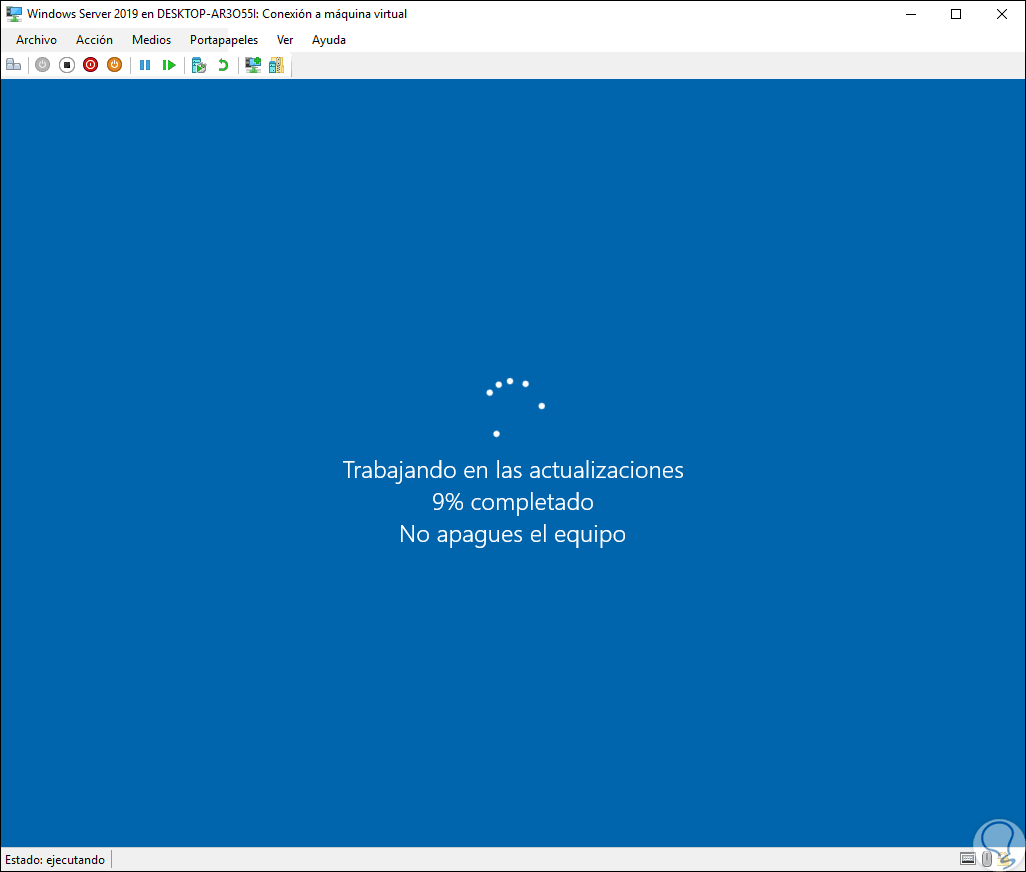
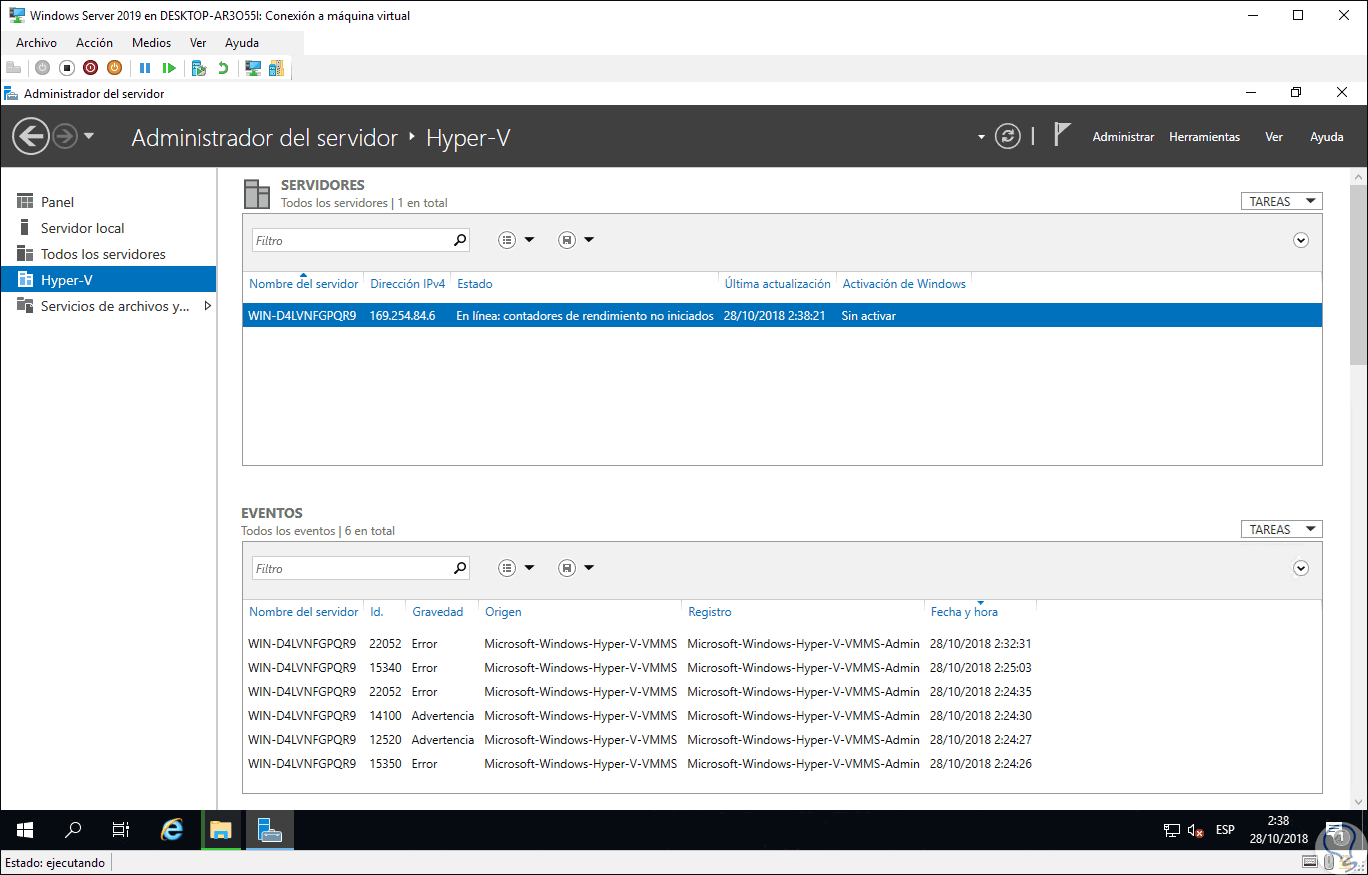






exelente si se aprende