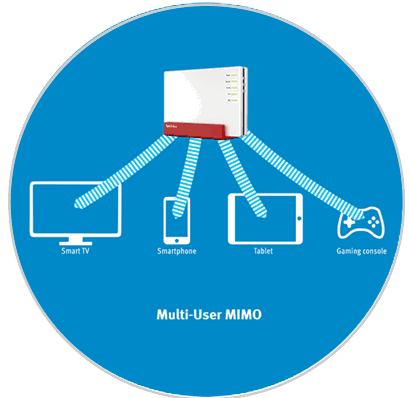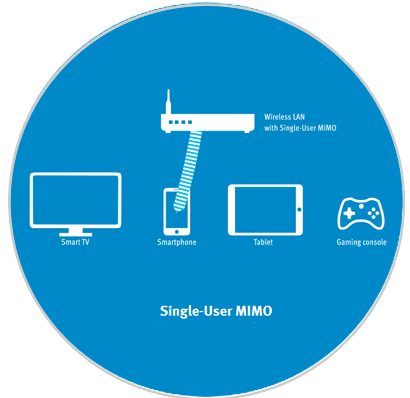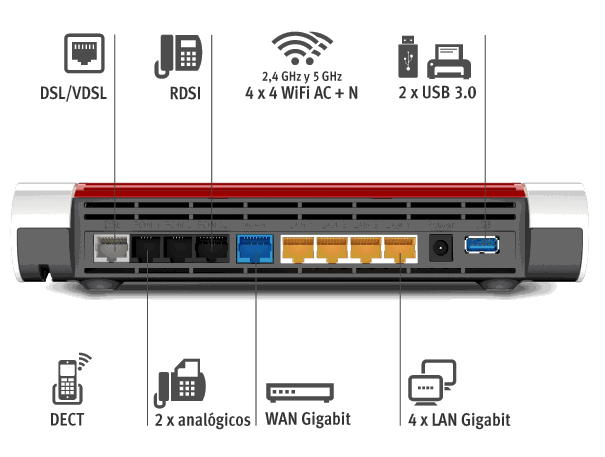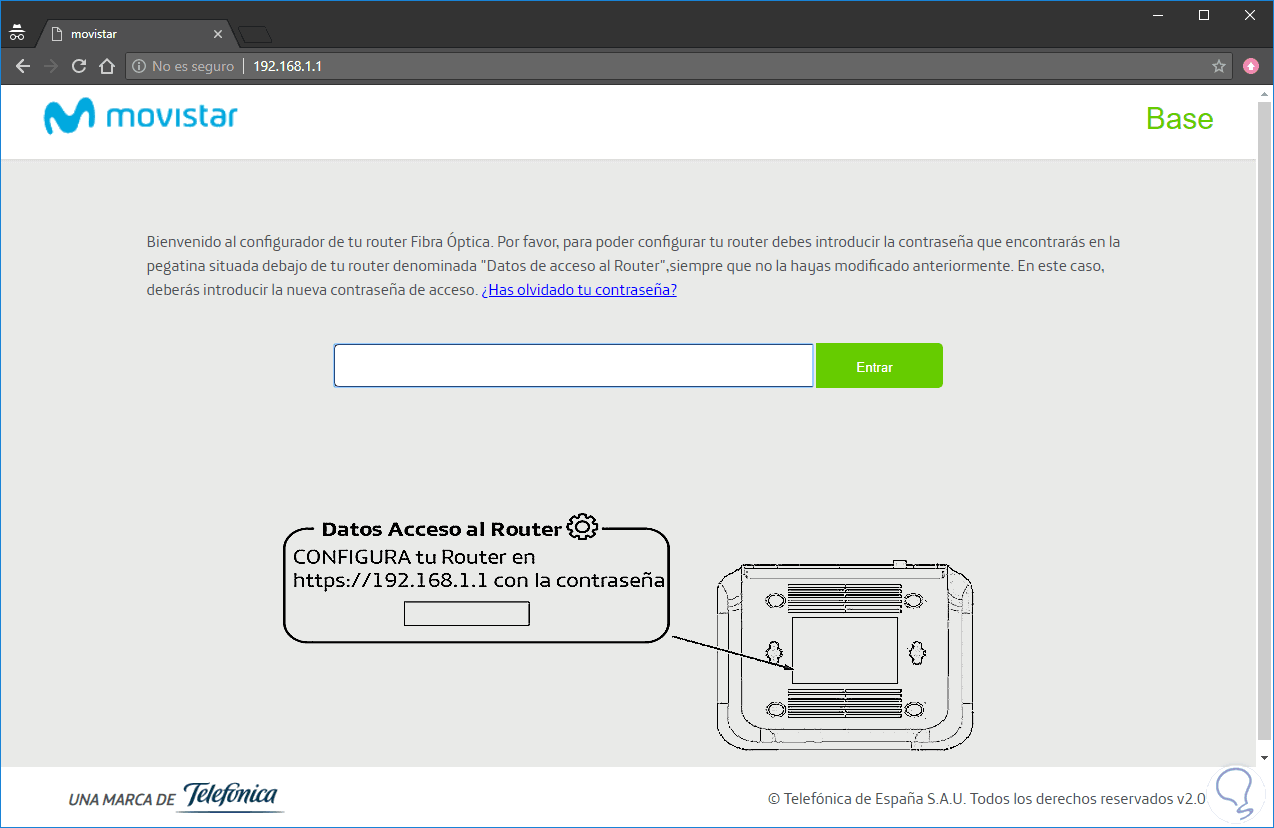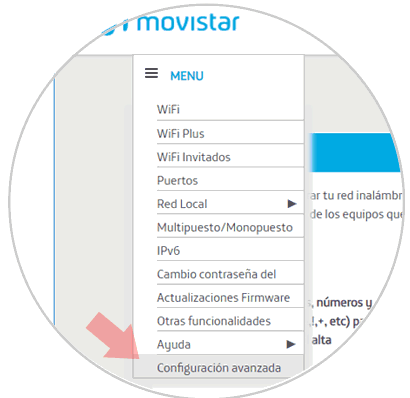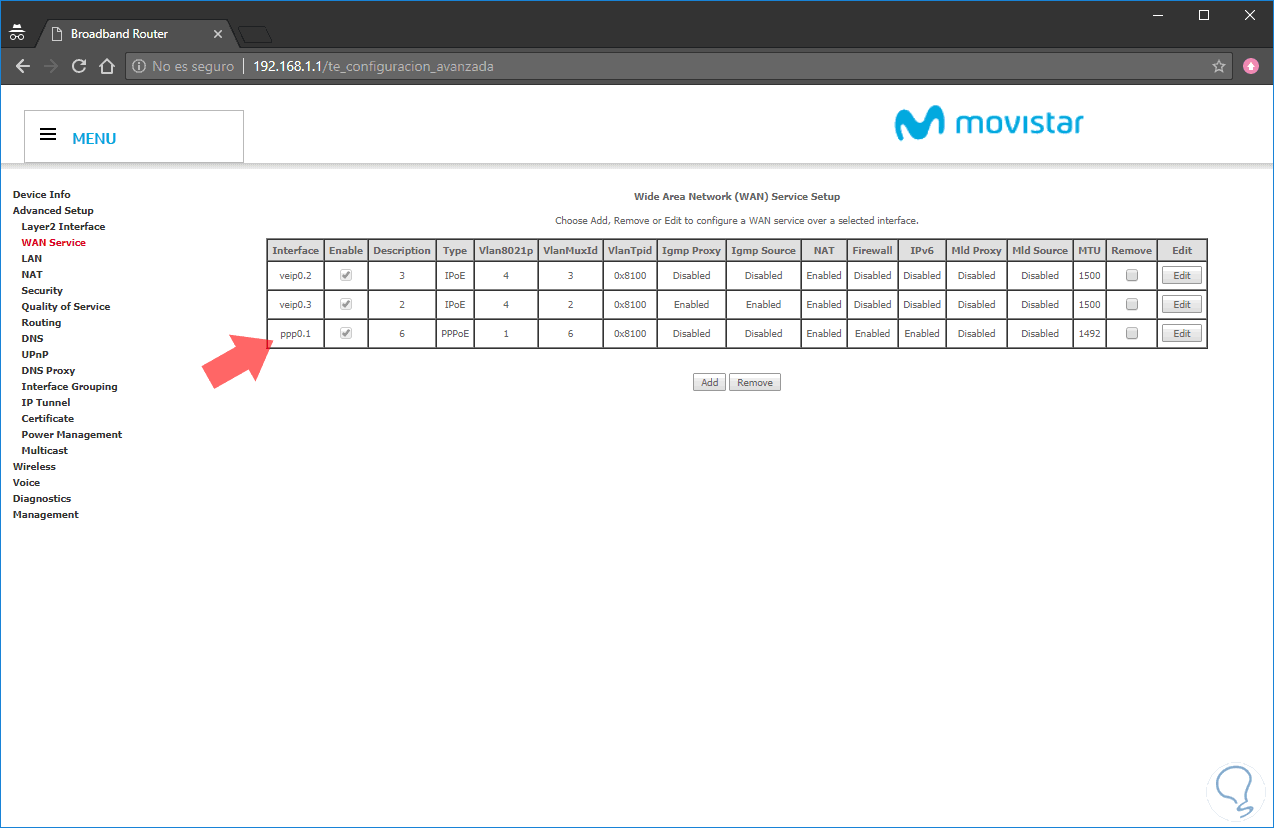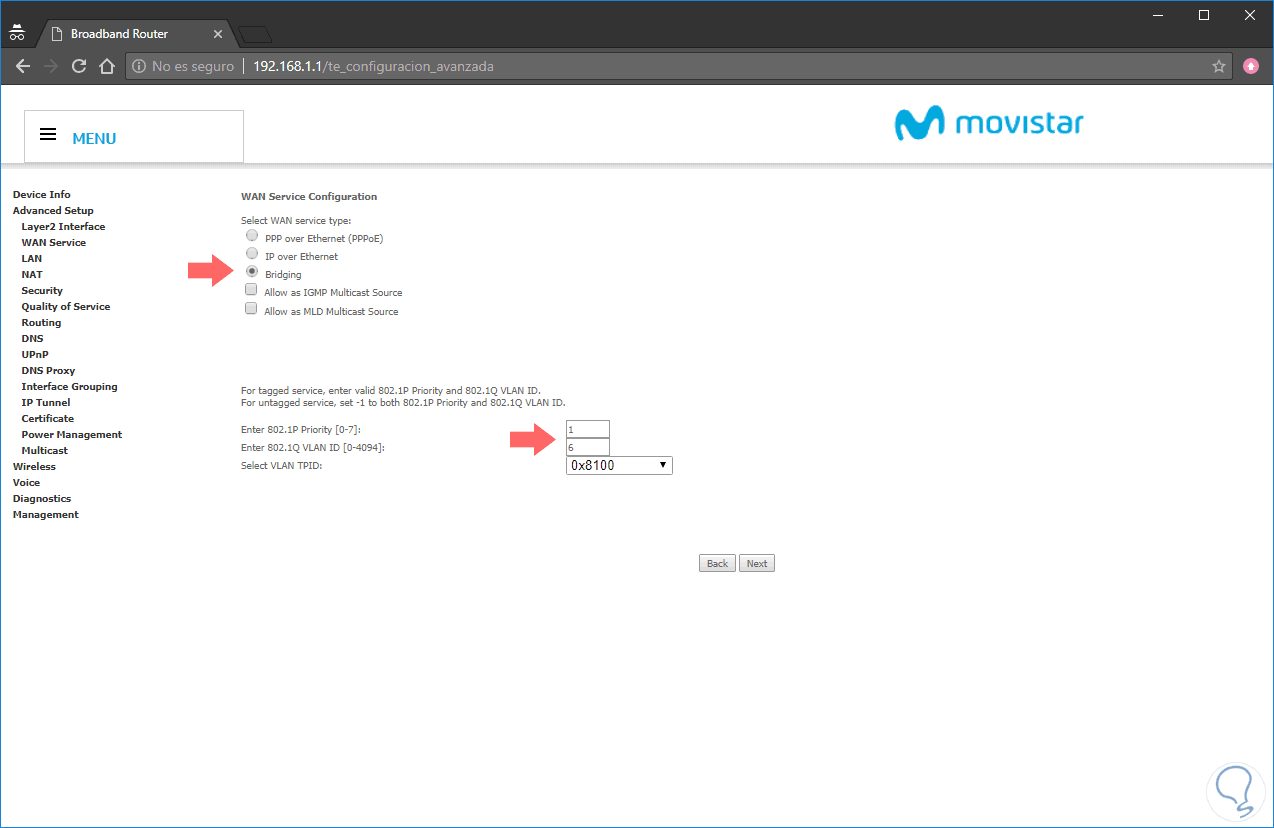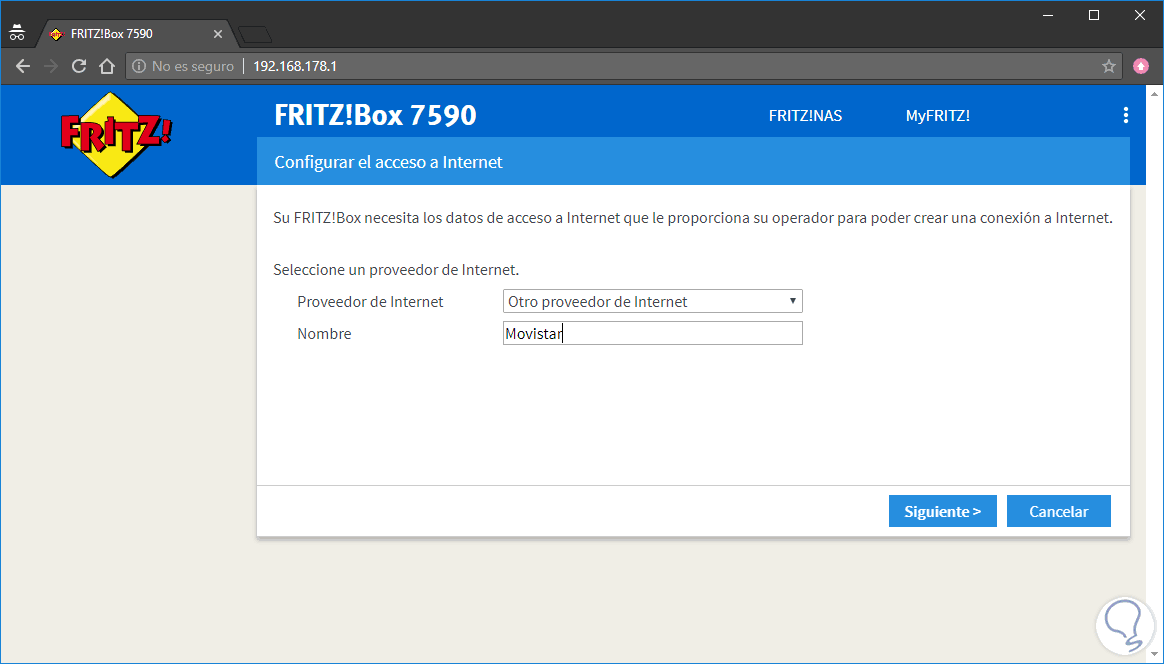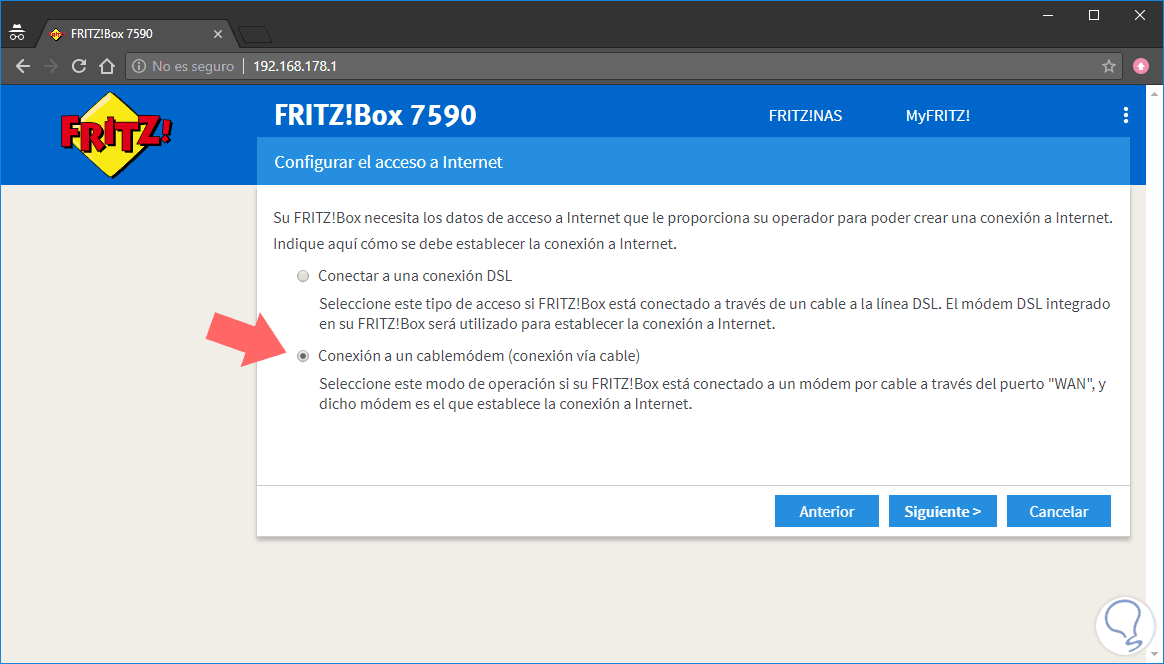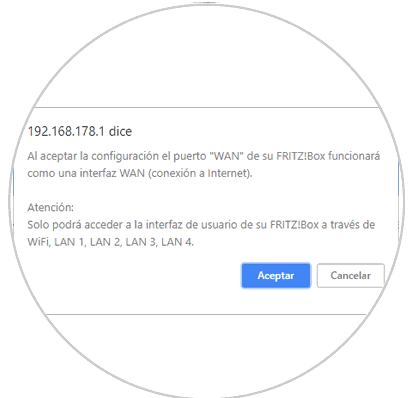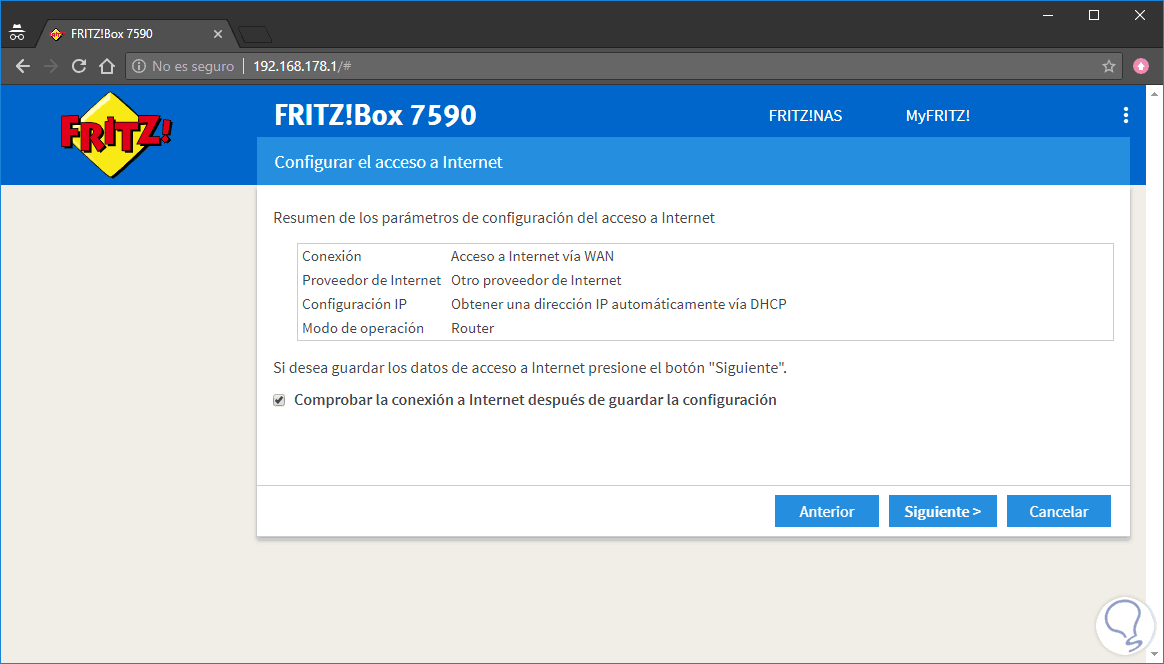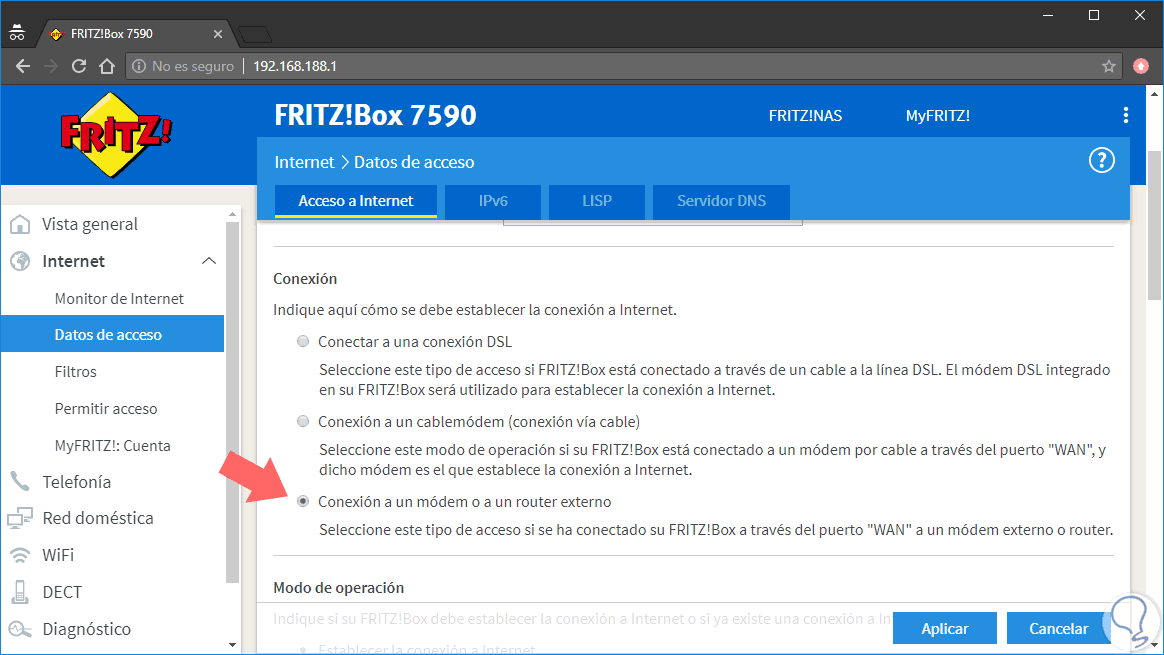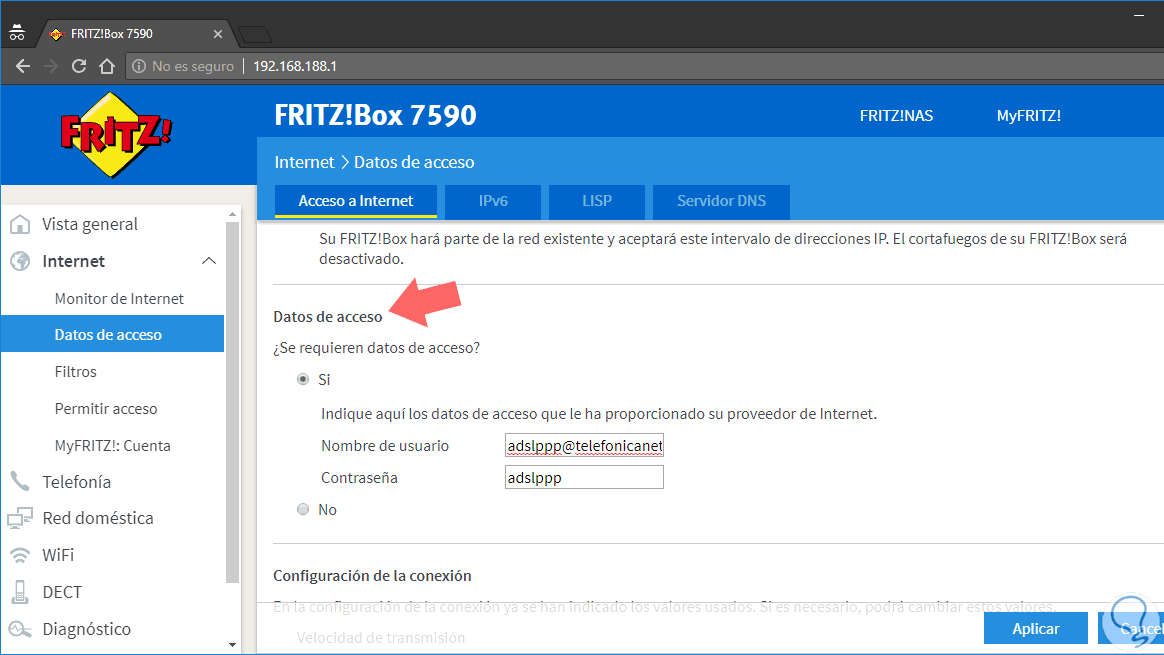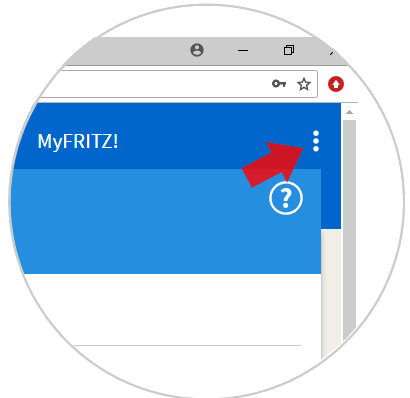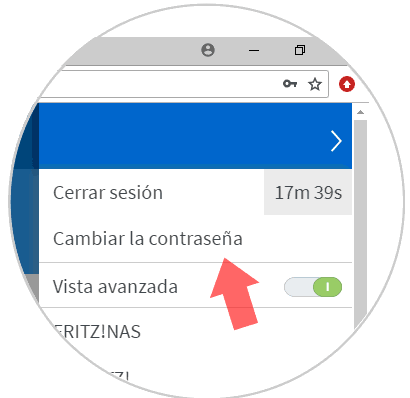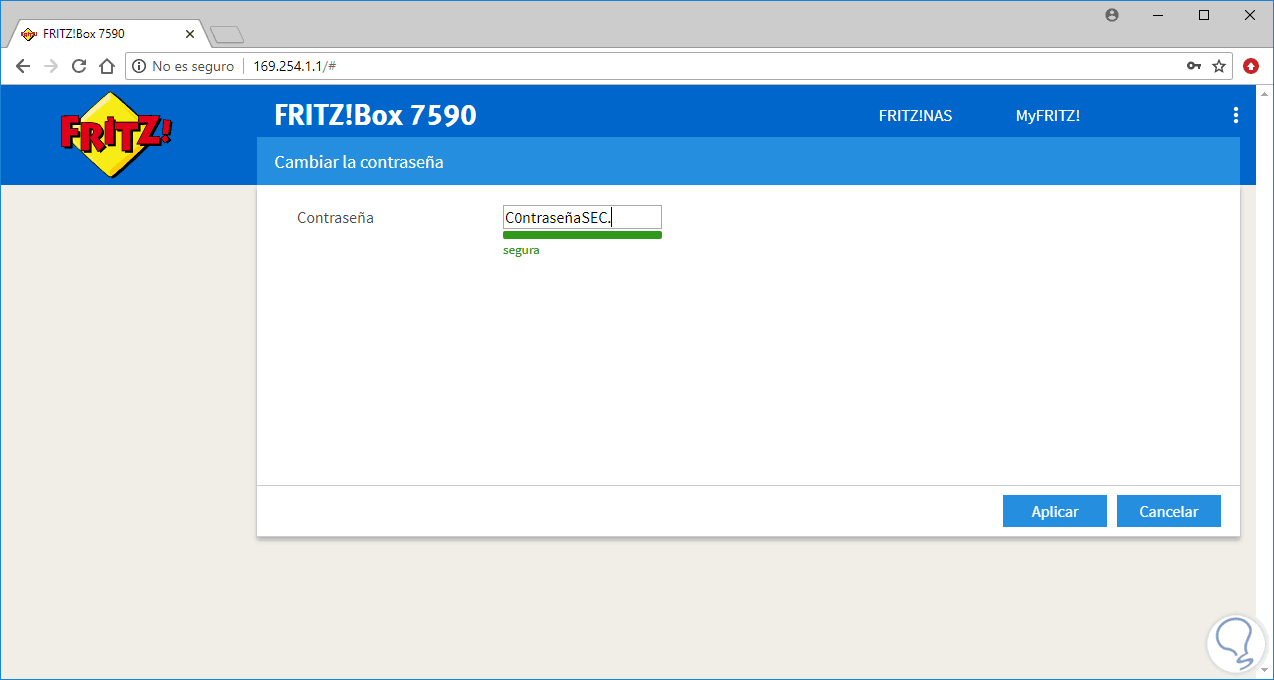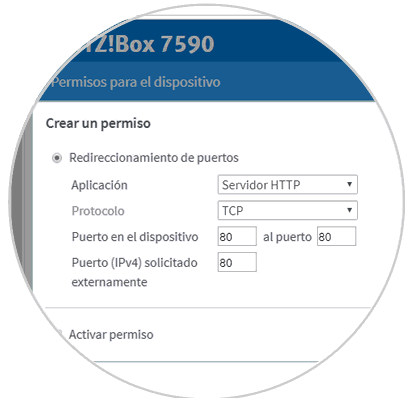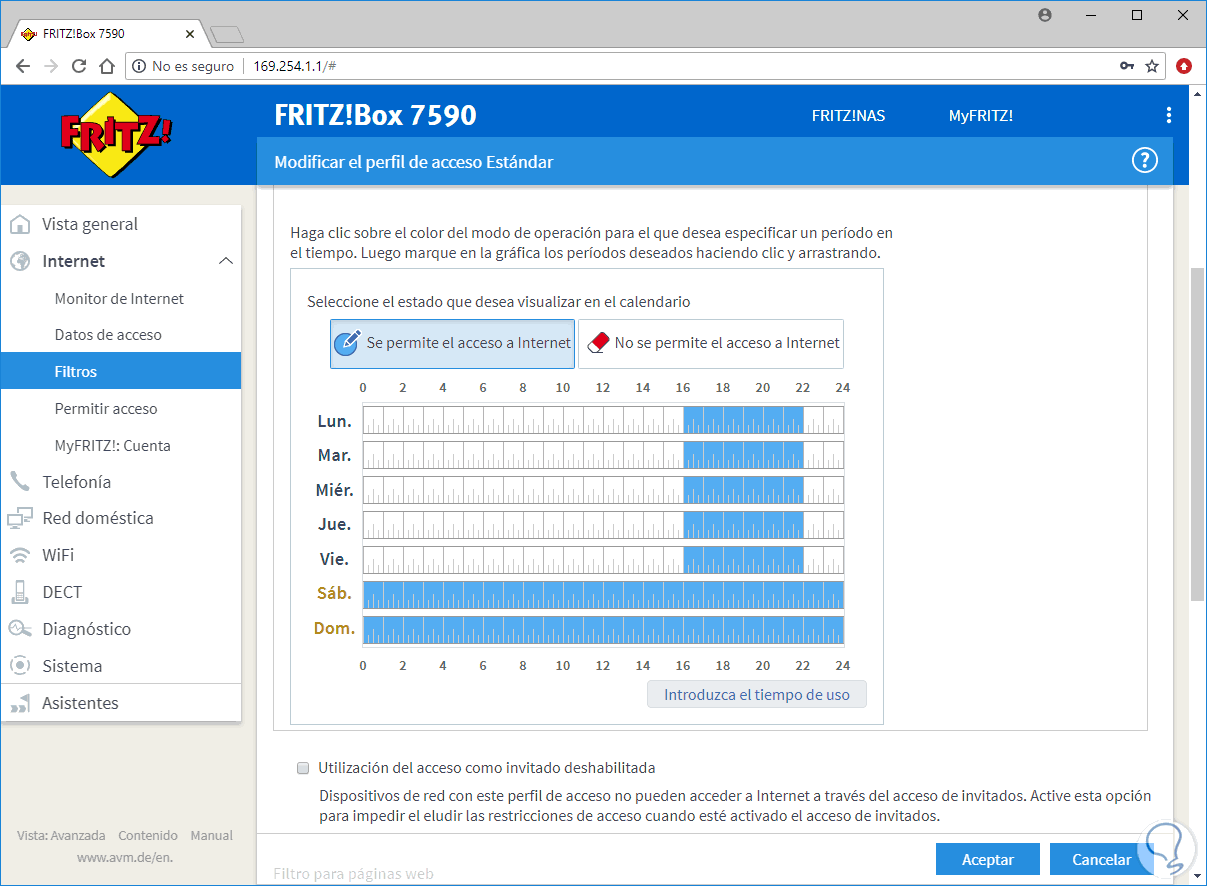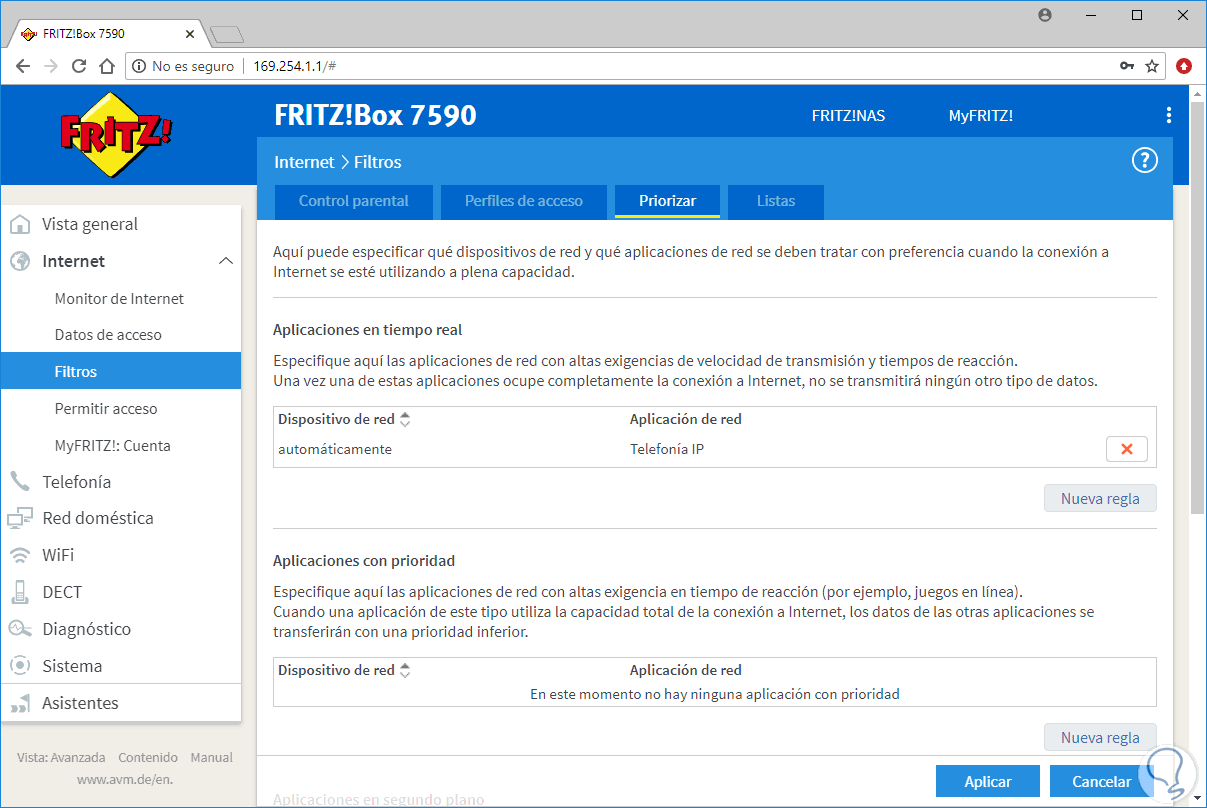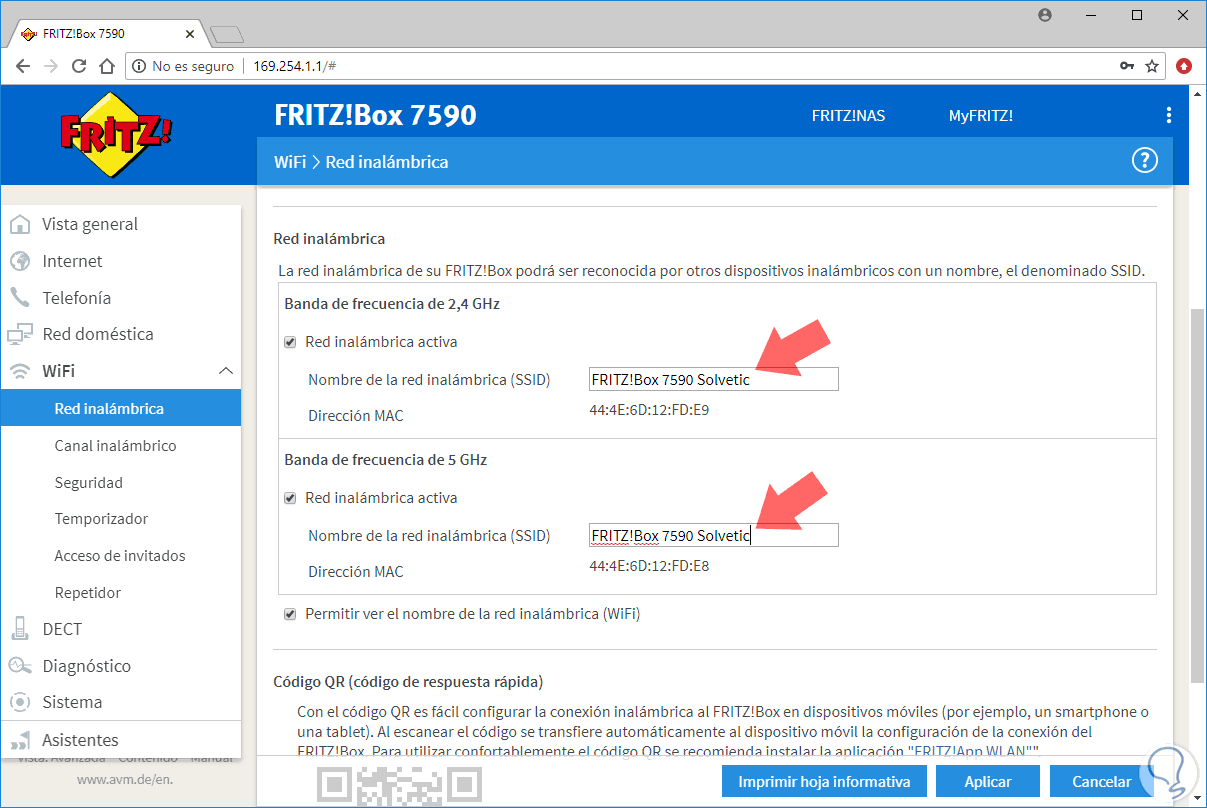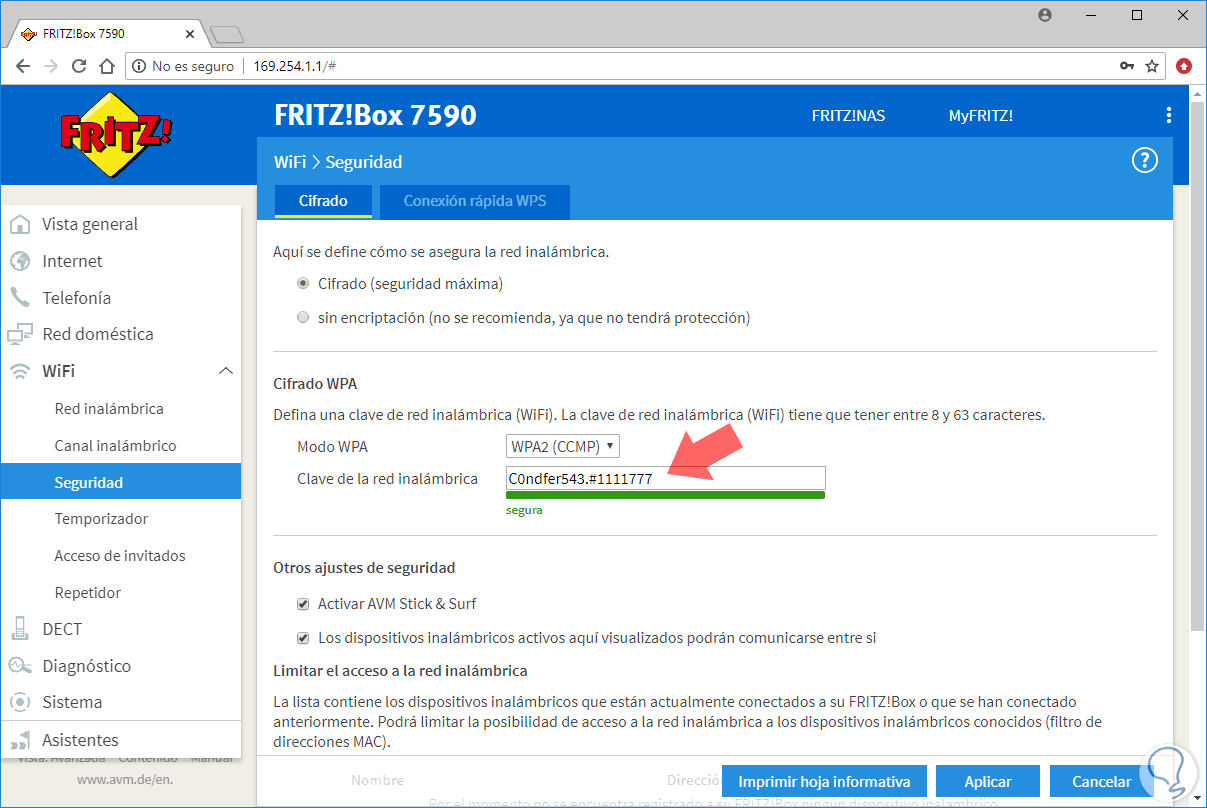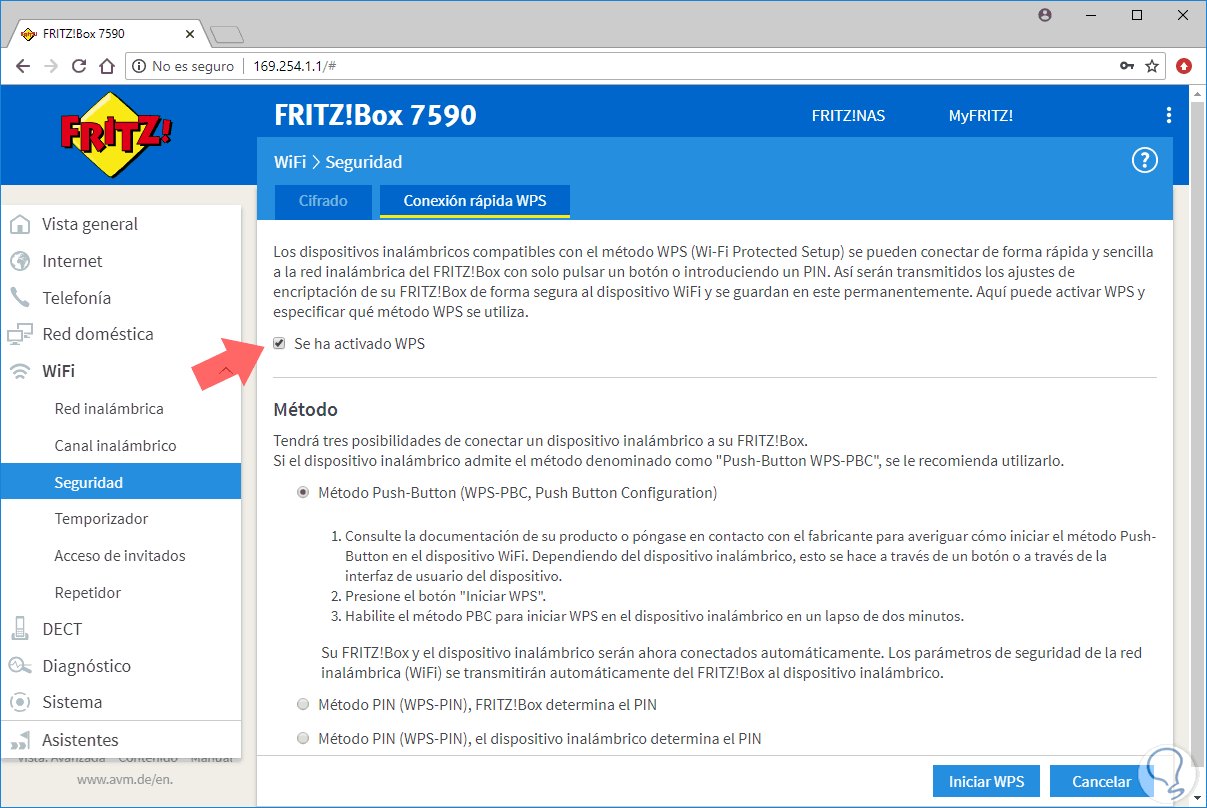Entramos de lleno con un router AVM de gama superior, que podemos decir es uno de los más completos por su rendimiento, características y opciones que nos ofrece. Estamos hablando del router FRITZ!Box 7590. Si eres un usuario avanzado que necesita múltiples conexiones junto a configuraciones avanzadas, estás en el sitio correcto de elección de router ya que es de los más completos para este tipo de redes.
Respecto a la conexión Wi-Fi, gracias a que realiza selección automática e inteligente de banda (Band Steering) podréis saber que es compatible tanto con 2,4 Ghz como 5 Ghz, pudiendo usarse a la vez en los dispositivos que puedan con una u otra banda.
Por seguridad también nos ofrece la opción de activar una función de acceso a invitado WiFi donde con una clave y usuario propios nos sirve para dar acceso temporal a internet sin tener que darle acceso a la red interna de los demás dispositivos.
Otro detalle muy interesante a tener en cuenta es que incluye red inalámbrica inteligente a través de MU-MIMO (Multi-User MIMO). Esta funcionalidad ofrece múltiples conexiones Wi-Fi, más estables y de más velocidad (hasta 2.533 Mbit/s) al ser enviadas las peticiones de forma múltiple a varios dispositivos a la vez, en este caso serían 4 dispositivos recibiendo simultáneamente los datos transferidos inalámbricamente a través de Wi-Fi.
Si fuera Single MIMO sería de menor rendimiento en caso de conexiones simultáneas de usuarios a través de Wi-Fi. Este router FRITZ!Box 7590 alcanza velocidad hasta 1.733 Mbps (5 GHz) y 800 Mbps (2,4 GHz).
Al disponer de Supervectoring, debemos saber que a través de este router 7590 nos permite alcanzar hasta 300 Mbps de descarga en conexión DSL / VDSL. Es posible conectar cablemódem, terminal de fibra e incluso un modem externo USB para ser usado a través de este router.
Posee puertos WAN y LAN Gigabit Ethernet, sabemos que es muy importante hoy en día para tener buena y ágil comunicación de red. Todos los conectores de red nos lo ofrece.
- 1 puerto WAN de Gigabit.
- 4 puertos Gigabit Ethernet LAN.
Como veis ofrece un diseño renovado e interesante junto a conexiones de todo tipo como son las siguientes:
Cómo podéis ver en la imagen de conexiones, nos ofrece también posibilidad de usar este router como centralita de conexiones basadas en IP, RDSI y también de telefonía fija analógica. Tiene también una estación base DECT con hasta 6 teléfonos inalámbricos, junto a 5 contestadores integrados, además de “Voice Mail”.
Como reseña también es interesante comentar que en el router podréis ver 2 USB (3.0), uno en la parte trasera y otro en el lateral del router. Ofrece soluciones interesantes para su uso como el llamado FRITZ!Nas donde conviertes en un NAS personal en el router conectando un disco en alguna entrada de puerto USB. También es posible conectar vía USB alguna impresora para compartirla en red.
A más de un administrador de sistemas o usuario a nivel avanzado le vendrá más que bien este tipo de soluciones de almacenamiento. Además es posible que podamos crear un servidor de archivos multimedia a través DLNA, UPnP AV. Entraremos más abajo a explicar el uso de esta funcionalidad entre muchas otras.
Como extra a tener en cuenta, nos ofrece soluciones de domótica y gestión para poder medir, registrar y analizar datos de control de energía junto a otros dispositivos que nos permiten controlar ciertas zonas de la oficina o vivienda. Un adaptador a tener en cuenta para estos casos seria Fritz!DECT 200.
En próximos tutoriales entraremos de lleno con las funcionalidades de este genial dispositivo.
Es importante comentar que el router FRITZ!Box 7590 nos ofrece también el uso de su Firewall integrado con inspección activa de paquetes (SPI), con el que podremos gestionar los puertos para tener mayor seguridad interna de la red. Todo de una forma sencilla pero a la vez muy bien implementado para aumentar nuestra seguridad IT.
Otra funcionalidad que ofrece y debemos tener en cuenta es que tenemos la posibilidad del uso de acceso remoto VPN (IPsec) de forma segura. Esta función es muy demandada sobre todo para las conexiones remotas de usuarios que lo necesiten diariamente, por lo que este router cumple a la perfección en este punto.
En la parte frontal a través de botón físico, podemos usar WPS (Wi-Fi Protected Setup) para poder conectar sin contraseña a los dispositivos que se quieran conectar vía Wi-Fi.
Después de haberlo usado, configurado y analizado, podemos deciros desde Solvetic, que una de las mejores partes que posee también este router es que posee una interfaz gráfica muy amigable y en español. Fácil de entender y con multitud de asistentes de configuración para ayudar a realizar configuraciones. Esto facilita configuraciones más avanzadas a los usuarios que no son tan expertos, además para ese perfil de usuario tienen también opciones de versión básica, centrándose solo en lo importante.
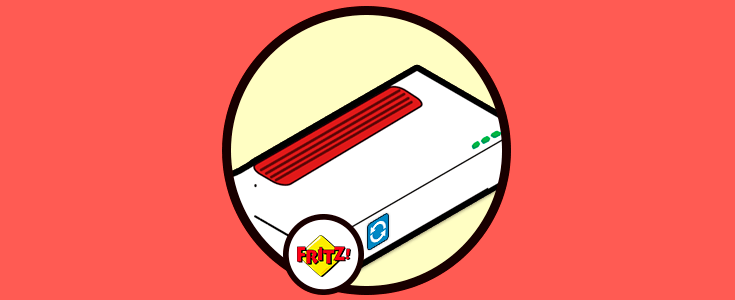
1. Características técnicas router FRITZ!Box 7590
Catacterísticas junto a los datos técnicos del router FRITZ!Box 7590 para conocer en detalle su capacidad técnica.
- Ofrece doble banda simultánea con Wi-Fi AC.
- Una velocidad de hasta 800Mbps en 2.4GHz y hasta 1733Mbps en la banda de 5GHz. Como comentamos antes, incluye MU-MIMO 4T4R y Four-Stream para las dos bandas
- Es compatible con WiFi 802.11g, b y a.
- Tecnología "AVM Stick & Surf" para navegar de forma cómoda y segura.
- Router FRITZ!Box 7590.
- Fuente de alimentación con cable de 1,5 m.
- 2 Cable LAN: 1x4m y 1x1,5m.
- Guía rápida instalación.
- Cable RJ-11 a RJ-45 para conectar a la línea de teléfono el router.
- Adaptadores RJ-45 a RJ-11.
Si queréis seguir conociendo datos técnicos o características os dejamos el link oficial de la pagina oficial.
Pasemos ahora a la explicación practica de como usar y configurar este gran router FRITZ!Box 7590.
2. Cómo configurar router Fibra Movistar en modo Bridge
Para poder usar el router FRITZ!Box a través de la conexión de internet del router de la operadora que tengamos, lo primero que debemos hacer es configurar el router Movistar en conexión a internet modo Bridge. Este cambio es para que pueda pasar la conexión y todo se gestione a través del router FRITZ!Box 7590. En este caso lo realizamos en el router fibra de la operadora Movistar. Pero sería muy parecido a realizar en los routers de otras operadoras, lo importante es ver y entender el proceso.
Empecemos con entrar en el router Movistar. Para ello, debemos introducir la dirección IP local del mismo en un navegador. En este caso por defecto suele ser:
http://192.168.1.1Nos pedirá una contraseña, que sino la hemos cambiado por otra, es la que aparece en la parte de abajo del router Movistar que podréis ver donde pone “Datos de acceso al router”.
Entramos en el router Movistar y nos vamos a las siguientes opciones que comentamos a continuación.
La "Configuración Avanzada" nos permitirá seleccionar más opciones. Para ello deberemos pulsar el menú "Configuración Avanzada" que se encuentra abajo de todo en la parte izquierda de la interfaz.
En nuestro caso, nos vamos a la opción “Advance Setup” > “Wan Service”.
Una vez hecho esto y tras aceptar un aviso, se nos abrirá la interfaz del modo avanzado y tendremos multitud de opciones nuevas para configurar. En este caso la que nos interesa está dentro del menú "Advanced Setup" en la sección WAN Service.
Como veis en la imagen, tenemos en la última posición el servicio WAN PPoE.
Lo seleccionamos para eliminar (“remove” en nuestro caso) y eliminaremos este servicio ppp0.1
En caso de querer volver a tener configurado este router como Multipuesto de origen como está ahora, solo debéis resetear el router Movistar manteniendo el botón trasero del router.
Debemos ahora pulsar la opción “ADD” para incluir el nuevo servicio necesario de Bridge. Tenemos que seleccionar estos puntos que veis en la imagen de más abajo.
- Bridging
- (Prioridad) Enter 802.1P Priority [0-7]: 1
- (VLAN ID) Enter 802.1Q VLAN ID [0-4094]: 6
- Select VLAN TPID: 0x8100
Pulsaremos en “Next” y después “Guardar” al “Aplicar”.
Con estos pasos, tendremos preparado el router fibra Movistar para poder dejar pasar la conexión a internet hacia el router FRITZ!Box u otro.
3. Cómo configurar router Fritz!Box 7590 con router Fibra Movistar
Hemos explicado en el apartado anterior como poner en modo bridge el router Movistar. Esto sería necesario realizarlo antes o después de configurar el router FRITZ!Box. Como tenemos ya configurado el router de Movistar como Bridge, ya no es el router principal (tiene activa ONT) y tenemos que configurar router FRITZ!Box para que sea el que inicie la conexión a internet por PPPoE.
Tenemos la opción de seguir los pasos del asistente de configuración a internet que ofrece el menú interno de FRITZ!Box. Siguiendo estos pasos lo tendremos iniciado a falta de añadir algunos datos necesarios a parte.
Lo primero que debemos hacer para configurar el router Fritz!Box 7590, lógicamente es conectarlo a la corriente y conectarlo con cable a uno de los puertos LAN del otro router que tienes a internet o bien a un switch donde esté tu PC conectado también para poder entrar.
En tu PC tendrás que poner la dirección IP estática manual en tu tarjeta de red:
IP: 169.254.1.2 Máscara Subred: 255.255.0.0Abrimos el navegador y escribimos esta dirección IP en la parte de arriba:
http://169.254.1.1/También tenemos la posibilidad de ponernos en nuestro PC la dirección IP y máscara de subred de forma estática:
IP: 192.168.178.2 Máscara Subred: 255.255.255.0Para luego entrar al navegador y entrar a esta dirección del router por defecto:
http://192.168.178.1/Veréis que aparece la opción para entrar al router y solo tendremos que escribir la contraseña del router que se encuentra debajo del mismo router. Es personalizada en cada modelo, luego ya la cambiaréis por otra que prefiráis.
Si no sabéis la contraseña del router, os recordamos que podéis resetear la contraseña del router FRITZ!Box realizando los siguientes pasos de este tutorial:
Al poner la contraseña, entraremos en el router por primera vez y saltará un asistente pidiéndo datos como son:
- País
- Idioma
- Configuración del anexo de conexión DSL
Después de introducir estos datos, se reiniciará el router automáticamente y podremos entrar en el menú principal para configurar el router FRITZ!Box 7590.
Debemos entrar en el asistente “Configurar el acceso a internet”, para ello entra en el menú:
- Asistentes
- Configurar el acceso a internet
Debemos seleccionar el proveedor de internet que tenemos, en este caso de configuración usamos Fibra Movistar, al desplegar las opciones veremos que sale VozTelecom y otros, seleccionamos la opción “Otro proveedor de internet” y en nombre ponemos “Movistar”. Pulsamos en “Siguiente” para continuar con la configuración.
Cómo veis en la imagen, debemos configurar los datos de acceso a Internet que proporciona cada operador de internet para poder crear una conexión a Internet.
Deberemos escribir entre las siguientes opciones.
En nuestro caso que usamos ejemplo lo vamos a configurar con una conexión de Fibra de Movistar, por lo que seleccionaremos la opción “Conexión a un cablemódem (conexión vía cable)”.
Pulsamos en “Siguiente”. Saltará un aviso comentando que a partir de ahora el puerto WAN de la parte posterior del router FRITZ!Box 7590 será la interfaz de WAN de conexión a internet. Solo podrás entrar a tu router a través de las conexiones LAN o Wi-Fi.
Al “Aceptar” el mensaje, os saltará otro advirtiendo que no conectemos todavía el router FRITZ!Box al cable modem (en este caso el router Movistar). Pulsamos en “Siguiente”.
Ahora debemos poner la velocidad de descarga y de subida, en este caso que lo estamos configurando con una conexión de Fibra Movistar de 50 Mbps simétrica sería estos datos. Desde una pagina web de forma online como esta podréis calcular los Kbps convirtiendo Mbps a Kbps:
Os dejamos algunos casos de uso.
- 100 Mbps = 100000 Kbps.
- 50 Mbps = 50000 Kbps.
Debemos rellenar la velocidad de conexión a Internet ya que servirá para favorecer y priorizar el ancho de banda. Tener en cuenta que todo será en función de la velocidad de internet contratada. Recomendamos que comprobéis en un Test de velocidad de internet (probar varios) para certificar bajada y subida real de vuestra conexión a internet.
En nuestro caso son 50 Mbps simétricos (bajada y subida) que al usar test de velocidad oficial de Movistar nos ofrece:
- Bajada 53.45 Mbps.
- Subida 50.16 Mbps.
Lo convertimos a Kbps y los datos a introducir son los que aparecen en la imagen.
Pulsamos en “Siguiente”, nos aparecerá un mensaje avisando que conectemos al puerto WAN el cable de conexión al router Movistar en este caso para poder tener conexión a internet.
Pulsamos en “Siguiente” y nos aparecerá aviso que el router se reinicia automáticamente para aplicar los cambios. Podemos ver que la conexión al router FRITZ!Box ha cambiado a la dirección IP 192.168.188.1 por lo que debemos antes de poder volver a entrar al router, cambiar la dirección IP del PC poniendo por ejemplo dirección IP 192.168.188.2:
Con ello volvemos al navegador y entramos a la dirección IP del router:
192.168.188.1Nos aparecerá de nuevo para poder conectarnos. Debemos todavía configurar algunos puntos para que esté correctamente configurado.
Ahora ya podemos conectamos en el puerto WAN del router FRITZ!Box a uno de los puertos LAN del Router Movistar en nuestro caso.
Antes de nada tener en cuenta que podéis desactivar en vuestro router FRITZ!Box 7590 el límite por defecto de tiempo que desconecta, que está por defecto a los 300 segundos de inactividad. Depende del tipo de conexión a internet que estemos usando, ya sea porque conectamos un modem 3G/4G o bien en determinados países que tengan tarifas en función de cantidad de datos viene bien, pero en este ejemplo que no hay límite de conexión de datos por fibra Movistar esta limitación se recomienda desactivarla.
Ahora vamos a centrarnos en configurar el router para tener conexión a internet. Para ello vamos a la opción siguiente del menú del router FRITZ!Box:
- Internet
- Datos de acceso
- Acceso a internet
Como veis en la imagen aparece una opción seleccionada: “Conexión a un modem o a un router externo”.
Un poco más abajo podremos ver la opción “Datos de acceso”. Pulsamos en “Si” y pondremos estos datos:
Si seguimos bajando el scroll en opciones, veremos que hay una opción importante que es la “Configuración VLAN”. Debemos marcar la opción “Utilizar VLAN para el acceso a internet”. Y en el “Identificador VLAN” ponemos el “6” que es el dato configurado en el router Movistar al principio.
Pulsamos en el botón “Aplicar” que aparece abajo del todo y se reiniciará automáticamente para aplicar los cambios realizados. A partir de este punto ya tendremos configurado el router FRITZ!Box 7590 para poder tener internet desde aquí pudiendo gestionar desde el router todas las opciones de seguridad Firewall, puertos, conexiones, extras etc.
4. Cómo cambiar contraseña router FRITZ!Box 7590
Una de las tareas recomendadas realizar también por seguridad, es cambiar la contraseña por defecto del router FRITZ!Box. Da igual el modelo o versión, esto es recomendable y necesario realizarlo la primera vez que configuramos el router. Para ello seguimos los siguientes pasos.
Pulsamos en el icono de menú del router que apare al conectarnos arriba a la derecha.
Seleccionamos la opción "Cambiar contraseña".
Como veis, ahora debemos poner la contraseña nueva, recomendamos que sea segura para evitar que sea poco segura. Tenéis una barra debajo para ver si es segura o no la que ponéis.
Pulsamos en "Aplicar", y de esta forma tan sencilla y rápida, cada vez que queramos volver a conectar al router la tendremos cambiada. Recuerda que en caso de olvidar la contraseña que pusiste tienes la opción de poder resetear el router FRITZ!Box 7590 para que vuelva a ser la contraseña que aparece debajo de tu router.
5. Cómo configurar Firewall y Filtros control parental router Fritz!Box 7590
Una de las cosas más importantes e interesantes de este router, es que nos permite tener activo un Firewall para proteger nuestras entradas y salidas de conexiones de red. Si no tienes otro Firewall de hardware, es muy interesante e importante tener activa esta función. Además nos permite aplicar "Filtros" que nos sirven para limitar el uso de internet con horarios y muchas más limitaciones.
A continuación os explicamos algunas funciones interesantes para poder ver el potencial en acción.
En este ejemplo, tenemos un servidor web, donde alojamos una pagina web, y lo que queremos es redireccionar el puerto 80 (que es de ver web) a un servidor concreto para que aparezca la pagina en internet. Para ello, añadimos esta redirección de la siguiente forma.
- Internet
- Permitir acceso
- Le indicamos la dirección IPv4 estática del equipo servidor web.
- Pulsamos abajo a la derecha en "Nueva autorización".
- Seleccionamos la aplicación a habilitar (Puerto), en este caso elegimos el 80 que es internet.
- Activamos el permiso y aceptamos.
De esta forma tan sencilla y fácil de entender tendremos activada esta entrada NAT en el Firewall del router FRITZ!Box.
Estos perfiles creados serán necesarios para determinar horario cuánto tiempo será posible usar Internet, además de poder filtrar páginas web que no queramos sean visitadas. También es posible generar "Vales" temporales de tiempo concreto suelto para algunos usuarios invitados.
Desde este enlace en tu red, podrás ver el tiempo que le queda de uso a cada dispositivo.
http://fritz.box/surf.luaPodrás ver cuánto tiempo en línea tiene aun disponible cada dispositivo.
En este apartado que se ve en la imagen, puedes ver como puedes gestionar el horario que dejarías abierto a un perfil.
Os hemos explicado algunas opciones, pero recomendamos que sigáis investigando porque ofrece más posibilidades de control y análisis de puertos.
6. Cómo configurar Wi-Fi router FRITZ!Box 7590
Esta es una de las tareas básicas que debemos configurar para poder tener correctamente implementada la conexión WiFi en nuestra zona de red Wireless.
Lo primero sería configurar tanto el nombre de la conexión, implementar la contraseña de acceso y seleccionar las conexiones que habilitamos 2.4 | 5 Ghz.
- WiFi
- Red Inalámbrica
Hacemos scroll hacia abajo y podremos ver como veis en la siguiente imagen, la posibilidad de cambiar los nombres de la conexión WiFi más los checks para habilitar o no las diferentes bandas.
Entramos en la siguiente zona.
- WiFi
- Seguridad
Como podéis ver, es un menú sencillo, podéis ver como aparece la opción de selección de cifrado (Recomendamos WPA2) y a continuación el poner una contraseña segura.
Recordar que este router ofrece la conexión WPS que funcionaría que con solo pulsar el botón Connect / WPS podríamos conectar dispositivos en un determinado tiempo (sin tener que introducir contraseña WiFi).
Si queréis activar o desactivar la opción "Conexión rápida WPS". Entra en la siguente zona del menú.
- WiFi
- Seguridad
- Conexión rápida WPS
Si queréis más información detallada aquí os dejamos el manual oficial router FRITZ!Box 7590.
Como habéis visto, las opciones de configuración sobre este router FRITZ!Box 7590 son muy interesantes y completas. En futuros tutoriales seguiremos realizando partes practicas de las más demandadas entre todos vosotros.