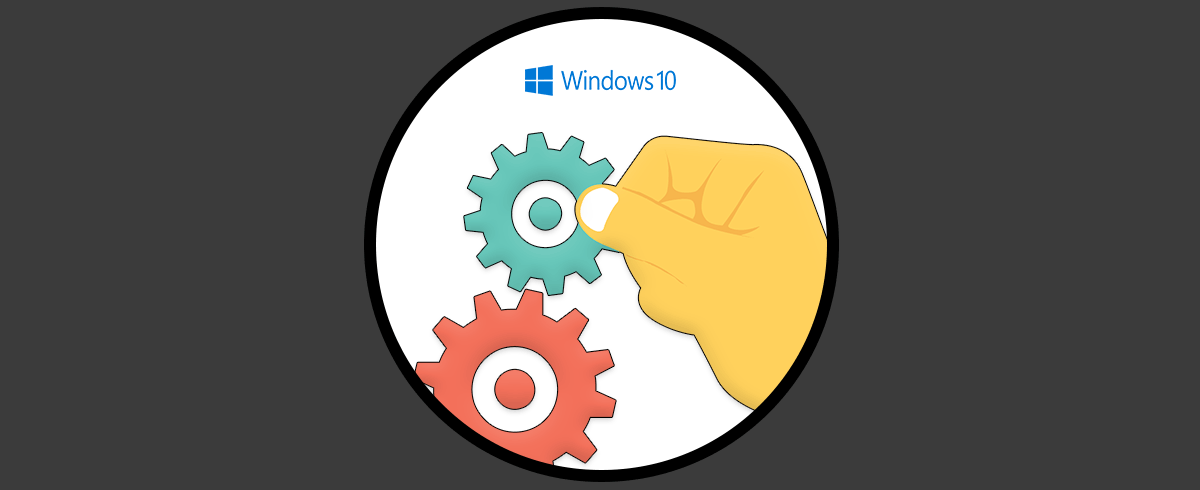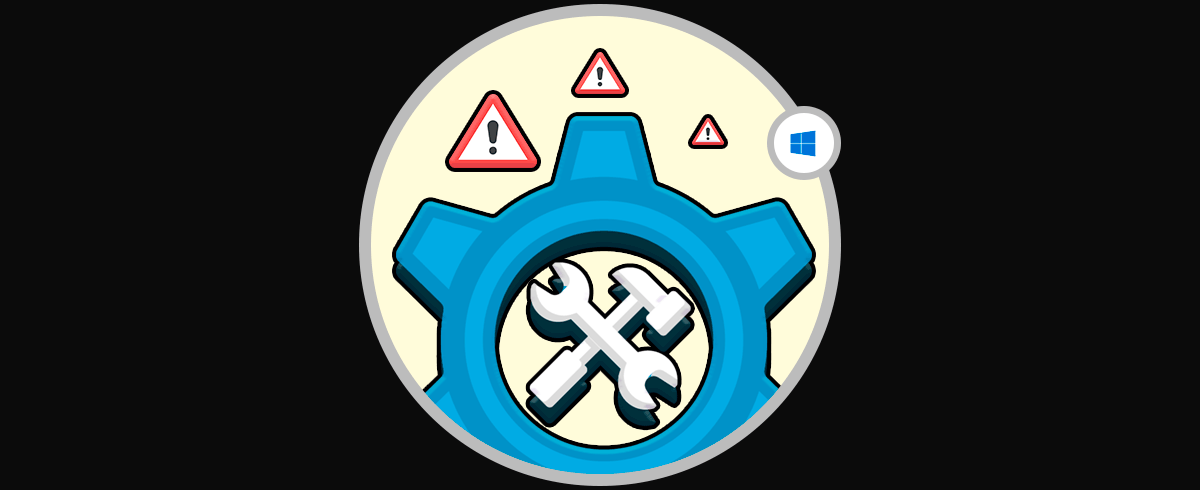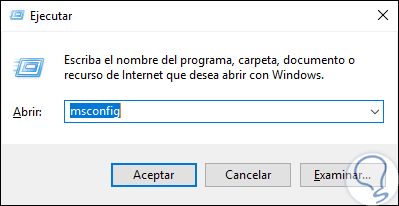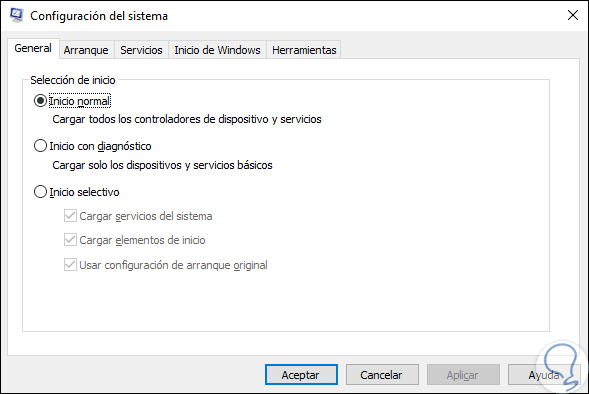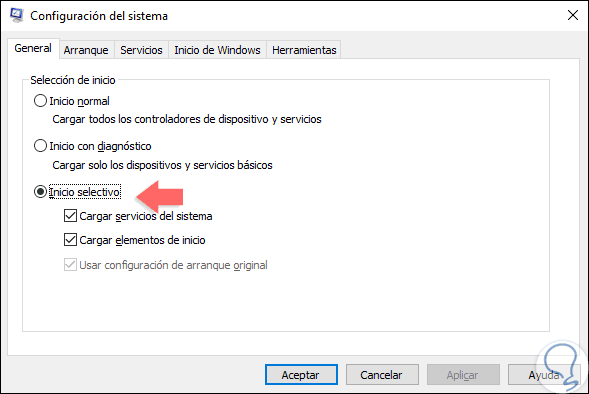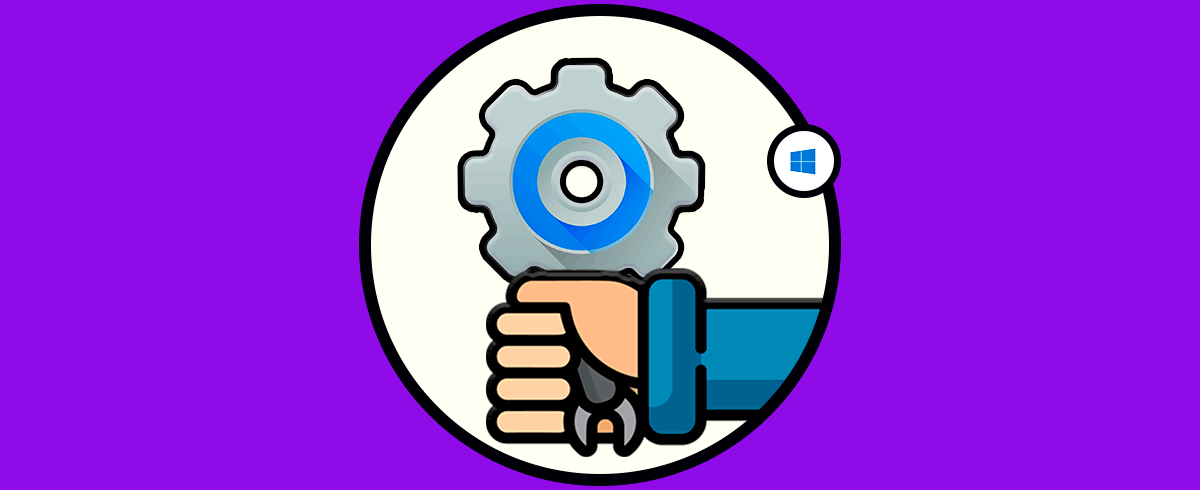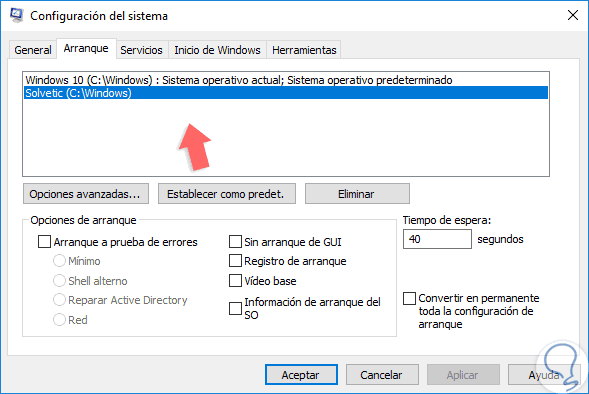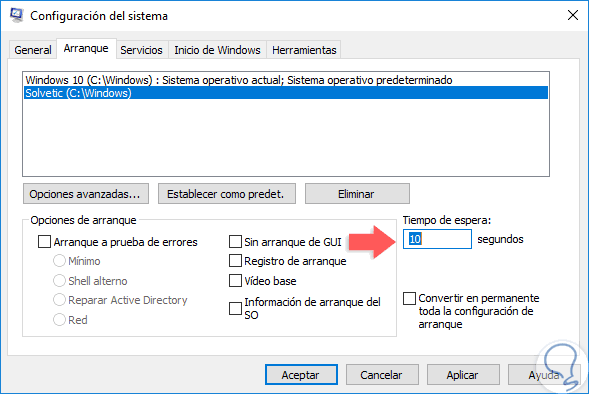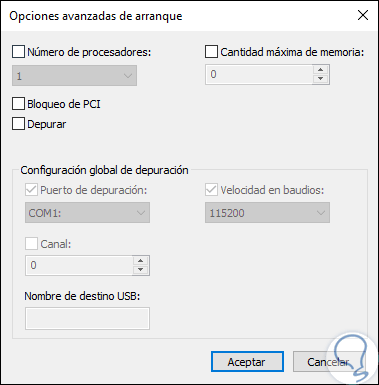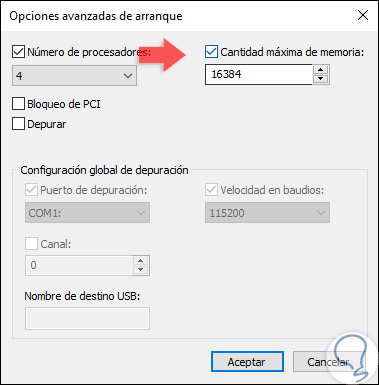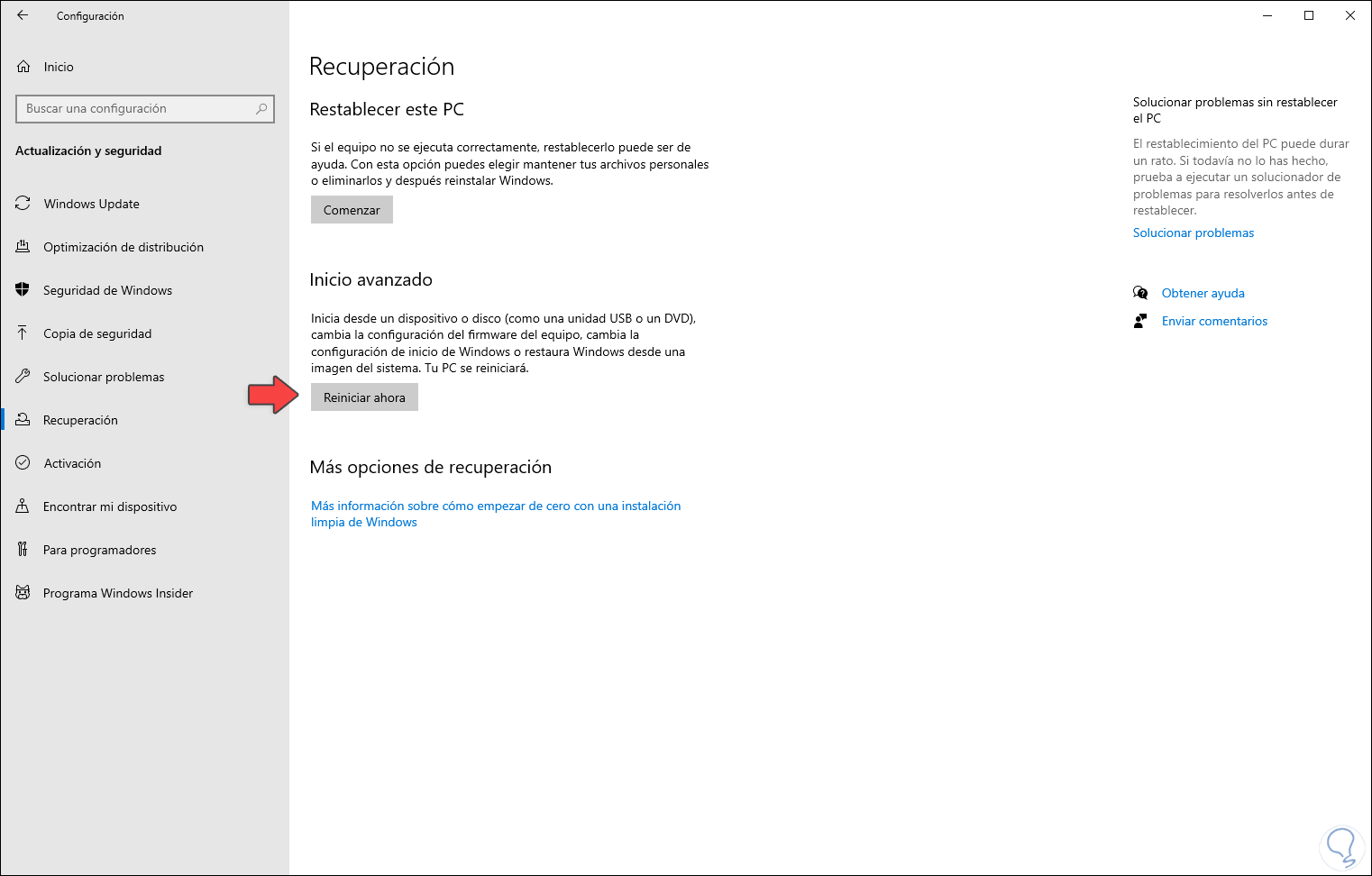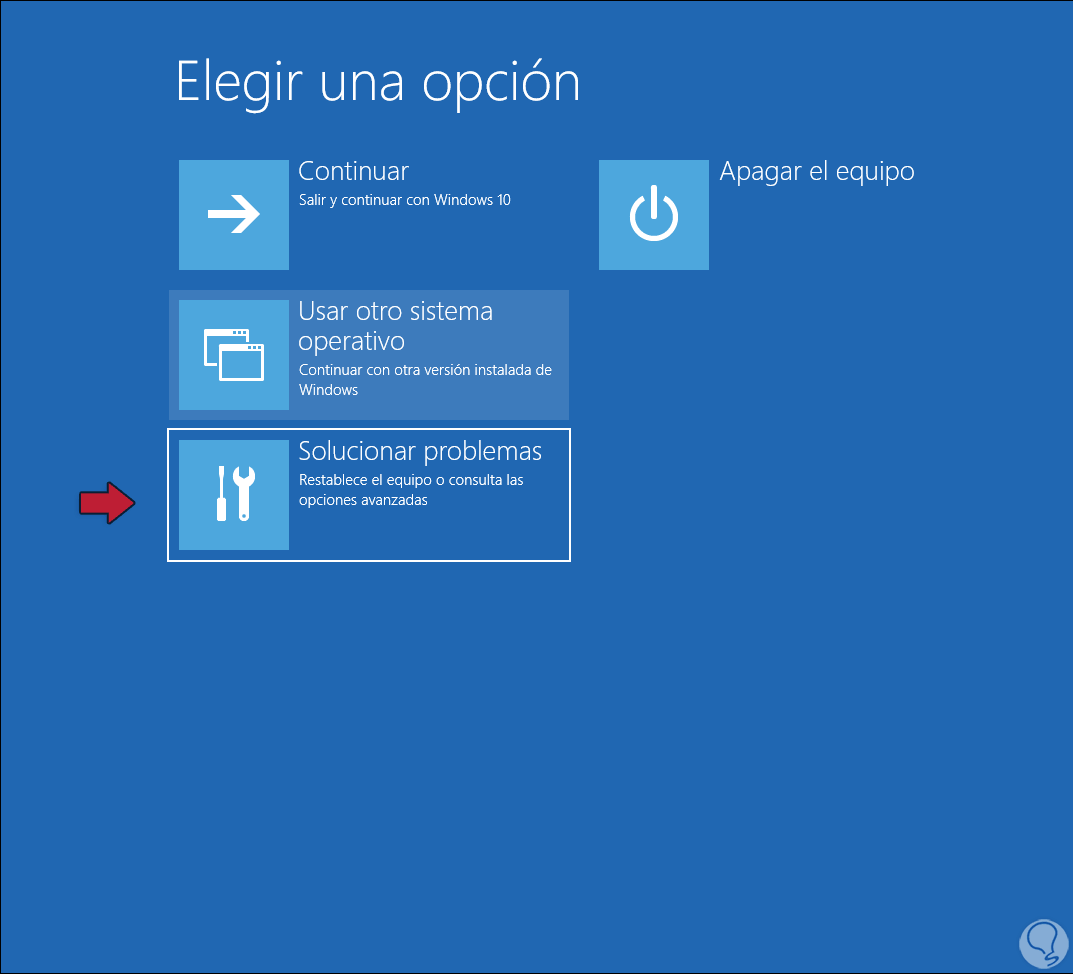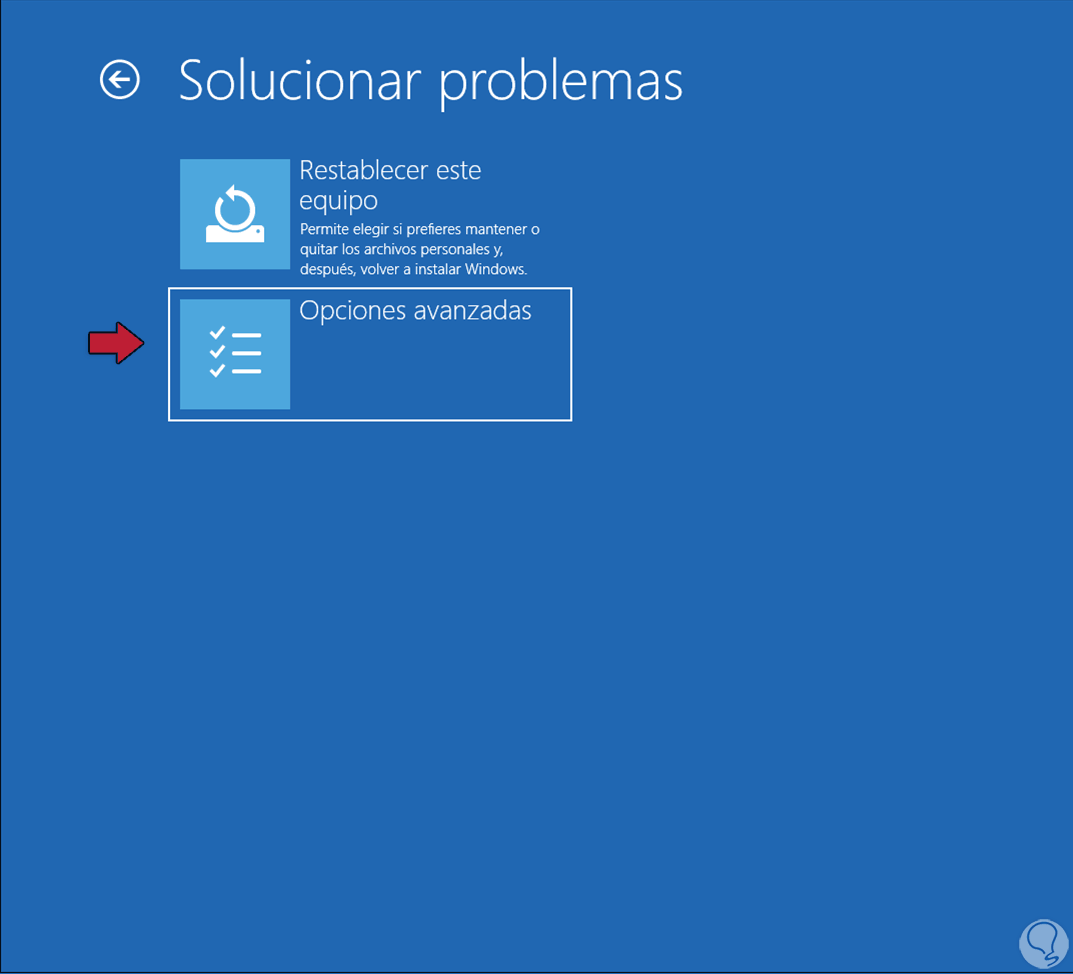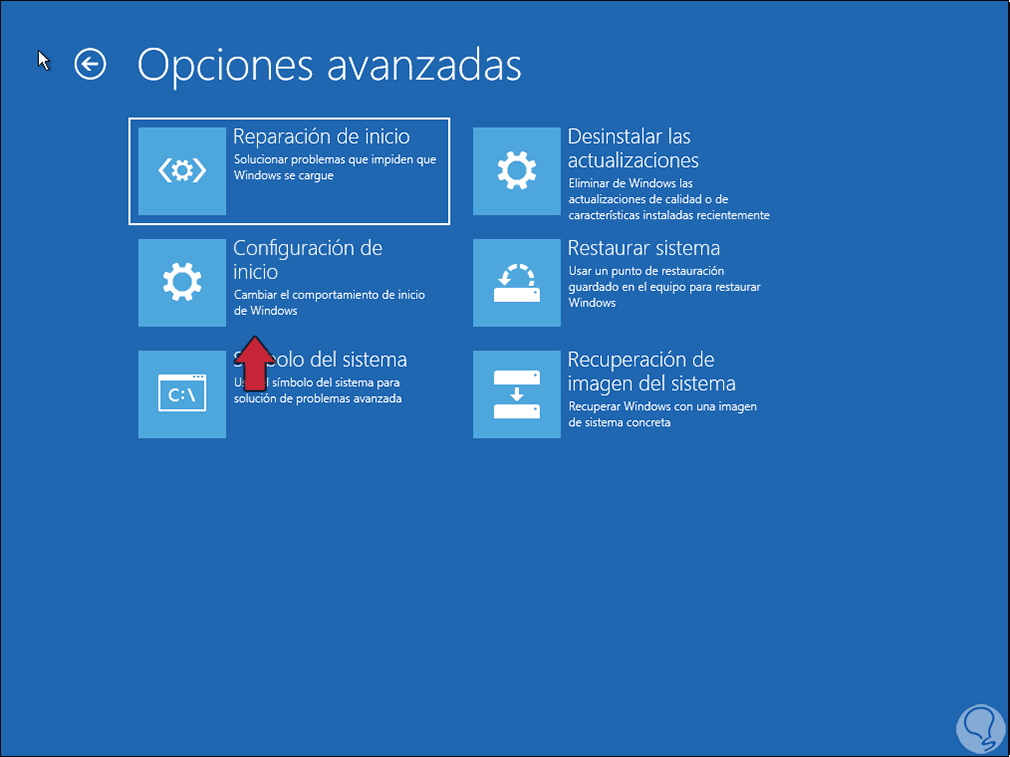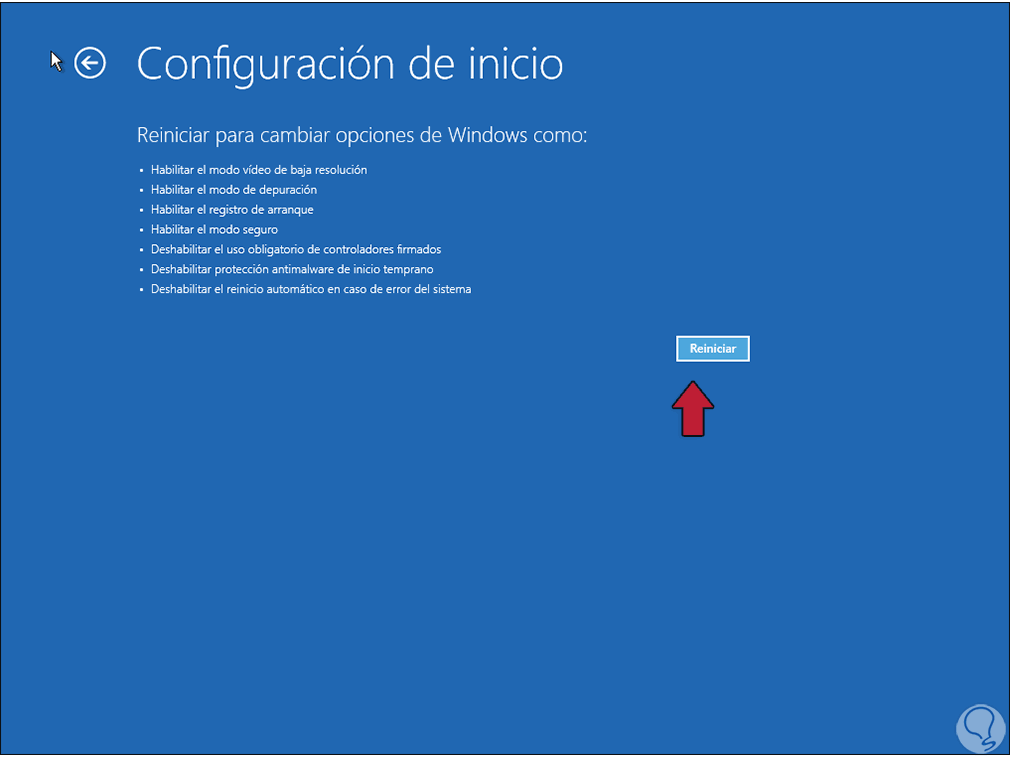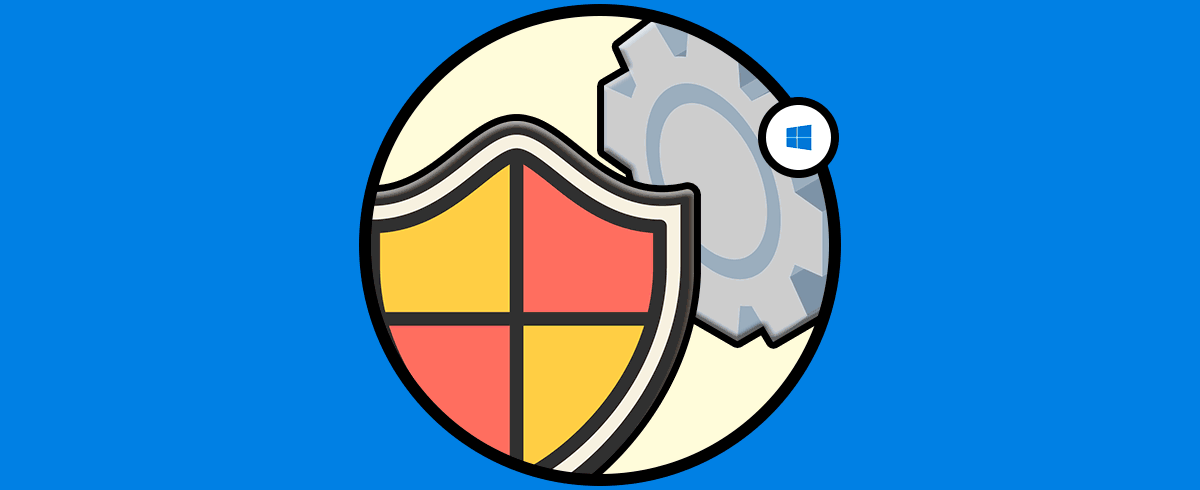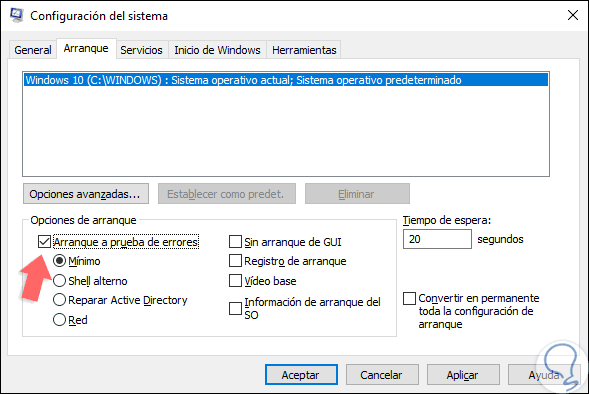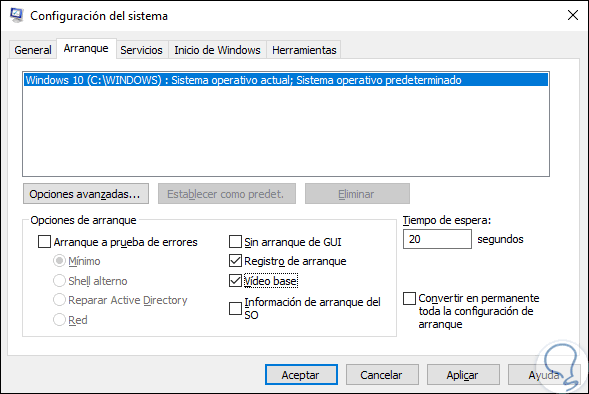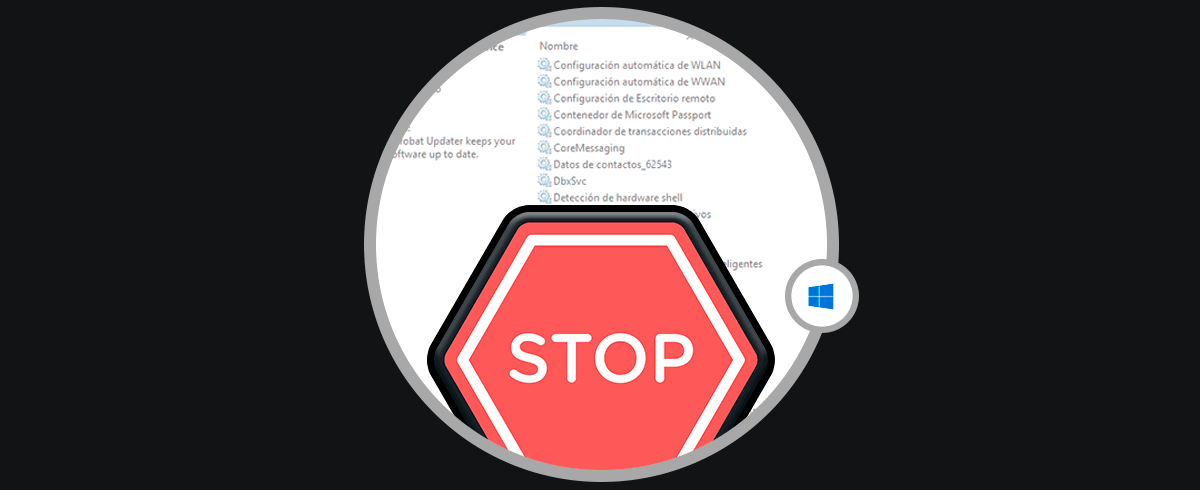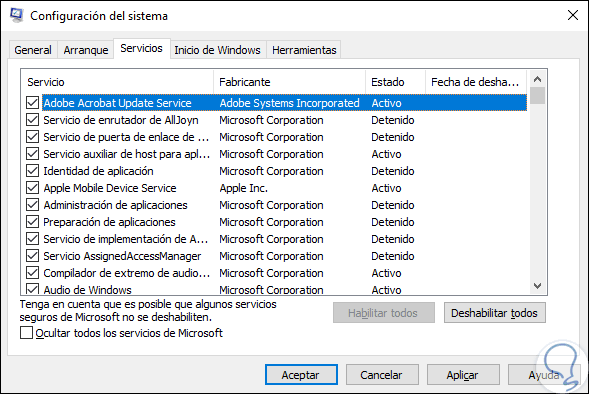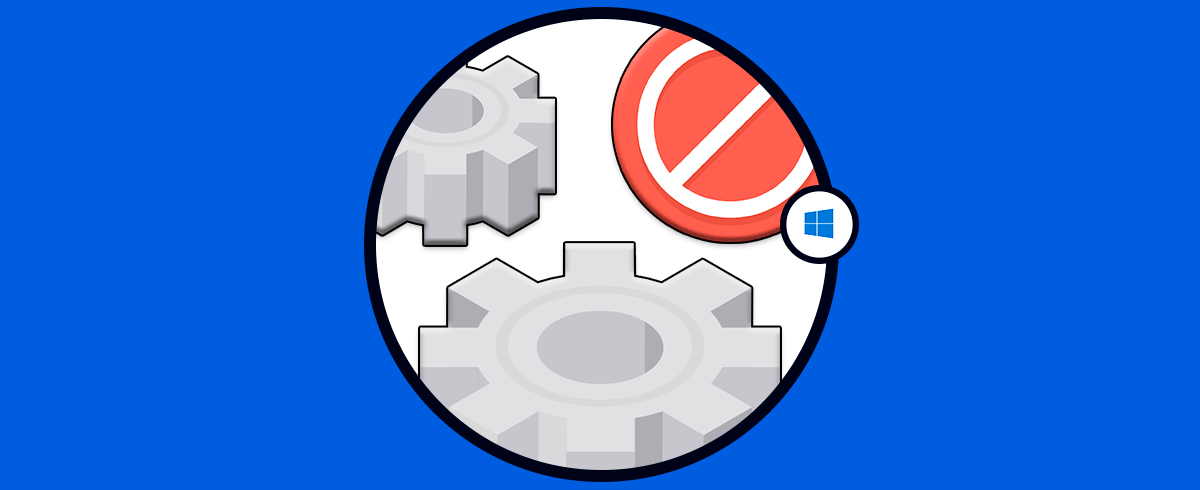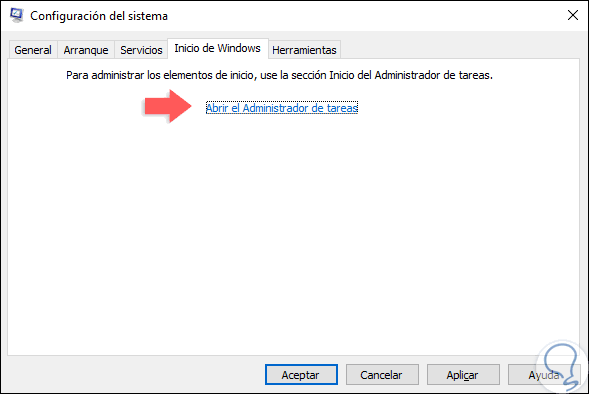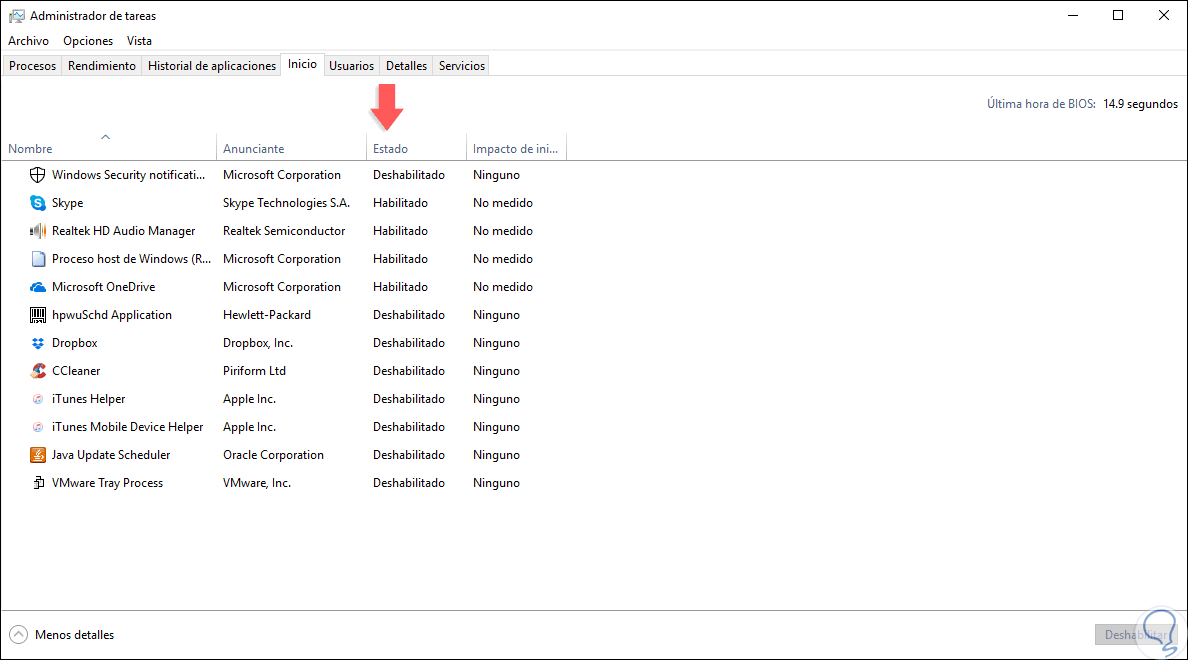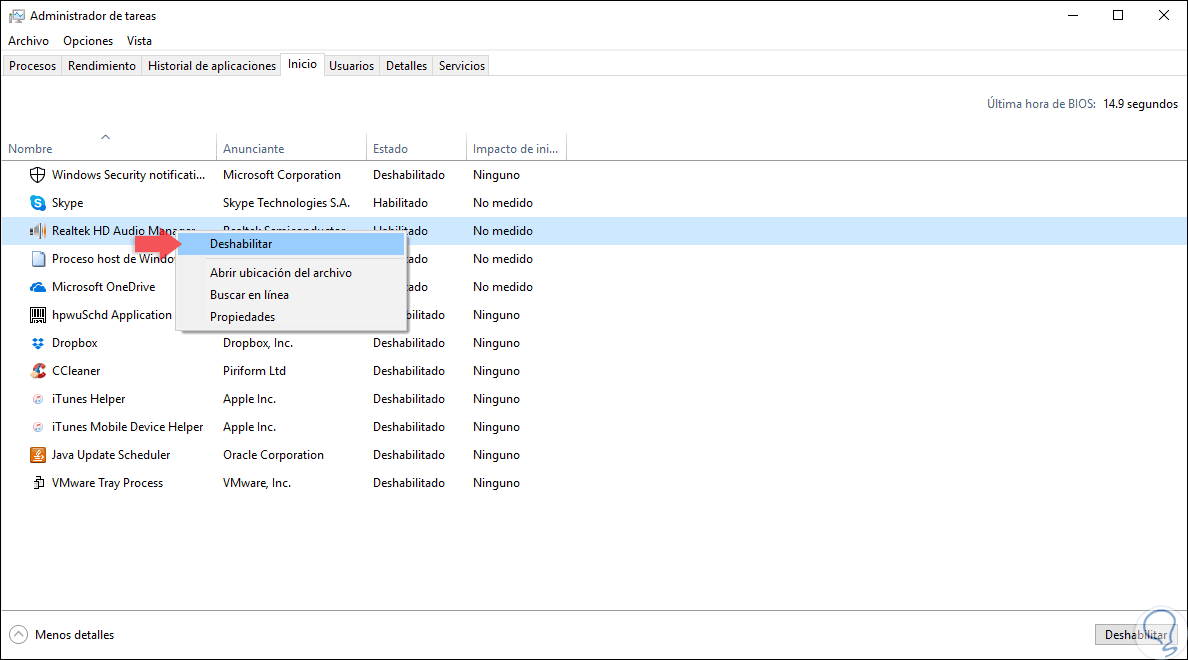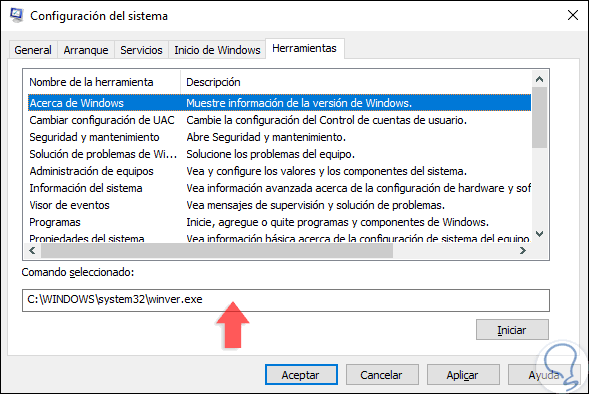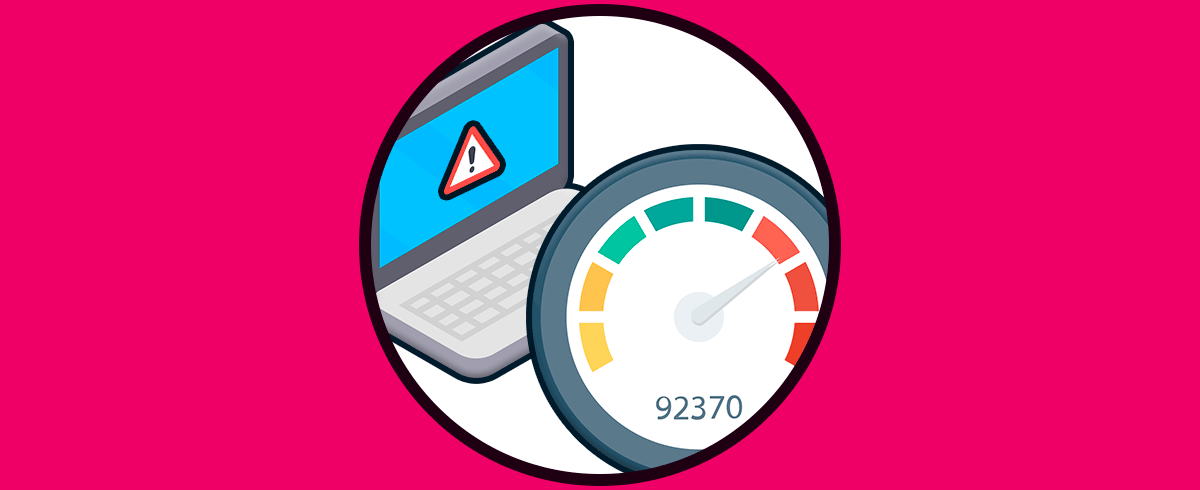Windows 10 es un sistema operativo que poco a poco está evolucionando introduciendo cambios en sus funciones y herramientas, mientras que algunas se actualizan otras son eliminadas con el fin de brindar al usuario final las mejores prestaciones de uso del sistema en general. Aunque existan muchos cambios, aun seguirán estando disponibles dentro de Windows 10 algunas herramientas administrativas que nos permitirán realizar ciertas acciones para el sistema de forma fácil, segura y funcional, una de estas herramientas integradas es msconfig. Veremos que hacer una buena configuración de inicio windows 10 es importante para conseguir un arranque más limpio y rápido.
Cuando el arranque de nuestro equipo Windows 10 nos empieza a dar problemas, su uso comienza a ser tedioso llegando a dejar inservible nuestro dispositivo incluso usando dos sistemas. Los errores que pueden derivar en un mal arranque son variados y por eso las posibilidades a la hora de solucionarlo también son diversas. Un arranque lento puede retrasarnos en nuestro trabajo y su solución puede ser más sencilla de lo que parece.
- Facilidad para configurar la forma de inicio de Windows.
- Cambiar el procedimiento de inicio.
- Seleccionar los servicios de inicio y programas que serán cargados junto con el sistema y muchas acciones más.
Hoy Solvetic hará un manual sobre todo lo que esta utilidad nos ofrece para administrar Windows 10 y cómo configurar nuestro sistema de arranque al saber configurar arranque de windows 10.
1. Configuración de inicio Windows 10
Para acceder a msconfig contamos con las siguientes opciones:
- Usar la combinación de teclas siguientes y ejecutar el comando msconfig, pulsar Enter.
+ R
- En el cuadro de búsqueda de Windows 10 ingresar el término “configuración del sistema” y seleccionar la utilidad.
- En la ruta: Inicio / Herramientas administrativas de Windows / Configuración del sistema
Usando Windows PowerShell o el símbolo del sistema y en la terminal ejecutar el comando msconfig y pulsar Enter. Al acceder a la configuración del sistema será posible llevar diversas tareas tanto de soporte como administrativas, analizaremos cada una de ellas.
msconfig
2. Activar servicios arranque Windows 10
Esta opción la encontramos en la ventana inicia de msconfig en la pestaña “General”:
Como vemos, la utilidad msconfig nos brinda una serie de opciones a elegir, estas son:
3. Cambiar sistema de arranque Windows 10
Hoy en día es normal, para muchos usuarios, contar con modo de arranque dual el cual nos permite tener dos sistemas operativos instalados en el disco duro aprovechando así todos los recursos de hardware, en caso de contar con más de un sistema operativo instalado, la herramienta msconfig nos da la opción de elegir cuál de ellos será la opción predeterminada.
Para comprobar esto iremos a la pestaña “Arranque” y allí veremos, si existe, el listado de los sistemas operativos a usar. Si deseamos cambiar el sistema con el cual arrancaremos, basta con seleccionarlo y pulsar en el botón “Establecer como predeterminado”.
4. Configurar arranque dual Windows 10
Esta opción aplica cuando usamos el arranque dual ya que al encender o reiniciar el sistema, en la pantalla de inicio serán desplegados los sistemas disponibles y es posible que no deseemos esperar tanto tiempo viendo los sistemas disponibles ya que el valor por defecto de Windows 10 para mostrar las opciones es de 30 segundos. Si deseamos modificar este tiempo, desde la pestaña Arranque, vamos al campo “Tiempo de espera” y allí ingresaremos el tiempo en segundos. Pulsamos en Aplicar y Aceptar para guardar los cambios.
5. Opciones de arranque Windows 10
Existen una serie de opciones avanzadas en el sistema operativo que nos darán la opción de mejorar el arranque del sistema operativo, estas opciones avanzadas involucran cambios a nivel de memoria, procesadores o depuración de elementos.
Para acceder a estas opciones, vamos a la pestaña “Arranque” y allí pulsamos en el botón “Opciones avanzadas” y por defecto veremos lo siguiente.
Esta opción podemos aplicarla a cada uno de los sistemas operativos instalados en el equipo, para habilitar y configurar estas opciones avanzadas basta con activar la casilla respectiva y los valores a asignar estarán ligados a la configuración de hardware de nuestro equipo. Definidos estos valores pulsamos en el botón Aceptar para aplicar los cambios.
- En la sección “Numero de procesadores” podemos definir la cantidad de procesadores disponibles en base al CPU de nuestro equipo (2, 4, 8 o más procesadores).
- En la sección “Cantidad máxima de memoria” podremos asignar la cantidad de RAM que deseamos que Windows 10 aplique al proceso de arranque, allí podemos usar toda la capacidad de la RAM instalada.
- En el campo “Configuración global de depuración”, esta opción esta deshabilitada por defecto y esta función se encarga de especificar la configuración de conexión del depurador en el equipo local con el fin de que un depurador de kernel pueda comunicarse con un host depurador, la conexión del depurador entre los equipos host y de destino puede ser de tipo Serie, IEEE 1394 o USB 2.0, en el puerto de depuración se especifica qué tipo de puerto será usado como tipo de conexión y puerto serie, el valor predeterminado es COM 1, finalmente la velocidad en baudios indica la velocidad en baudios que se usará al momento de seleccionar el puerto de depuración y el tipo de conexión de depuración, esta configuración es opcional y los valores válidos son 9600, 19.200, 38.400, 57.600 y 115.200. El valor predeterminado es 115.200 bps.
6. Opciones avanzadas de arranque Windows 10
Es posible que también busques las opciones avanzadas de arranque que nos permiten realizar cambios en Windows 10 como una reparación de inicio Windows 10. Para ello haremos lo siguiente:
Lo primero que haremos será ir a la siguiente ruta:
- Inicio
- Configuración
- Actualización y seguridad
- Recuperación
Ahora vamos a dar clic en el botón “Reiniciar ahora” dentro de la sección “Inicio avanzado”.
Ahora vamos a pulsar en la opción “Solucionar problemas” :
Ahora entramos en “Opciones avanzadas”.
Aquí pulsa en "Configuración de inicio" para ver las diferentes opciones:
Veremos las diferentes opciones disponibles para la configuración de inicio Windows 10:
7. Ejecutar Windows 10 en modo seguro
La herramienta de configuración del sistema nos permite seleccionar si el sistema operativo seleccionado tendrá su arranque en modo seguro, recordemos que el modo seguro es una de las mejores opciones de administración ya que inicia el sistema en su forma más básica, sin controladores y varios servicios, para llevar a cabo las tareas de análisis de una mejor manera.
Para configurar este arranque en modo seguro, desde la pestaña Arranque, activaremos la casilla “Arranque seguro” y allí seleccionar alguna de las opciones disponibles que son la siguientes. Definida la opción adecuada pulsamos en el botón Aplicar y Aceptar para guardar los cambios.
8. Quitar opciones de arranque Windows 10
En la misma pestaña de arranque, encontramos en la parte inferior derecha una serie de opciones para aplicar a los procedimientos de arranque estándar y en modo seguro, estas opciones son.
9. Deshabilitar servicios arranque Windows 10
Como bien sabemos, Windows 10 es un sistema operativo que carga una serie de servicios y procesos tanto propios como de terceros durante su arranque y algunos de ellos pueden causar un impacto negativo en el funcionamiento del sistema a nivel de velocidad y rendimiento.
Para validar que servicios están siendo cargados en Windows 10, iremos a la pestaña “Servicios” y allí veremos el listado de servicios donde para cada servicio obtendremos su nombre, el fabricante, el estado actual y la fecha en que se deshabilitó o bien si ya estaba deshabilitado.
Allí será posible activar los servicios que serán ejecutados al inicio y desmarcar los que no lo serán, en caso de desear ver solo los servicios de terceros instalados por las aplicaciones, debemos activar la casilla “Ocultar todos los servicios de Microsoft”. Es aconsejable tener conocimiento sobre qué servicios han de deshabilitarse ya que si deshabilitamos algún servicio de Microsoft podemos causar anomalías en el sistema.
10. Quitar programas arranque Windows 10
Es normal que los programa y aplicaciones que instalamos en Windows 10, cuenten con una opción la cual permite que estos sean cargados desde el proceso de arranque lo cual representa un impacto negativo en el rendimiento de este.
Es posible analizar que programas están habilitados en el arranque de Windows 10 y proceder a deshabilitarlos si es necesario, para ello vamos a la pestaña “Inicio de Windows” y veremos lo siguiente:
Allí damos clic en la línea “Abrir el administrador de tareas” el cual nos redireccionará a la pestaña “Inicio” del administrador de tareas:
Allí validamos que programas están configurados con el arranque de Windows y su respectivo estado, si deseamos impedir que alguno de ellos sea ejecutado contamos con las siguientes opciones:
- Dar clic derecho sobre él y seleccionar la opción “Deshabilitar”.
- Seleccionarlo y pulsar en el botón “Deshabilitar” ubicado en la parte inferior
11. Opciones de arranque msconfig
Finalmente, en la pestaña “Herramientas” de msconfig, disponemos de un conjunto de herramientas del sistema como Información del sistema, Editor del registro, Visor de eventos, Monitor de rendimiento y más, las cuales nos permiten realizar una tarea mucho más completa. Podemos ver que cada herramienta tiene asociado un comando de ejecución.
Así, msconfig es una de las utilidades más prácticas de Windows 10 gracias a la cual disponemos de todas las opciones para administrar el arranque del sistema.