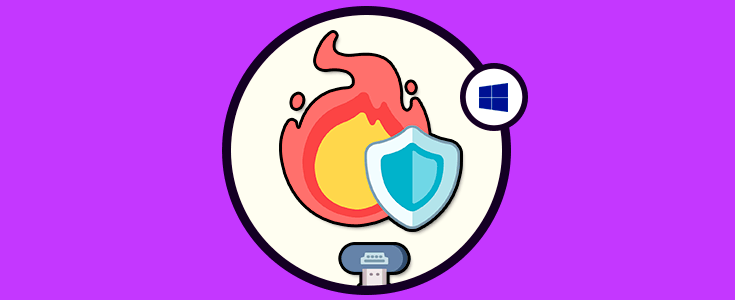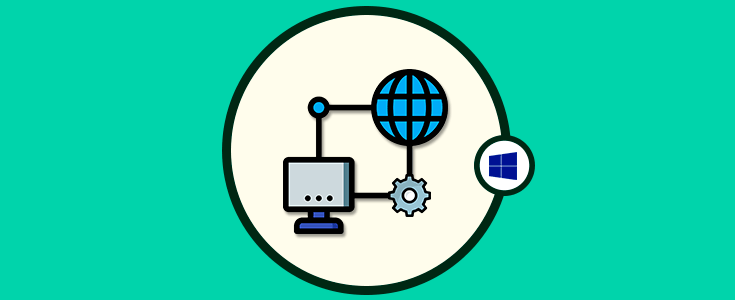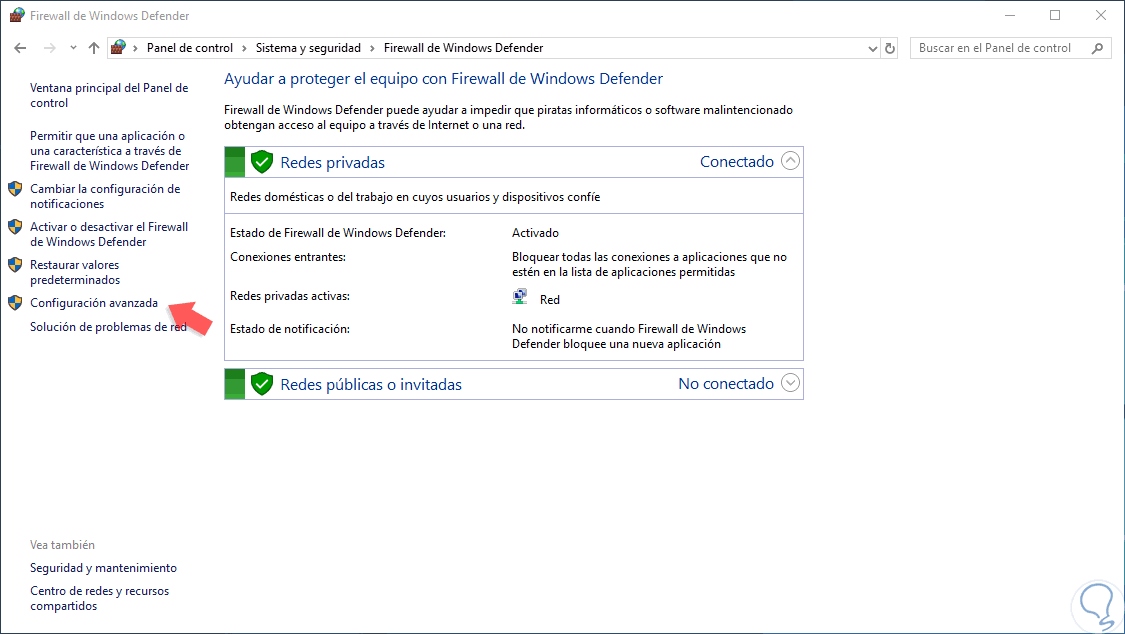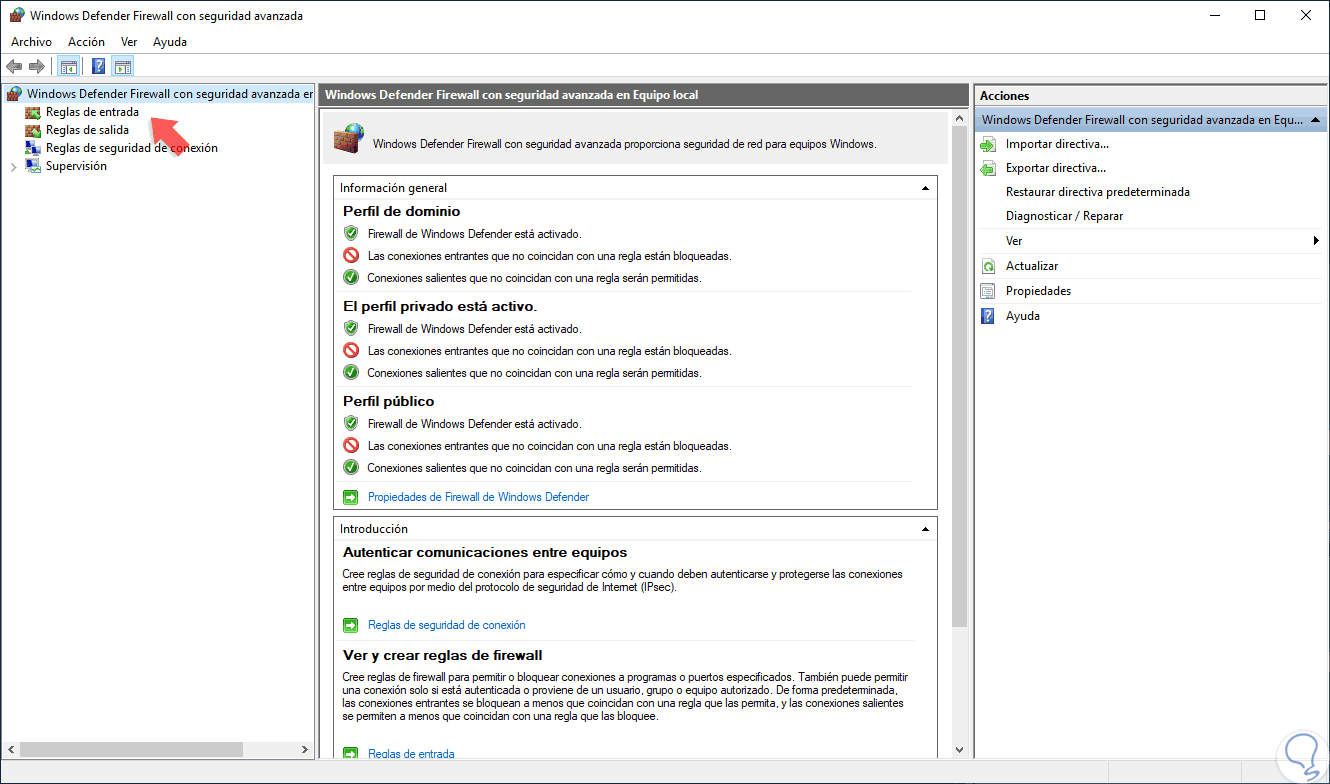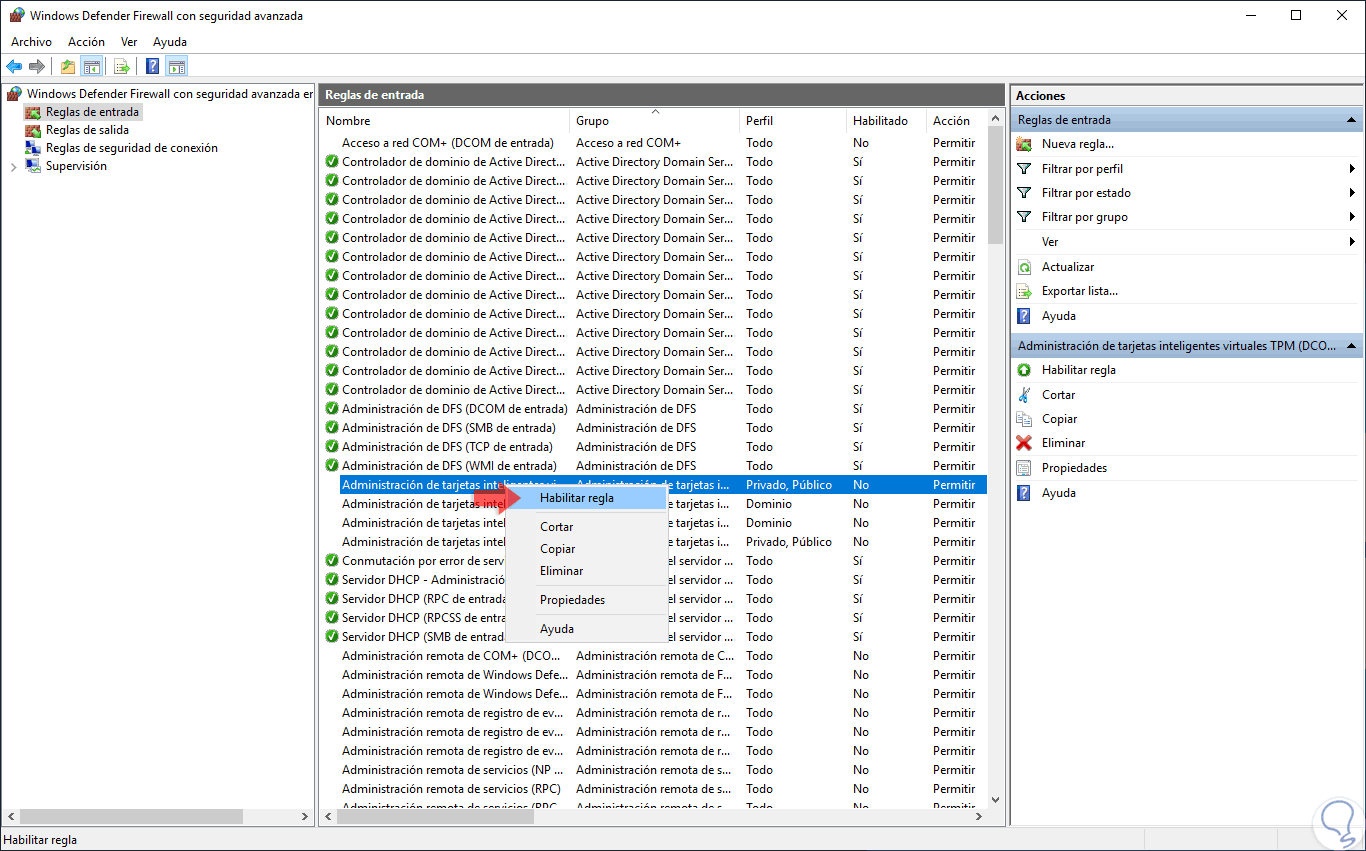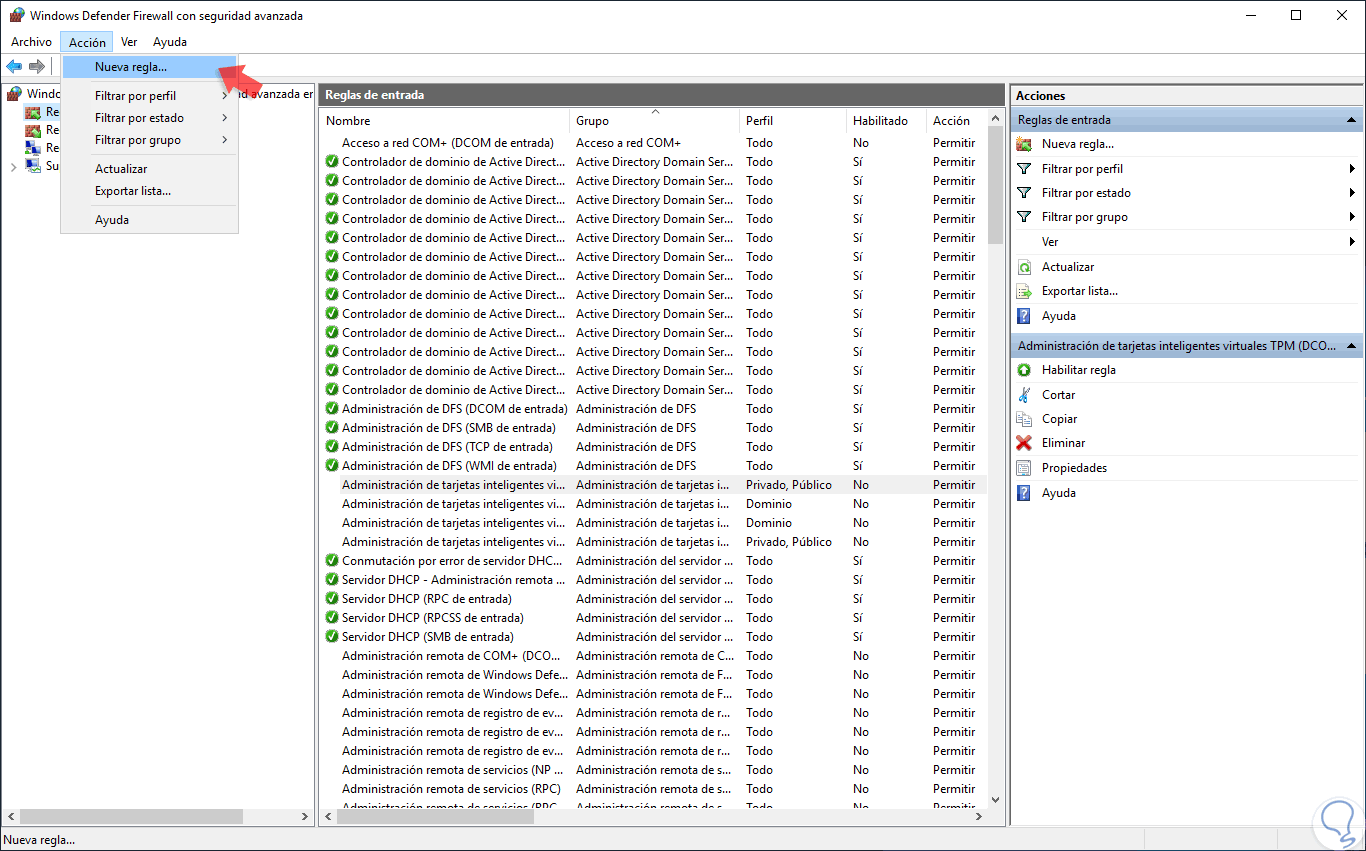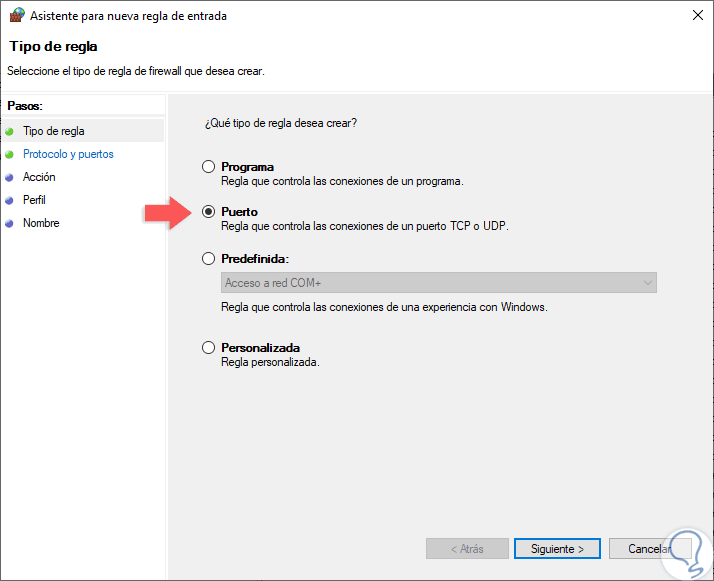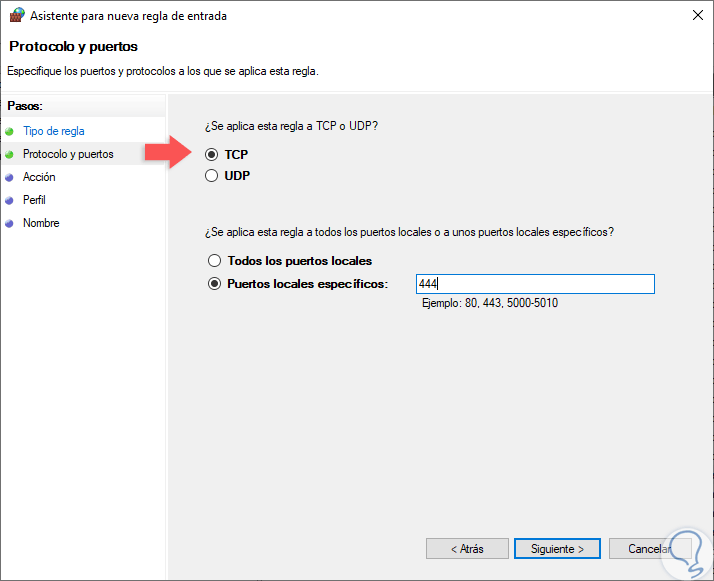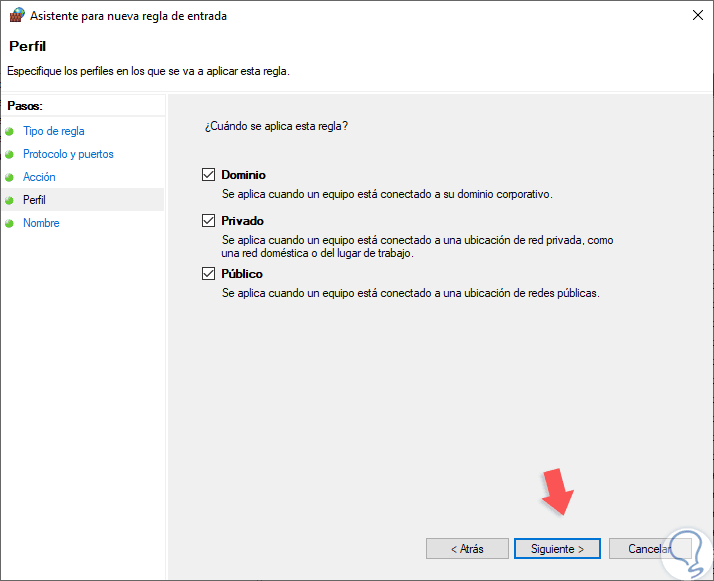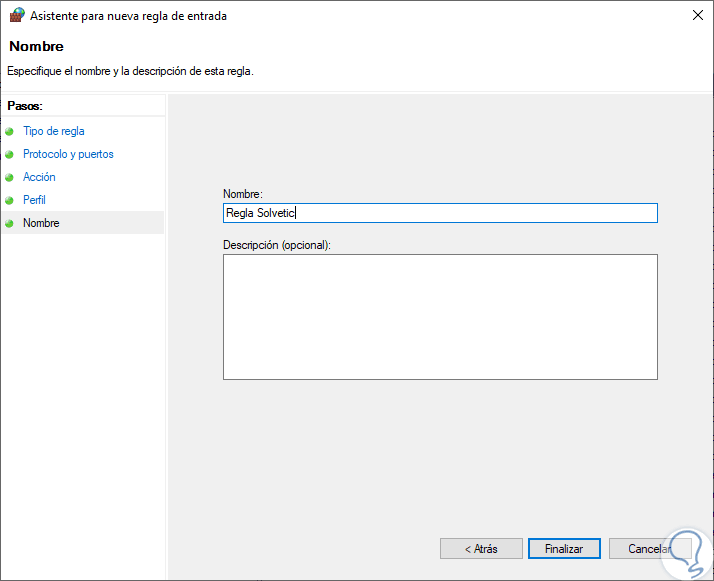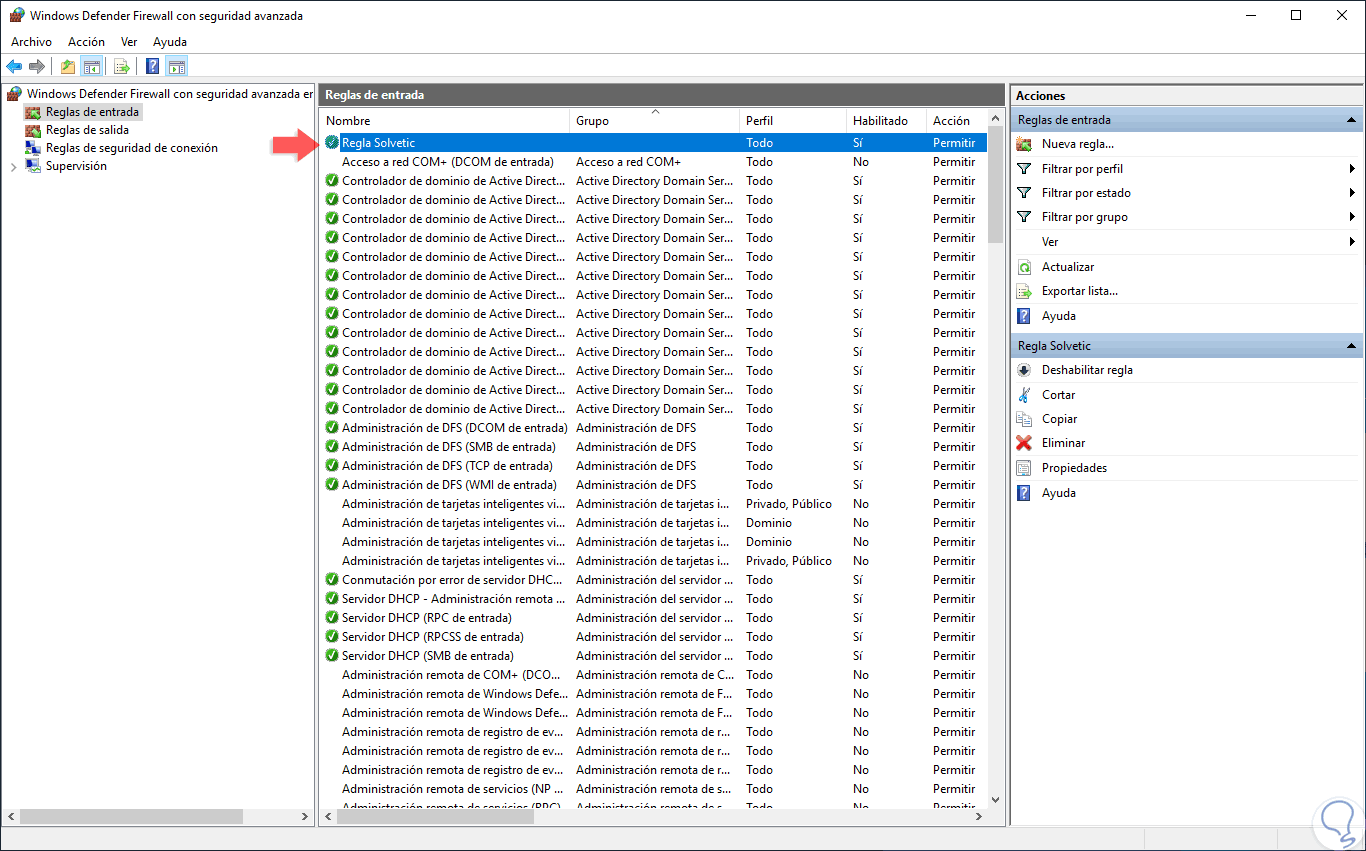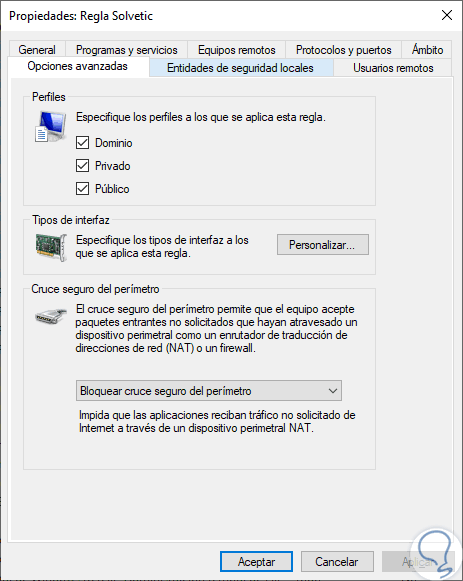Uno de los mecanismos de seguridad más fundamentales que nos ofrecen los sistemas operativos actuales es la implementación y activación del firewall, aunque hemos escuchado muchas veces este término, no siempre somos conscientes del alto impacto que este tiene en el sistema tanto a nivel corporativo como personal. Si bien es cierto que ciertas compañías ofrecen soluciones de firewall a nivel físico, el cual es un puente entre la red externa y la red local, el propio sistema operativo, en este caso hablamos de Windows Server 2019, tiene su propio firewall integrado el cual con una correcta configuración nos dará la posibilidad de aumentar los niveles de seguridad y así garantizar la disponibilidad e integridad de todos los elementos que se encuentran alojados en el servidor, tales como roles, servicios, carpetas compartidas y más.
En el Firewall de Windows Server, es normal que de forma frecuente sea necesario configurar determinadas excepciones para permitir la comunicación de aplicaciones con el servidor, en este caso estas excepciones se deben configurar en base a los requerimientos de la aplicación y habilitar su acceso para tener control de todas sus capacidades.
- Autorizar una conexión (Allow).
- Bloquear una conexión (Deny).
- Redireccionar un pedido de conexión sin avisar al emisor de dicho redireccionamiento (Drop).
El conjunto de las reglas que son gestionadas por el firewall, dan la posibilidad de instalar un método de filtración basado en las políticas de seguridad de la organización, normalmente contamos con dos tipos de políticas de seguridad gracias a las cuales será posible llevar a cabo acciones como:
- Permitir únicamente las comunicaciones autorizadas.
- Impedir cualquier tipo de comunicación que haya sido explícitamente prohibida.
En la administración del firewall, los puertos juegan un papel vital ya que ellos son los que permiten la comunicación entre el servidor con la red externa. Por eso estos puertos son donde se realizan más de 95% de los ataques ya que actúan como una puerta que se abre para los atacantes. Por ello el firewall bloquea o cierra la mayoría de los puertos, esto es obviamente por razones de seguridad pero es posible que alguna aplicación de gestión solicite la apertura de un determinado puerto en el firewall para que se autorice su acceso. En este caso como administradores debemos permitir que ese puerto en especial tenga la debida autorización en el firewall.
Por esto Solvetic explicará la forma cómo podemos abrir y autorizar un puerto en el firewall de Windows Server 2019 y así garantizar que las aplicaciones o servicios que usan dicho puerto tendrán los permisos requeridos.
Abrir puerto Firewall con la configuración avanzada del firewall en Windows Server 2019
Para iniciar este proceso debemos ir a la siguiente ruta. De forma alternativa podemos ir al cuadro de búsqueda de Windows Server 2019 y allí ingresar el término “firewall” y seleccionar la opción “Firewall de Windows Defender”.
- Panel de control
- Sistema y seguridad
- Firewall de Windows Defender
En la ventana desplegada daremos clic en la línea “Configuración avanzada” y se desplegará una nueva ventana donde encontramos parámetros como:
- Reglas de entrada y salida
- Reglas de seguridad de las conexiones
- Opciones de supervisión del firewall del servidor
Al seleccionar la sección “Reglas de entrada”, se desplegarán todas las reglas preconfiguradas de Windows Server 2019 asociadas a las conexiones y paquetes de red entrantes, algunas d estas reglas no están habilitadas por defecto de modo que si deseamos activarlas basta con dar clic derecho sobre la regla y seleccionar la opción “Habilitar regla”:
Podemos encontrar detalles específicos de las reglas como:
- Nombre de la regla
- Grupo al cual pertenece
- Perfil (Público, Privado o Dominio)
- Estado actual
Para crear una nueva regla en Windows Server 2019, contamos con las siguientes opciones:
- Dar clic derecho sobre la sección “Reglas de entrada” y allí seleccionar “Nueva regla”.
- Ir al menú “Acción” y seleccionar “Nueva regla”
- Pulsando en la opción “Nueva regla” ubicada en el panel lateral derecho.
Al seleccionar esta opción será desplegado el siguiente asistente donde definimos el tipo de regla a crear, en este caso seleccionamos la casilla “Puerto”:
En la siguiente ventana definiremos el tipo de puerto a habilitar:
También podemos seleccionar la casilla “Todos los puertos locales” para que se habiliten todos los puertos TCP o UDP en el servidor lo cual no es seguro, o bien activar la casilla “Puertos locales específicos” para determinar cuál puerto ha de ser autorizado en base a los requerimientos. Definido esto, pulsamos en el botón Siguiente y ahora vamos a definir la acción que esta regla tendrá, las opciones son:
Seleccionamos la opción “Permitir la conexión” y pulsamos en Siguiente, ahora debemos definir en cuales perfiles del firewall ha de aplicarse, recordemos que podemos usarla en los perfiles Publico, de Dominio o Privados:
Podemos activarlos todos si deseamos. Finalmente, debemos asignarle un nombre y, si deseamos, una descripción de la nueva regla para facilitar su uso:
Pulsamos en el botón “Finalizar” para completar el proceso y crear la nueva regla en Windows Server 2019:
Allí podemos dar doble clic sobre la regla y en la ventana desplegada ir a la pestaña “Opciones avanzadas” y comprobar aspectos de dicha regla:
Si deseamos allí podemos realizar cambios a nivel de seguridad de la nueva regla creada. Con este simple método, podemos crear y configurar reglas en el firewall de Windows Server 2019 y mejorar la seguridad de nuestra red.