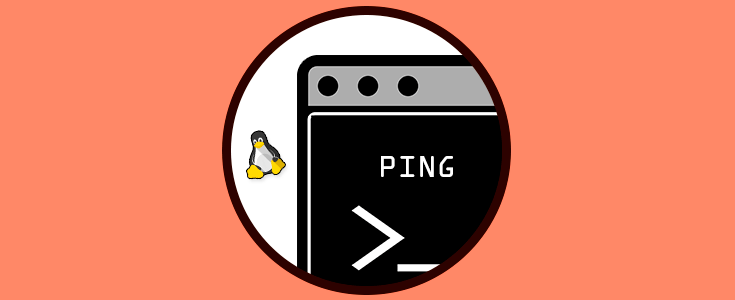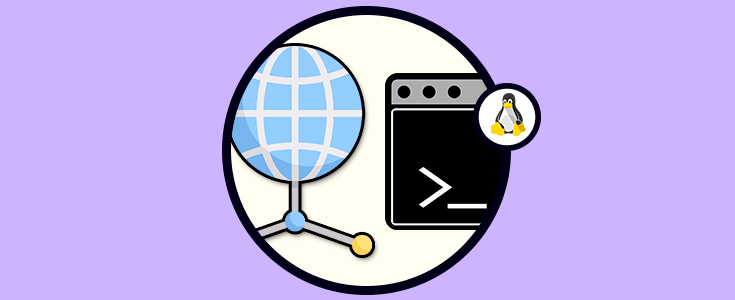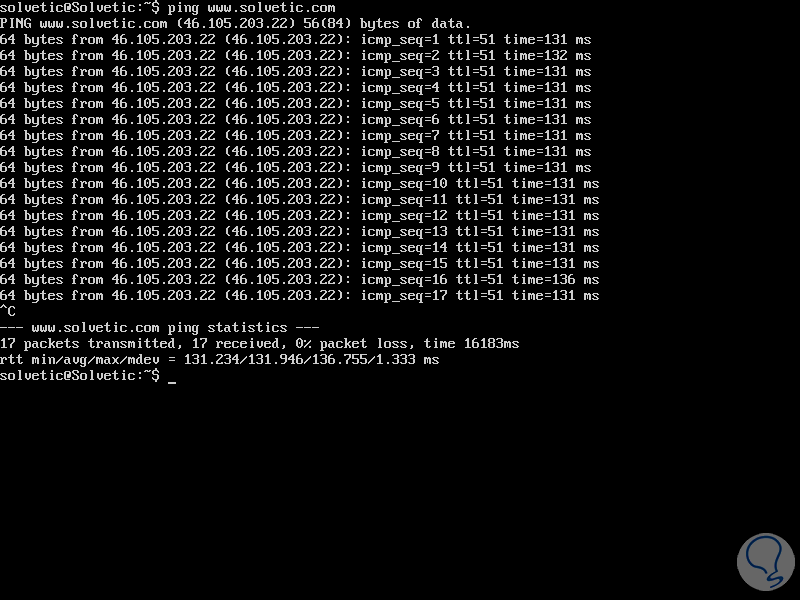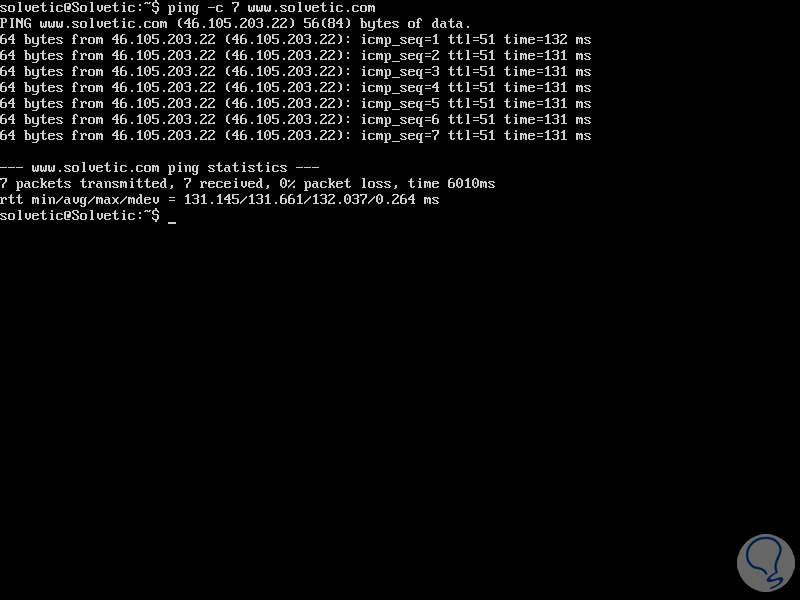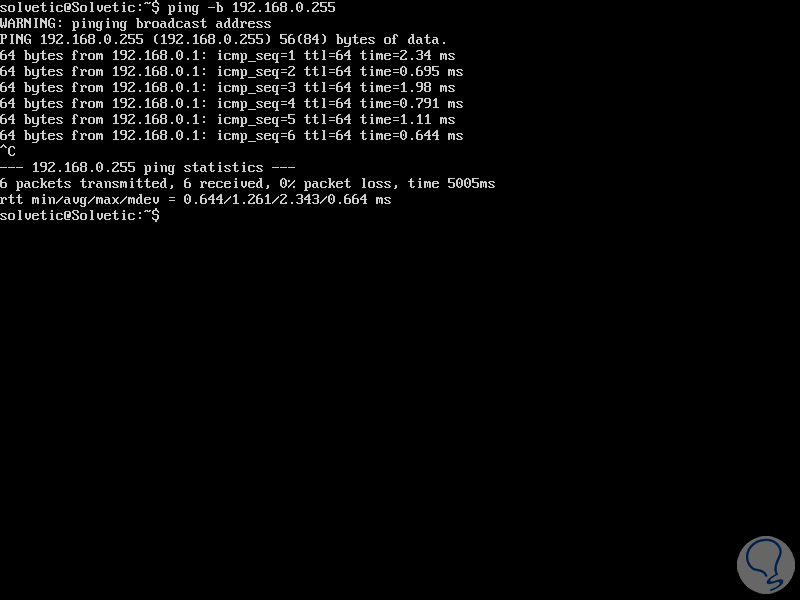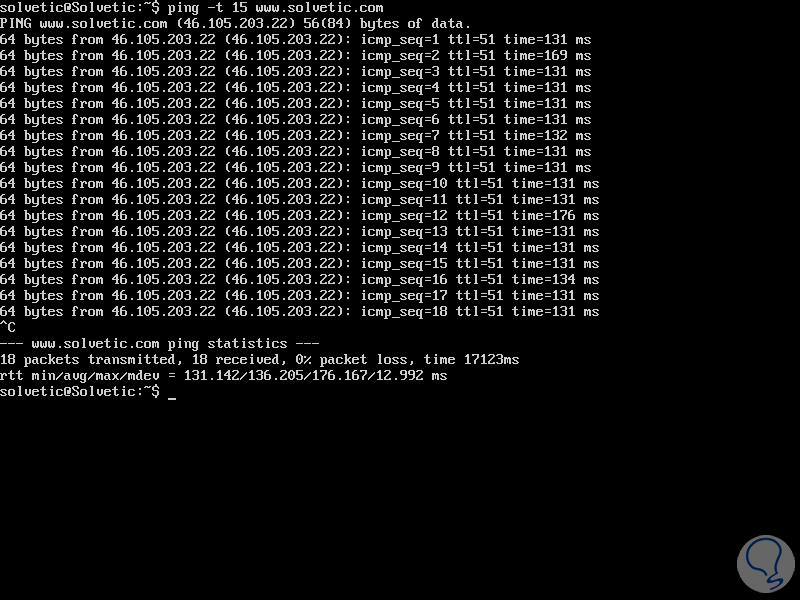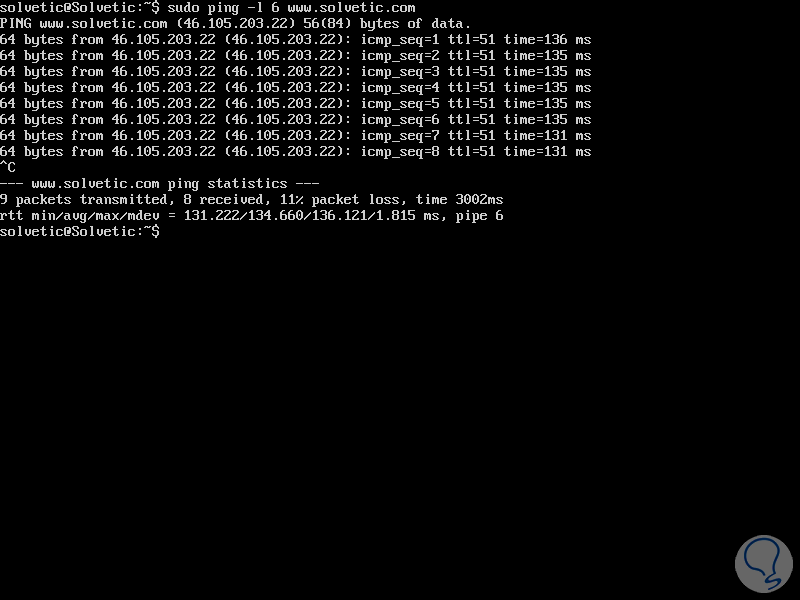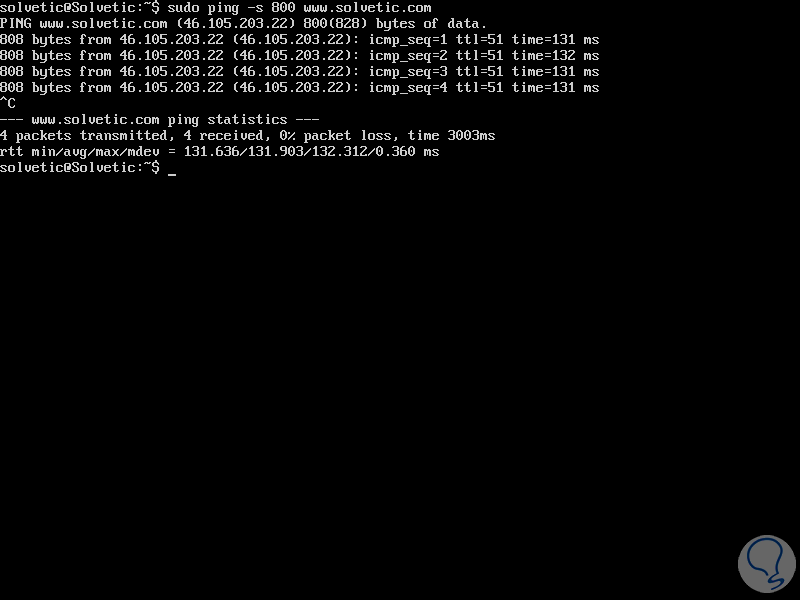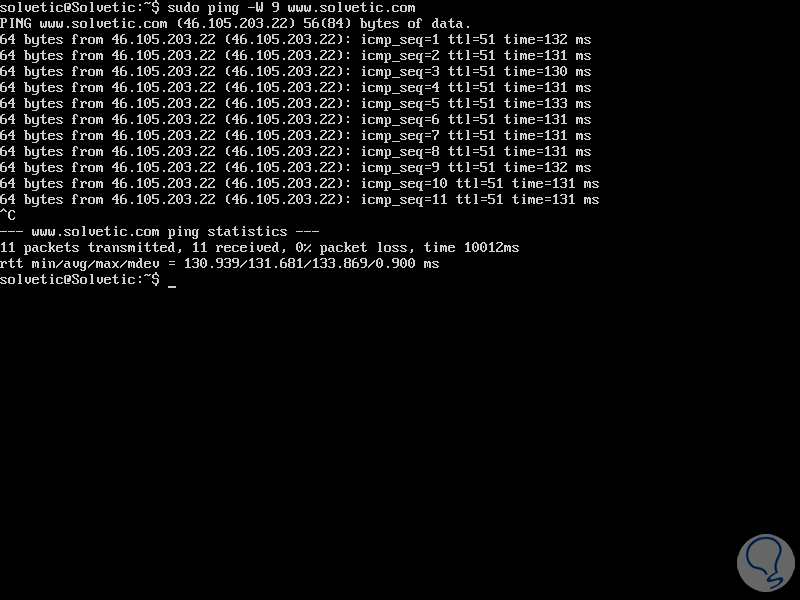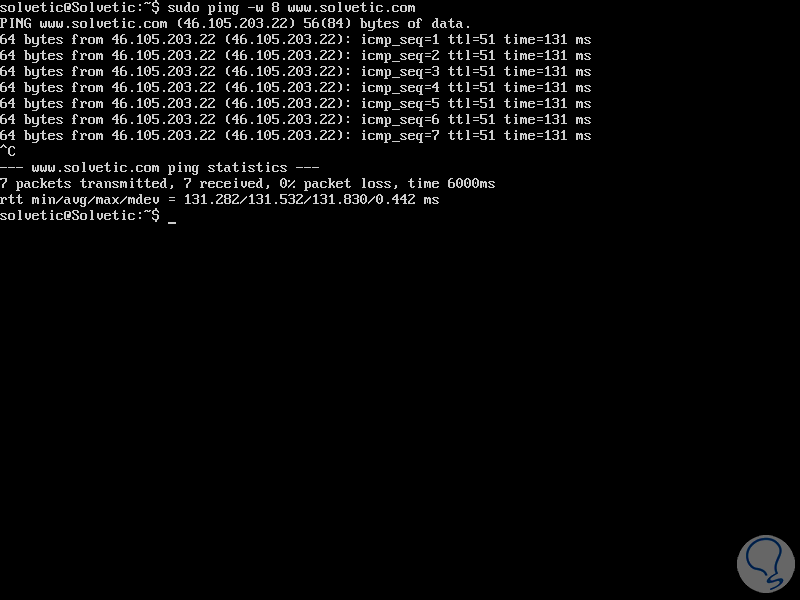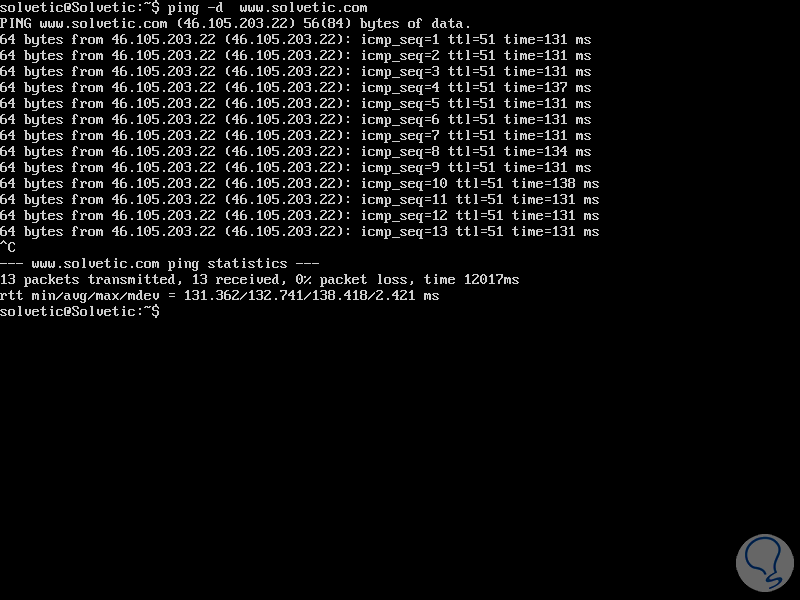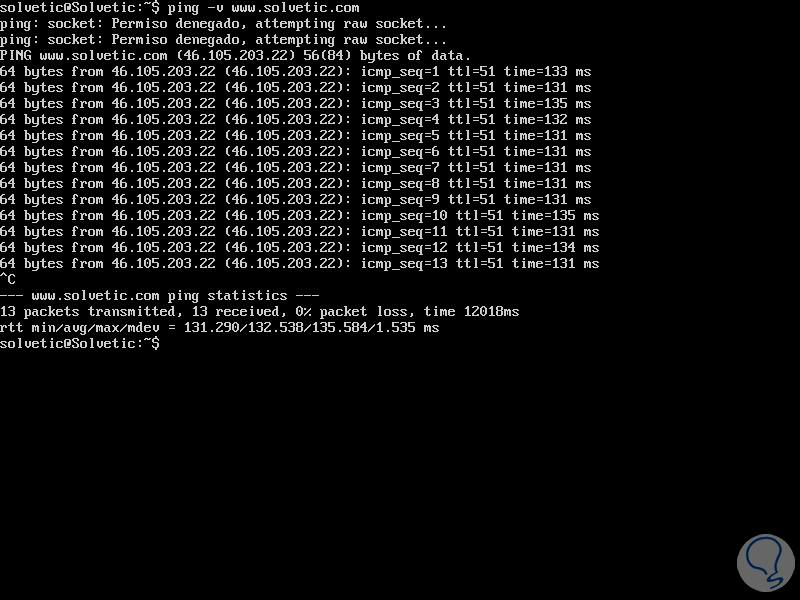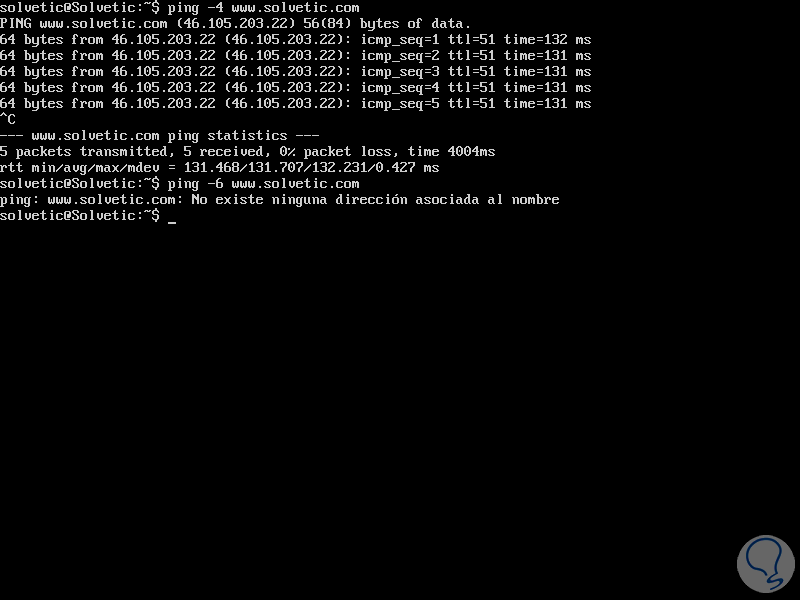En cualquier tipo de organización, sin importar su infraestructura, y para muchos usuarios, es natural que en algún momento del día a día se requiera hacer uso de utilidades que han sido diseñadas para validar, optimizar y supervisar diversos aspectos del sistema.
Una de estas áreas está asociada con la red la cual es fundamental para no solo acceder a internet, sino que también es esencial, en el caso de los ambientes corporativos, para que los roles, procesos y servicios de los servidores funcionen de la forma correcta. Dentro de las utilidades que nos permiten un control centralizado sobre el estado de la red tenemos el comando ping, por ello Solvetic hará un análisis sobre que es y como funciona este comando, para este tutorial usaremos Ubuntu 18.04.
Qué es el comando ping
El comando ping se ha desarrollado como una utilidad de red la cual esta disponible para la mayoría de sistemas operativos cuya misión radica básicamente en validar si un host es accesible en una red de Protocolo de Internet (IP), es decir, con ping será posible verificar que un equipo esta en la capacidad de comunicarse a través de la red, local o externa, con otro equipo o dispositivo de red.
Para que todo este proceso se lleve a cabo de forma correcta, el comando ping envia una serie de mensajes, denominados ECHO_REQUEST, del protocolo de mensajes de control de Internet (ICMP) hacia el host de destino y procede a esperar una respuesta de eco ICMP, llamada ECHO_RESPONSE.
En base a la cantidad de respuestas que sean devueltas, y cuánto tarden en regresar, tendremos información proporcionada por el comando ping para ejecutar las tareas de administración y control de la red. Si el equipo de destino este activo, es posible medir la cantidad de tiempo que tardan los paquetes en llegar al host de destino y regresar a nuestro equipo, esto se denomina TTL (Time to Live) y es vital para comprobar el estado de los dispositivos de red entre el equipo local y el remoto, así mismo, la pérdida de algún paquete, es expresada como un porcentaje.
Tutorial para poder ver y controlar el estado de las interfaces de red usando el comando networkctl en Linux.
Usos comando ping
Los usos más comunes del comando ping son:
- Validar y analizar el estado de la red y varios hosts de destino.
- Realizar un seguimiento y aislamiento de problemas de hardware y software asociados a la red.
- Ejecutar pruebas, medición y administración de redes.
1. Cómo usar comando PING Linux
El comando ping se ejecuta enviando un datagrama por segundo y este resultado se imprime como una línea de salida por cada respuesta recibida. En estos resultados, podemos ver los tiempos de ida y vuelta y las estadísticas de pérdida de paquetes, y asimismo se muestra un breve resumen al finalizar la
ejecución del comando. El comando ping finalizará cuando el programa expira o cuando se reciba una señal SIGINT, de forma predeterminada, el comando ping continuará enviando solicitudes de eco al equipo de destino hasta que se reciba una interrupción de la acción (Ctrl-C).
Sintaxis del comando ping
Existen diversos parámetros a usar con el comando ping, la sintaxis general es la siguiente:
ping [-t] [-a] [-n count] [-l size] [-f] [-i TTL] [-v TOS] [-r count] [-s count] [-w timeout] [-R] [-S srcaddr] [-p] [-4] [-6] target [/?]
Las variables a usar son:
-t
Esta opción se encarga de hacer ping al objetivo hasta que se fuerce su detención usando las teclas Ctrl-C.
-a
Esta opción resuelve, si es posible, el nombre de host de un destino de dirección IP.
-n count
Con esta opción es posible establecer el número de solicitudes de eco ICMP para enviar, las opciones van del 1 al 4294967295. El comando ping enviará 4 por defecto si no se usa el parámetro -n.
-l size
Esta opción permite establecer el tamaño, en bytes, del paquete de solicitud de eco en un rango de 32 a 65.527. El comando ping enviará una solicitud de eco de 32 bytes si no usa la opción -l dentro de la orden.
-f
Esta opción se encarga de evitar que las solicitudes de eco ICMP sean fragmentadas por enrutadores entre el equipo de origen y el de destino. La opción -f es usada con más frecuencia para solucionar problemas de la unidad de transmisión máxima de ruta (PMTU) en las redes locales.
-i TTL
Esta opción establece el valor de Time to Live (TTL), su valor máximo es de 255.
-v TOS
Con esta opción será posible establecer un valor de Type of Service -Tipo de servicio (TOS).
-r count
Al usar esta opción, podemos especificar el número de saltos entre el equipo de origen y el equipo o dispositivo de destino al cual vamos a registrar y mostrar. El valor máximo para esta acción es de 9.
-s count
Esta opción nos permite informar la hora, en formato de Timestamp de Internet, en la cual se recibe cada solicitud de eco y se envía la respuesta de eco. El valor máximo para contar es 4, de modo que solo los primeros cuatro saltos pueden ser marcados con el tiempo.
-w timeout
Al especificar un valor de tiempo de esper, se ajusta la cantidad de tiempo, en milisegundos, que el ping espera para cada respuesta de parte del equipo de destino, en caso de no usar esta opción -w, será usado el valor de tiempo de espera predeterminado de 4000, lo cual son 4 segundos.
-R
Esta opción permite ejecutar un rastreo de la ruta de ida y vuelta.
-srcaddr
Con esta opción sera posible especificar la dirección de origen.
-p
Esta opción se puede usar en una dirección de proveedor de virtualización de red de Hyper-V.
-4
Este parámetro obliga al comando ping a usar solo direcciones IPv4, pero solo será útil si el destino es un nombre de host y no una dirección IP.
-6
Este parámetro obliga al comando ping a usar direcciones IPv6 únicamente.
Target
Este valor indica el destino al cual se va a realizar ping, ya sea una dirección IP o un nombre de host.
/?
Despliega la ayuda del comando ping
-f, -v, -r, -s, -j y -k
Las opciones -f, -v, -r, -s, -j y -k funcionan con direcciones IPv4 únicamente mientras que las opciones -R y -S solo funcionan con IPv6.
2. Ejemplos comando PING Linux
Ahora vamos a ver algunos ejemplos prácticos para el uso de ping en Linux
Ejecución básica de ping
Es posible ejecutar una prueba de ping simple con el fin de comprobar que el host de destino es alcanzable o no, recordemos que es posible usar una dirección IP en lugar de un nombre de dominio como se muestra.
ping www.solvetic.com
Como hemos mencionado, este es un proceso que será permanente y podemos detenerlo con las teclas Ctrl + C, al detener el proceso, serán desplegados resultados con detalles como:
- Cantidad de paquetes enviados
- Cantidad de paquetes recibidos
- Paquetes perdidos (en formato de porcentaje)
- Tiempo total de la respuesta en milisegundos
Indicar el número de solicitudes
También será posible especificar el número de solicitudes ECHO_REQUEST que serán enviadas con la ejecución de ping, esto se logra con el parámetro -c y la cantidad de solicitudes a enviar:
ping -c 7 www.solvetic.com
En este caso solo serán enviadas 7 solicitudes al equipo de destino:
Definir intervalo en segundos
Con el parámetro -i será posible establecer el intervalo en segundos entre el envío de cada paquete, el valor predeterminado es de un segundo, ejecutaremos lo siguiente para un intervalo de 4 segundos:
ping -i 4 -c 6 www.solvetic.com
Así enviaremos 6 solicitudes con un rango de 4 segundos entre cada una de ellas.
Validar respuesta de la red
Para determinar la respuesta de la red en condiciones de carga alta, lo cual es esencial para comprobar la capacidad de la red, es posible ejecutar un ping de inundación (flood ping) el cual se encarga de enviar las solicitudes mucho más rápido, esto se logra con el parámetro -f y debe ser ejecutada como usuario root.
Las opciones a usar son alguna de las siguientes:
sudo ping -f www.solvetic.com
sudo ping -f -i 3 www.solvetic.com (indicando el intervalo entre cada solicitud)
Habilitar el ping hacia el broadcast
Si deseamos habilitar el ping hacia el broadcast, podremos usar el parámetro -b.
ping -b 192.168.0.255
Limitar el número de TTL
Es posible limitar el número de saltos de red (TTL - Time-to-live) que lleva a cabo el comando ping, esto se logra con el valor -t, será posible establecer cualquier valor entre 1 y 255.
Debemos aclarar que cada enrutador que recibe el paquete resta por lo menos 1 del recuento y si el recuento es aún mayor que 0, el enrutador reenvía el paquete al próximo salto, de lo contrario este será descartado y se envía una respuesta ICMP a nuestro equipo.
ping -t 15 www.solvetic.com
Definir precarga de ping
En caso de especificar una precarga al momento de la ejecución, el comando ping envía muchos paquetes que no esperaran respuesta, esto debe ejecutarse como root para seleccionar una precarga de más de 3.
sudo ping -l 6 www.solvetic.com
Establecer el tamaño de los paquetes
El tamaño del paquete predeterminado en ping basta para determinar el estado de la red, pero este valor puede ser editado si es necesario. Será posible especificar el tamaño de la carga útil, en número de bytes haciendo uso de la opción -s, la cual dará como resultado un tamaño de paquete total de valor proporcionado más 8 bytes adicionales para el encabezado ICMP, para ello ejecutamos:
ping -s 800 www.solvetic.com
Hemos ingresado un tamaño de 800 y podemos ver que ping establece 808:
Definir el tiempo de respuesta
Si es necesario establecer el tiempo de respuesta de una petición, en segundos, usaremos la opción -W para ello así:
ping -W 9 www.solvetic.com
Si el caso es establecer un tiempo de espera en segundos, antes de que el comando ping sea ejecutado sin importar cuántos paquetes se hayan enviado o recibido, haremos uso del parámetro -w:
ping -w 8 www.solvetic.com
Habilitar detalles de los paquetes de depuración
Podremos usar la opción -d para habilitar el detalle del paquete de depuración IP.
ping -d www.solvetic.com
Ver información detallada
Será posible habilitar la salida detallada usando el indicador -v:
ping -v www.solvetic.com
Definir direcciones Ipv4 o IPv6
Podemos especificar que el comando ping solo detecte direcciones IPv4 o IPv6 (si existen), para ello ejecutamos la opción más adecuada.
ping -4 www.solvetic.com
ping -6 www.solvetic.com
De este modo el comando ping es una de las utilidades más practicas e integrales para llevar el proceso de tareas de control y gestión de redes.
Verifica el estado de tu red con este manual sobre cómo usar y para qué sirve el comando PING tanto en Windows como en Linux.