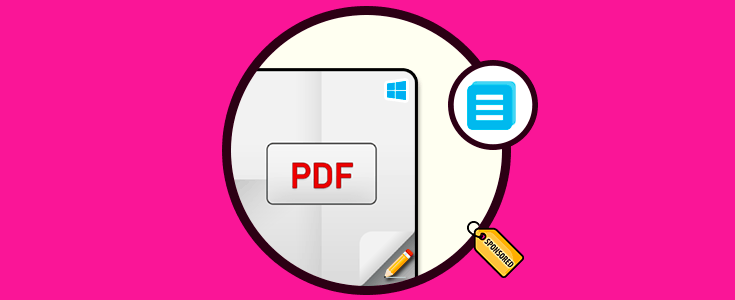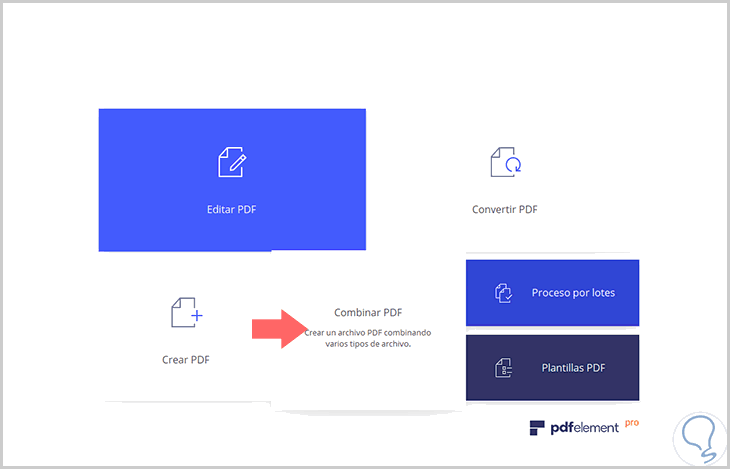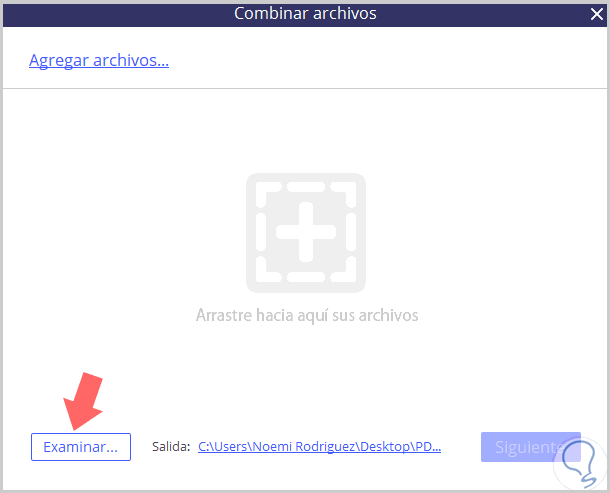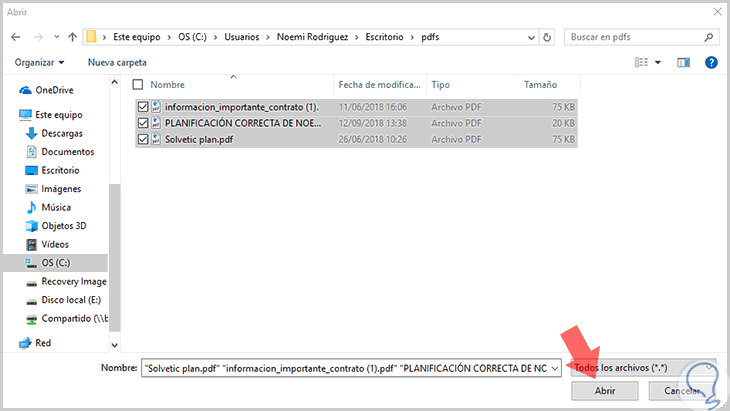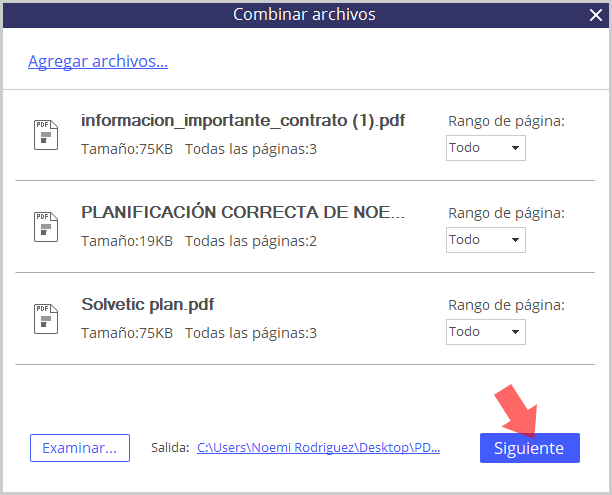Hoy en día trabajar con documentos PDF se ha convertido en algo más que habitual, y es corriente que podamos recibirlos o enviarlos a través de distintos medios como el correo electrónico tanto en nuestro ámbito laboral como en nuestra vida cotidiana para enviar o recibir información que necesitemos en cada momento.
PDFelement es uno de los programas para editar PDF más completos del mercado, ya que permite realizar casi todas las acciones de edición posibles con este tipo de documento; como es el caso del cásico Adobe pero a un precio mucho más asequible para los usuarios. Además esta tarea se realiza de una manera muy fácil; debido a que es una herramienta muy intuitiva en su uso con un interfaz sencillo que hace que sea ideal para cualquier tipo de usuarios, incluyendo los más inexpertos.
Destacamos que algunas de las funciones más interesantes entre todas las que podemos realizar con PDF element son convertir varios PDF en uno, encriptar o proteger PDFs con contraseña o extraer datos desde formularios; cuyos procesos se explicarán en este tutorial de Solvetic paso a paso.
1. Cómo convertir varios PDFs en uno con PDFelement en Windows 10
Para combinar varios documentos PDFs en un solo PDF con PDFelement tendrás que hacer lo siguiente:
Accede a PDFelement y una vez en el menú principal del programa, pulsa en “Combinar PDF”.
Se abrirá una nueva ventana, donde podrás adjuntar los archivos PDF que quieres combinar. Pulsa en “Agregar archivos” situado en la esquina superior izquierda.
Selecciona los archivos PDF que quieres combinar en uno, y cuando hayas terminado pulsa en “Abrir”.
Aquí verás los archivos a combinar en el mismo PDF. Pulsa en “Siguiente”. Verás como comienza el proceso. Cuando termine verás todos los PDFs combinados en uno y podrás guardar el archivo en tu equipo.
2. Otras acciones que permite realizar PDFelement
Además la opción "Fondo" permite cambiar los colores de fondo en el PDF y puede ser utilizado con otros fines de gran utilidad como por ejemplo cambiar el tamaño del documento para economizar espacio en nuestros equipos.
Requisitos para instalar PDFelement en nuestro equipo Windows:
Podrás acceder al programa y descargarlo en tu equipo en el siguiente enlace: