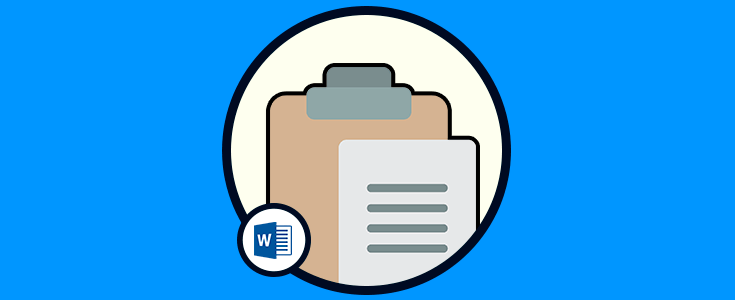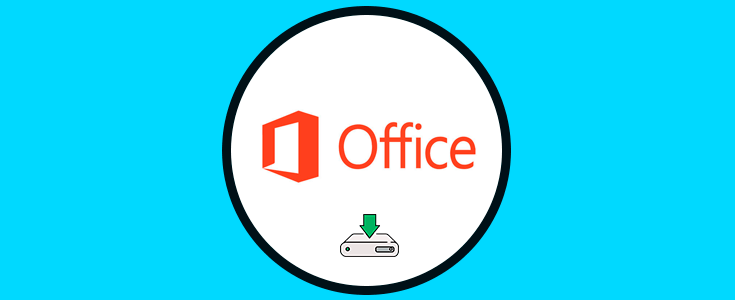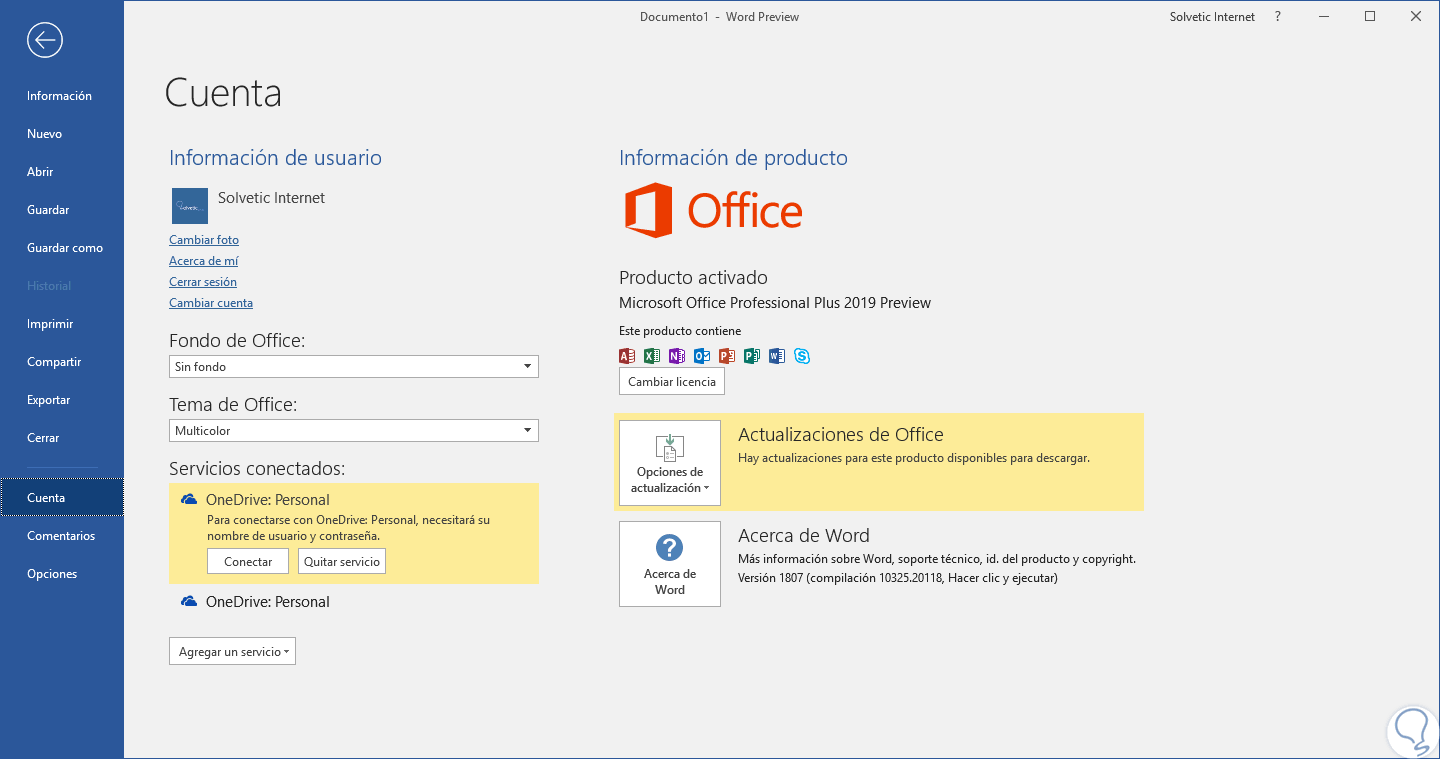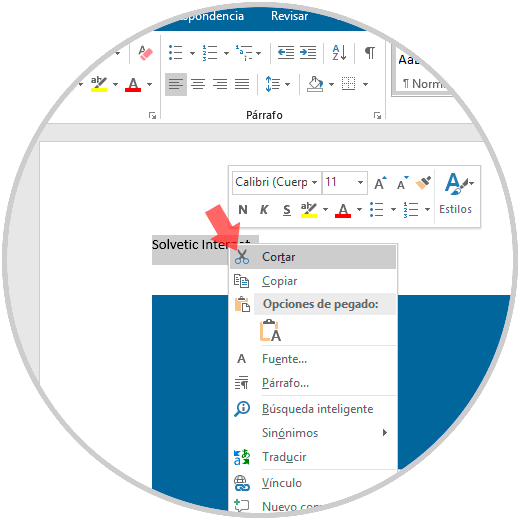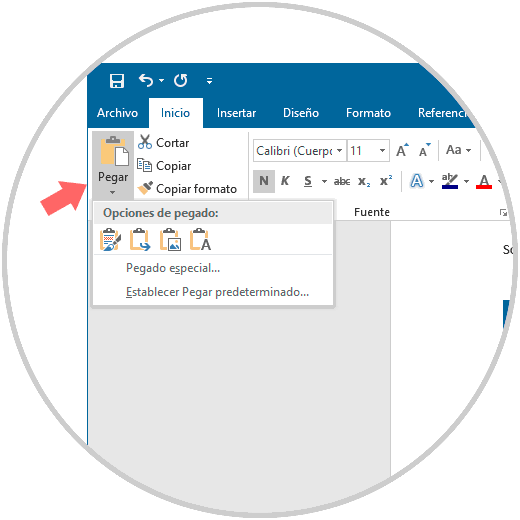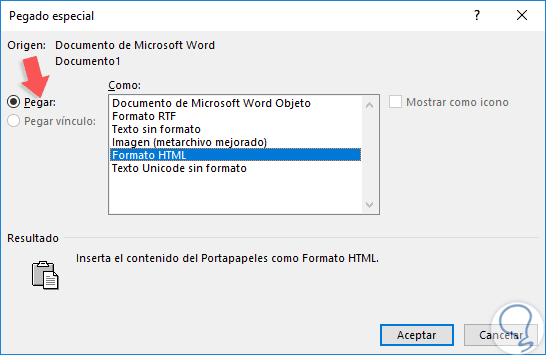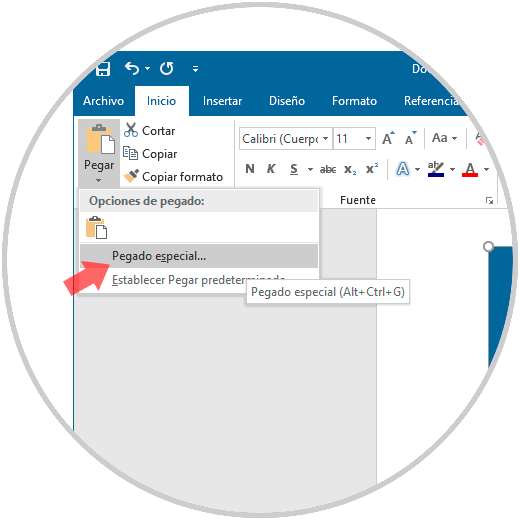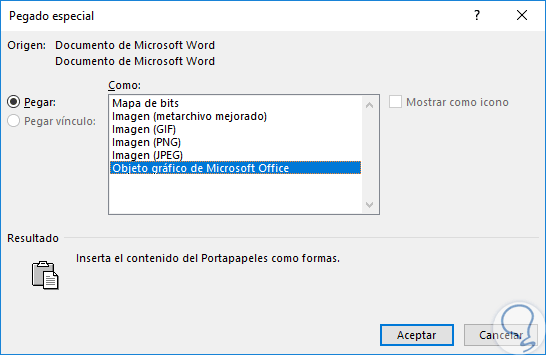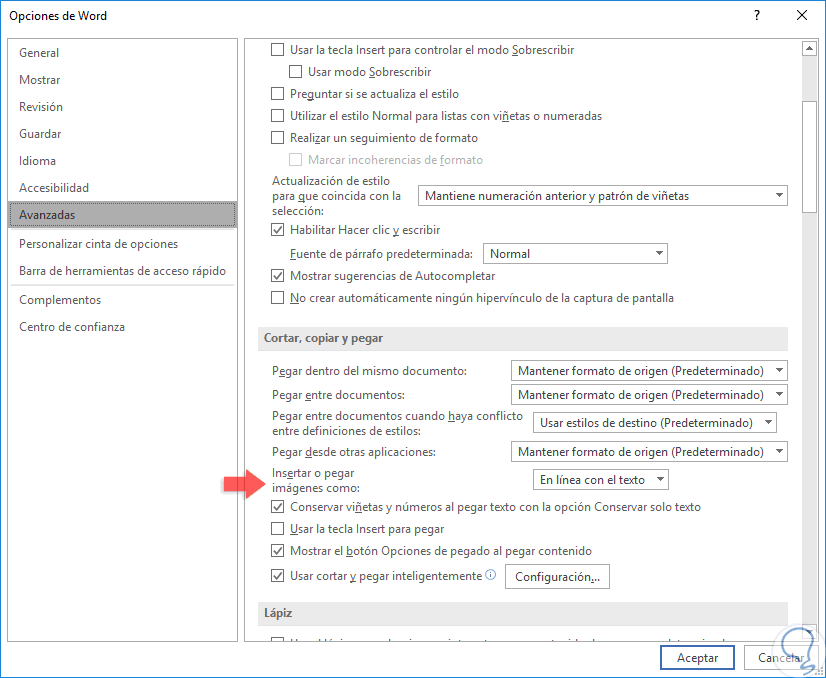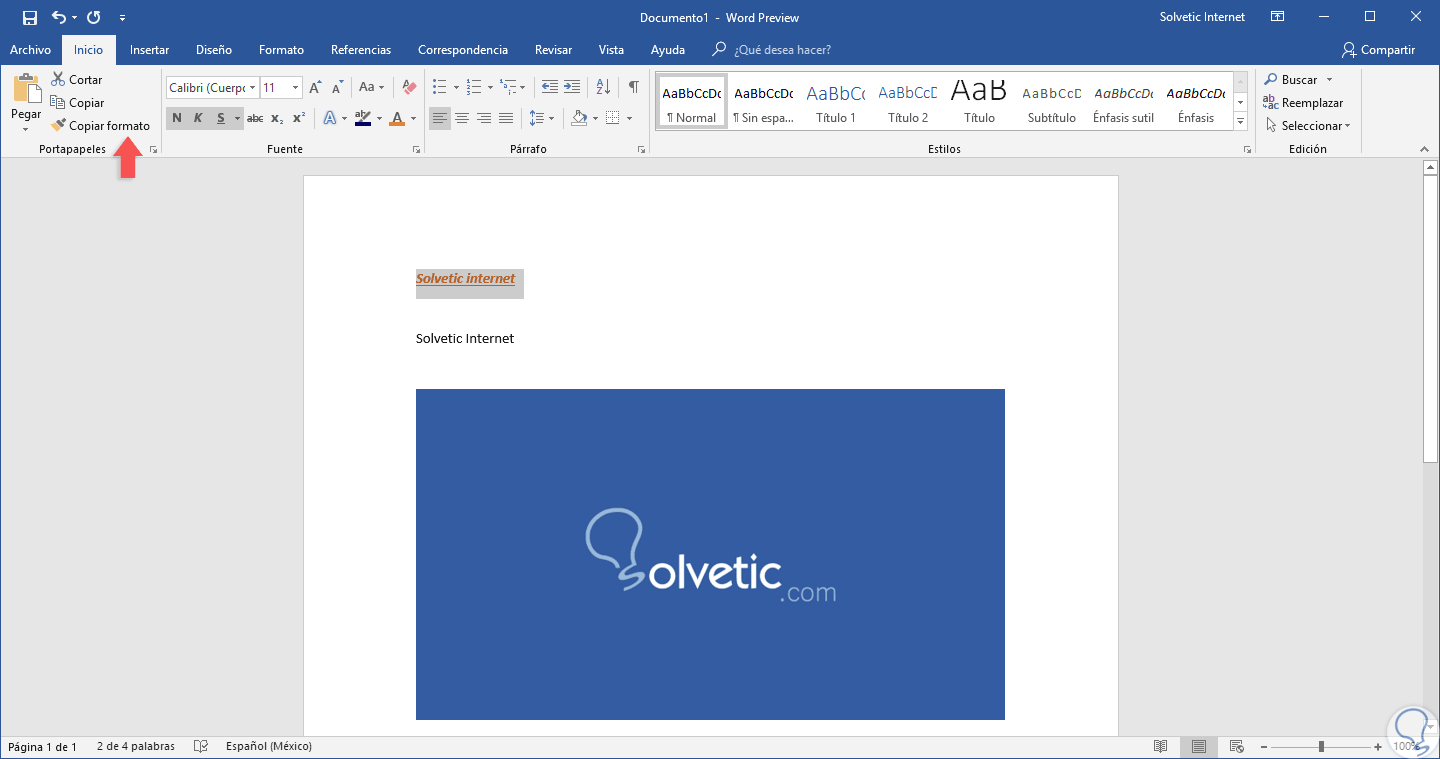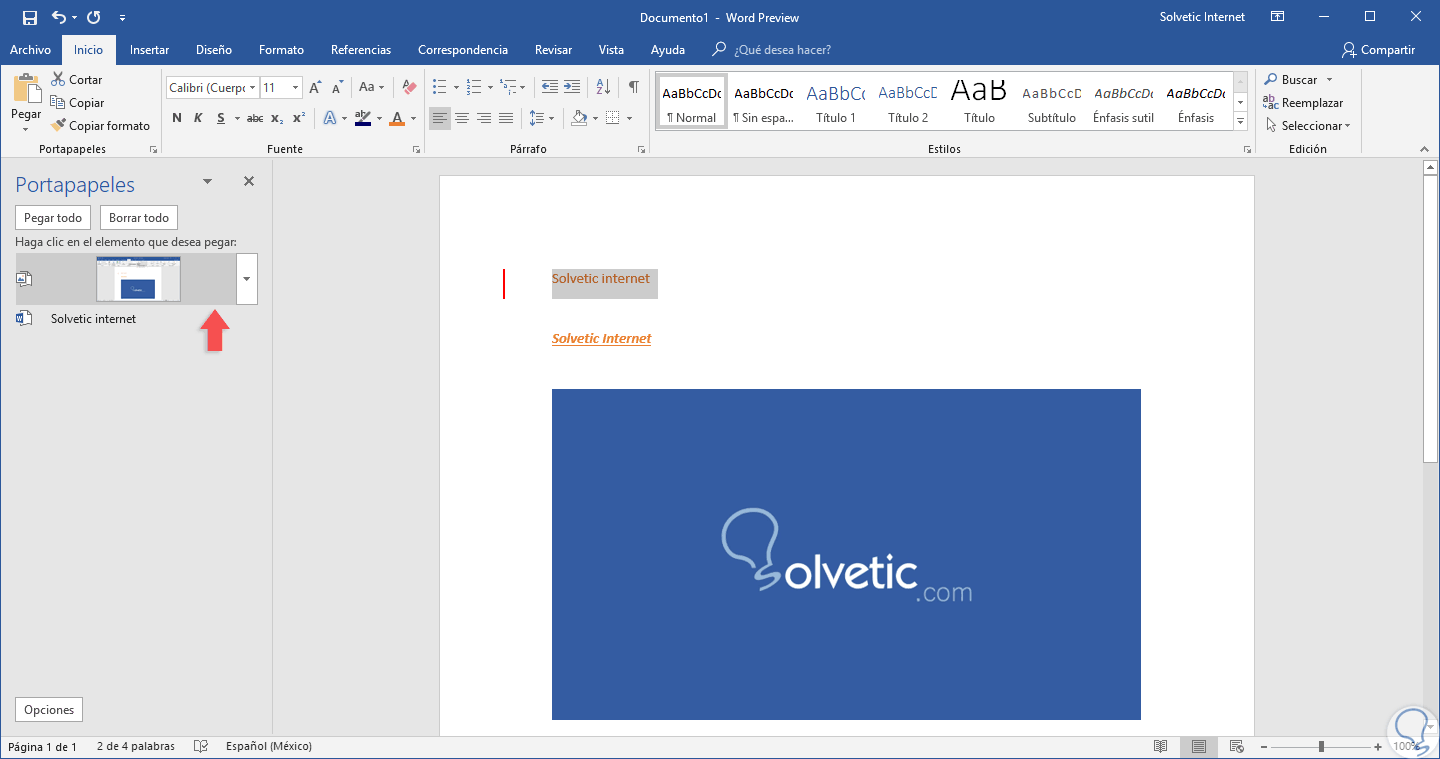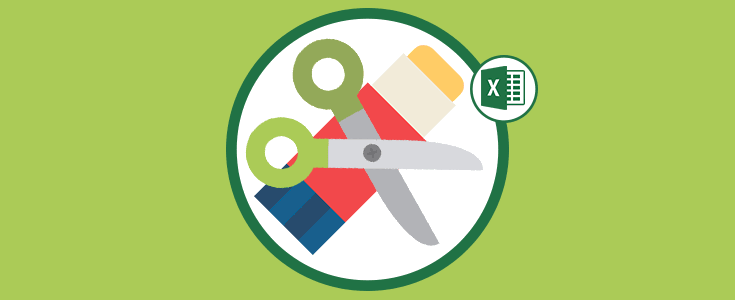Microsoft Office es una de las aplicaciones de ofimática más usadas a nivel mundial por sus diversas funciones y aplicaciones tanto para la gestión de base de datos, texto, imágenes y hojas de cálculo. En este segmento, Microsoft Word 2019, la edición que saldrá pronto para todos los usuarios cuenta con diversos cambios que ayudarán a que la realización de archivos y documentos sea mucho más profesional y siempre se disponga de las mejores herramientas para su uso.
Una de las tareas tradicionales que llevamos diariamente en Word es la de copiar, cortar y pegar elementos de los archivos con el fin de que la presentación sea mucho más estética, podemos copiar o cortar imágenes, texto, links, etc, y pegarlos en otra ubicación del documento. Para más trucos y tutoriales de Word no te pierdas nuestra sección con todas las versiones:
Solvetic explicará cómo podemos llevar a cabo estas acciones en Word 2019 y en el siguiente enlace aprenderemos a descargar la versión beta de office 2019:
1. Copiar y cortar en Word 2019
El proceso para copiar y pegar texto es simple en Word 2019.
- Usar la combinación de teclas:
Ctrl + C
- Dar clic derecho sobre el elemento y seleccionar la opción “Copiar”.
- Usar la combinación de teclas:
Ctrl + X
- Dar clic derecho sobre el elemento y seleccionar la opción “Cortar”.
2. Pegar elementos de diversas formas en Word 2019
Cuando usamos el método de pegar en Word 2019, disponemos de 2 formas:
- Usando la combinación de teclas:
Ctrl + V
- Dando clic derecho / Pegar
Usando estos métodos, de manera predeterminada será pegado tanto el texto como cualquier formato aplicado a ese texto, es decir, colores, temas, efectos, etc, esto no siempre es recomendable porque en muchas ocasiones causa un efecto negativo en la presentación de la información afectando márgenes, tamaño y diseño del documento.
Word 2019 nos brinda la opción de definir formas diversas para pegar texto que tiene formato. Uno de los atajos que ya conocemos es usar la siguiente combinación:
Ctrl + V
Pero también, en lugar de usar Ctrl + V, podemos ir al menú Inicio y allí, en el grupo “Portapapeles”, damos clic sobre el botón “Pegar”, y en base al formato usado en el texto, veremos lo siguiente:
Allí contamos con opciones como:
Adicionalmente, podemos dar clic en la línea “Pegado especial” donde veremos las siguientes opciones. Allí será posible pegar el texto seleccionado usando opciones como HTML, RTF, Unicode, etc, esto está ligado a los requerimientos del documento.
3. Pegar imágenes en Word 2019
Las imágenes son uno de los elementos más usados en Word 2019 ya que resaltan el contenido del archivo y permiten expresar muchas más ideas.
Para ver las opciones de pagado que nos ofrece Word 2019, podemos copiar la imagen deseada y luego pulsar en el botón “Pegar” y allí seleccionar la opción “Pegado especial”:
En base al formato de la imagen seleccionada, podemos elegir opciones de pegado como:
- Pegar la imagen como GIF
- Pegar la imagen como PNG
- Pegar la imagen como JPEG
- Pegar la imagen como un objeto, etc
En base a la selección, se ajustarán los formatos de la imagen en el documento de Word 2019. Ahora, desde las opciones de Word 2019 tenemos la posibilidad de definir la forma como se pegarán las imágenes de forma predeterminada en Word 2019, para ello vamos al menú Archivo / Opciones y en la sección “Avanzadas” ubicaremos la categoría “Cortar, copiar y pegar” y en la línea “Insertar o pegar imágenes como” podremos seleccionar opciones como:
- En línea con el texto
- Detrás del texto
- Delante del texto
- Cuadrado
- Estrecho, etc.
4. Copiar formato y aplicarlo a otro texto en Word 2019
Es normal que el formato de algún texto sea necesario aplicarlo a otro texto, en lugar de hacer el paso a paso del formato (cambiar texto, aplicar efectos, etc), simplemente podemos copiar el formato ya existente y aplicarlo directamente al nuevo texto.
Para ello, seleccionamos el texto con el formato a copiar, iremos al menú Inicio, grupo Portapapeles y allí damos clic en el botón “Copiar formato”. Después de esto, el puntero tomará forma de brocha y basta con seleccionar el texto a editar y automáticamente este formato será aplicado allí.
5. Copiar cambios realizados de un documento a otro en Word 2019
En el caso de que hagamos uso de los cambios realizados en un archivo y sea necesario mover parte de un documento a un documento nuevo, podemos evitar la pérdida de estos cambios ya que se debe desactivar la función de Control de cambios antes de copiar el texto. En este caso debemos desactivar la característica en primer lugar pulsando sobre el botón “Control de cambios” y luego proceder a pegar el texto.
6. Pegar desde el portapapeles de Office 2019
El portapapeles de Windows es una de las formas prácticas para alojar datos a pegar, pero tiene su limitante en que solo nos permite guardar un texto a la vez. Ahora, el portapapeles de Office puede almacenar hasta 24 artículos diferentes lo cual es mejor garantía de disponibilidad.
Para su uso basta con copiar todos los elementos deseados y luego nos dirigimos al menú Inicio y allí pulsamos en la sección “Portapapeles” y serán desplegados los elementos que han sido copiados. Basta con dar clic sobre el elemento a pegar en el documento.
Podemos ver cómo Word 2019 nos brinda opciones útiles para copiar, cortar y pegar objetos según sea la necesidad.