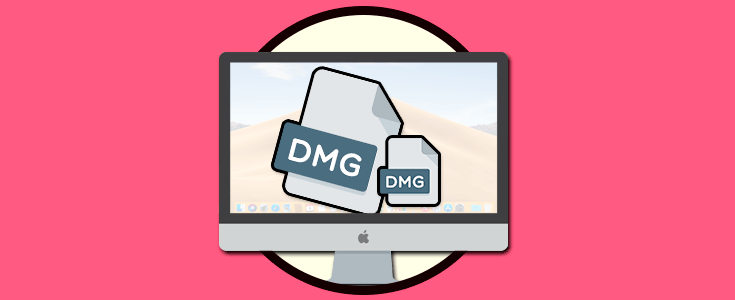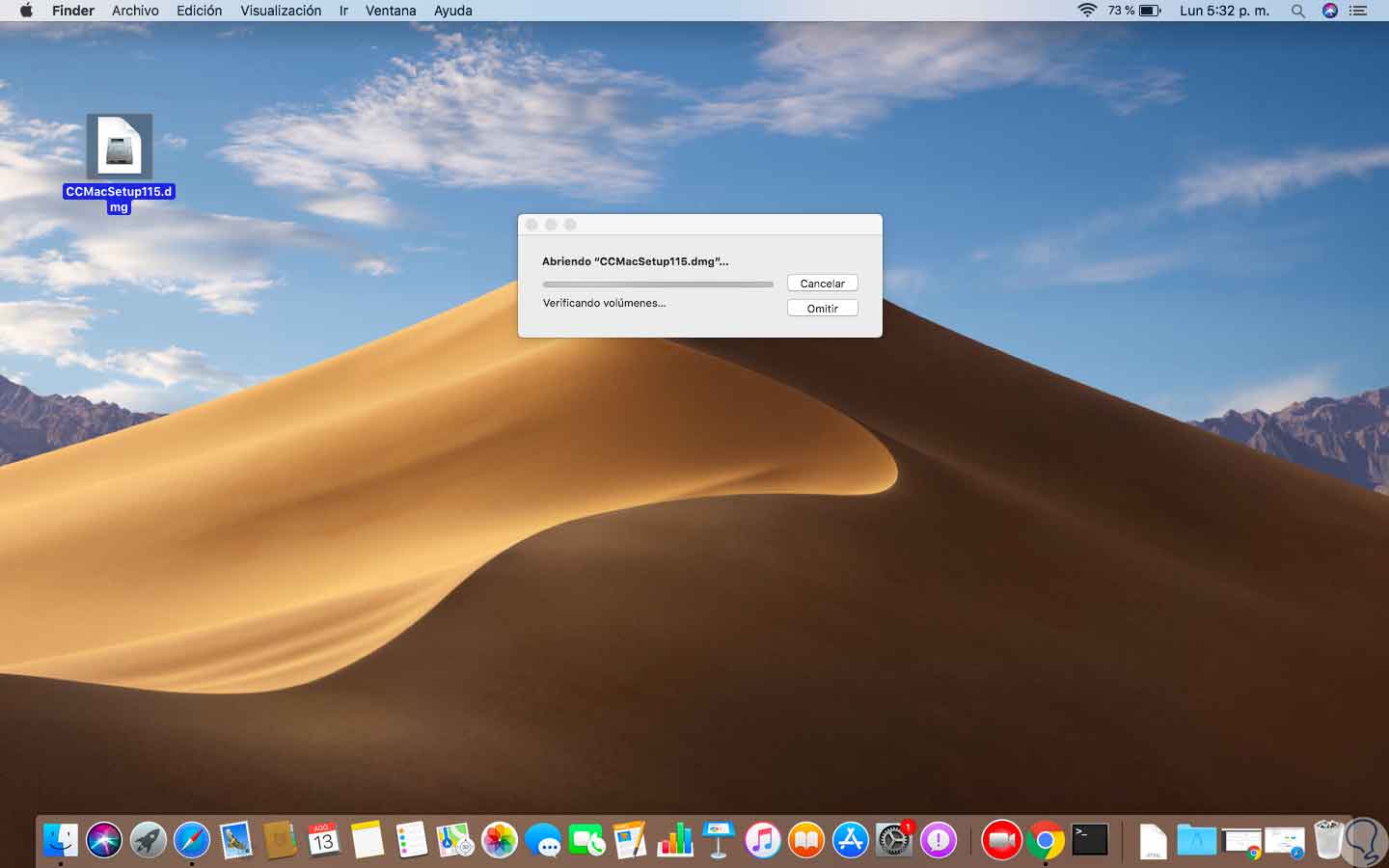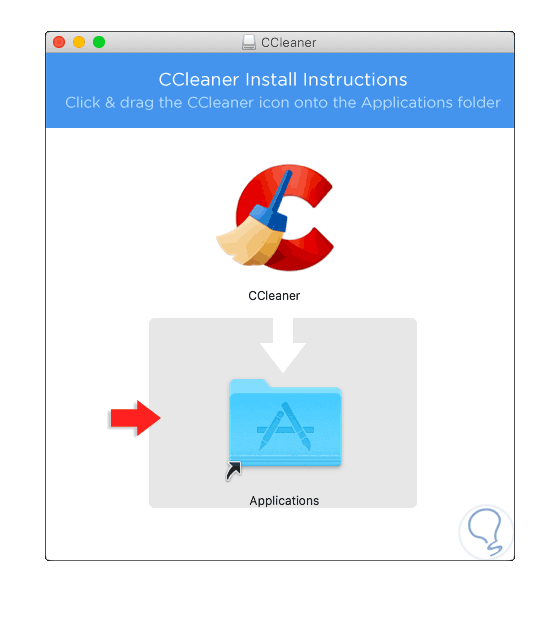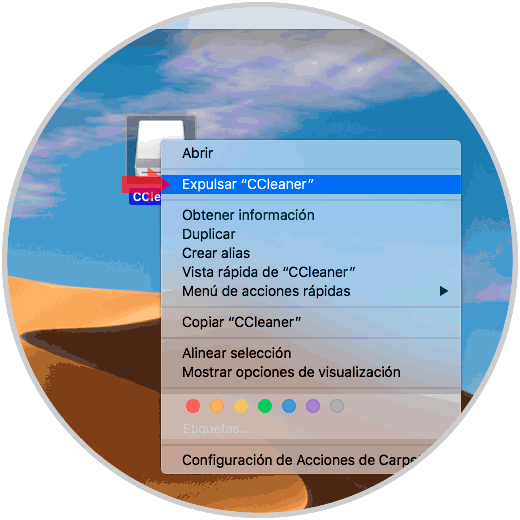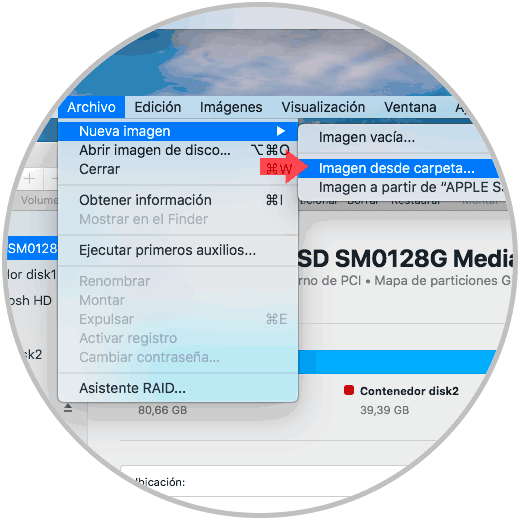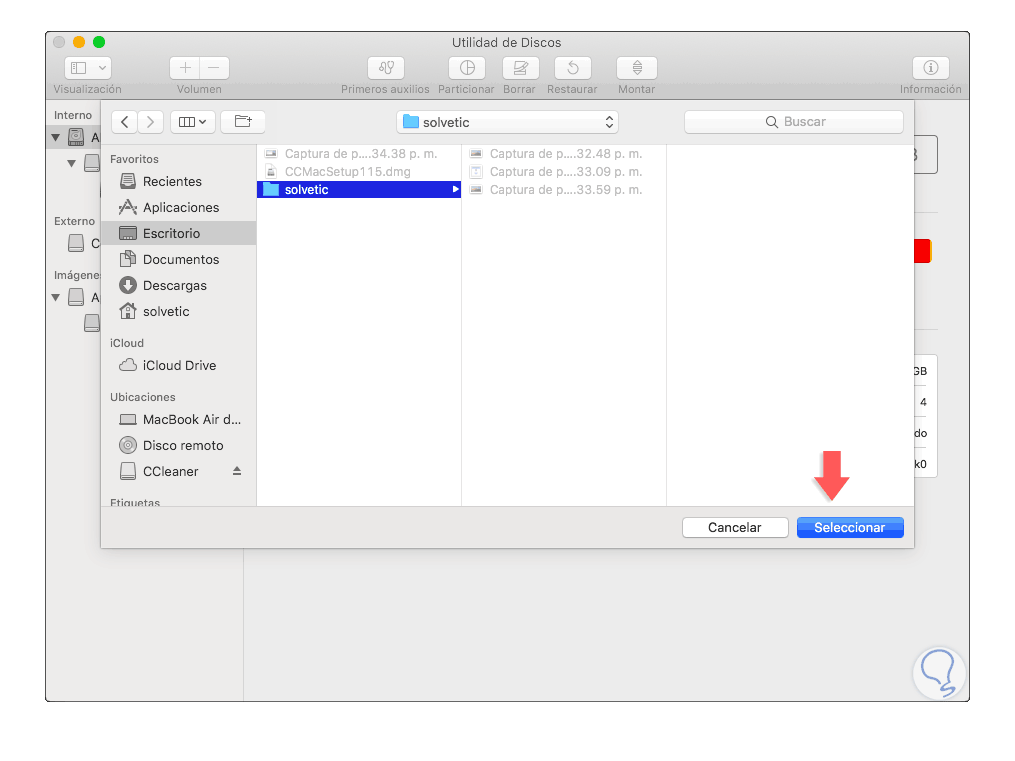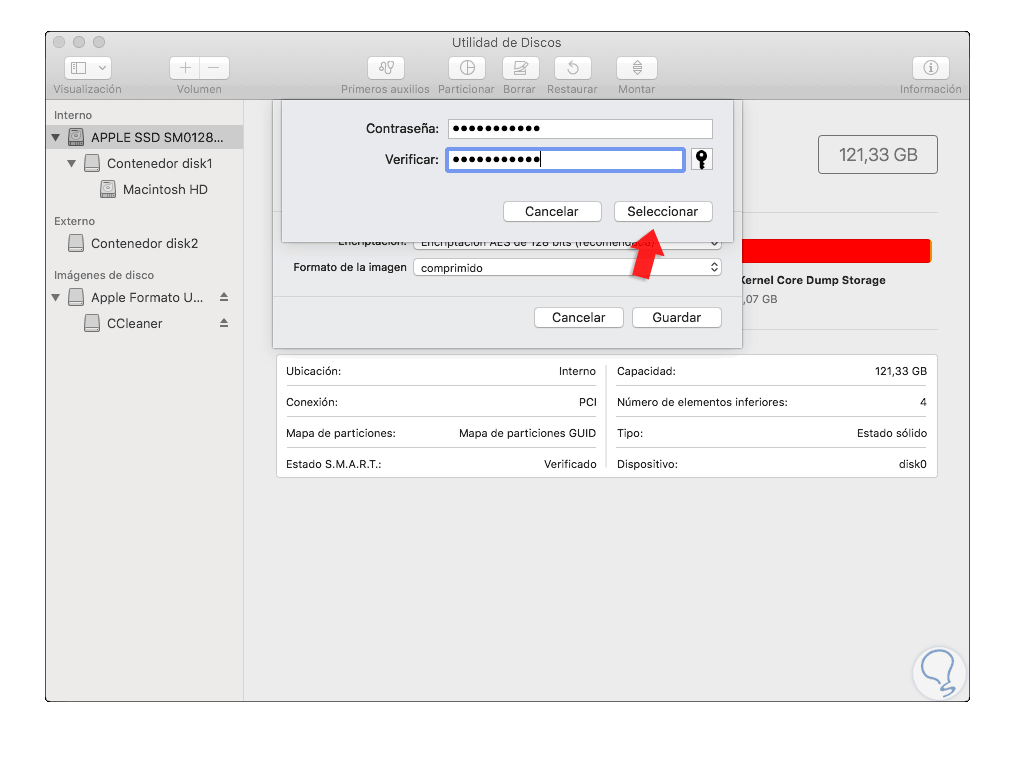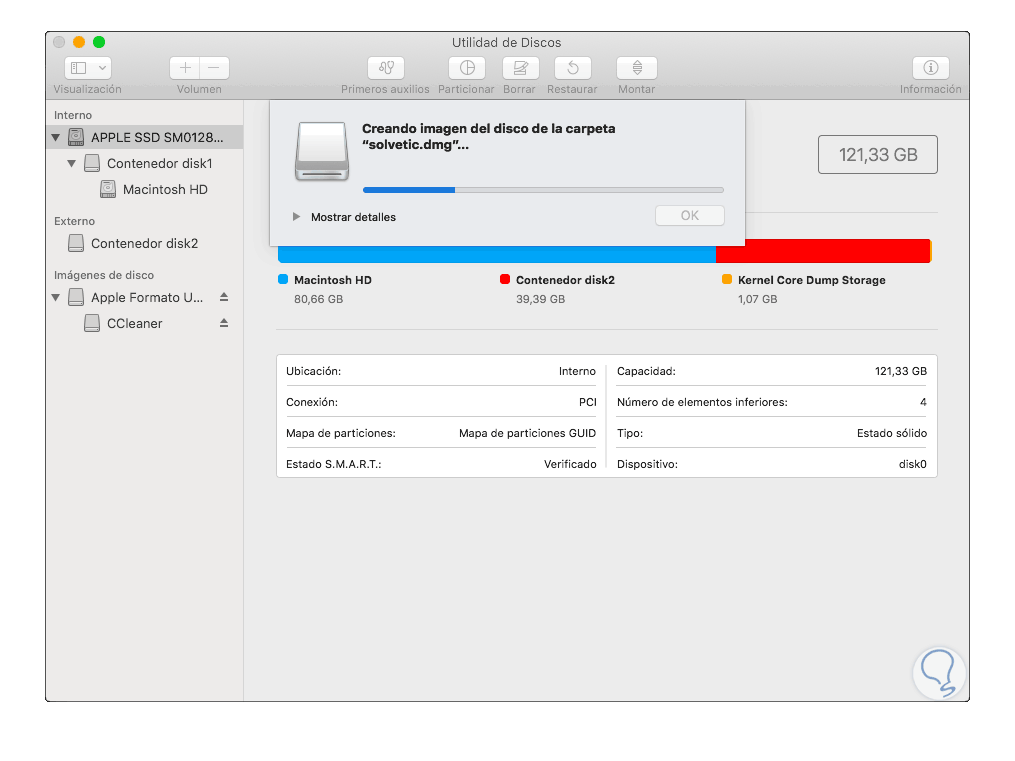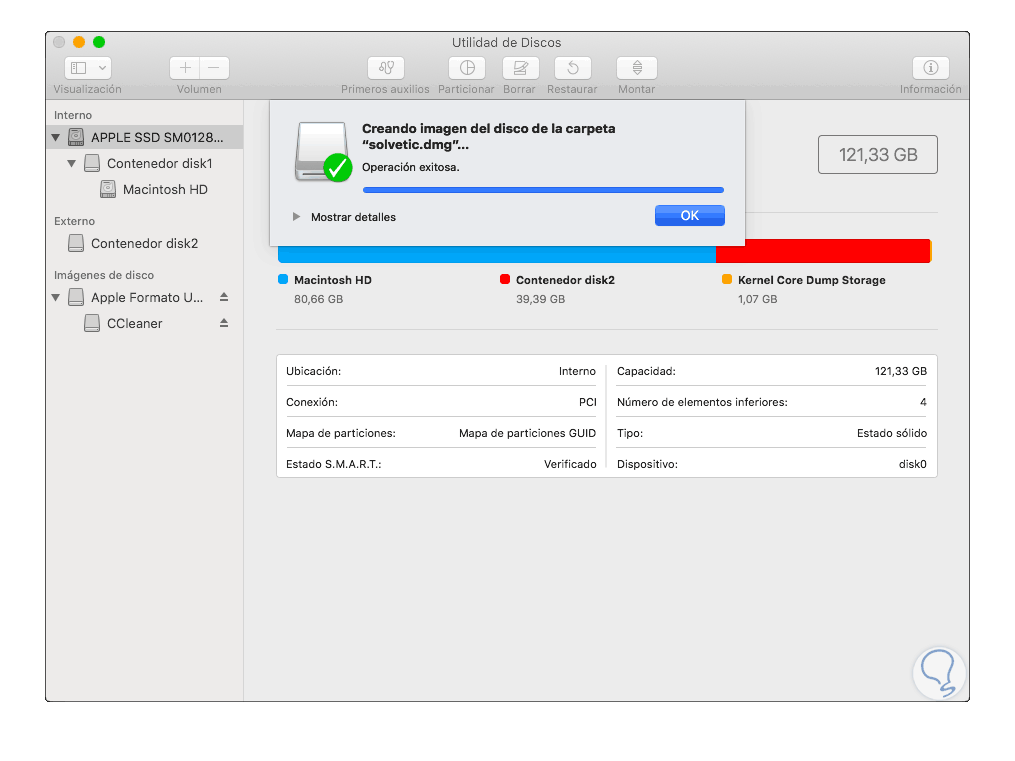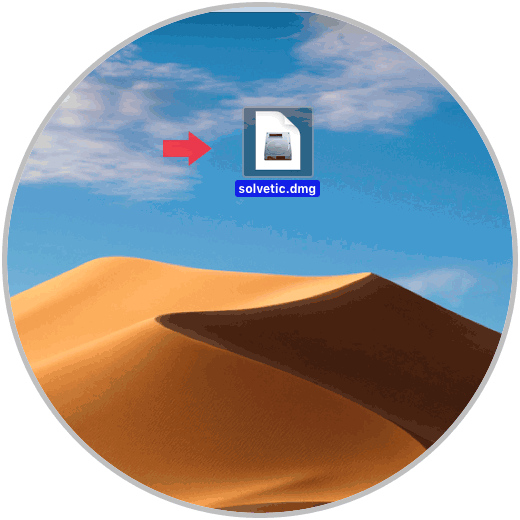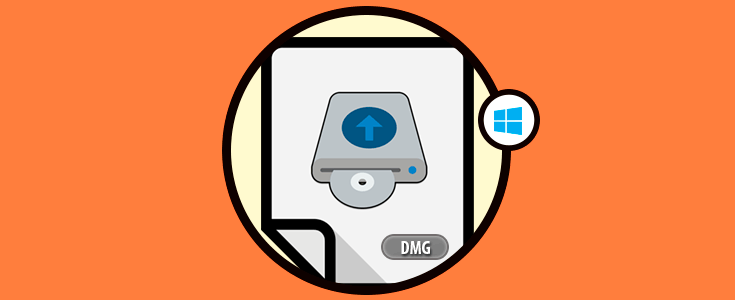Cuando usamos cualquier sistema operativo, es normal y natural que cada uno de ellos sea compatible con un determinado número de extensiones para la instalación y ejecución de aplicaciones y programas, o bien del propio sistema operativo, y por lo general estos no son compatibles entre sí. En el caso de macOS encontramos los archivos .dmg los cuales son contenedores exclusivos para las aplicaciones en macOS, este tipo de archivos se encargan de abrir y arrastrar la aplicación hacia la carpeta Aplicaciones para su instalación y luego proceder a la expulsión del disco.
Solvetic hablará en detalle sobre la función que un archivo dmg cumple en macOS.
La causa principal por la cual el sistema macOS, en este caso Mojave, hace uso de los archivos DMG es con el fin de validar que el archivo ha sido descargado correctamente y no se manipuló ningún componente en él, esto se logra verificar ya que los archivos DMG están integrados con una función llamada suma de comprobación la cual verifica que el archivo esté 100% seguro y libre de cualquier código ajeno.
Por ello, cuando abrimos un archivo dmg se observa lo siguiente.
Allí, el asistente se encarga de usar una fase de verificación del archivo, y luego, cuando se comprueba que el archivo es bueno, se procede a descomprimirlo, esta es otra de las razones por la cual macOS hace uso de este tipo de archivos DMG, se debe a que estos archivos son un formato comprimido que permiten que la descarga sea de menor tamaño mejorando el espacio en el disco.
1. Usar archivos dmg en macOS Mojave
Una vez se ha descargado un archivo dmg en macOS, al dar doble clic sobre él y después de las comprobaciones de integridad, se desplegará lo siguiente:
El archivo dmg se montará en dos lugares, en el escritorio y en la barra lateral del Finder debajo del disco duro. Al hacer clic en cualquiera de estos, se abre el archivo dmg seleccionado. Por regla general, al ejecutar un archivo de este tipo, veremos dos elementos, la aplicación y un enlace a la carpeta de aplicaciones, basta con arrastrar la aplicación hacia la biblioteca Aplicaciones con el fin de realizar la instalación de esta.
Una vez instalada estará disponible desde la biblioteca Aplicaciones para su uso. Una vez se haya instalado la aplicación, tendremos dos copias, una en formato DMG y otra en la carpeta de aplicaciones, de modo que será posible eliminar el archivo dmg ya que la aplicación ha sido instalada.
Para expulsar el archivo dmg, debemos dar clic derecho sobre él y seleccionar la opción "Expulsar" o bien presionando el botón de expulsión al lado del disco en el buscador. Esto desmontará el archivo dmg del sistema. Después, podemos ir a la papelera y eliminar el resto de los componentes.
2. Crear archivos dmg en macOS Mojave
Como usuarios de macOS tenemos la oportunidad de crear nuestros propios archivos dmg con ciertos niveles de protección.
Para esto, abrimos la utilidad de discos y vamos al menú “Archivo / Nueva imagen / Imagen desde carpeta”:
⇧ + ⌘ + U
Se desplegará la siguiente ventana donde seleccionaremos la carpeta a usar:
Pulsamos en el botón “Seleccionar” y ahora será posible configurar algunas opciones adicionales, tales como dónde guardar el archivo, definir permisos y definir el cifrado a usar para una mayor protección. macOS nos permite seleccionar cifrado AES de 128 o 256 bits, en caso de usar cifrado debemos indicar la respectiva contraseña a usar:
Pulsamos en Seleccionar y se iniciara el proceso de creación de la imagen dmg:
Cuando finalice este proceso veremos lo siguiente:
Pulsamos en Ok para salir del asistente y veremos nuestra imagen dmg creada de forma correcta. Ahora podremos acceder a ella o expulsarla según el proceso visto anteriormente.
De esta manera, hemos comprendido porque macOS hace uso de archivos dmg para la instalación de aplicaciones en su sistema especialmente por temas de seguridad y espacio de estas.