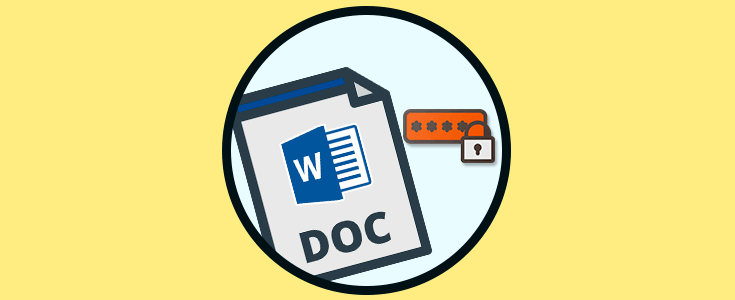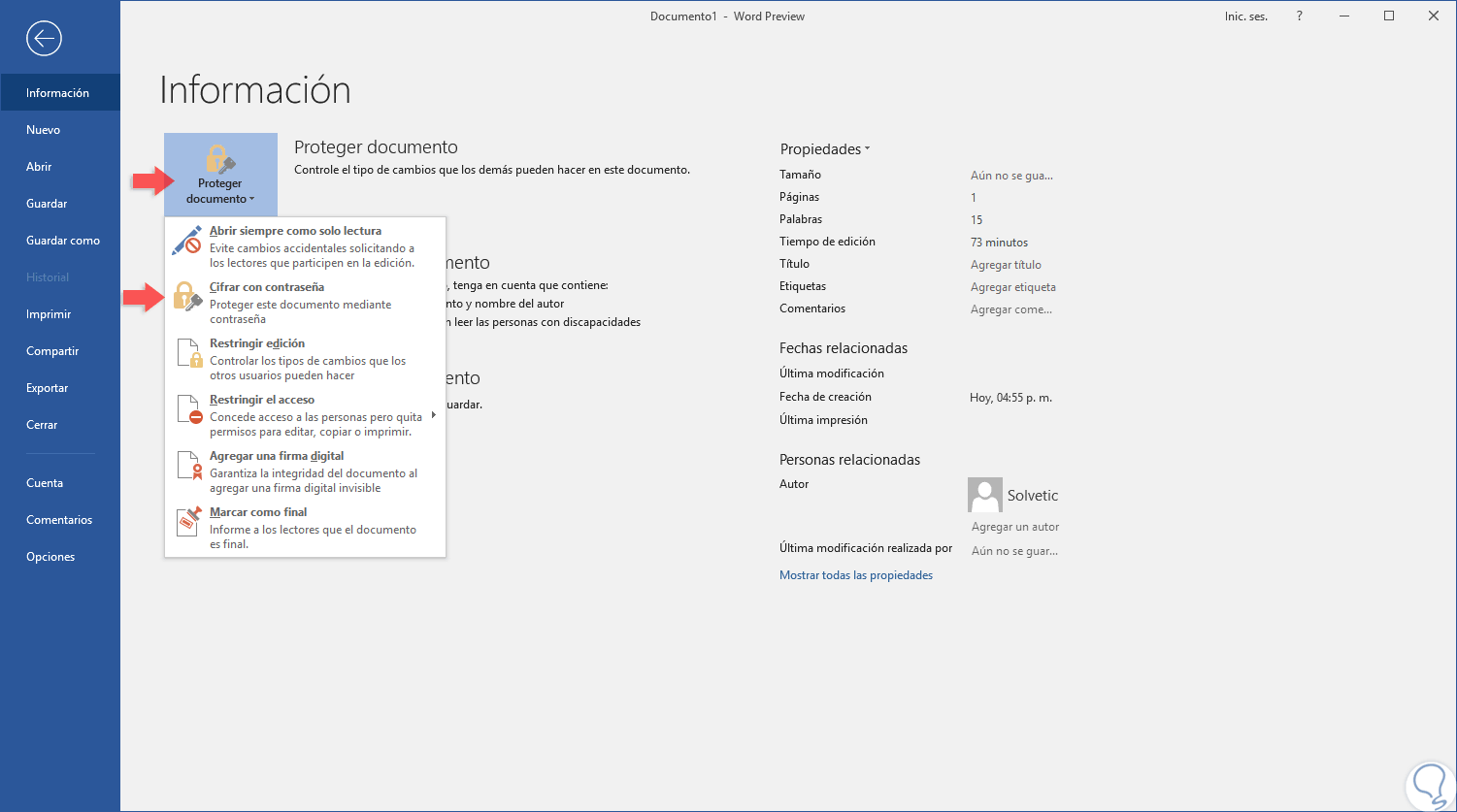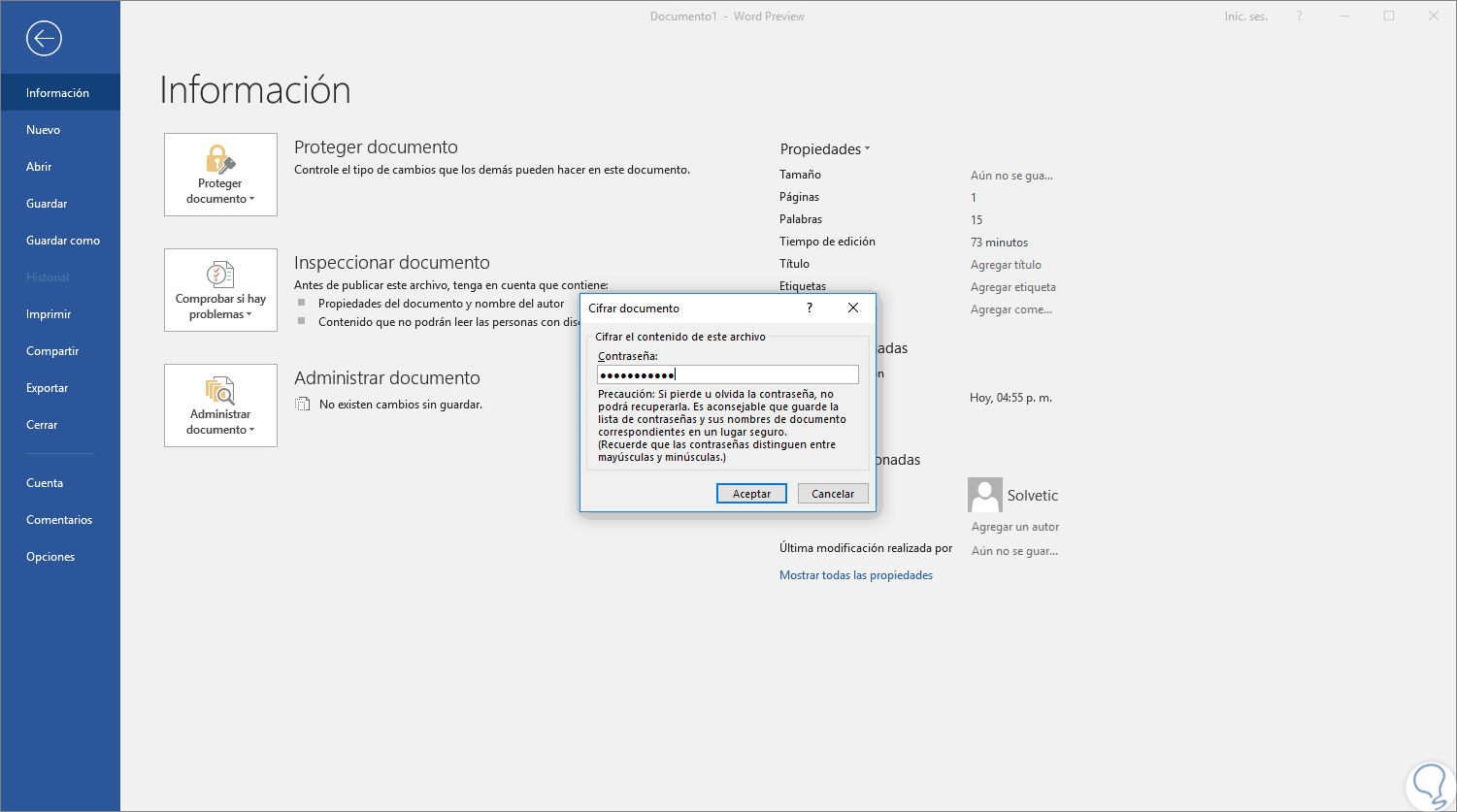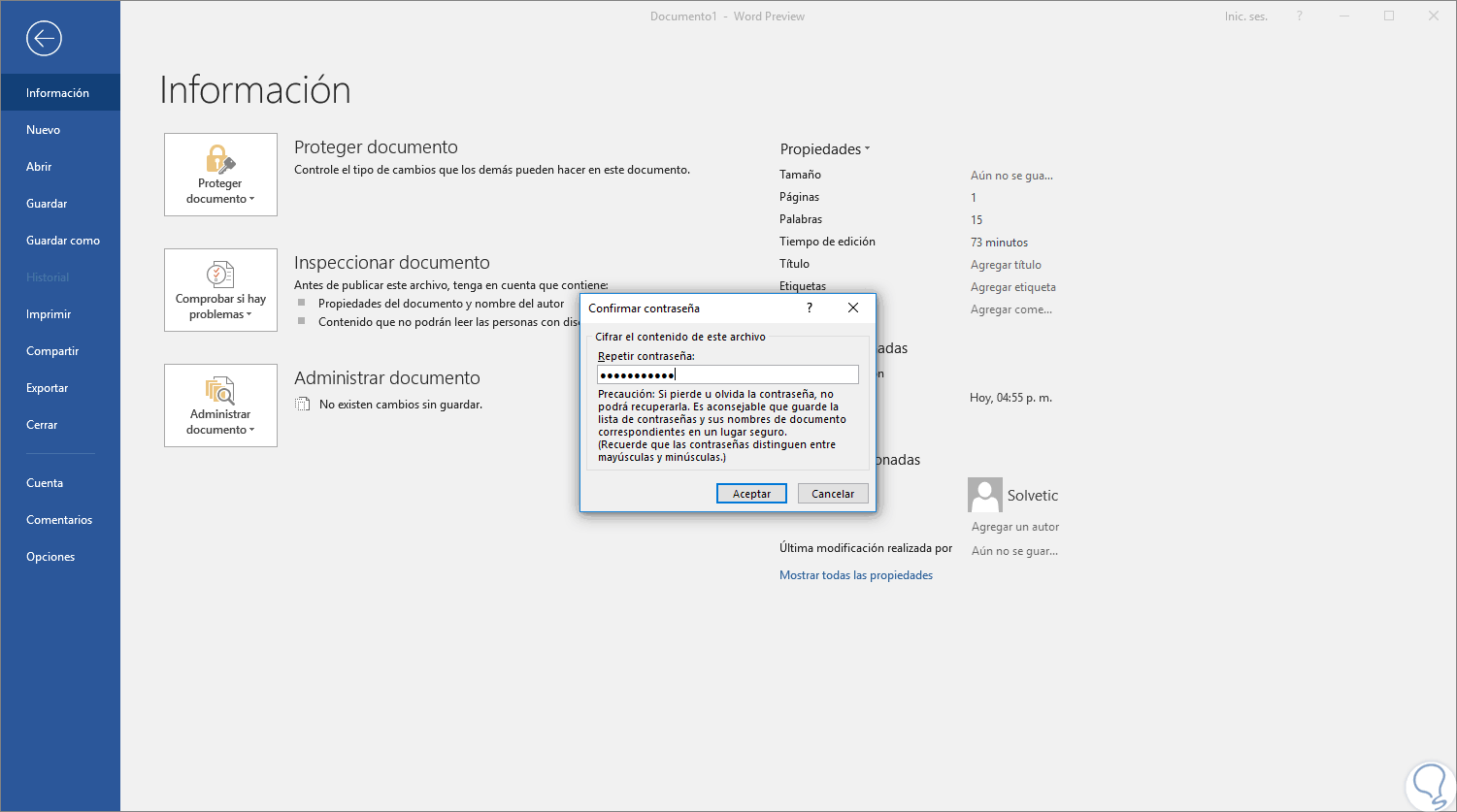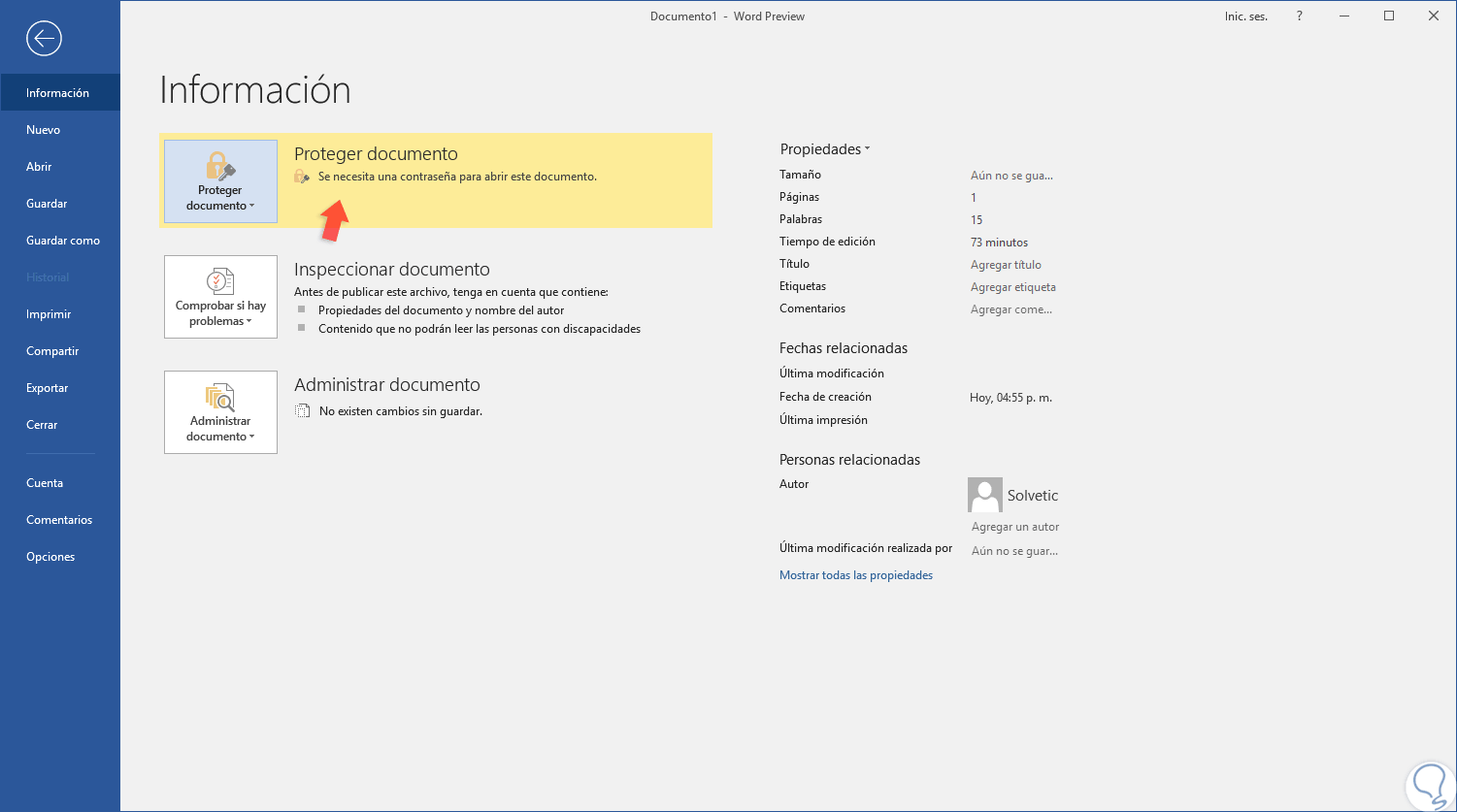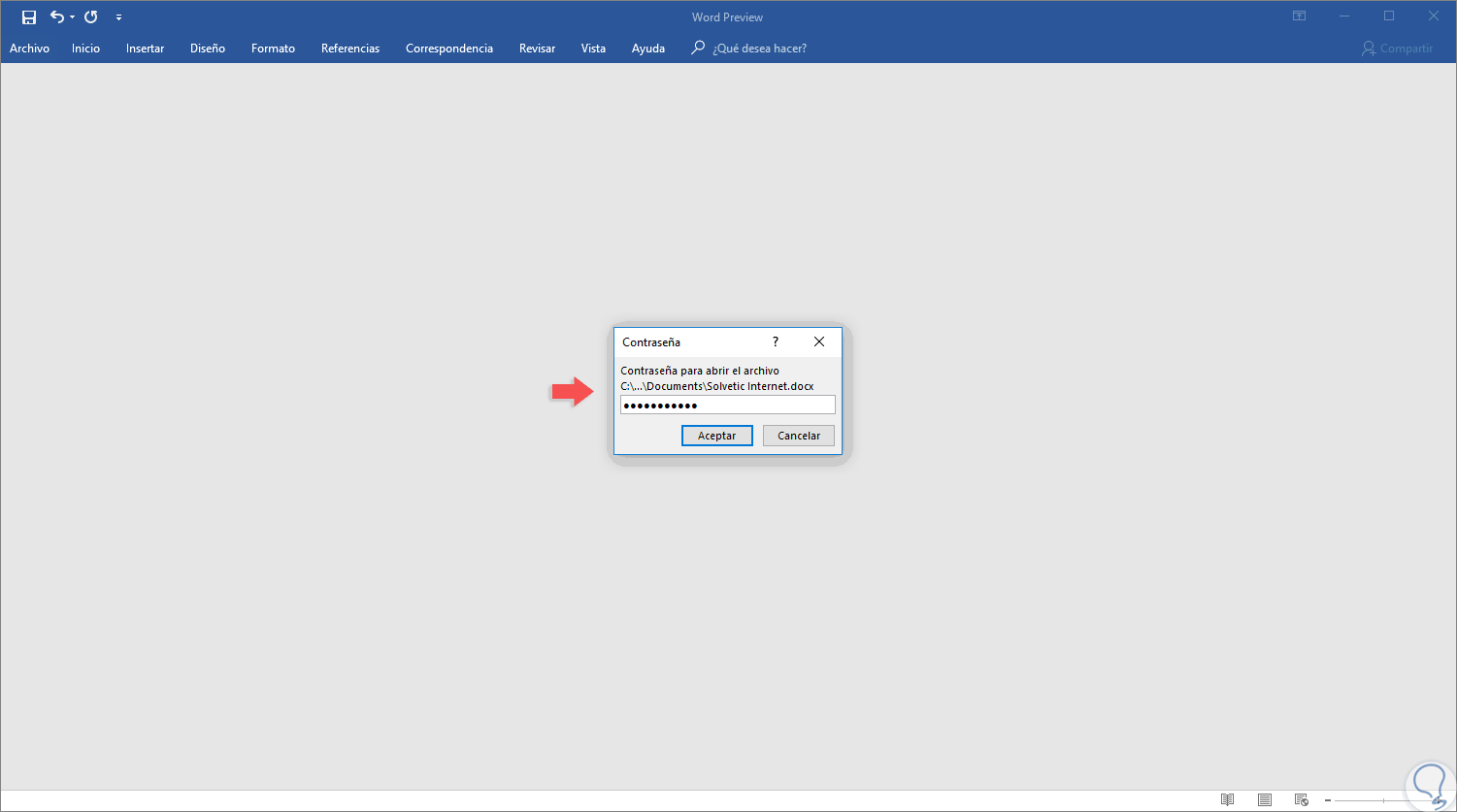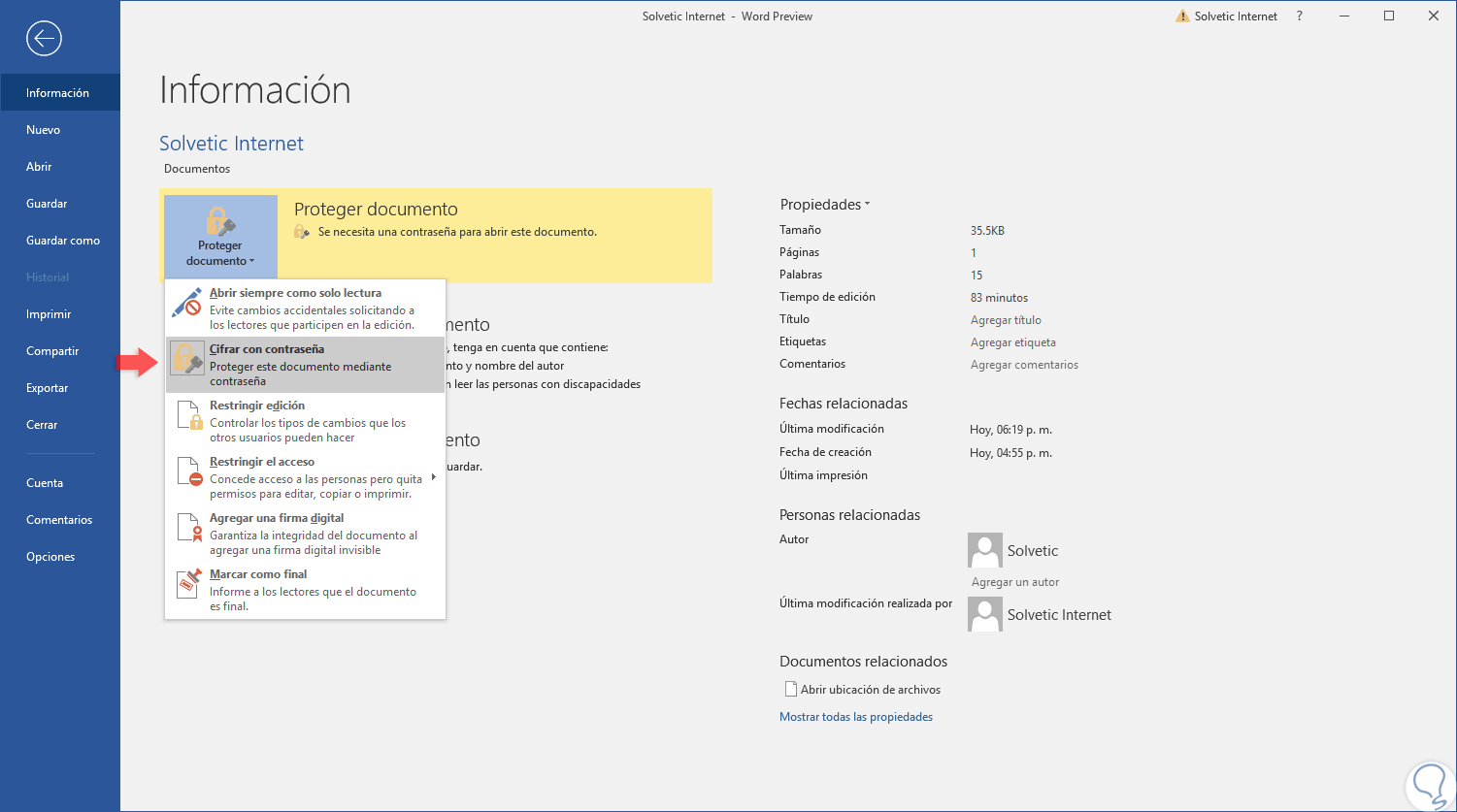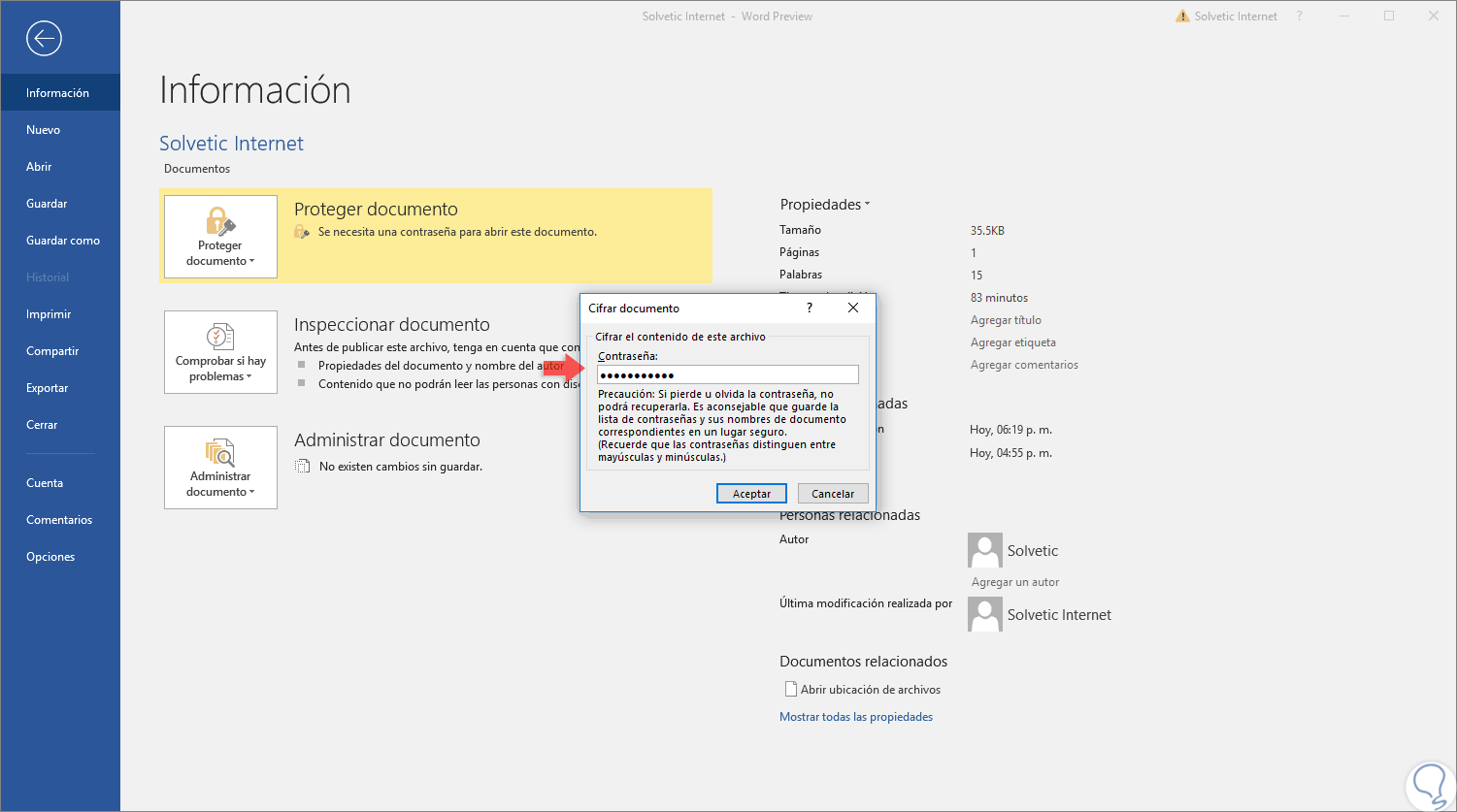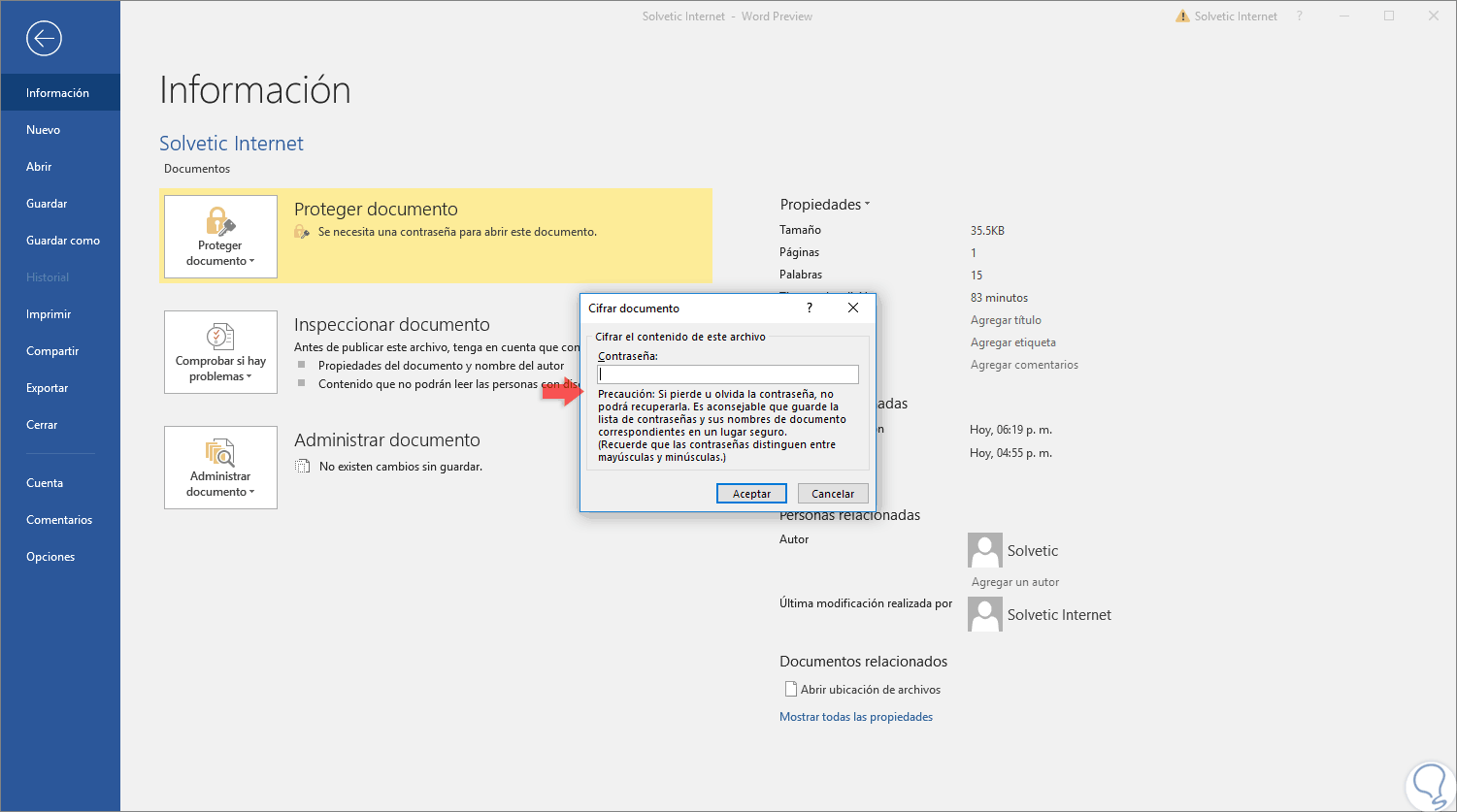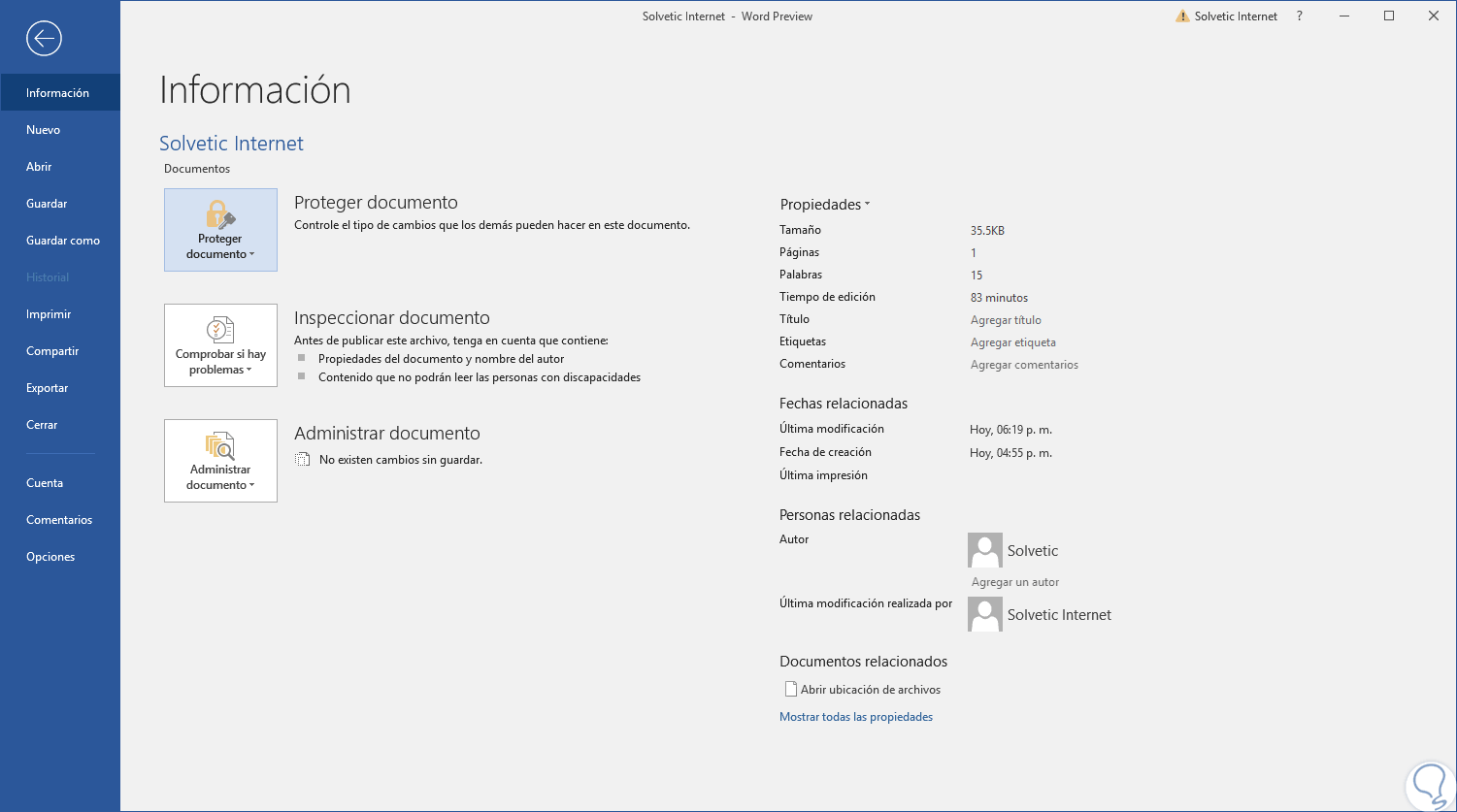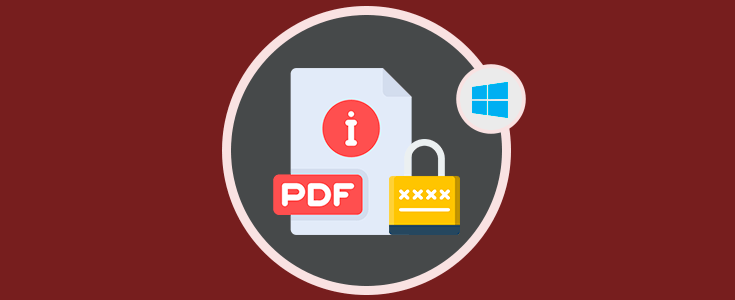Microsoft Word 2019 sigue la tradicional línea de funciones y escalabilidad de Word 2016 permitiendo que el usuario final experimente grandes opciones a la hora de trabajar sobre sus documentos contando con las mejores opciones para crear archivos profesionales. Una de las cosas más básicas pero que a veces olvidamos es la seguridad de los datos que almacenamos en Microsoft Word, en este caso 2019, y no podemos estar ajenos a los altos niveles de ataques que existen hoy en día ya sea por ataques de terceros o por errores propios.
Microsoft Word 2019 nos da la oportunidad de asignar una contraseña al documento activo lo cual nos da un paso más de seguridad ya que evitará que otros usuarios sin autorización tengan acceso a la información allí alojada y no solo puedan leerla sino copiarla o aplicar cambios.
Solvetic explicará de forma detallada cómo establecer o eliminar una contraseña en Microsoft Word 2019.
1. Poner contraseña a un documento de Word 2019
Para lograr establecer una contraseña en Word 2019, vamos al menú “Archivo”, allí vamos a la sección “Información” y al pulsar en la opción “Proteger documento” seleccionamos “Cifrar con contraseña”:
Se desplegará la siguiente ventana donde ingresaremos la respectiva contraseña. Pulsamos en Aceptar para aplicar los cambios.
Al pulsar en Aceptar debemos confirmar la contraseña:
De nuevo pulsamos en Aceptar para establecer la contraseña asignada y veremos lo siguiente confirmando la acción creada:
Guardamos el archivo y la próxima vez que vayamos a acceder a él será desplegado lo siguiente. Allí ingresaremos la contraseña asignada al documento y pulsamos en el botón Aceptar para acceder al mismo.
2. Eliminar contraseña a un documento de Word 2019
Para este proceso abrimos el archivo protegido y vamos de nuevo a la ruta “Archivo / Información / Proteger documento” y allí seleccionamos “Cifrar con contraseña”:
Se desplegará la siguiente ventana donde por defecto estará la contraseña asignada al documento:
Simplemente debemos borrar dicha contraseña:
Pulsamos en Aceptar y veremos que se ha removido la protección con contraseña de este documento. De este modo podremos acceder al documento sin ninguna restricción.
Así, Word 2019 nos permite establecer de forma simple una nueva medida de seguridad para la información más importante estableciendo una contraseña segura o bien eliminando una existente.