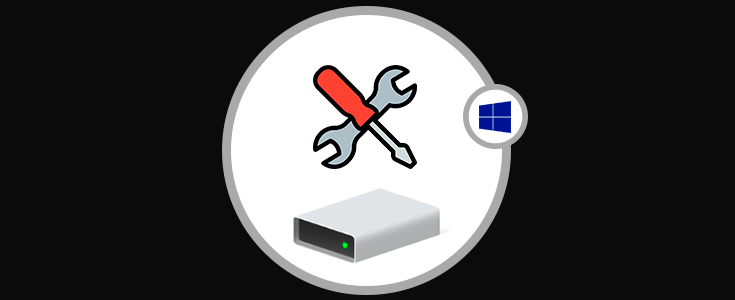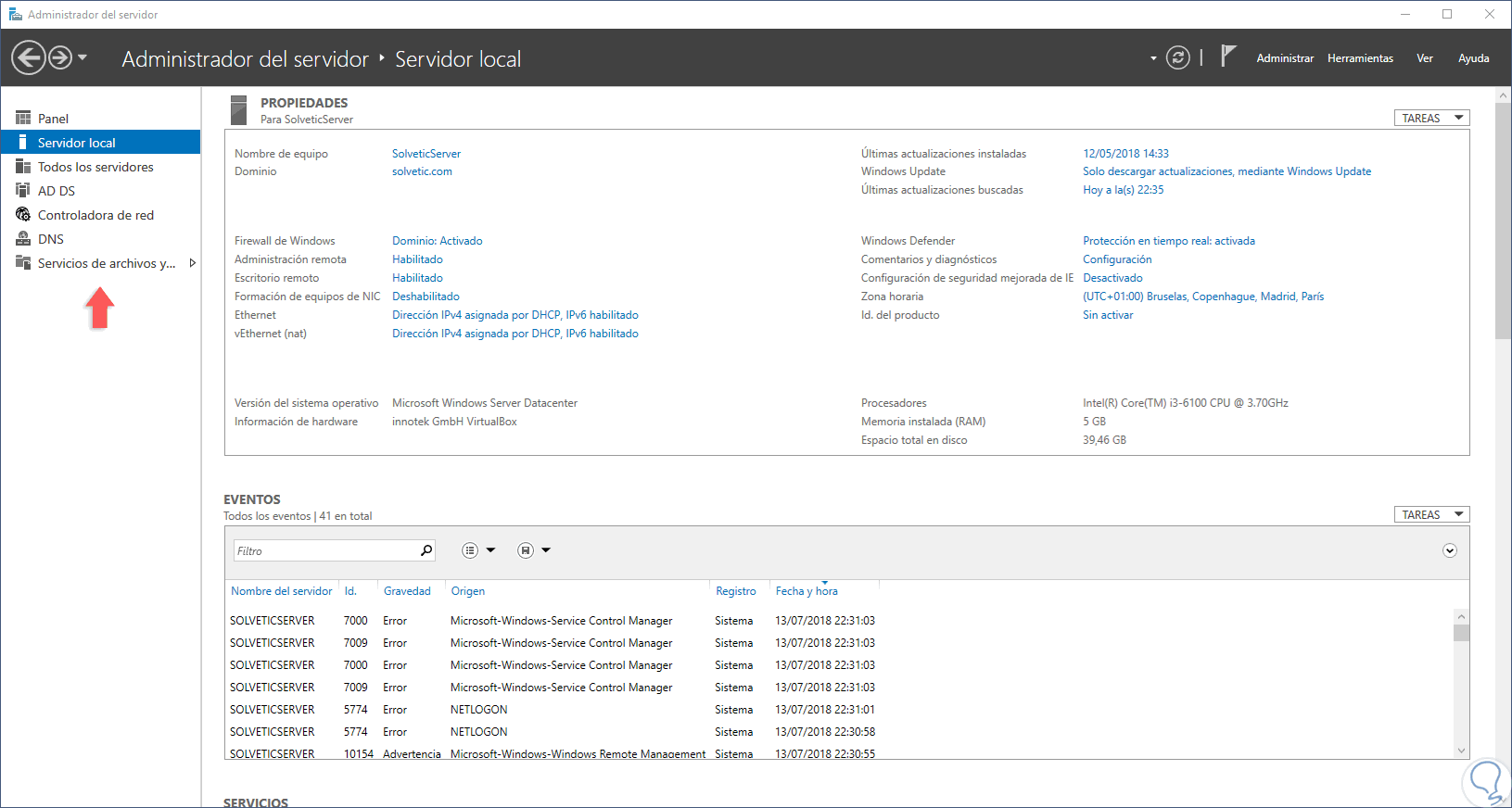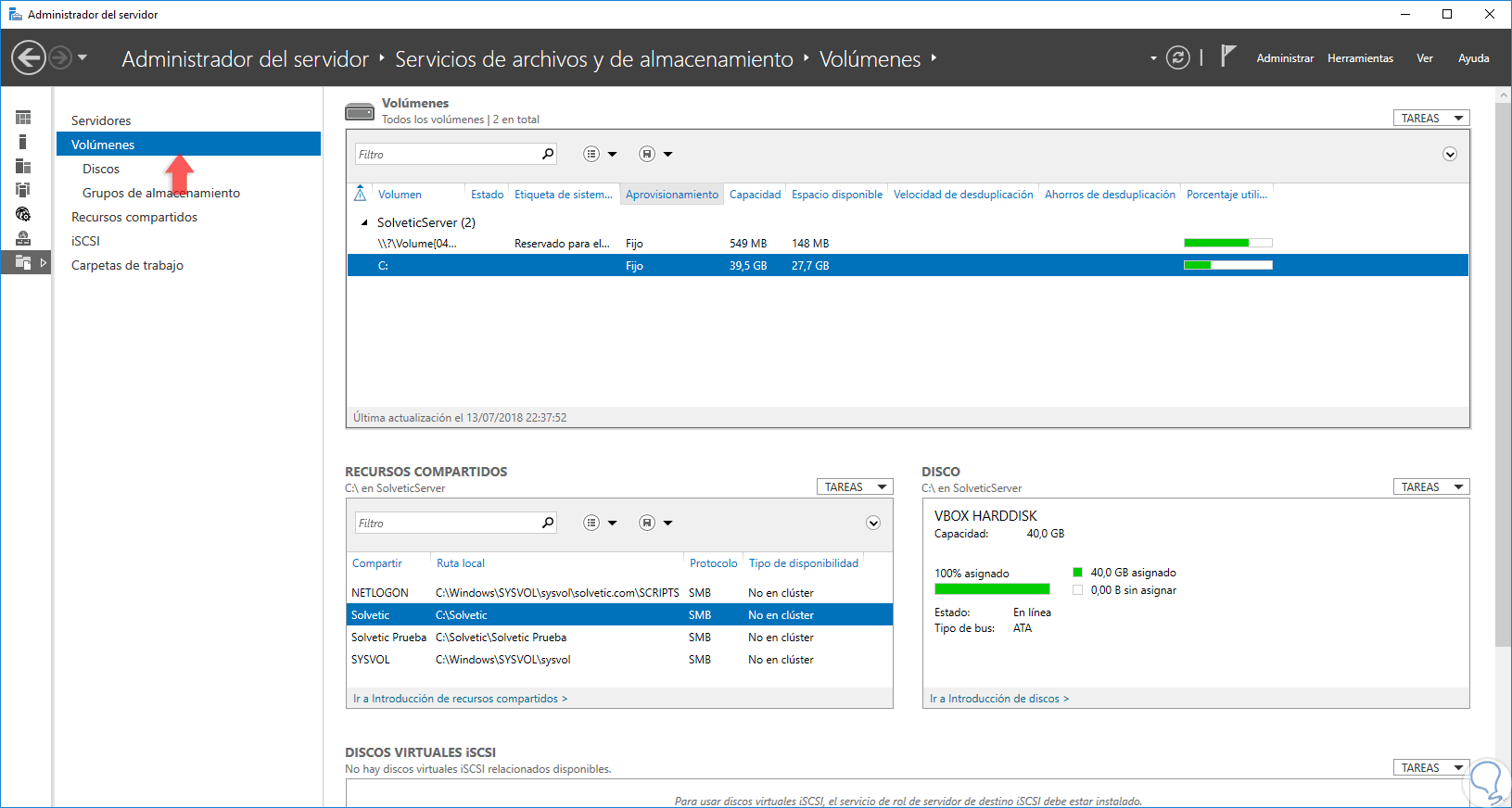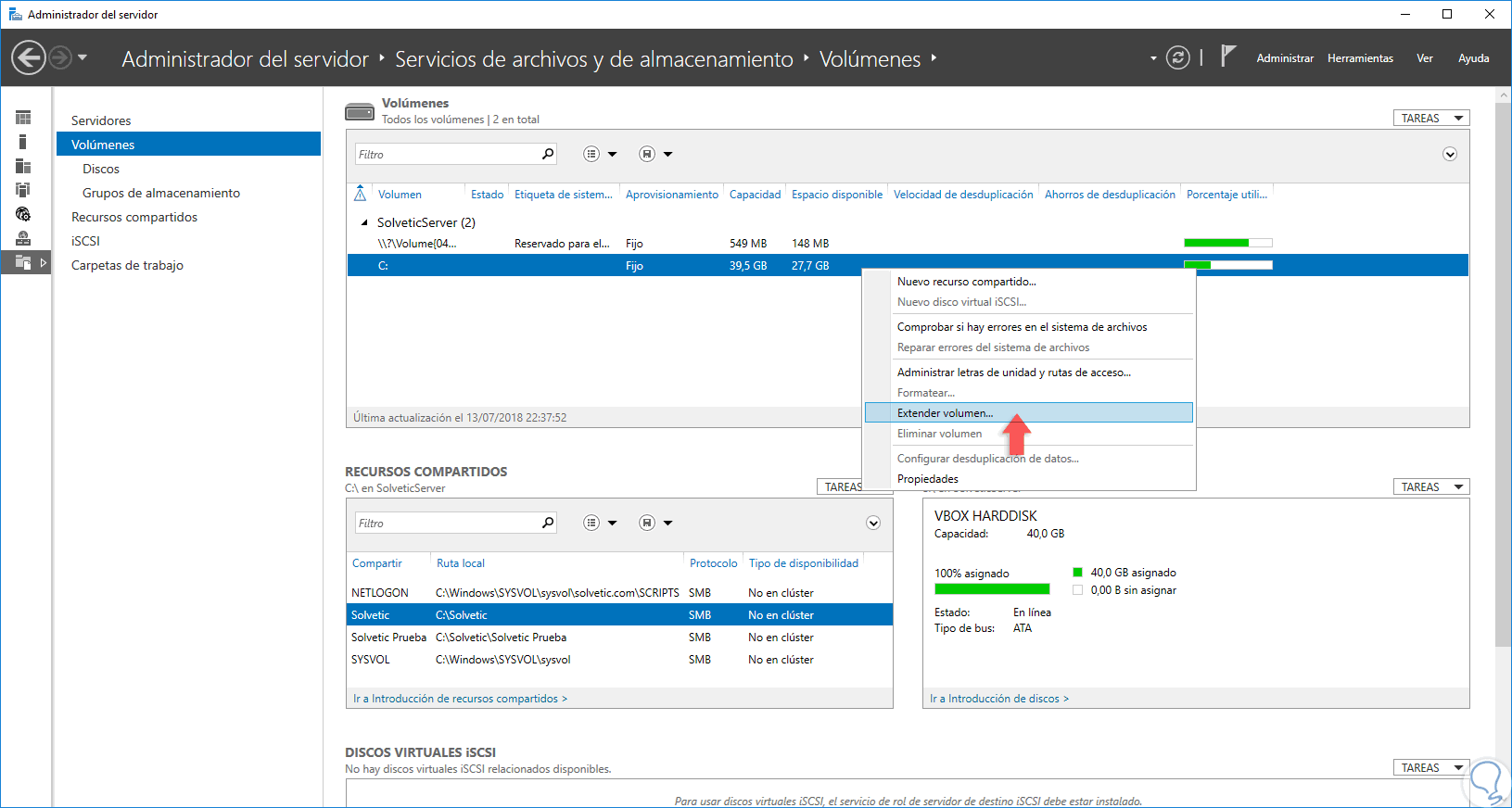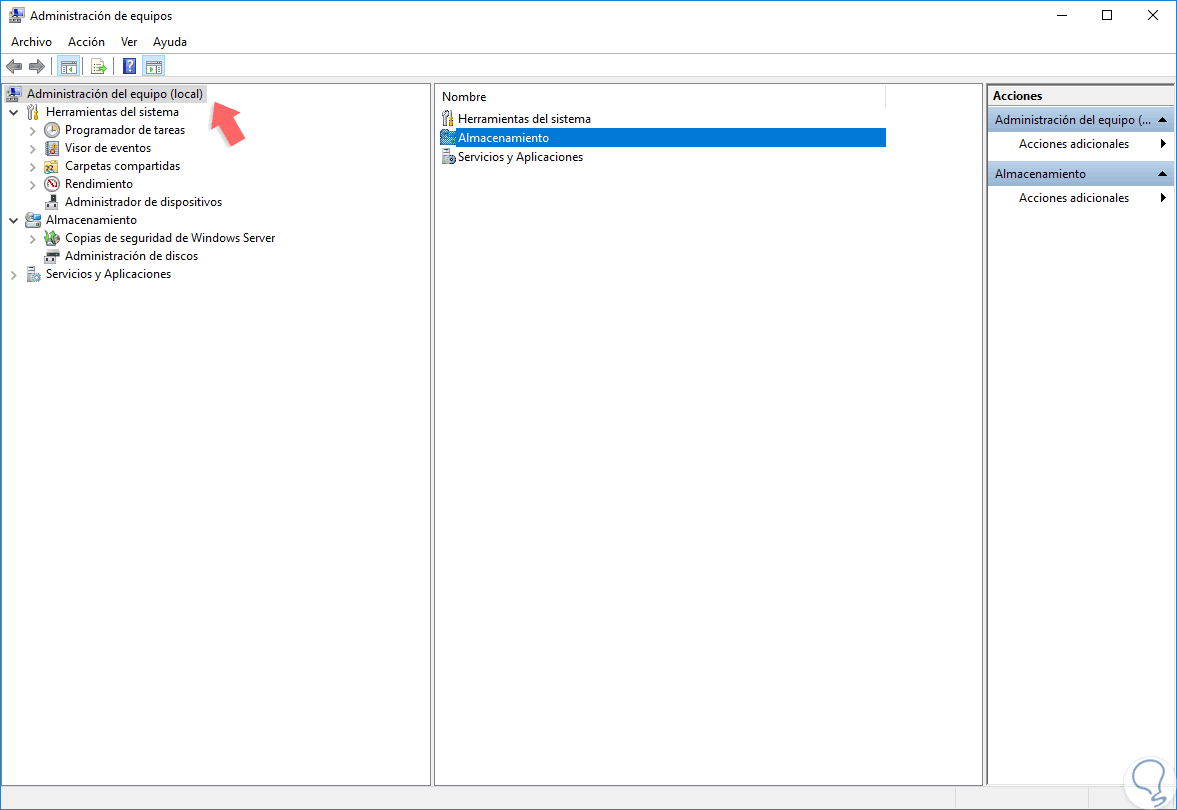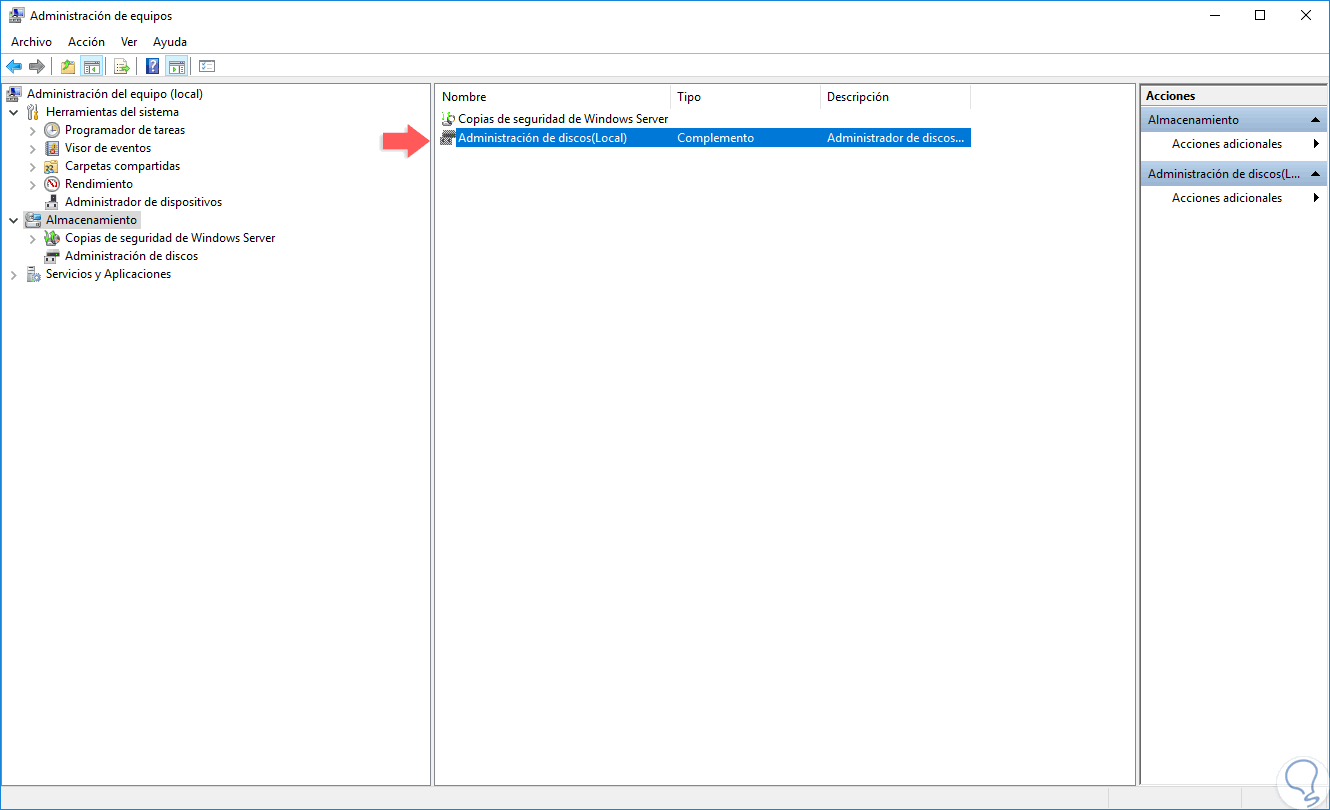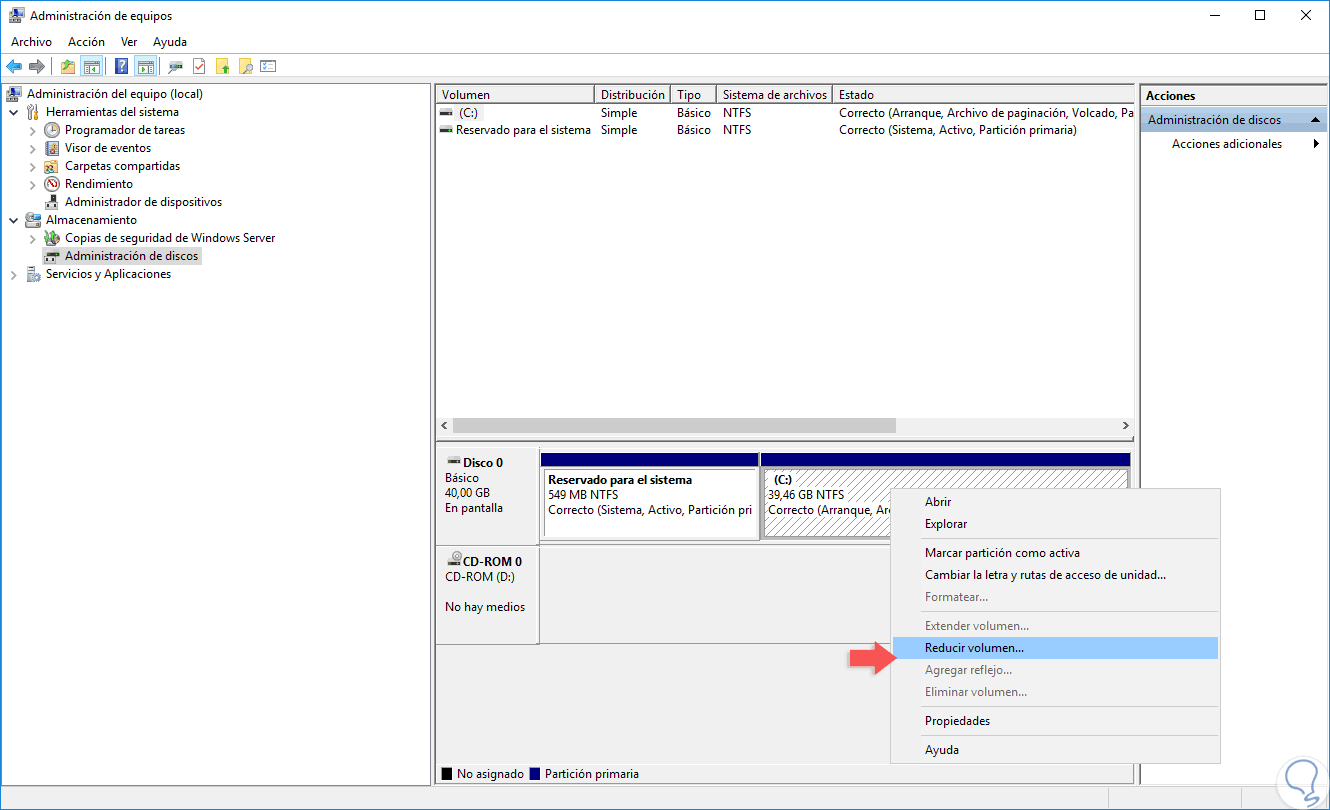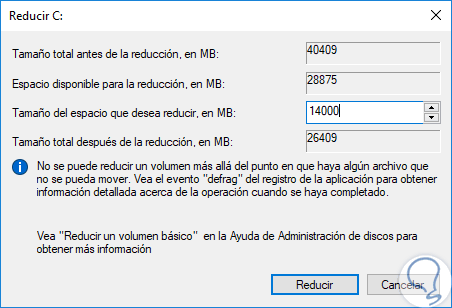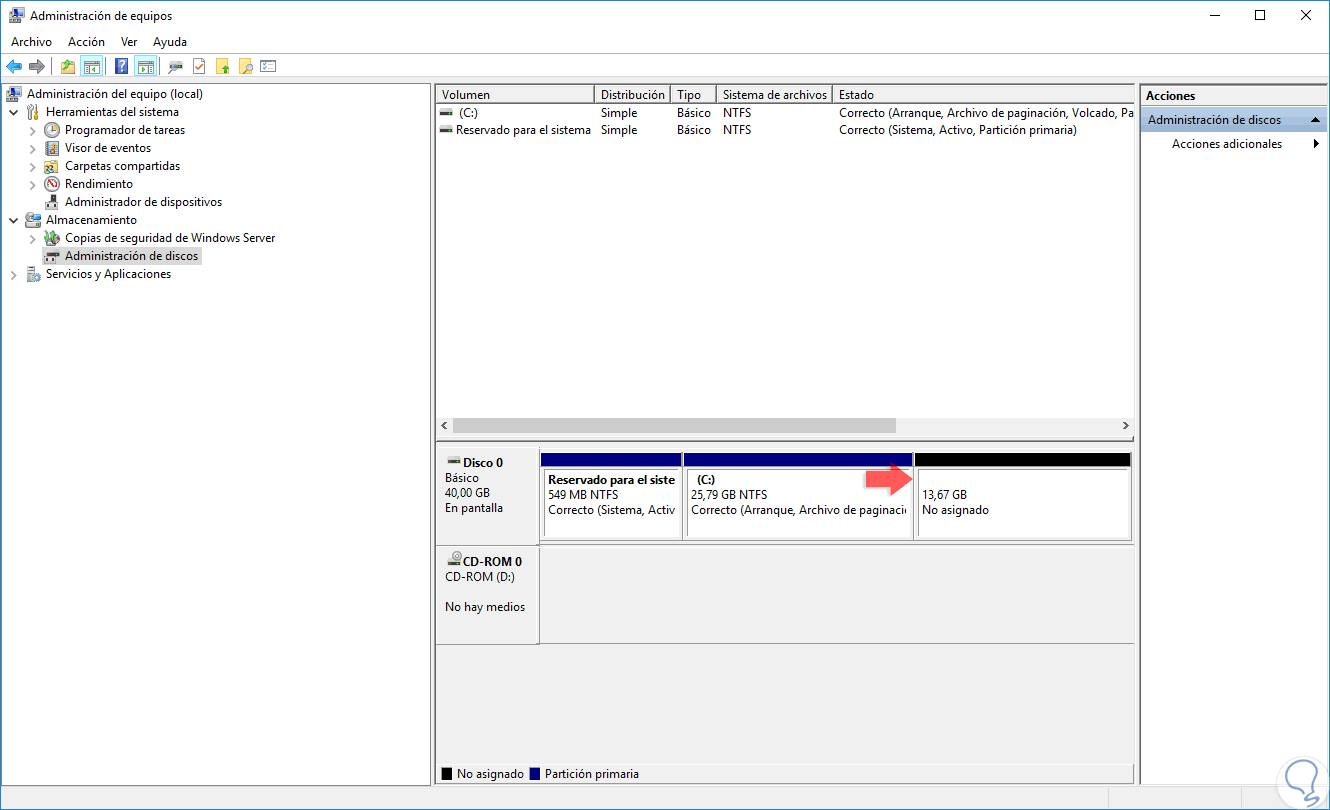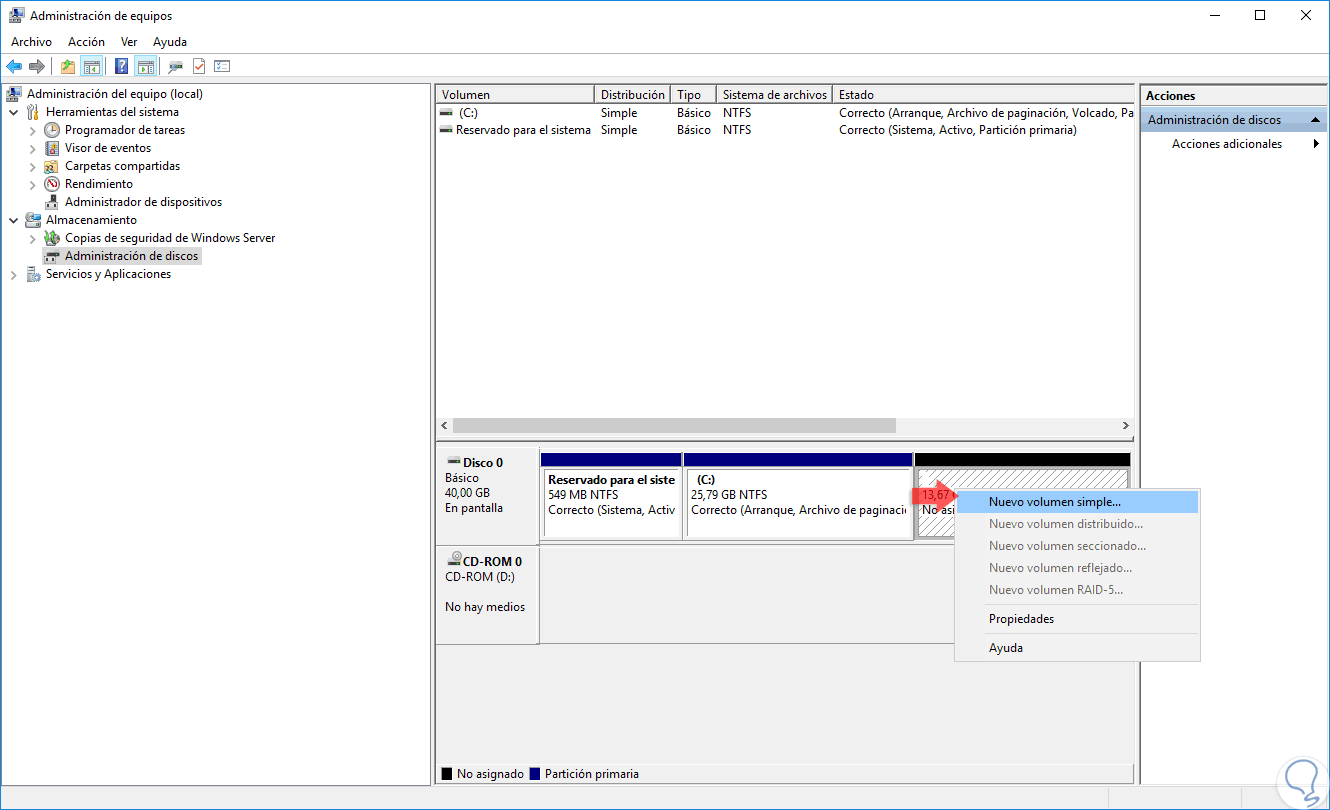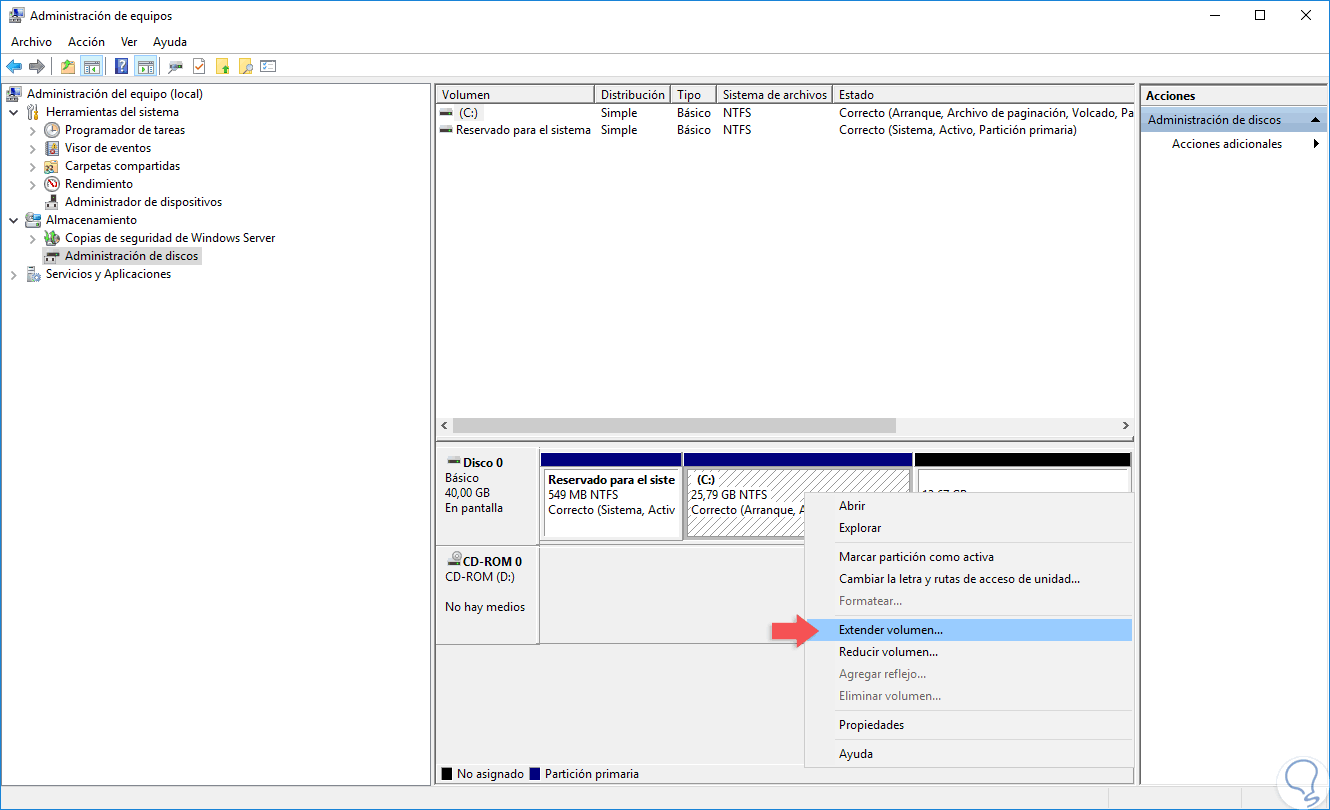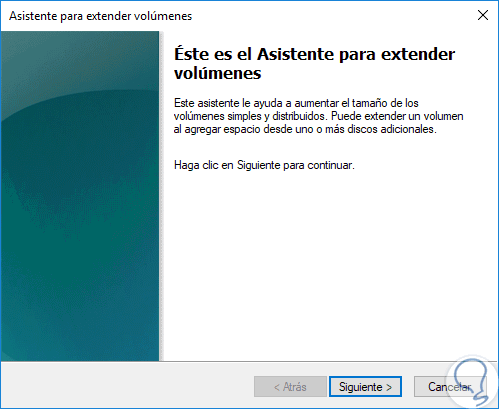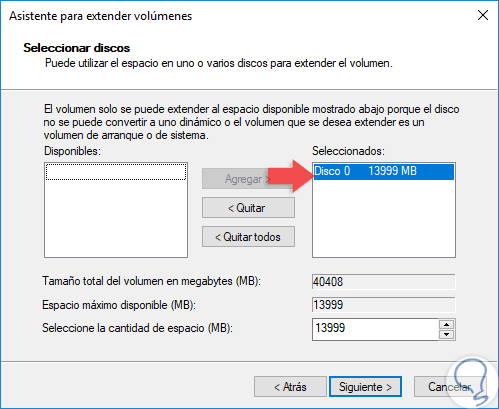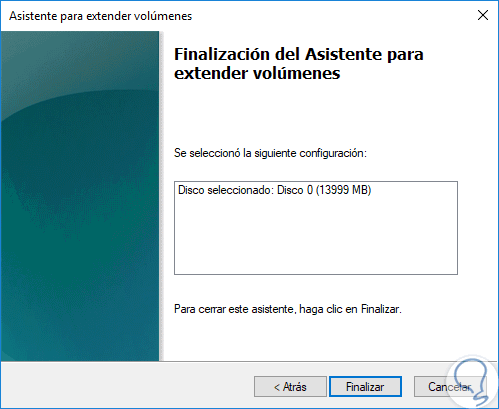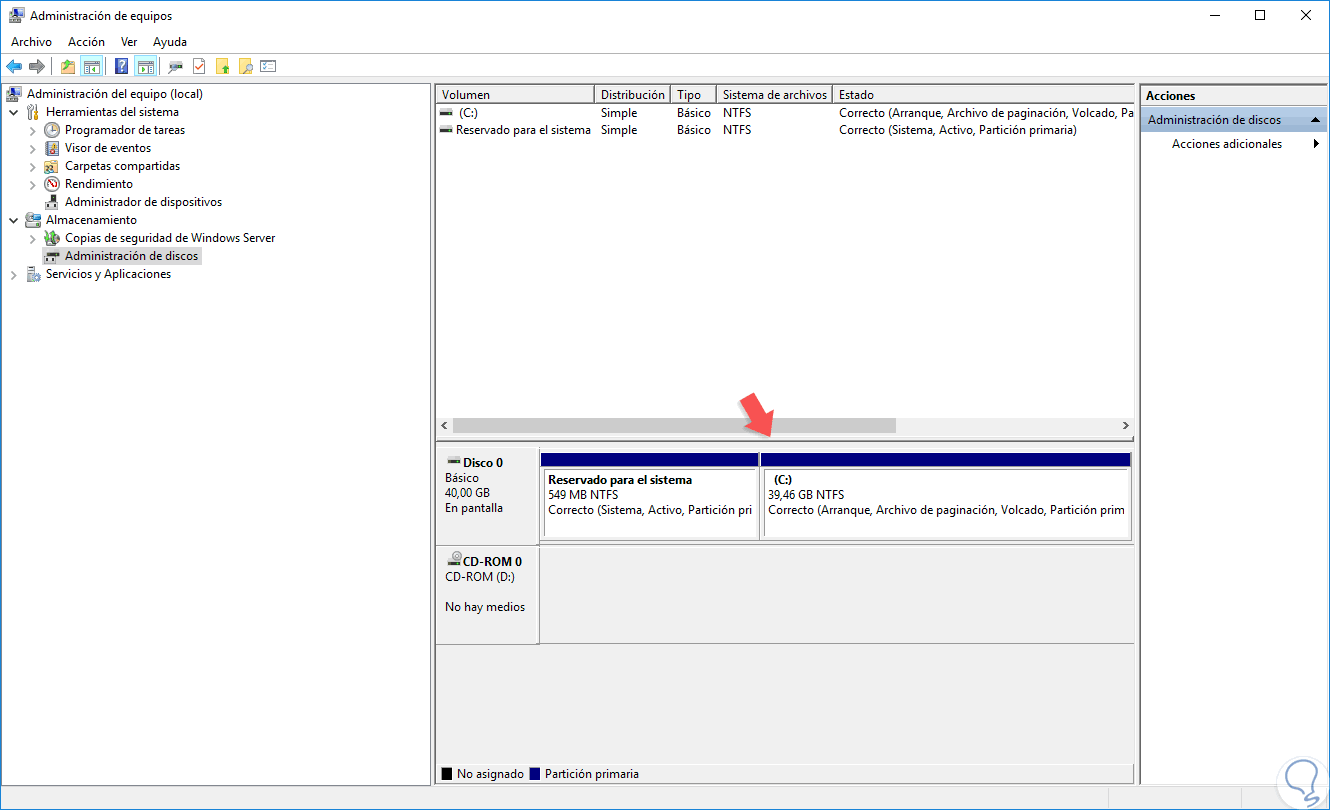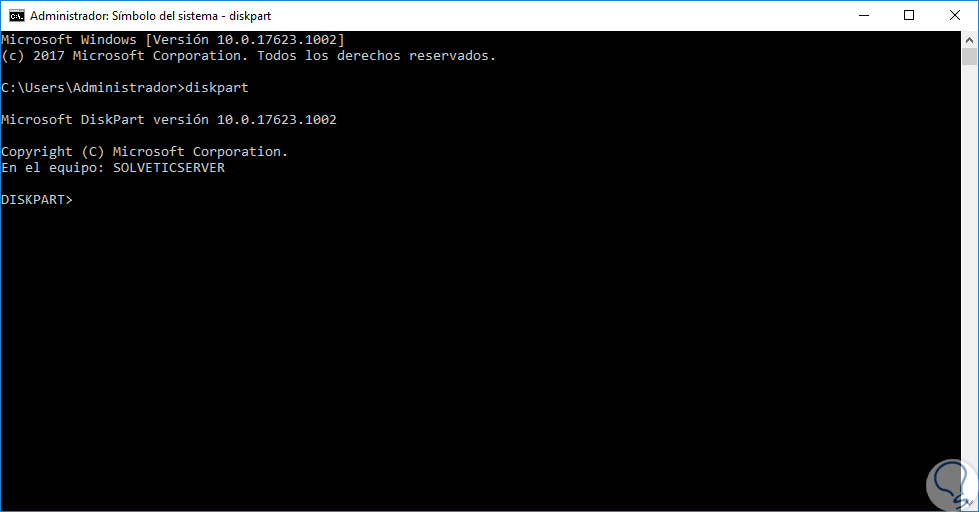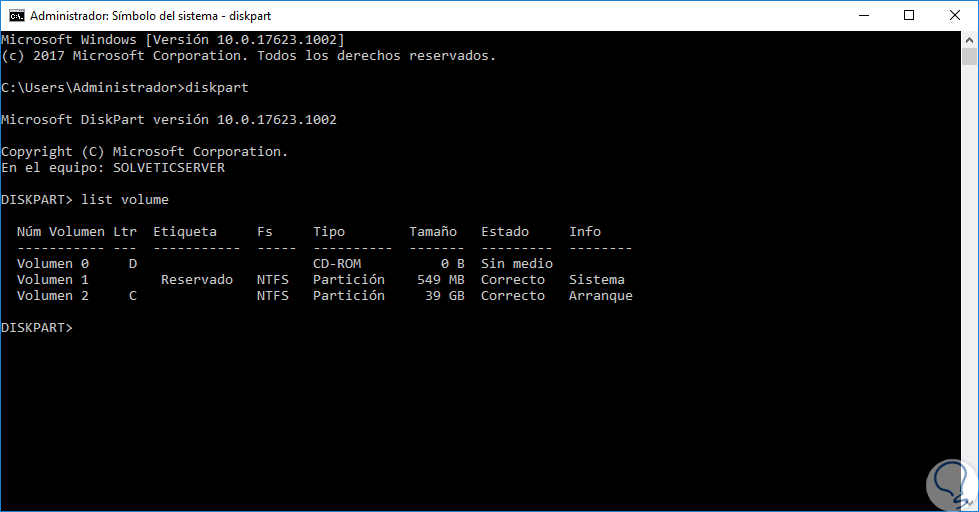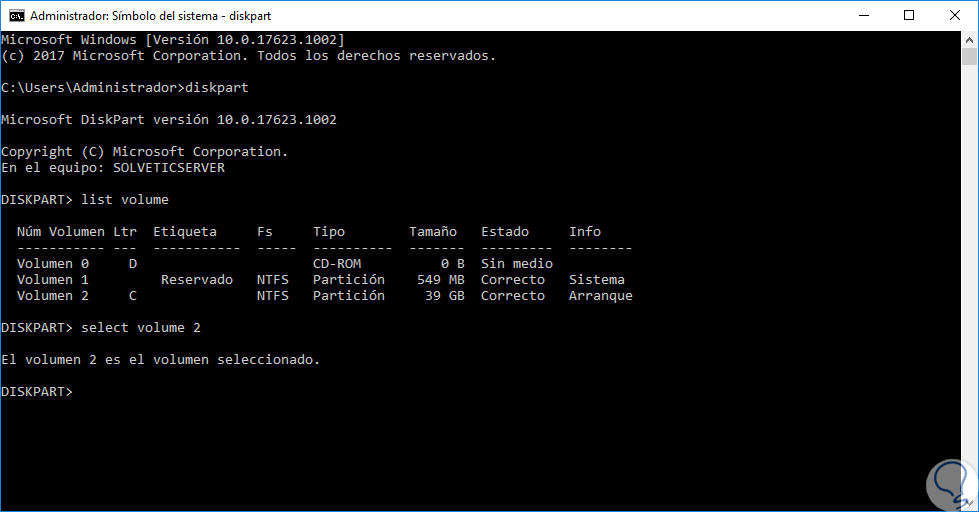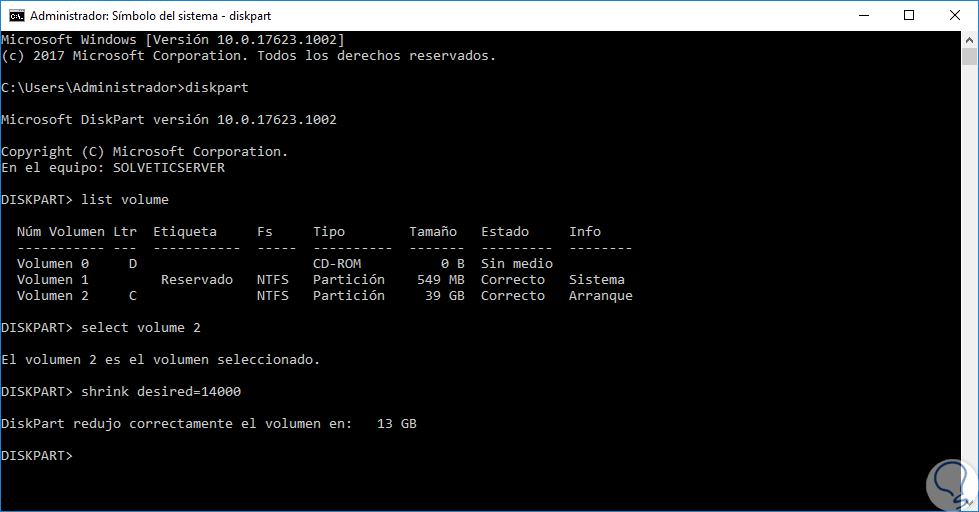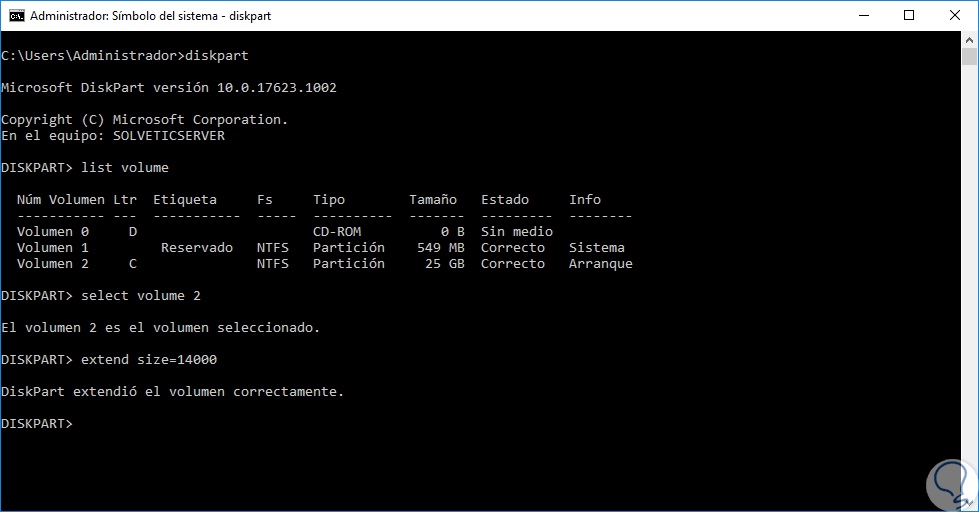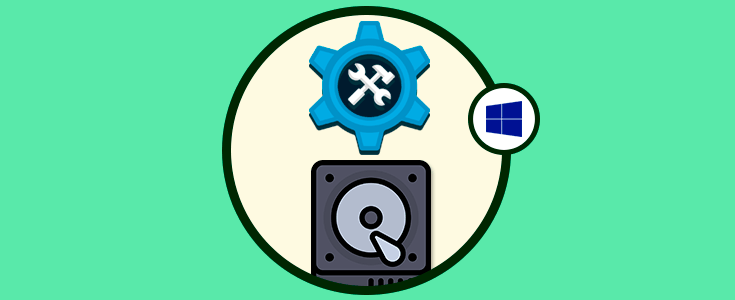Los discos duros siempre serán el elemento de hardware más esencial para cualquier sistema operativo ya que en él es posible llevar acabo la instalación de dicho sistema operativo, almacenar las aplicaciones instaladas y lógicamente guardar nuestros archivos diarios.
Una de las buenas prácticas que podemos administrar como personal de soporte IT o como administradores de sistemas sin importar el tamaño de la organización es aprender a gestionar el disco duro ya sea expandiendo o reduciendo su tamaño con el fin de llevar a cabo tareas como:
- Asignar nuevas particiones
- Crear copias de respaldo
- Alojar aplicaciones y archivos en una unidad diferente a la C.
- Habilitar la disponibilidad de la unidad C.
Solvetic explicará a través de este tutorial la forma para extender o reducir un volumen en Windows Server 2019 y así administrar de forma centralizada y completa el espacio en el disco duro.
1. Reducir disco duro usando el Administrador del servidor en Windows Server 2019
Para iniciar, vamos al Administrador del servidor donde veremos lo siguiente:
Allí vamos a la sección “Servicios de archivos y de almacenamiento” y en la nueva ventana desplegada nos dirigimos a la sección “Volúmenes” donde veremos los discos duros instalados en el momento en el servidor:
Allí daremos clic derecho sobre el disco a gestionar y de forma inicial solo veremos la opción “Extender volumen”:
Para reducir el volumen desde allí, para lograr reducir el volumen del disco duro vamos al menú “Herramientas” y allí seleccionamos “Administración de equipos” y será desplegada la siguiente ventana:
Daremos doble clic sobre “Almacenamiento” y veremos lo siguiente:
Damos doble clic sobre la línea “Administración de discos (Local)” y en la nueva ventana daremos clic derecho sobre el disco a reducir y seleccionamos la opción “Reducir volumen”:
Veremos que inicia el proceso de análisis por parte de Windows Server 2019 para determinar la cantidad máxima de espacio a reducir en el disco duro:
Posterior a esto, ingresamos la cantidad de espacio, en MB, a reducir:
Pulsamos en el botón “Reducir” y veremos que se ha creado este nuevo segmento de espacio en el disco duro de Windows Server 2019:
Ahora podemos configurar este espacio libre para crear una nueva partición dando clic derecho sobre ella y seleccionando la opción “Nuevo volumen simple”. Así hemos reducido el disco duro en Windows Server usando este método.
2. Extender disco duro usando el Administrador del servidor en Windows Server 2019
Ahora, para extender el volumen usando este mismo método, basta con dar clic derecho sobre el disco a trabajar y seleccionar la opción “Extender volumen”:
Se desplegará el siguiente asistente:
Pulsamos en Siguiente y a continuación seleccionamos el disco que se verá afectado, en este caso el que se ha creado con la reducción:
Pulsamos de muevo en Siguiente y se verá lo siguiente:
Pulsamos en el botón Finalizar y veremos que el volumen ha sido extendido. Así de simple podemos usar estos métodos a través del administrador del servidor.
3. Reducir o extender volumen con línea de comandos de Windows Server 2019
Otra de las opciones que nos ofrece Windows Server 2019 para la gestión de los discos duros es el comando diskpart mediante el cual se pueden llevar a cabo diversas acciones asociadas a los discos duros.
Allí, en primer lugar, debemos listar los discos duros del equipo y para ello ejecutamos la línea "list volume":
Ahora seleccionaremos el disco a reducir ejecutando la siguiente sintaxis:
select volume #disco
Para reducir el disco duro usaremos la siguiente sintaxis:
shrink desired=(tamaño en MB)
list volumen select volume #discouna vez seleccionado el disco ejecutamos lo siguiente:
extend size: (tamaño)
Vemos como estas dos opciones serán útiles y completas para todo lo relacionado con la gestión de los discos duros en Windows Server 2019 siendo conscientes de su importancia e impacto a nivel general.