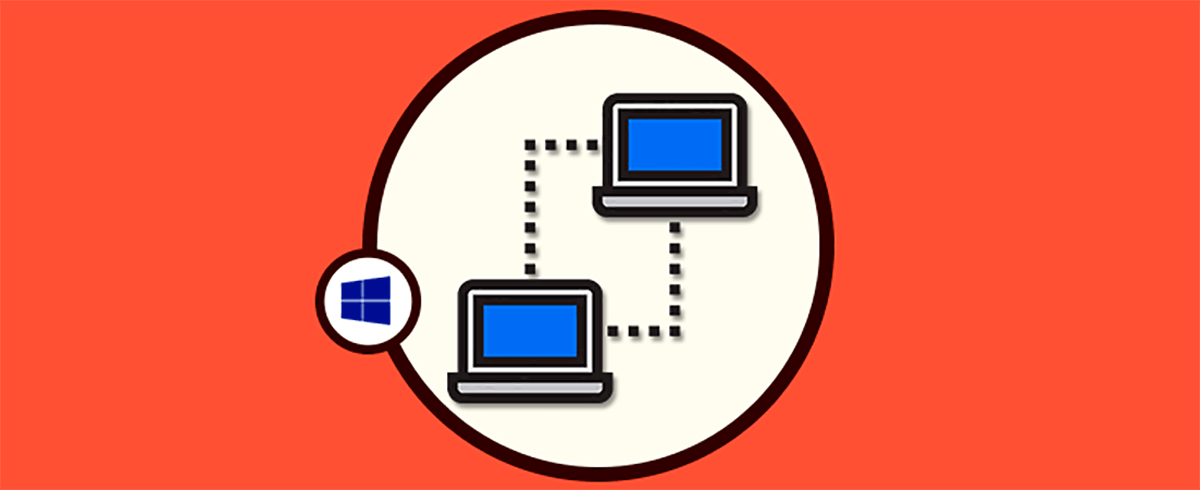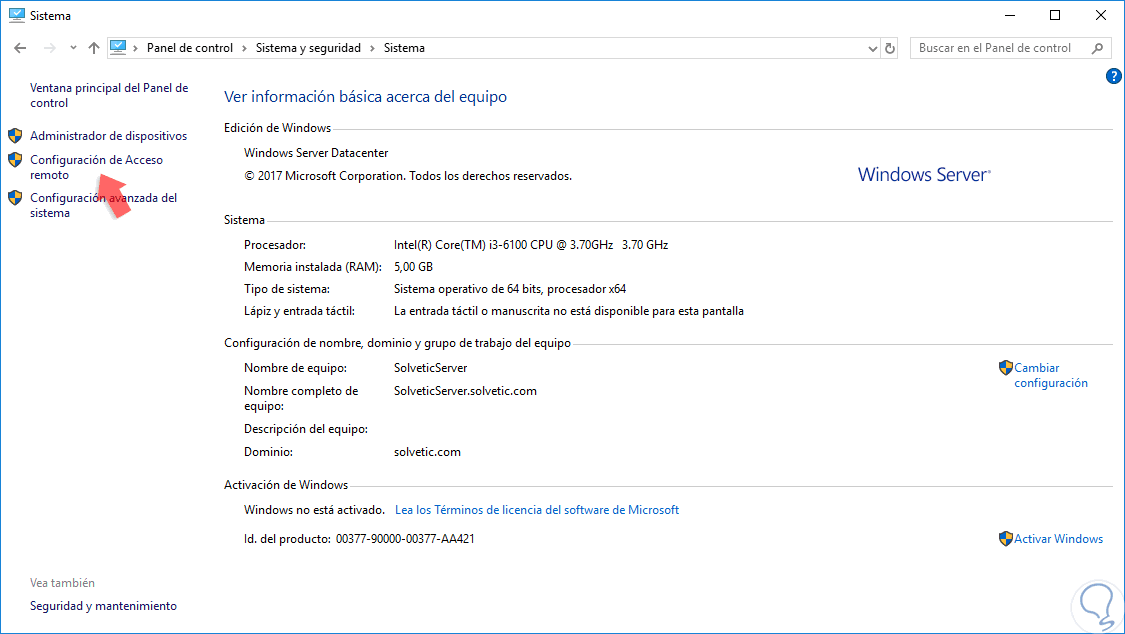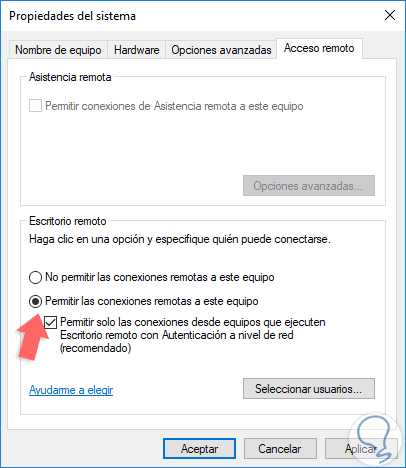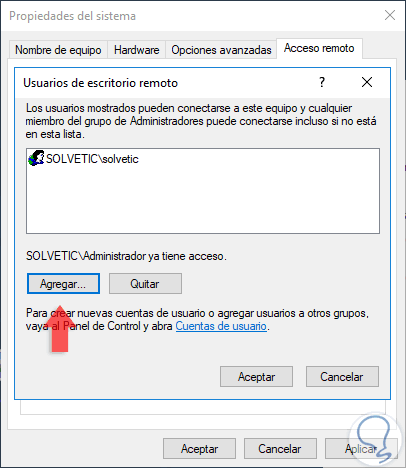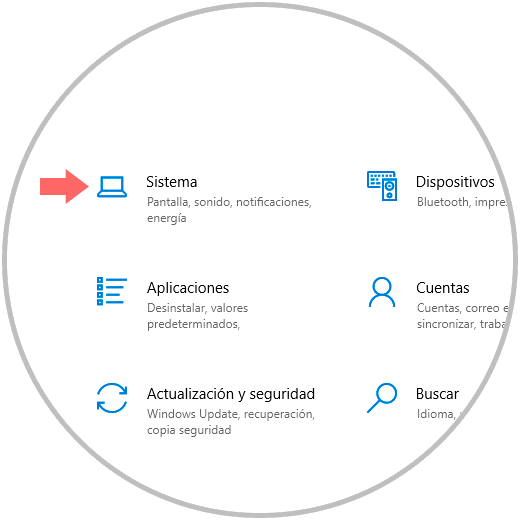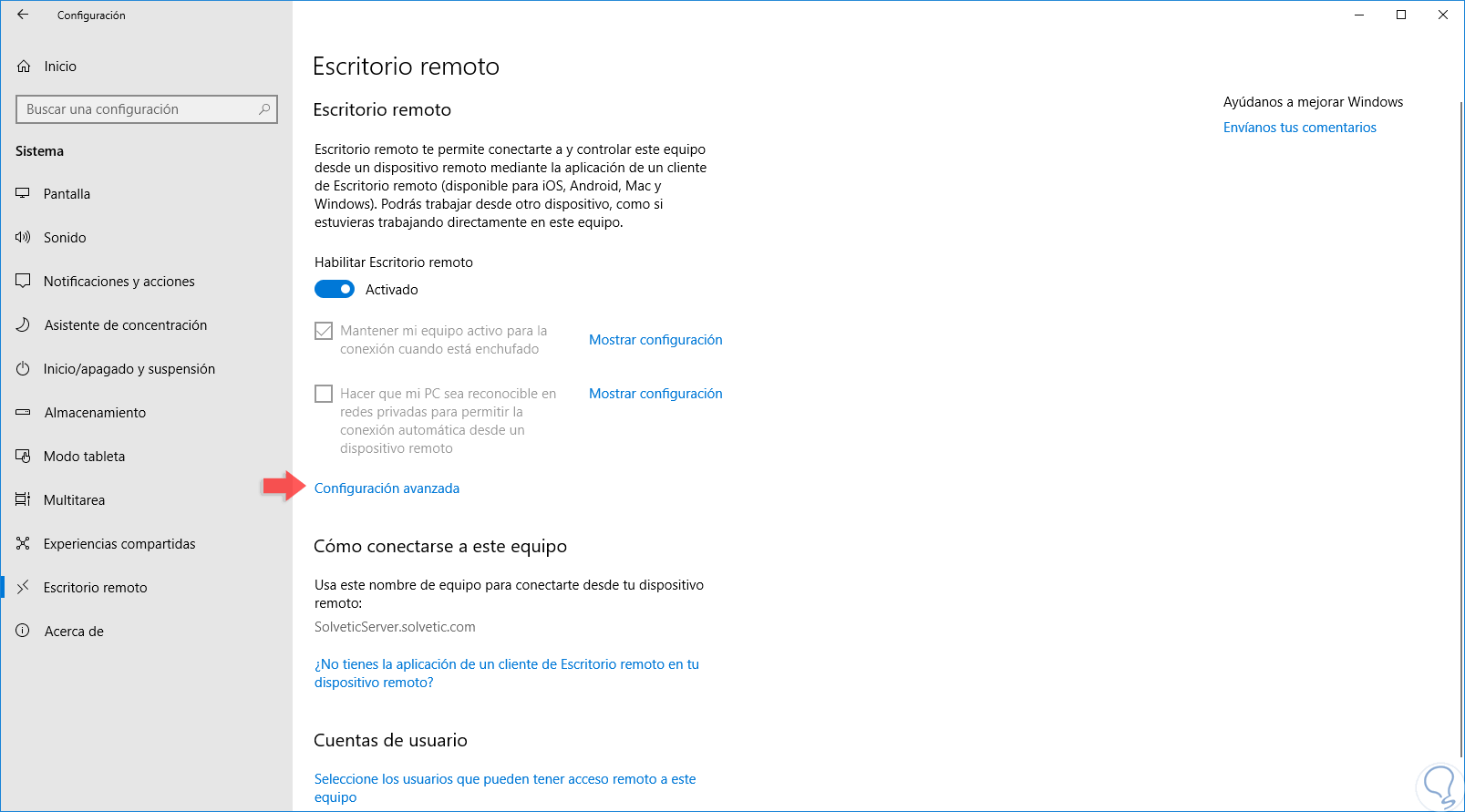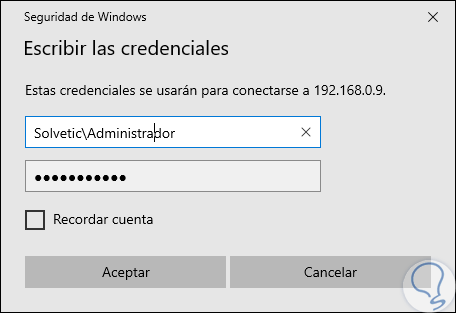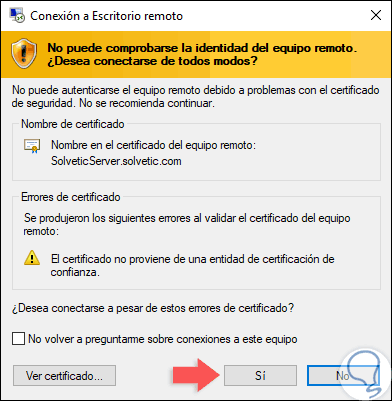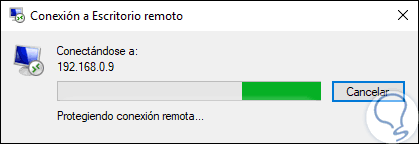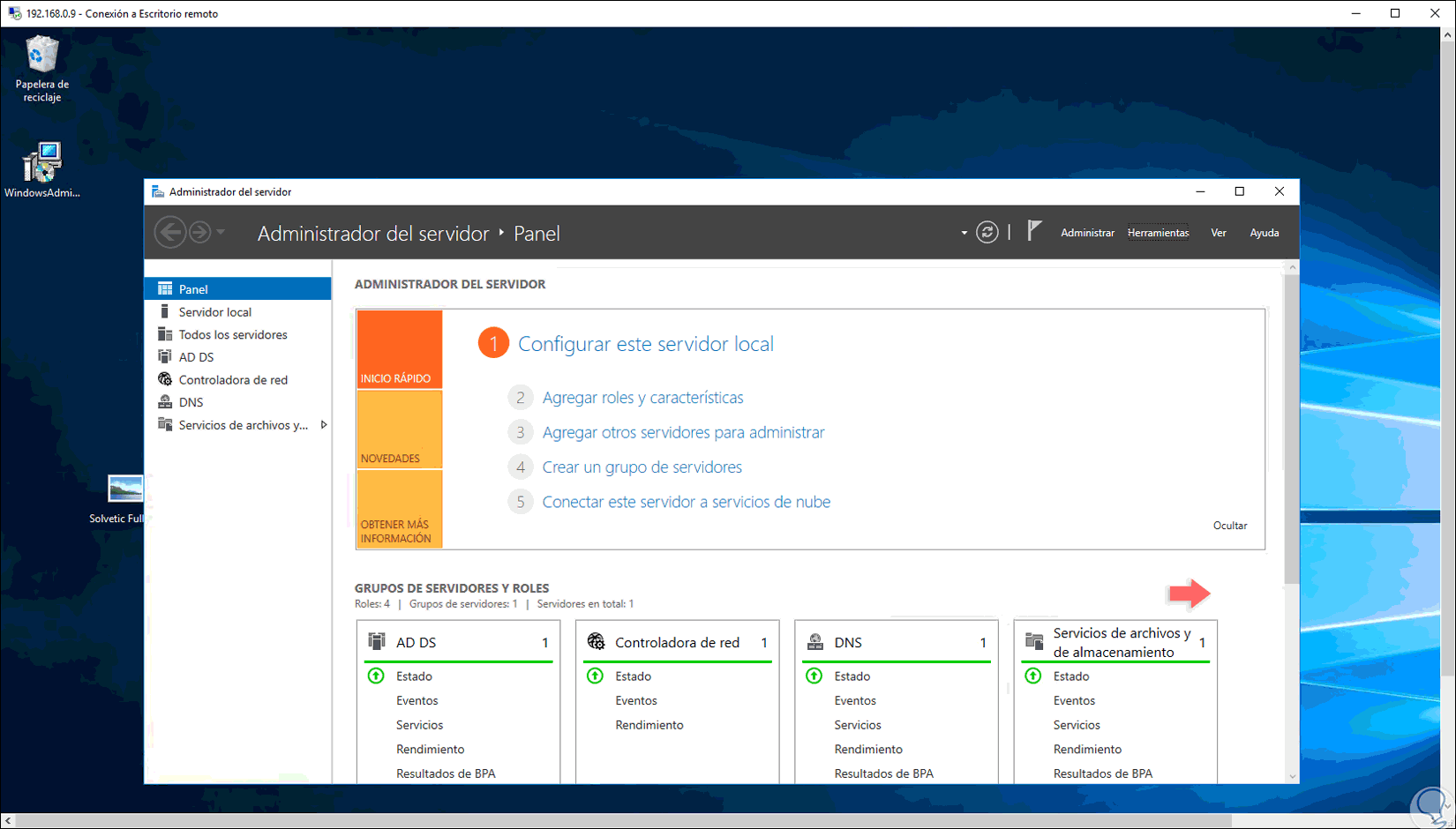Una de las principales funciones que nos ofrece Microsoft para tareas de soporte y apoyo es el escritorio remoto el cual conocemos de antemano en las versiones de escritorio de Windows. Al usar la Conexión a Escritorio remoto de Microsoft, será posible establecer una conexión a un equipo cuyo sistema este ejecutando Windows y esta acción se puede llevar a cabo desde otro equipo con Windows que esté conectado a la misma red o a Internet en el caos de conexiones externas, esto facilita mucho la tarea de administración ya que será posible acceder a este equipo sin desplazarnos físicamente hasta allí.
También conocido como el protocolo de escritorio remoto (RDP - Remote Desktop Protocol), contaremos con diversas opciones de visualización y entrada remotas usando las conexiones de red para aplicaciones basadas en Windows y lo mejor de todo es que este protocolo RDP está diseñado para admitir y soportar diferentes tipos de red y múltiples protocolos de LAN lo cual facilita su acceso sin complicaciones.
Para comprender un poco más todas las prestaciones que el escritorio remoto nos da, debemos saber que el protocolo RDP está basado en una serie de protocolos ITU T.120. los cuales permiten que RDP esté en la capacidad de soportar diversos canales virtuales separados con el fin de generar la comunicación del dispositivo y los datos cifrados del mouse y teclado del cliente. RDP admite hasta 64.000 canales separados para la transmisión de datos y disposiciones usando la transmisión multipunto como esquema.
- Cifrado seguro ya que RDP hace uso del cifrado RC4 de RSA Security, el cual se diseñó como un cifrado de flujo para encriptar de manera eficaz pequeñas cantidades de datos usando una clave de 56 o 128 bits.
- Desconexión de roaming, esta permite que cualquier usuario pueda desconectarse manualmente de la sesión de escritorio remoto activa sin la necesidad de cerrar la sesión, luego, el usuario podrá volver a conectarse automáticamente a la sesión desconectada al iniciar sesión en el sistema tanto en el mismo dispositivo o desde un dispositivo diferente al usado originalmente.
- Mejoras para reducir el ancho de banda, esto es posible gracias a que el escritorio remoto cuenta con mecanismos creados para optimizar el uso dentro de los cuales se incluyen la compresión de datos, el almacenamiento en memoria caché persistente de mapas de bits y el almacenamiento en caché de fragmentos en la memoria RAM.
- Gestión de portapapeles ya que es posible eliminar, copiar o pegar texto y gráficos tanto en las aplicaciones que se ejecutan localmente con él las que se ejecutan en una sesión de escritorio remoto.
- Canales virtuales, esto permite que las aplicaciones existentes puedan agregar nuevas características para mejorar la comunicación entre el dispositivo cliente y una aplicación que se ejecuta en una sesión de escritorio remoto.
- Imprimir remotamente, con RDP será posible imprimir en una impresora conectada al dispositivo cliente con Windows.
- Control remoto, RDP permite que el administrador pueda ver y controlar una sesión de escritorio remoto.
- Equilibrio de carga de red ya que RDP hace uso del equilibrio de carga de red (NLB)
A través de este tutorial aprenderemos a habilitar el escritorio remoto en Windows Server 2019 el cual por razones de seguridad está deshabilitado pero que con el uso de del escritorio remoto podremos acceder remotamente en caso de alguna tarea urgente.
1. Habilitar el escritorio remoto con de Panel de control de Windows Server 2019
Para habilitar el escritorio remoto usando el Panel de control debemos ir a la siguiente ruta:
- Panel de control
- Sistema y seguridad
- Sistema
Allí daremos clic en la opción “Configuración de Acceso remoto” ubicada en el costado izquierdo y en la ventana desplegada activamos la casilla “Permitir las conexiones remotas a este equipo”:
Por seguridad podemos activar la casilla “Permitir solo las conexiones desde equipos que ejecuten Escritorio remoto con Autenticación a nivel de red” con el fin de garantizar que solo los usuarios del dominio podrán acceder a el servidor.
Si se requiere, podemos pulsar en el botón “Seleccionar usuarios” y desde allí elegir quién tendrá acceso. Una vez activemos esta casilla pulsamos en el botón Aplicar y Aceptar para guardar los cambios.
2. Habilitar el escritorio remoto con la utilidad Configuración de Windows Server 2019
La utilidad Configuración es un punto central para gestionar múltiples parámetros generales del sistema y sus componentes y también nos brinda la opción de habilitar el escritorio remoto.
Para ello, iremos al menú “Inicio / Configuración” donde veremos lo siguiente:
Allí seleccionamos la categoría “Sistema” y en la ventana desplegada vamos a la categoría “Escritorio remoto” donde veremos que por defecto está inhabilitado:
Para su activación, debemos ejecutar el proceso del paso anterior, desde el Panel de control ya que de lo contrario no se podrá activar el interruptor, una vez realizado esto veremos lo siguiente:
Allí encontramos detalles como:
- Editar la configuración para el acceso remoto al servidor
- Comprobar el nombre del servidor para su acceso remoto
- Definir que usuarios tendrán permiso para acceder al servidor usando RDP
Desde la línea “Configuración avanzada” será posible definir aspectos como:
- Habilitar la autenticación
- Establecer la configuración de las conexiones externas
- Definir el puerto remoto a usar
3. Probar escritorio remoto entre Windows 10 y Windows Server 2019
Para comprobar que todo funciona de la forma ideal, vamos a un equipo cliente con Windows 10 y ejecutamos Escritorio remoto y en la ventana desplegada ingresamos el nombre del servidor o la dirección IP del mismo y se desplegará la siguiente ventana donde debemos ingresar las credenciales de acceso:
Pulsamos en Aceptar y veremos el siguiente mensaje:
Allí damos clic en Sí y veremos que se inicia el proceso de conexión:
Una vez definido esto accederemos a Windows Server 2019 usando RDP:
Podemos ver el método simple para administrar equipos de Windows Server 2019 de forma remota gracias al escritorio remoto el cual es seguro y practico.