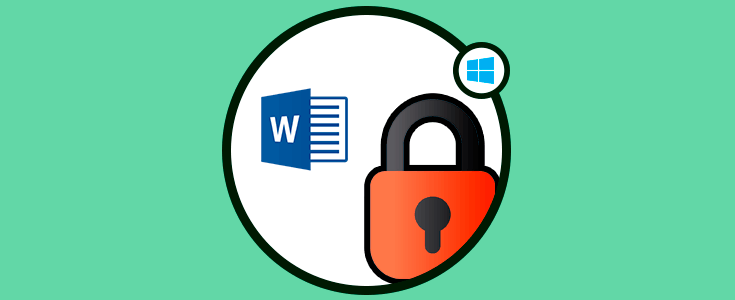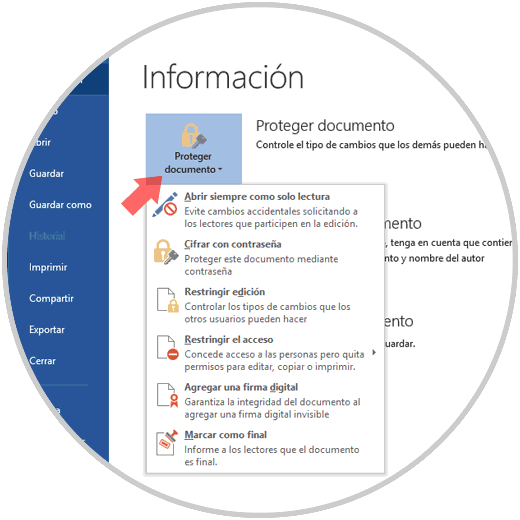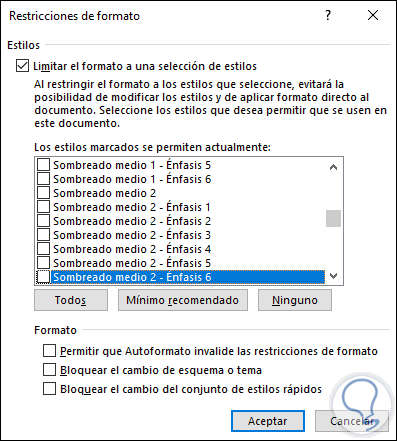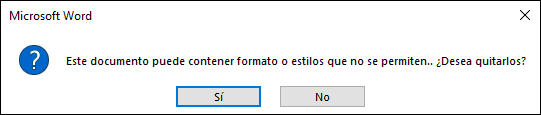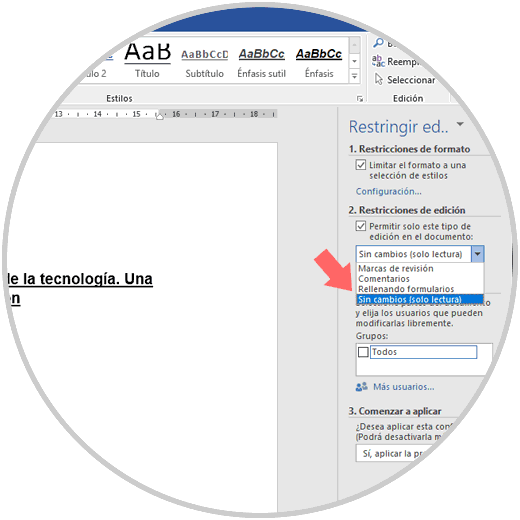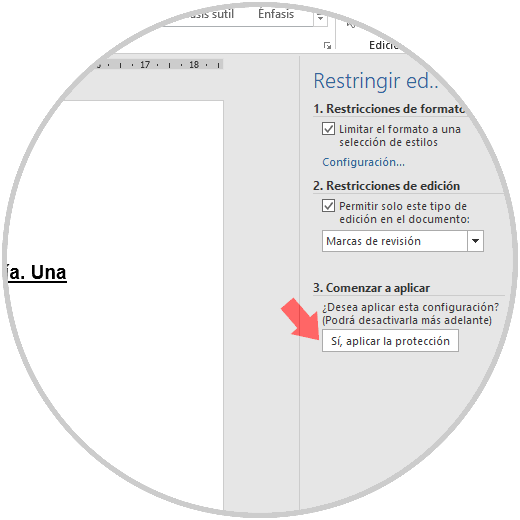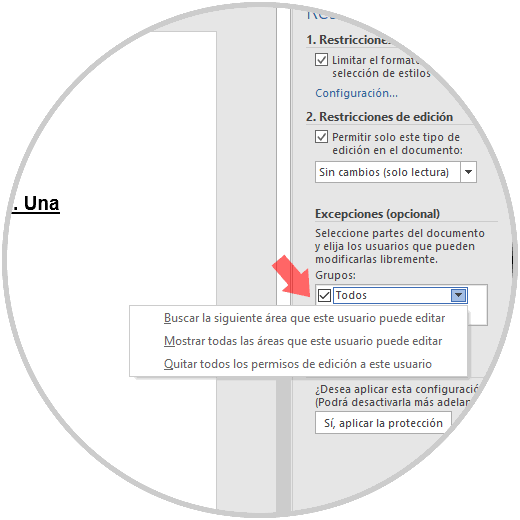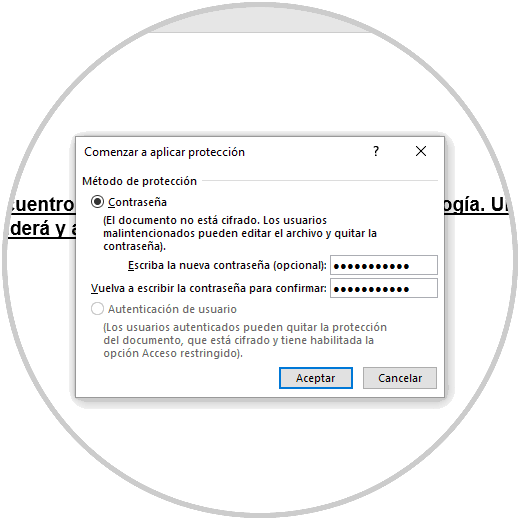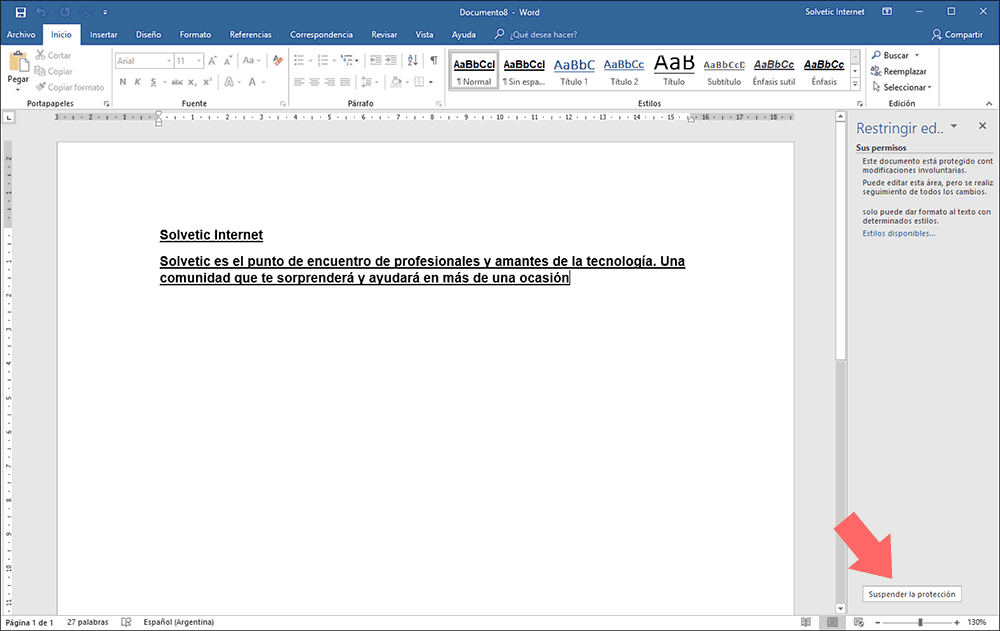La seguridad de la información debe ser uno de los principios por el que luchar cada día independiente del tipo de información que usemos y aún más si es información confidencial como estados bancarios, datos de la organización, notas de la universidad, etc.
Uno de los elementos que utilizamos con más frecuencia muchos de los que trabajamos con el ordenador, es Word. Gracias a esta aplicación de Microsoft, podemos crear y compartir documentos de manera sencilla con otros usuarios. Estos documentos pueden incluir en determinados casos información confidencial o que no queremos que sea modificada.
Sin embargo todos estamos expuestos a que en algún momento esta información sea vulnerable por razones como ataques de malware, fallos al momento de guardar el documento o dejarlo abierto, exceso de confianza y más. Afortunadamente, Microsoft Word 2016 nos ofrece una solución integral y práctica para restringir la edición de nuestros documentos y así conservar la integridad de estos en todo momento.
Solvetic explicará la forma como podemos lograr esto gracias al propio programa Word 2016.
Para llevar a cabo este proceso, iremos al menú Archivo y allí, en la sección Información, pulsamos sobre Proteger documento y serán desplegadas las siguientes opciones:
Allí seleccionamos la opción Restringir edición y se desplegara la siguiente barra lateral en el documento a proteger:
Como podemos ver contamos con las siguientes alternativas:
- Restringir el formato del documento a una serie de parámetros definidos
- Restringir la edición con algunos permisos exclusivos
Si optamos por restringir el formato, activaremos la casilla y pulsamos en la línea Configuración y será desplegada la siguiente ventana:
Allí podremos activar o no las casillas que deseemos autorizar y en la parte inferior podemos definir si se bloquea o no algunas tareas de edición en el documento.
Notemos que Word 2016 nos permite las acciones Todos para seleccionar todas las casillas, Mínimo recomendado para definir solo las casillas que se consideran básicas o Ninguno para desmarcar todas las opciones.
Una vez pulsemos en el botón Aceptar será desplegado el siguiente mensaje:
Pulsamos en Si y veremos que automáticamente cambia el estilo que teníamos en el documento:
Ahora, si activamos la casilla Restricciones de edición, será posible establecer los siguientes permisos:
- Sin cambios el cual habilita solo la lectura, pero nada en absoluto de edición
- Marcas de revisión la cual permite editar esta función
- Edición de comentarios
- Rellenar formularios
Al seleccionar algunas opciones especificas veremos lo siguiente:
Allí pulsamos en el botón Si, aplicar la protección para evitar la edición en todo el documento, pero si en la opción seleccionada. En otros casos, como con la opción Sin cambios, tendremos algunas opciones adicionales de la siguiente forma:
Al seleccionar la línea Si, aplicar la protección se desplegará la siguiente ventana donde ingresaremos la contraseña para editar el documento:
Pulsamos en Aceptar y veremos lo siguiente en el costado lateral:
Si deseamos eliminar la protección pulsamos en el botón inferior suspender la protección y será necesario ingresar la contraseña asignada:
Como podemos observar, en la parte superior se encuentran deshabilitadas la mayoría de opciones para edición del documento. De esta forma Word 2016 nos permite proteger nuestros archivos contra ediciones sin autorización.