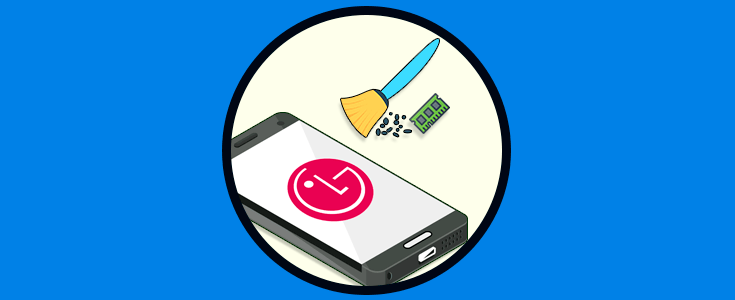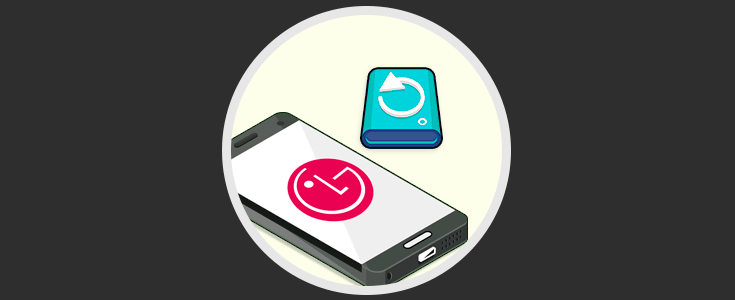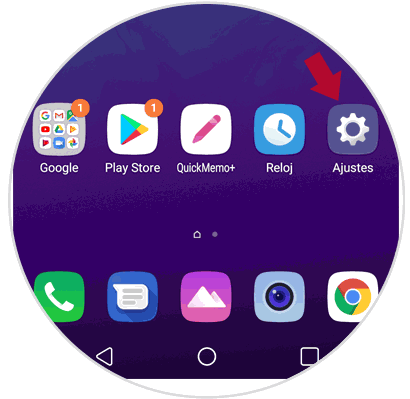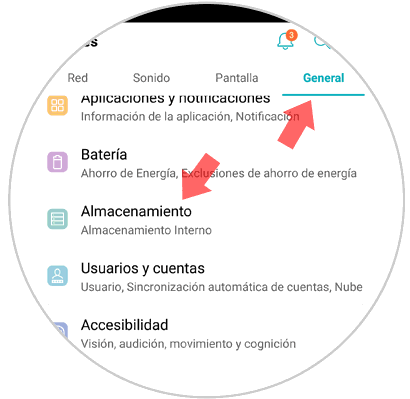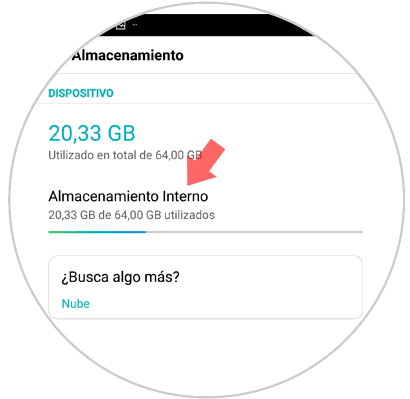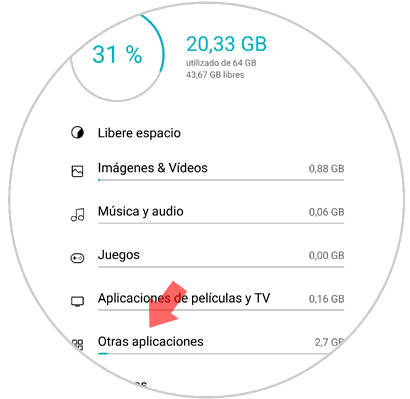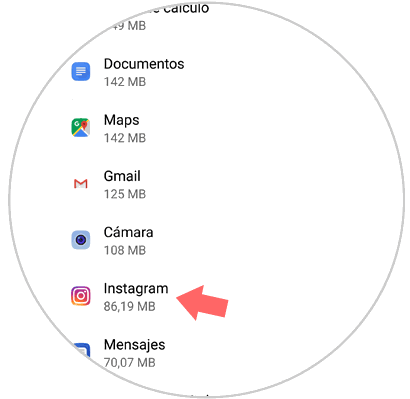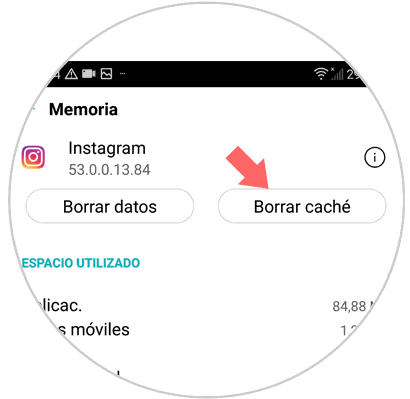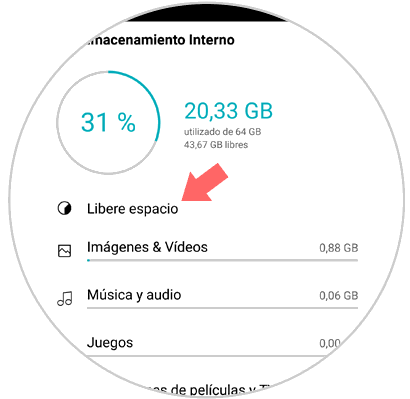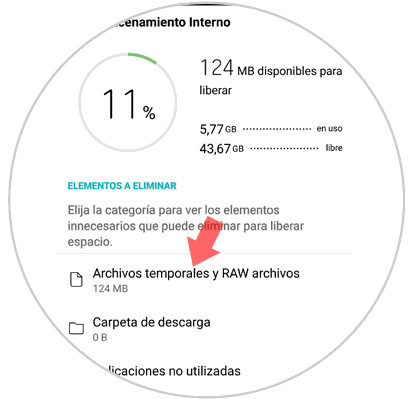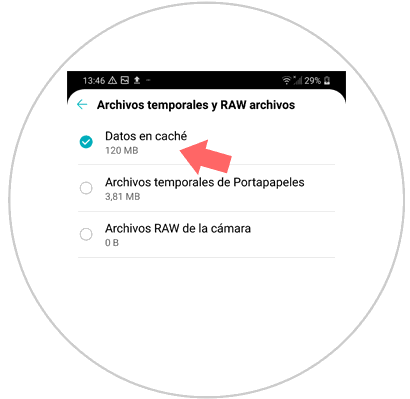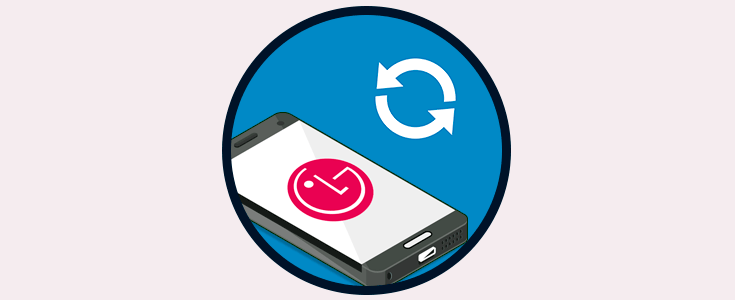A día de hoy nuestro teléfono móvil se ha convertido en un objeto imprescindible, ya que a través de ellos realizamos cantidad de acciones que van mucho más allá de realizar llamadas o enviar mensajes. La descarga de aplicaciones destinadas a distintas acciones es otra acción muy recurrente desde nuestros móviles con distintos fines.
La gran cantidad de archivos que enviamos y recibimos como fotos y vídeos y la información que se deriva del uso de estas aplicaciones haya que se vaya saturando la memoria de nuestro dispositivo, lo cual hace que su funcionamiento no sea óptimo. Liberar estos datos que se quedan acumulados en el uso de estas aplicaciones es una buena forma de mejorar el funcionamiento del teléfono y no tener que deshacernos de otras cosas que si nos interesan
Es por esta razón que hoy en Solvetic explicaremos como liberar la memoria caché de una App o de todas a la vez en el móvil LG G7 de Android. Para esto tendrás que hacer lo siguiente:
1. Cómo borrar caché de una aplicación en móvil LG G7 Android
Si quieres borrar la caché de una sola aplicación en tu terminal tendrás que hacer lo siguiente:
Entra en los “Ajustes” del dispositivo pulsando sobre el icono de la rueda dentada para acceder.
Dentro de los ajustes, pulsa en la barra superior en “General” y dentro de sus opciones desliza hasta encontrar “Almacenamiento” y pincha aquí para continuar.
En la nueva pantalla pulsa en la opción “Almacenamiento Interno”
Aparecerás en una nueva pantalla, donde deberás seleccionar “Otras aplicaciones”
Una vez dentro, verás un listado de las Apps descargadas en el dispositivo. Pulsa en la aplicación que quieres liberar la memoria caché.
Dentro de las opciones de memoria de la aplicación, verás un botón de “Borrar caché”. Pulsa aquí y habrás limpiado la caché de la aplicación en concreto.
2. Cómo borrar caché de todas las aplicaciones en móvil LG G7 Android
Borrar la caché de aplicaciones de una en una es algo que está bien cuando quieres mantener la información de algunas Apps en concreto por algún motivo, pero si no te importa lo mejor es que elimines las de todas las Apps al mismo tiempo. Podrás hacerlo así:
Accede a los “Ajustes” del dispositivo pulsando sobre el icono del engranaje en el menú principal.
Ahora, en la barra superior pulsa en la opción “General” y luego entra en “Almacenamiento”
Ahora, dentro de almacenamiento, pulsa en “Libere espacio”
En la nueva pantalla, en la que puedes elegir los elementos a eliminar, selecciona “Archivos temporales y RAW archivos”
Selelecciona la opción “Datos de la caché” y pulsa “Borrar” situado en la esquina inferior izquierda. Así habrás terminado.
Así de sencillo será eliminar la caché de una o de todas las aplicaciones en el móvil LG G7 de Android.