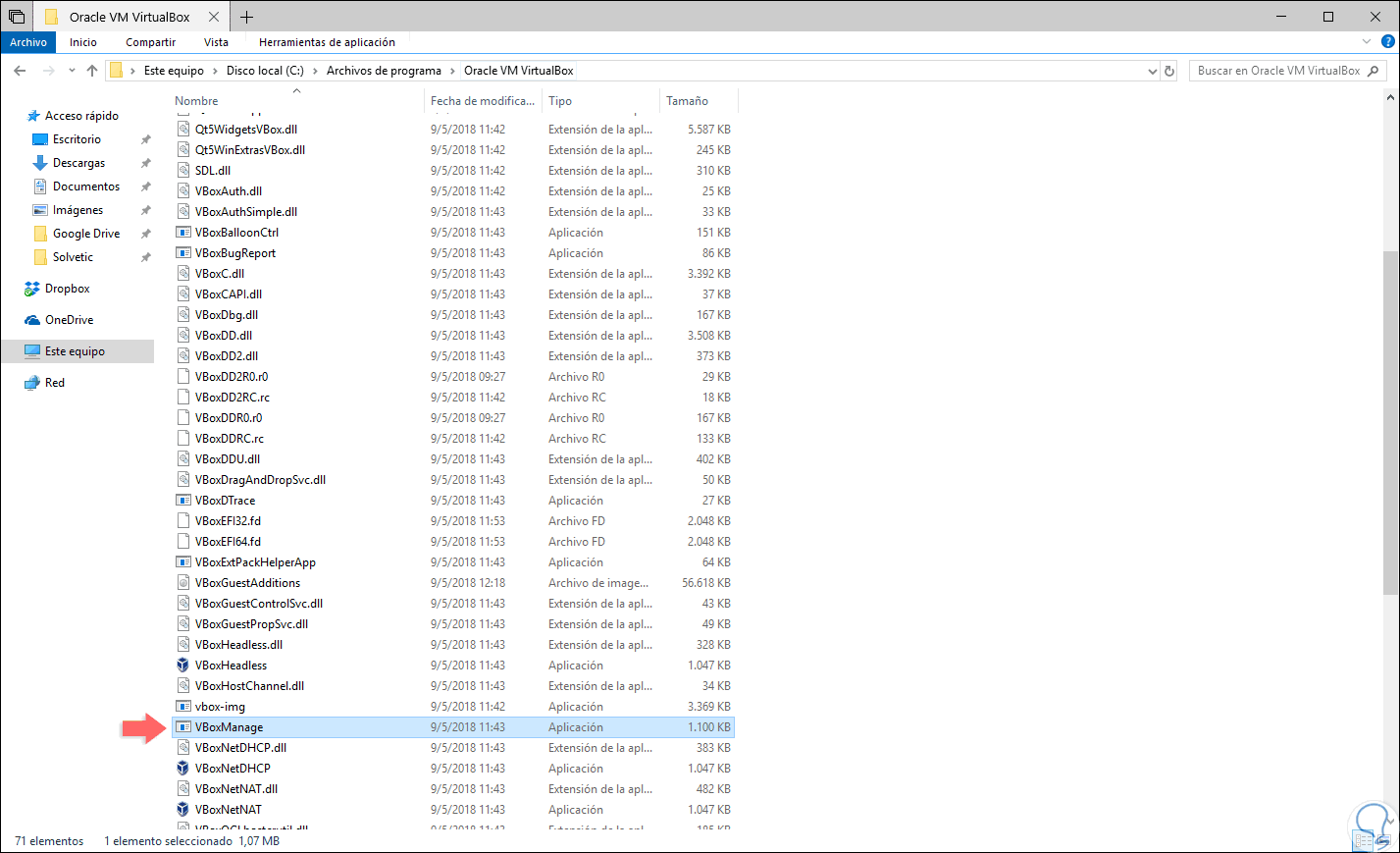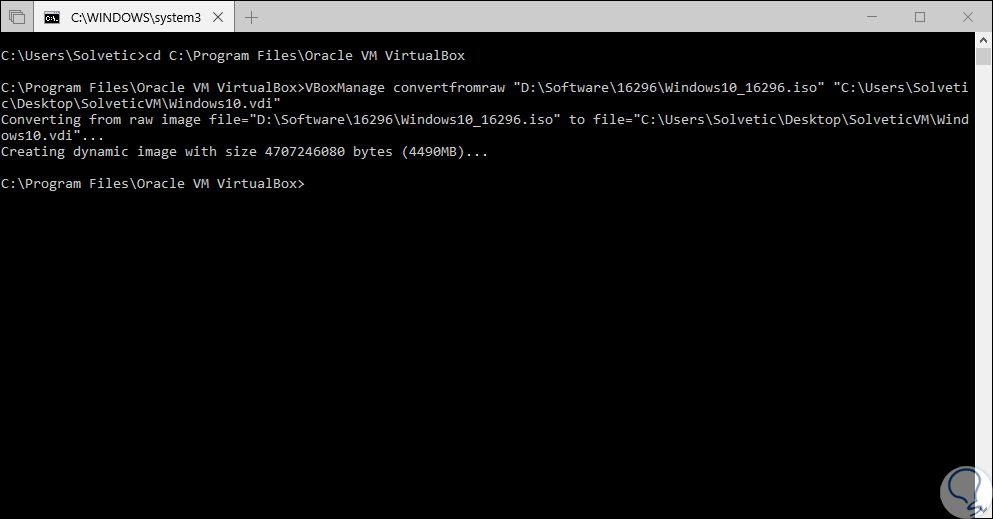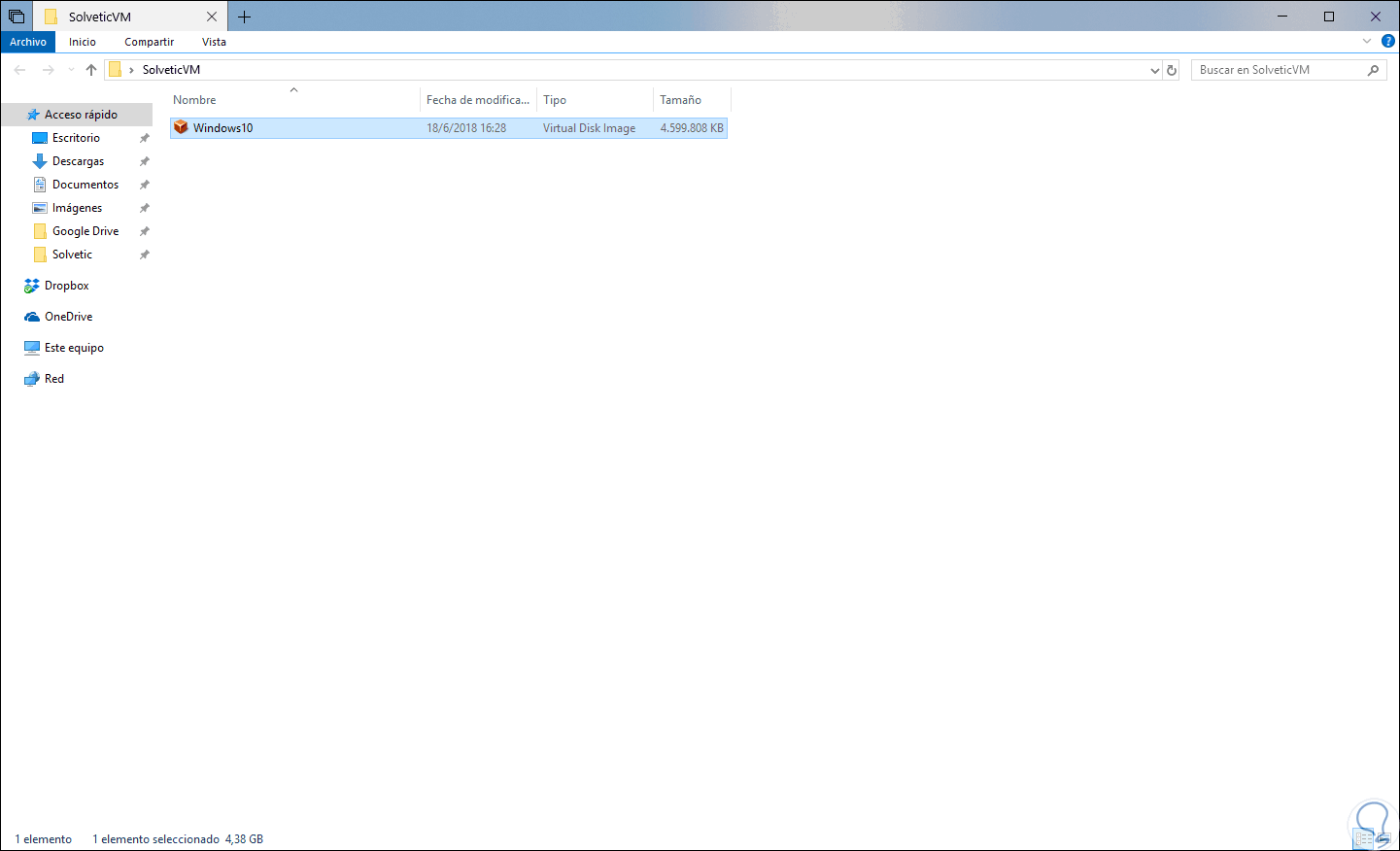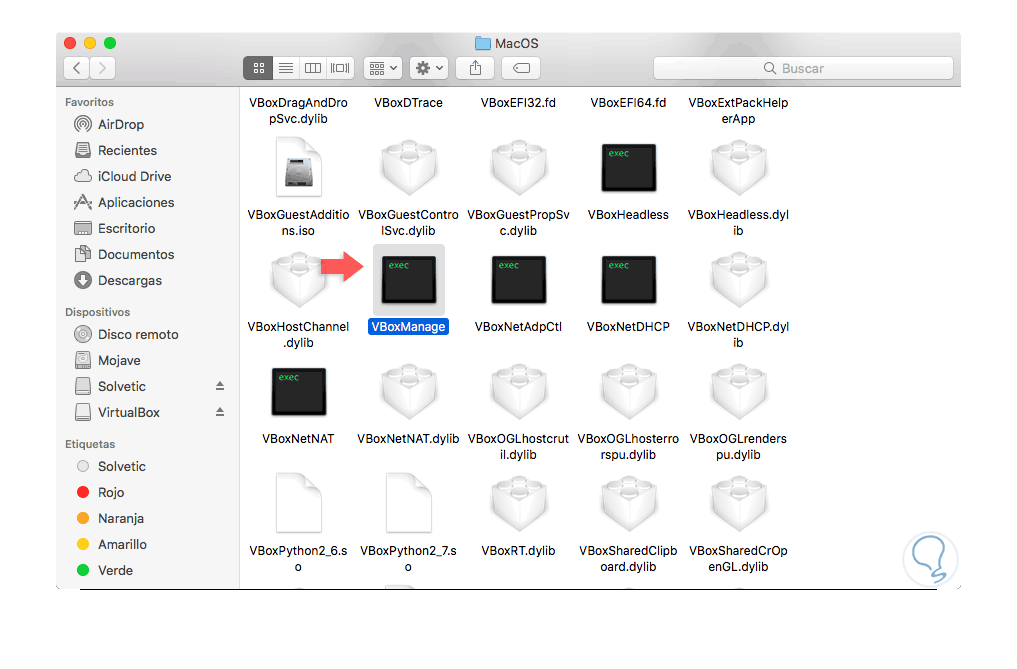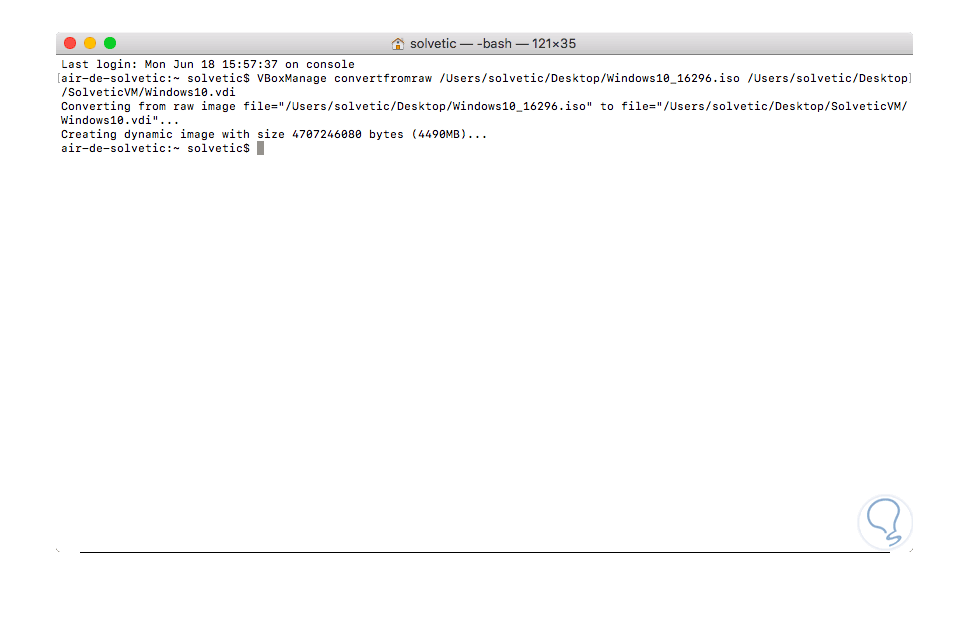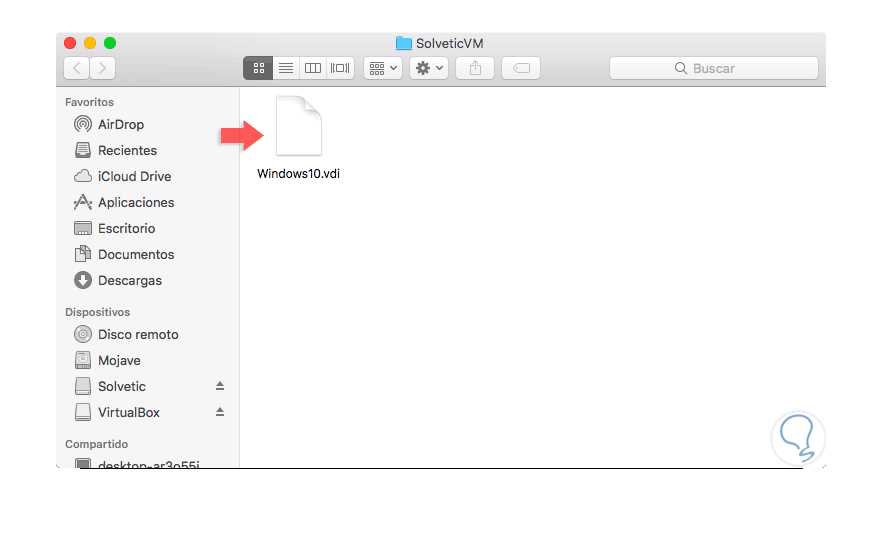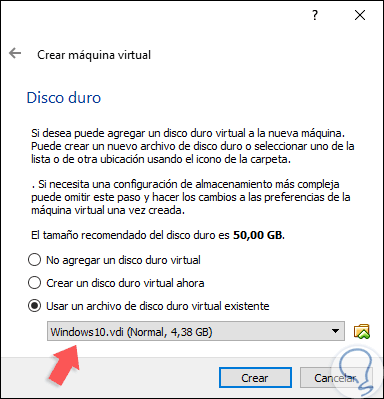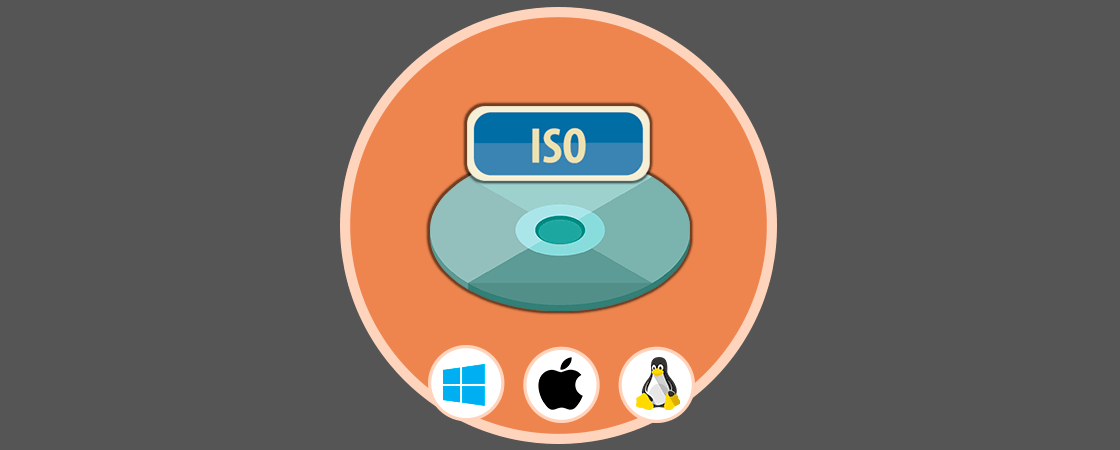Dos de las utilidades más prácticas y funcionales que como personal del área de sistemas debemos gestionar son:
En el caso de las plataformas virtuales, VirtualBox se posiciona como una de las mejores opciones no solo porque sea una plataforma gratuita sino porque cuenta con diversas funciones y características enfocadas en una completa administración del sistema operativo. Esto se debe a que es un producto de virtualización para sistemas x86 (32 bits) y AMD64 / Intel64 y se encuentra disponible para sistemas operativos como Linux, Microsoft Windows, Mac OS X, Solaris y una versión portable para FreeBSD.
Cuando creamos una nueva máquina virtual en VirtualBox, el archivo de imagen asociado es VDI (.vdi) – VirtualBox Image.
Una de las grandes ventajas administrativas que tenemos disponible es la conversión de una imagen ISO a VDI la cual es un proceso de tomar la imagen .iso deseada para luego convertirla en una imagen de disco virtual.vdi. VirtualBox va a simplificar todo el proceso de configuración ya conocido en VirtualBox el cual requiere instalar el sistema desde cero.
En caso de no contar con VirtualBox podemos descargarlo en el siguiente enlace:
Ahora vamos a aprender a convertir una imagen ISO a un archivo VDI en sistemas Windows 10 y macOS Mojave.
1. Convertir imagen ISO a VDI en Windows 10
El primer paso a validar es que la línea de comando VBoxManage esté disponible, para ello vamos a la siguiente ruta:
C:\Program Files\Oracle VM VirtualBox
Allí validamos la existencia de la utilidad:
Ahora, accedemos al símbolo del sistema y será necesario usar la siguiente sintaxis:
VBoxManage convertfromraw Imagen.iso Disco_Virtual.vdi
En primer lugar, ejecutamos lo siguiente en el símbolo del sistema:
cd C:\Program Files\Oracle VM VirtualBox
Luego ejecutamos la sintaxis definiendo la ruta donde se encuentra la imagen ISO a convertir y la ruta donde esta será almacenada, el resultado será el siguiente:
Este proceso tarda entre 2 a 3 minutos dependiendo de los recursos de hardware y del tamaño de la imagen ISO.
Ahora, podremos ir a la ruta donde se ha almacenado la imagen VDI y comprobamos que se ha creado correctamente:
2. Convertir imagen ISO a VDI en macOS Mojave
En el caso de macOS Mojave en primer lugar vamos a comprobar que contemos con la utilidad VBoxManage, para ello vamos a “Aplicaciones”, damos clic derecho sobre VirtualBox y seleccionamos la opción “Acceder a contenido” y en la ventana desplegada vamos a la carpeta MacOS y allí encontraremos la utilidad de línea de comando VBoxManage:
Ahora, al igual que en Windows 10 ejecutamos la siguiente sintaxis:
VBoxManage convertfromraw Imagen.iso Disco_Virtual.vdi
Podemos ver que se completa el comando de forma correcta:
Si vamos a la carpeta definida para el disco VDI podremos ver que este se encuentra creado de forma correcta:
3. Usar disco VDI en VirtualBox
Una vez creado el disco VDI, podemos iniciar el proceso de creación de la máquina virtual y en el momento de definir el disco duro activamos la casilla “Usar un archivo de disco duro virtual existente” y pulsamos en el icono de carpeta para seleccionar el disco duro VDI creado en los pasos anteriores. Pulsamos en Crear y de esta forma no haremos uso de imagen ISO sino directamente del disco duro.
Así podremos gestionar las máquinas virtuales de una forma mucho más práctica y completa.