Cuando realizamos una fotografía trabajamos bajo una serie de expectativas que intentamos plasmas desde un primer momento, aunque a veces no resulta como queremos. La edición posterior es una gran ayuda para conseguir los objetivos que buscamos ya que puede darnos lo que nos ha faltado para conseguirlo.
Cuando realizamos un retrato hay que tener una serie de elementos en cuenta para que la fotografía quede con aspecto profesional: luz, color, pose, uso de lente… Buscamos que la imagen final muestre a la persona a la perfección.
Existen diversos aspectos que podemos retocar a posteri en una imagen de retrato como el pelo, el maquillaje, el color de ojos e incluso el color de los dientes. Y sí, es que las imperfecciones pueden ser eliminadas desde Photoshop si nos lo proponemos. Este tutorial se va a centrar hoy en mejorar el aspecto de la sonrisa mejorando el color blanco de los dientes desde Photoshop CC 2017 o CS6.
1. Blanquear dientes usando la herramienta Tono/Saturación en Photoshop CC 2017
Lo primero será ir a la zona de herramientas y seleccionar la función de “Lazo poligonal”. Si prefieres algo más rápido podemos ir a “Selección rápida”.
Con la herramienta que hayamos elegimos iremos a la parte de los dientes de nuestra imagen evitando seleccionar la parte de las encías.
Una vez con la selección hecha daremos botón derecho y pulsaremos en la opción de “Seleccionar y aplicar mascara”.
Desde aquí trabajremos los bordes para que no queden extrictamente con bordes duros y el resultado sea más natural. Trabaja con el factor de “Desvanecer”. Juega con otros ajustes para mejorarlo como el contraste o el radio. Una vez lo tengas pulsa en Ok.
Ahora nos dirigimos a la sección de “Imagen – Ajustes - Tono/Saturación”. También podemos usar el siguiente atajo.
Ctrl + U
En estos ajustes iremos variando los 3 aspectos de Tono, Saturación y Luminosidad hasta conseguir un buen resultado. Lo que buscamos es reducir el tono hasta uno rojizo, reducimos la Saturación y por último, aumentamos la Luminosidad.
Podemos ver el resultado comparando el antes y el después.
2. Blanquear dientes usando Equilibrio de color en Photoshop CC 2017
Volvemos a seleccionar la parte de los dientes igual que hicimos en el apartado anterior con alguna de las herramientas disponibles.
Nos dirigimos a la ruta de “Imagen – Ajustes – Equilibrio de color” o usamos el siguiente atajo:
Ctrl + U
Aunque estos ajustes nos pueden recorder a los de “Tono / Saturación” el equilibrio se aplica a rango de colores concretos. La modificación consistirá en transformar el rojo a más azulado, el Magenta hacia el verde y el amarilllo hacia el azul. Aunque quedará un pequeño matiz azulado en los dientes, el resultado final es mucho major que el inicial.
Podemos ver la diferencia entre el color previo y el final.
De esta forma hemos conseguido tornar unos dientes amarillos en unos mejorados dientes blancos que ensalzaran el carácter de tu retrato usando Photoshop CC 2017. Podemos usar cualquier de las dos formas ya que dependerá del color inicial, aún así quizás el primer método resulte más efectivo que el segundo.


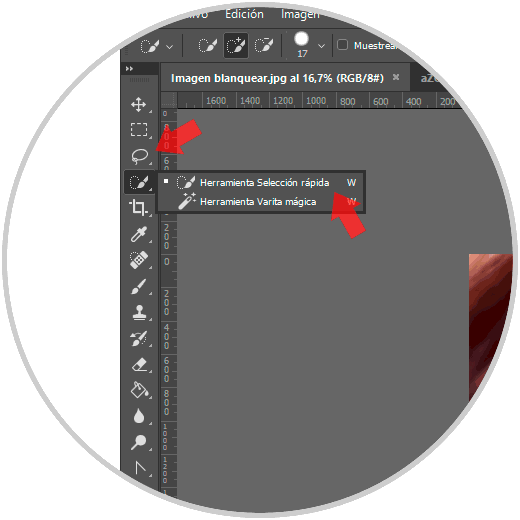

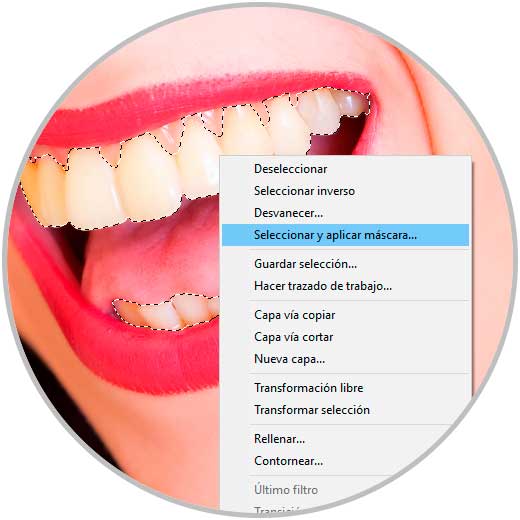
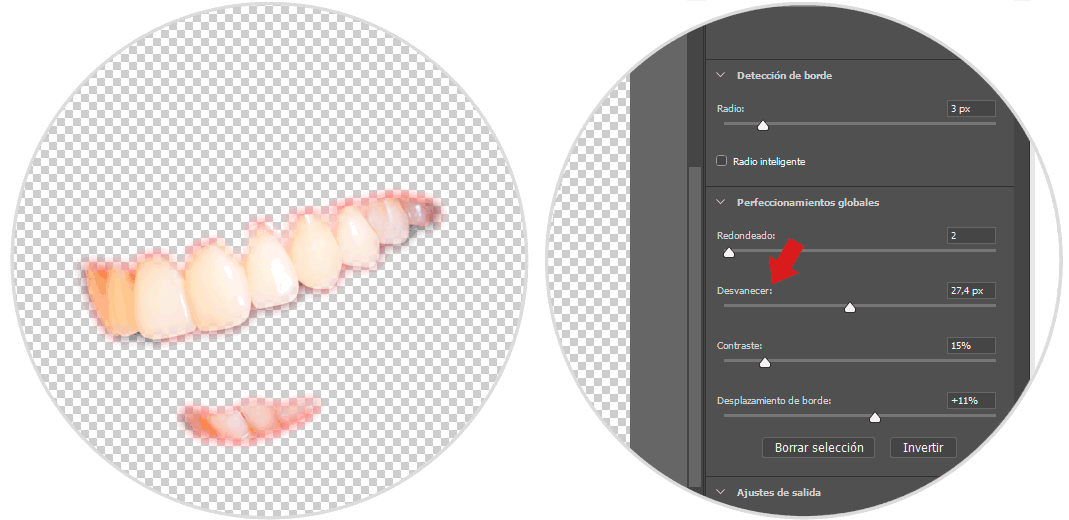
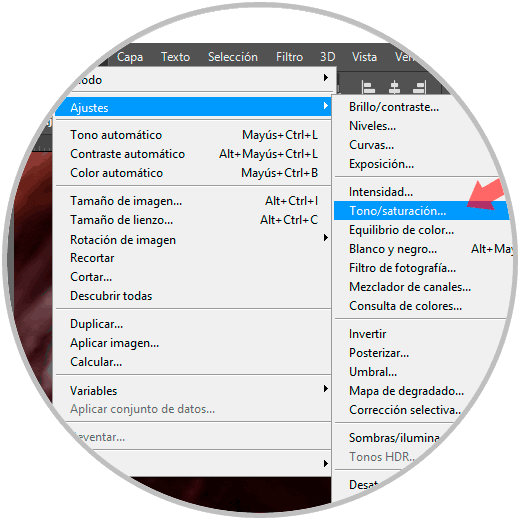
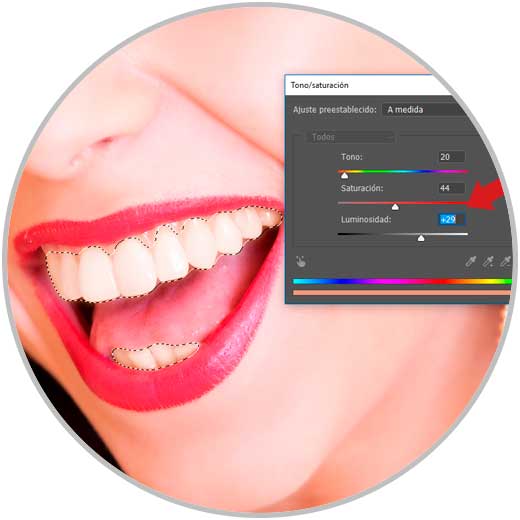

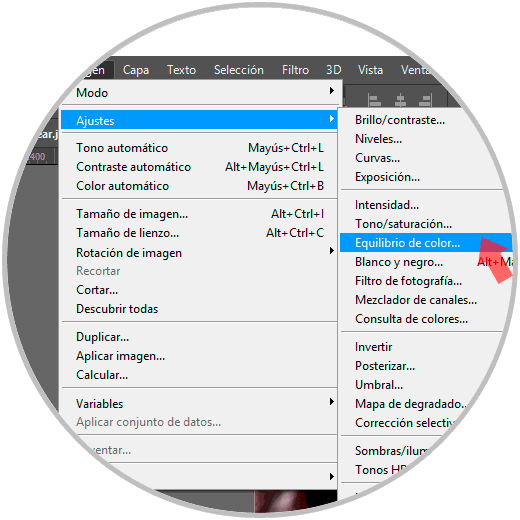
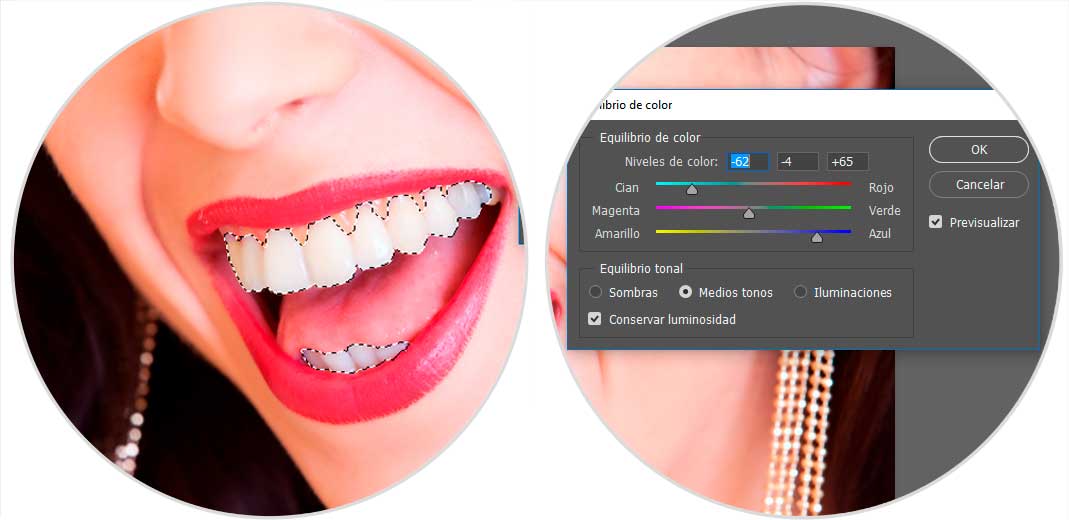





Espectacular sencillamente y super sencillo. Gracias Solvetic,