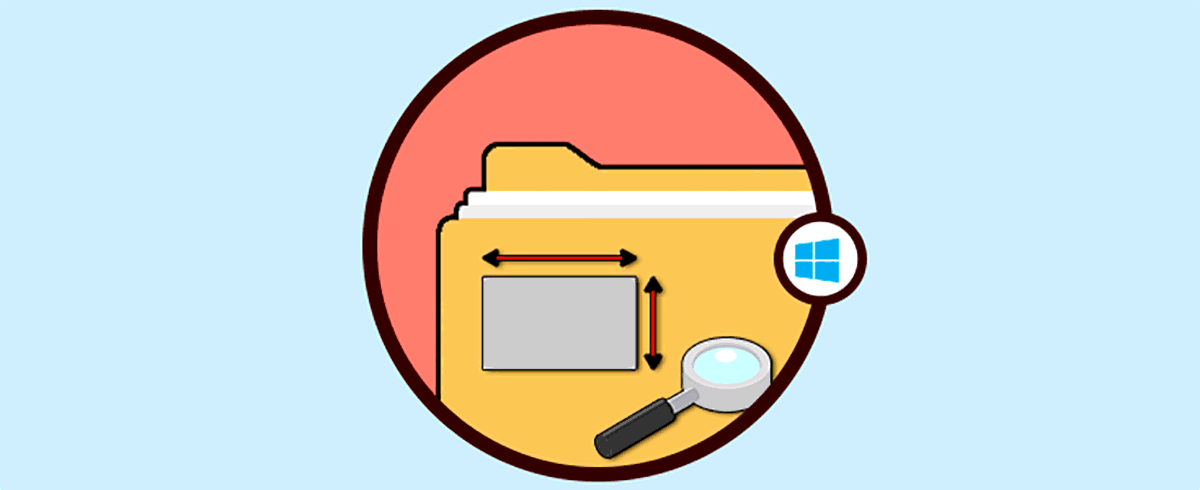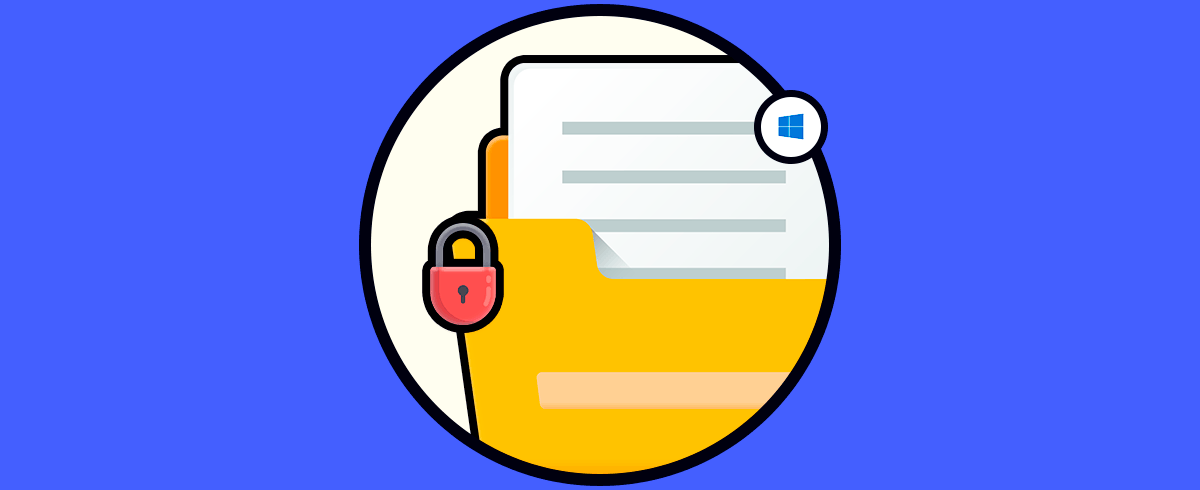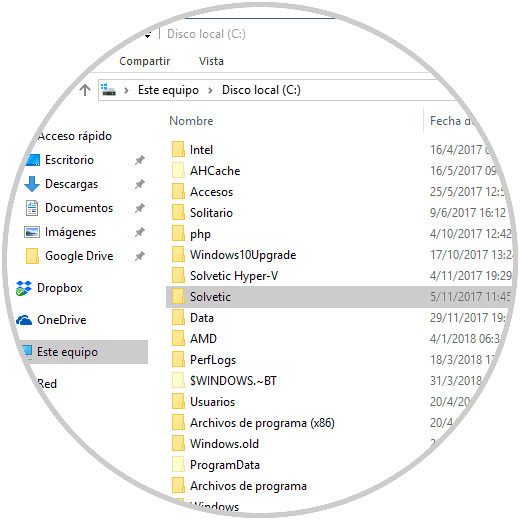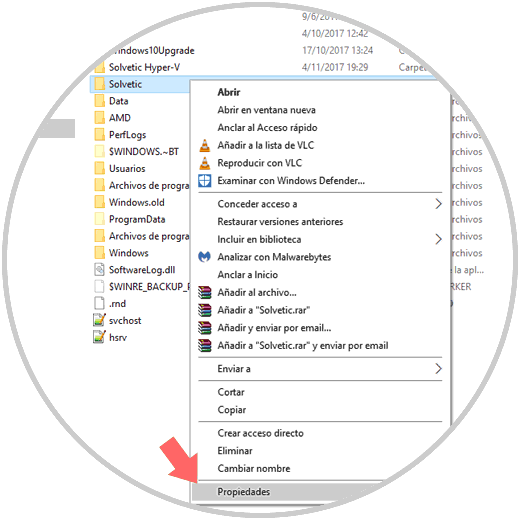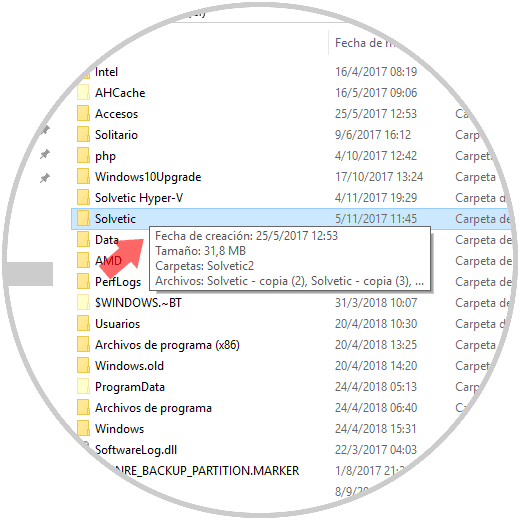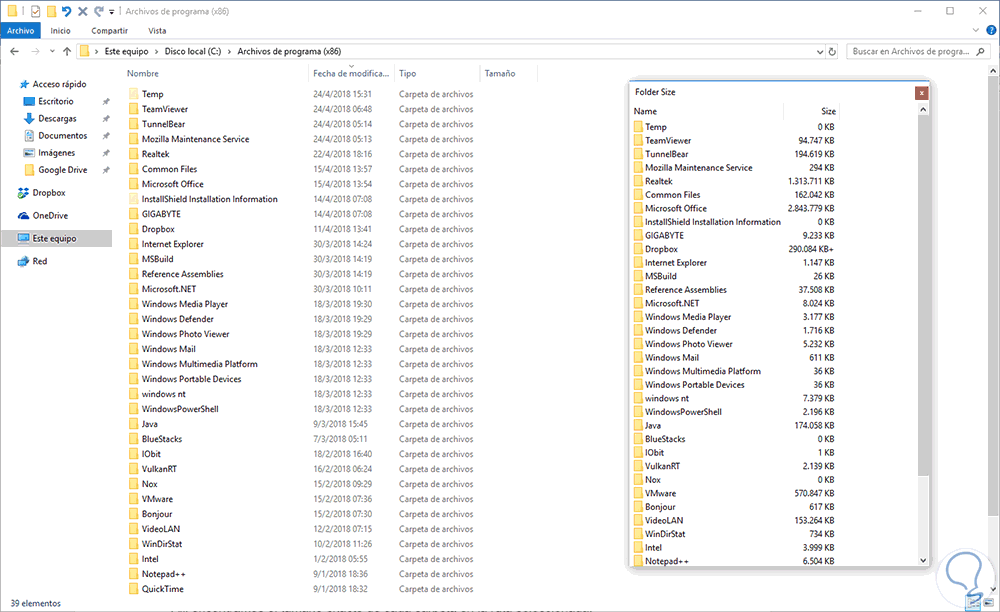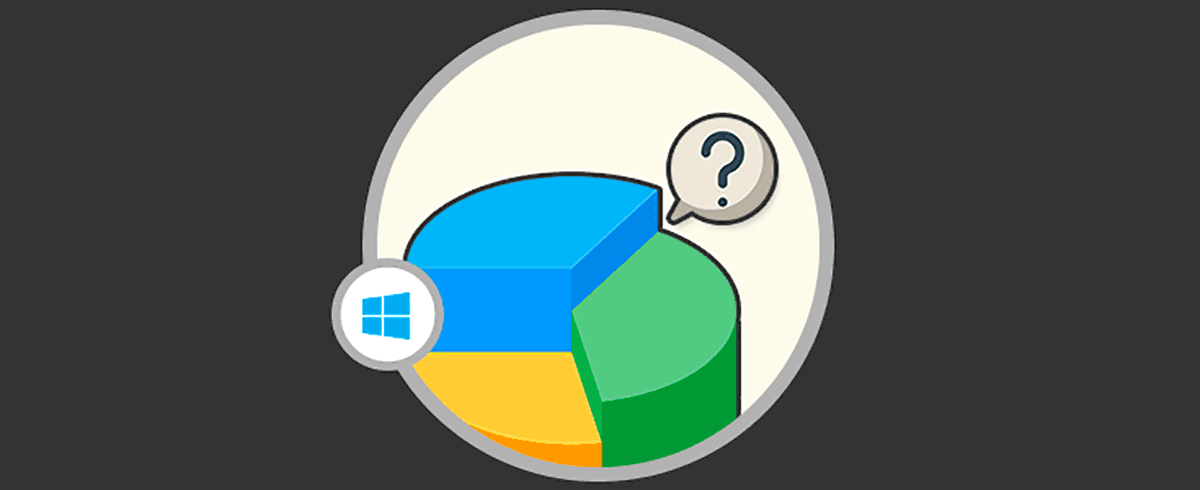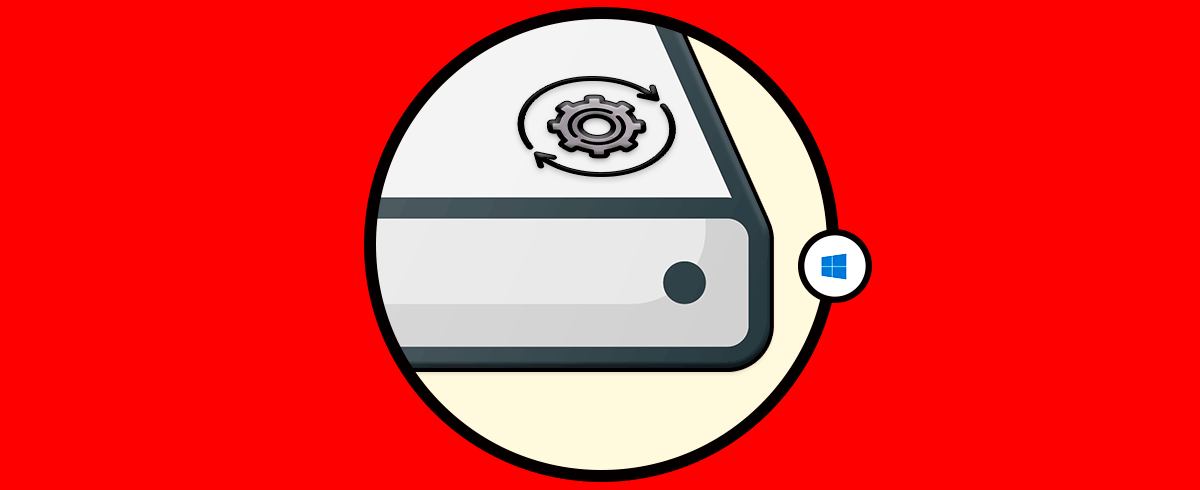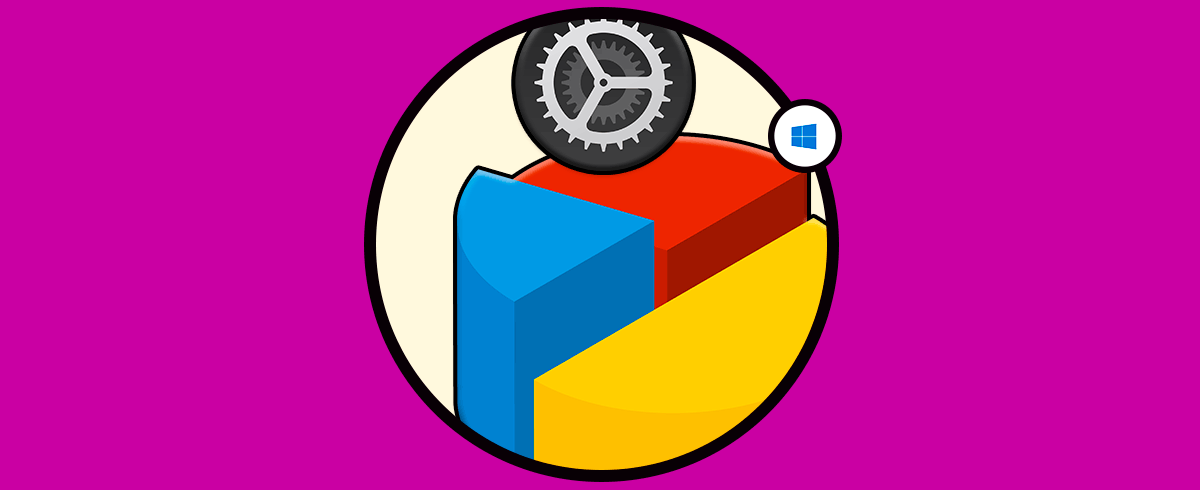La información que almacenamos en nuestro ordenador es cada vez más extensa, ya que a diario la mayoría de nosotros recibimos o creamos nuevos archivos y carpetas, descargamos nuevos programas, aplicaciones o juegos, accedemos a la web en busca de información o nos conectamos a nuestras redes sociales. Todo esto hace que la memoria de nuestro ordenador vaya disminuyendo debido a todo el uso que le damos.
La administración del espacio en el disco duro debe ser siempre una de las tareas más fundamentales a tener en cuenta sin importar el tipo de usuario que seamos ya que si el disco duro llega a su limite de almacenamiento estaremos ante problemas de rendimiento, acceso y velocidad de lectura y escritura de la información almacenada en el disco.
Normalmente, a medida que almacenamos información en nuestro equipo no tenemos clara la información asociada al tamaño de dicha carpeta y esto es fundamental cuando deseamos realizar alguna tarea administrativa o de control para proceder con liberación de espacio en el disco.
Solvetic explicará algunas formas básicas para saber en detalle el tamaño exacto de una carpeta en sistemas operativos Windows y cómo podemos liberar memoria en el PC para que de este modo nos sintamos cómodos con su uso y podamos realizar en el todas las tareas que necesitemos de manera adecuada y con una velocidad apropiada sin sentir que el PC se queda pillado.
1. Cómo saber el tamaño de una carpeta desde el explorador de archivos Windows 10
Cuando accedemos al explorador de archivos de Windows y seleccionamos alguna carpeta, podemos ver que se despliegan una serie de atributos de dicha carpeta tales como fecha de modificación y tipo de elemento, y aunque la columna Tamaño esta habilitada no arroja ningún resultado asociado:
Para conocer el tamaño exacto de una carpeta en Windows usando el explorador, daremos clic derecho sobre la carpeta a analizar y seleccionamos la opción Propiedades:
En la ventana desplegada, podremos ver el tamaño general y el tamaño en disco de dicha carpeta:
Otro método que nos ofrece el explorador de archivos para conocer el tamaño de una carpeta es pulsando el mouse sobre dicha carpeta lo cual desplegara una ventana emergente con información específica de la carpeta incluyendo su tamaño:
2. Cómo saber tamaño de una carpeta usando Folder Size Windows 10
Folder Size es una aplicación gratuita que ha sido desarrollada con el fin de adicionar una nueva columna a la vista Detalles donde se especificara el tamaño de las carpetas allí alojadas. Al usar esta aplicación podremos ver el contenido de cada archivo de esa carpeta con sus respectivos atributos.
Su descarga gratuita esta disponible en el siguiente enlace:
A partir de Windows Vista, la aplicación creara una ventana emergente con los detalles de cada carpeta tan pronto como accedamos al explorador de archivos:
Allí encontramos el tamaño exacto de cada carpeta en la ruta seleccionada. Podremos acceder desde allí mismo a cada carpeta y automáticamente veremos el tamaño de todos los elementos alojados en ella:
Podemos ver que es simple conocer en detalle el tamaño de cada carpeta en Windows.
3. Cómo liberar espacio en Windows 10
Seguramente uno de los motivos principales por los que queremos analizar el tamaño de las carpetas en Windows sea porque queremos liberar espacio en nuestro ordenador para que funcione de manera más fluida o porque queremos disponer de espacio libre para otras cosas o nuevos programas. Además es interesante tener el ordenador optimizado para que su funcionamiento sea el correcto.
A continuación te mostramos una serie de tutoriales en los que vas a poder ver diferentes maneras para poder liberar espacio en tu ordenador con Windows 10.
En el caso de que prefieras ver esto en vídeo, también puedes hacer entrando en el siguiente enlace de YouTube.
- Usando un script.
- Usando Empty Standby List.
- Usando RAMMAP.
- Usando RAMRush.
- Liberar memoria aumentando RAM con USB.
Si prefieres ver todas estas opciones en vídeo, a continuación te dejo el link para que puedas verlo.