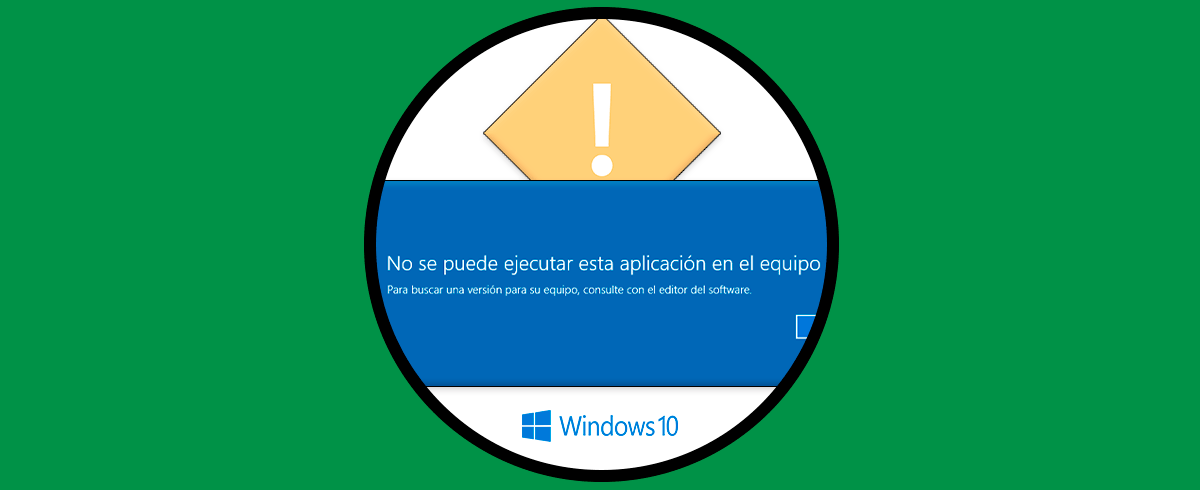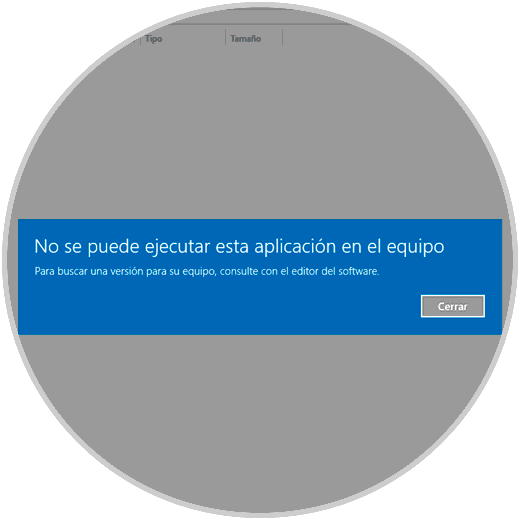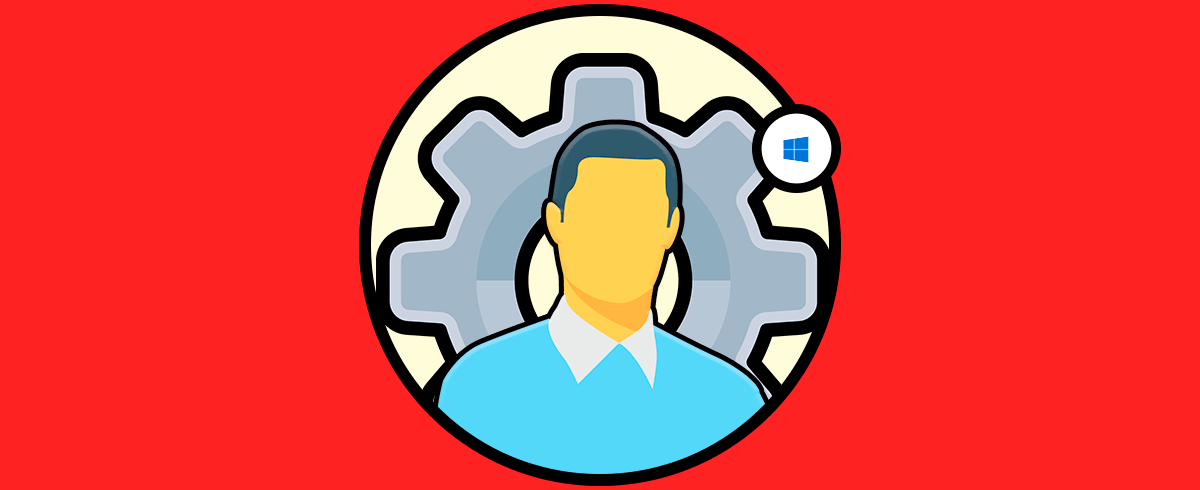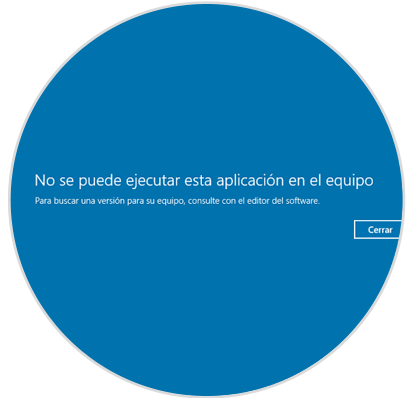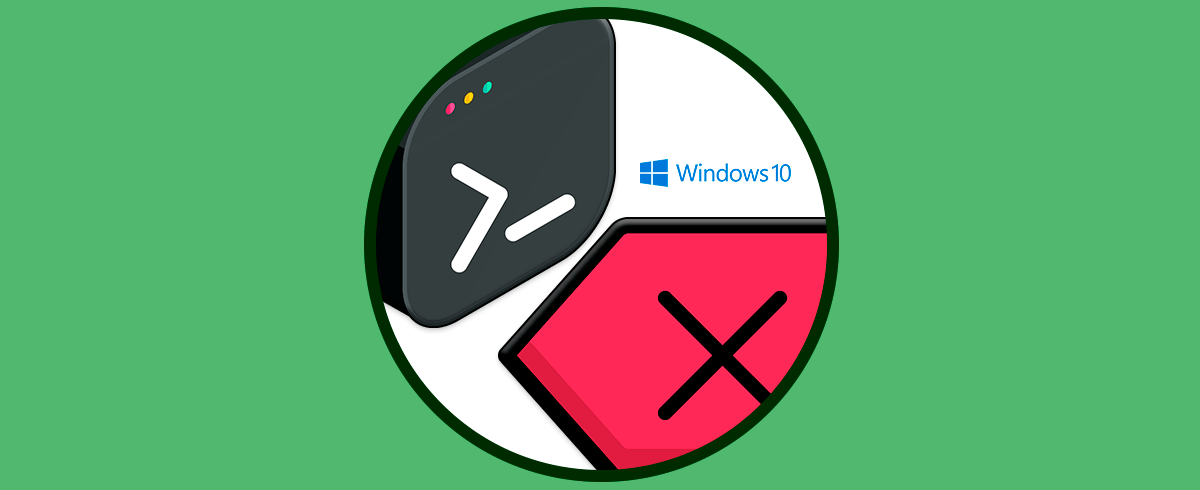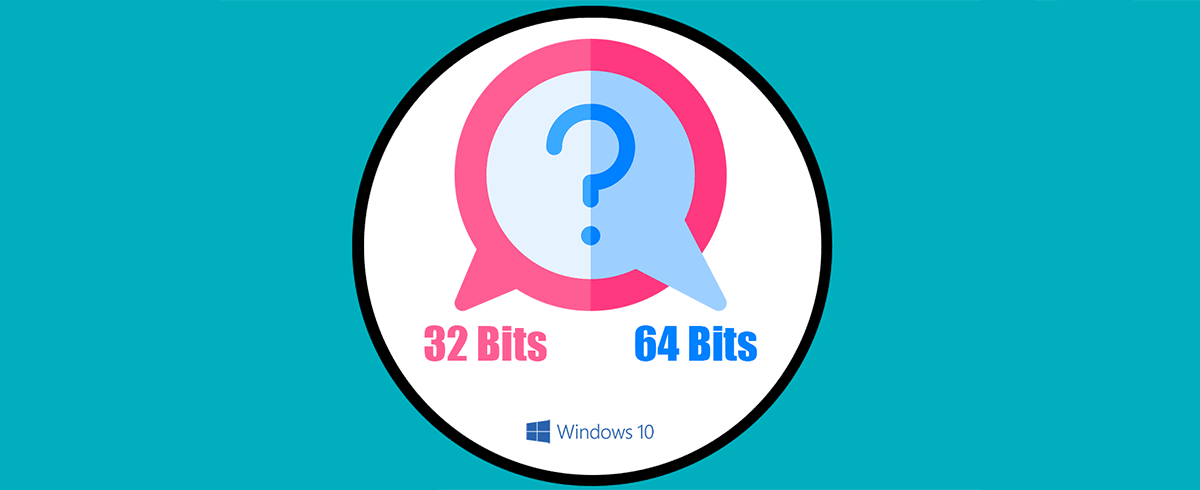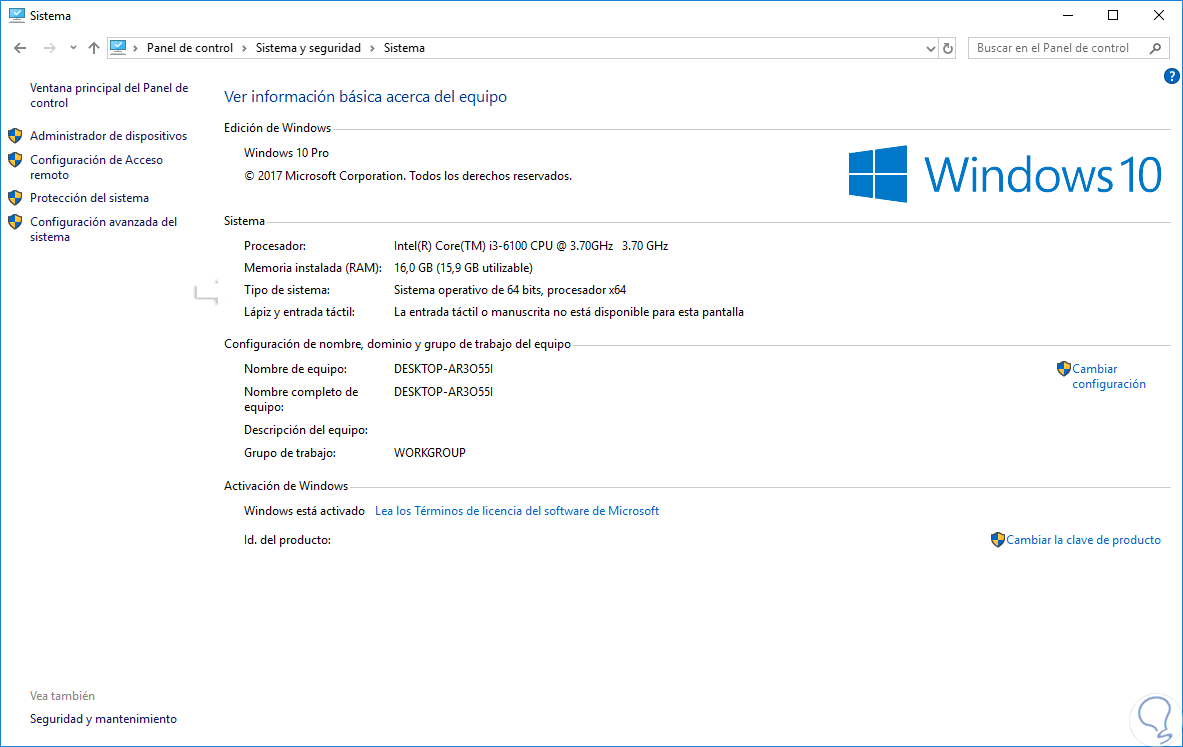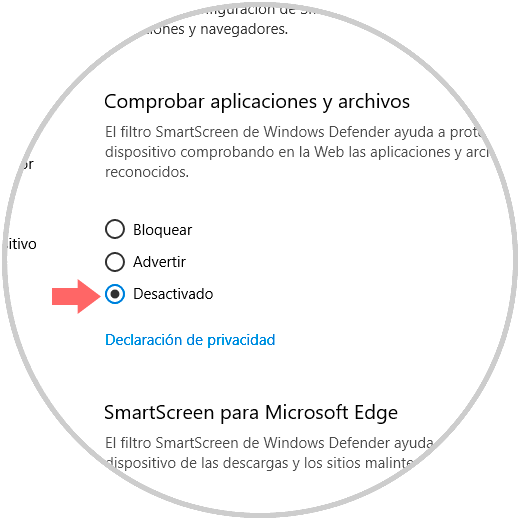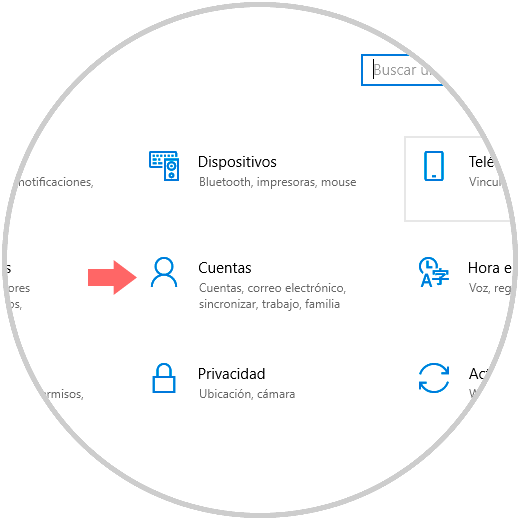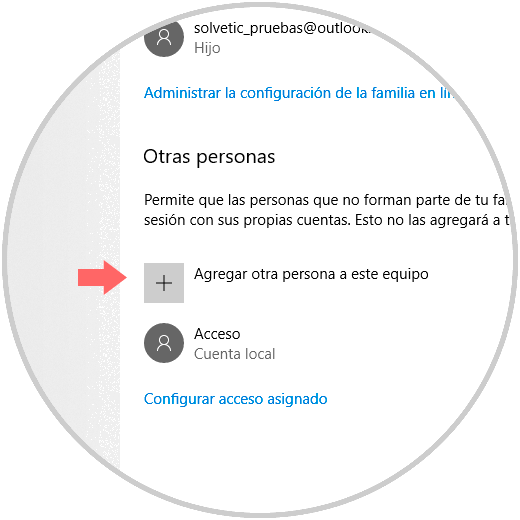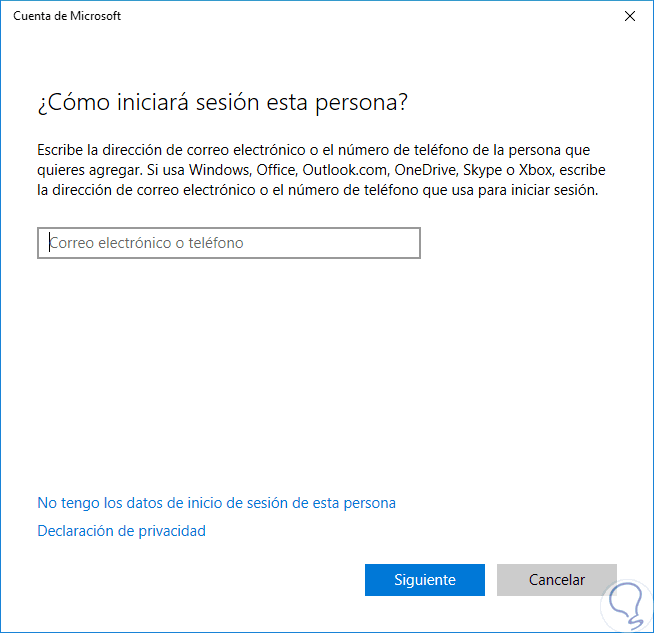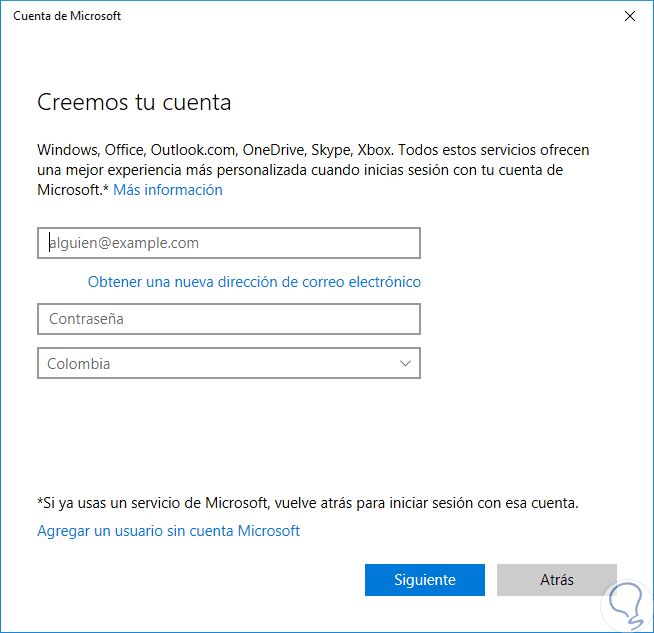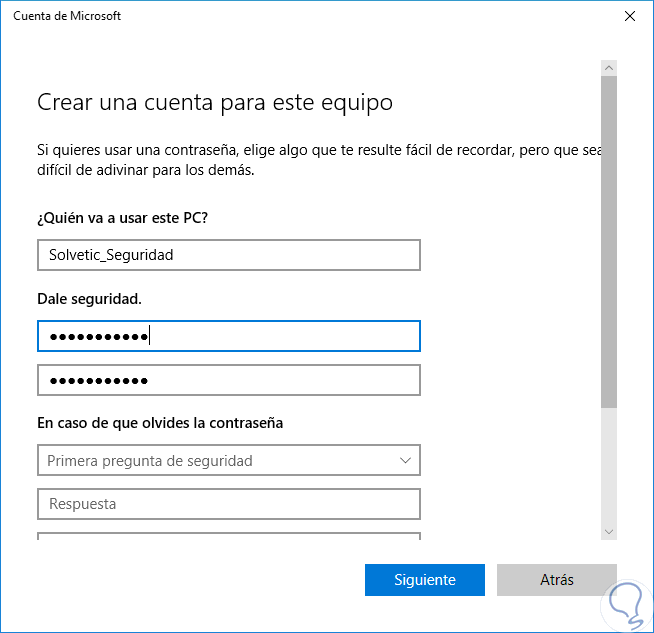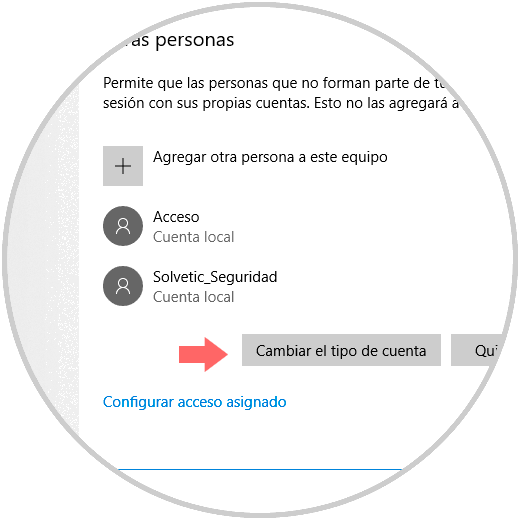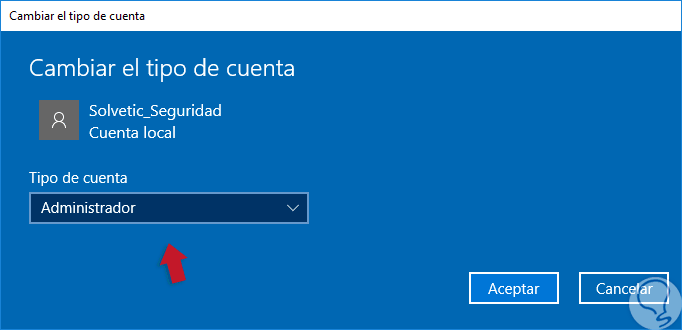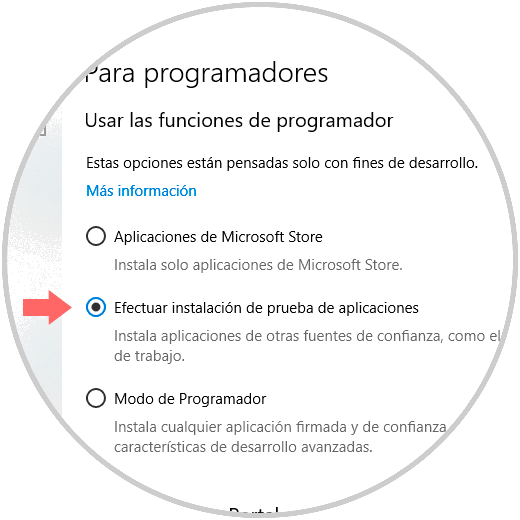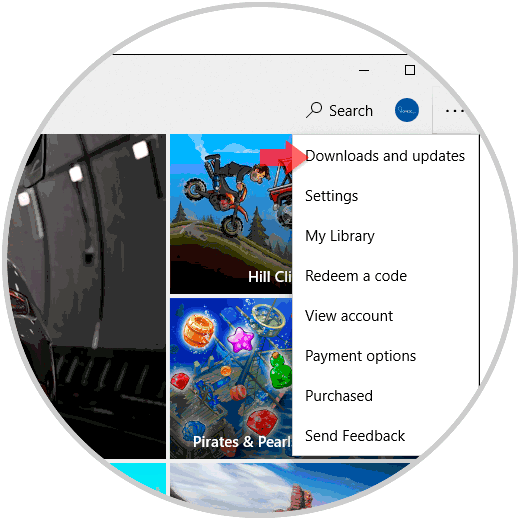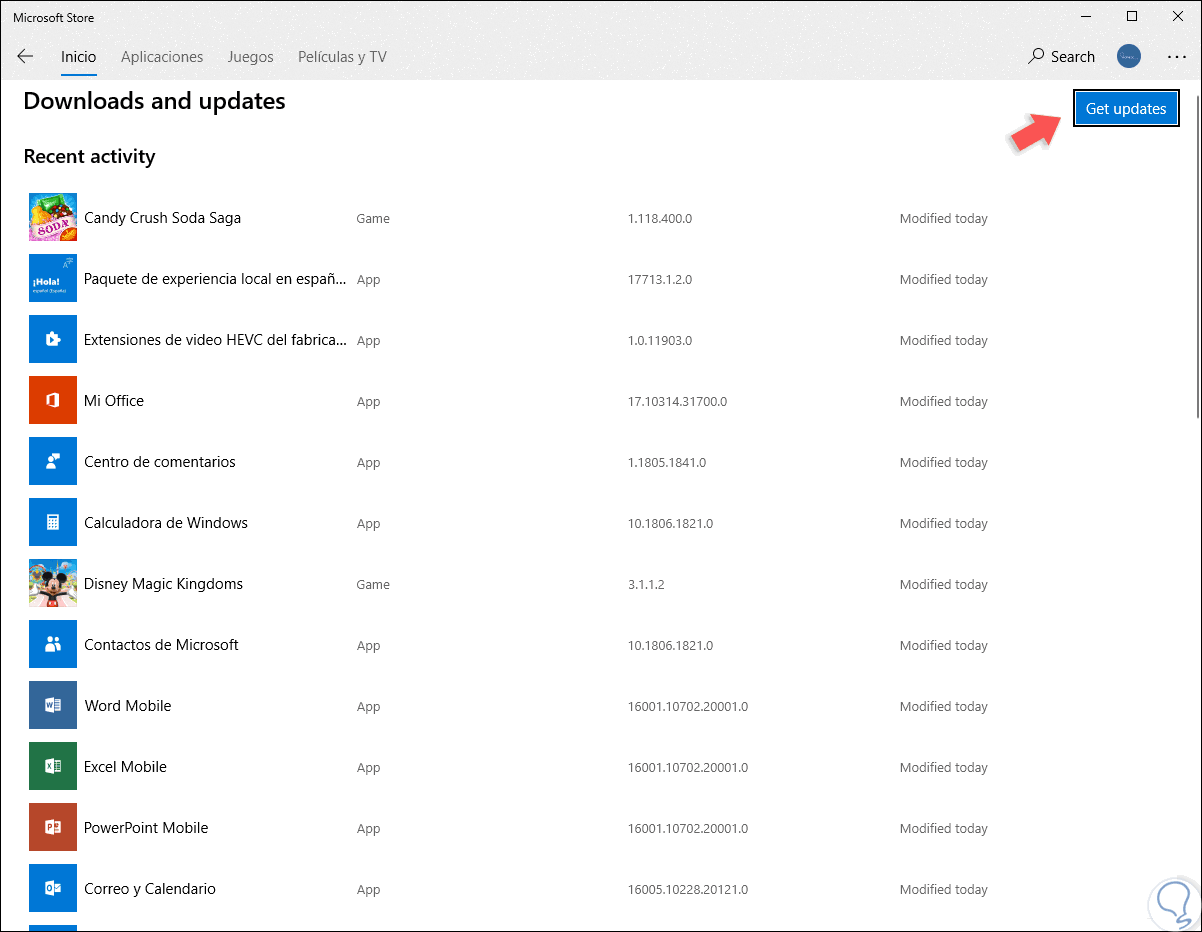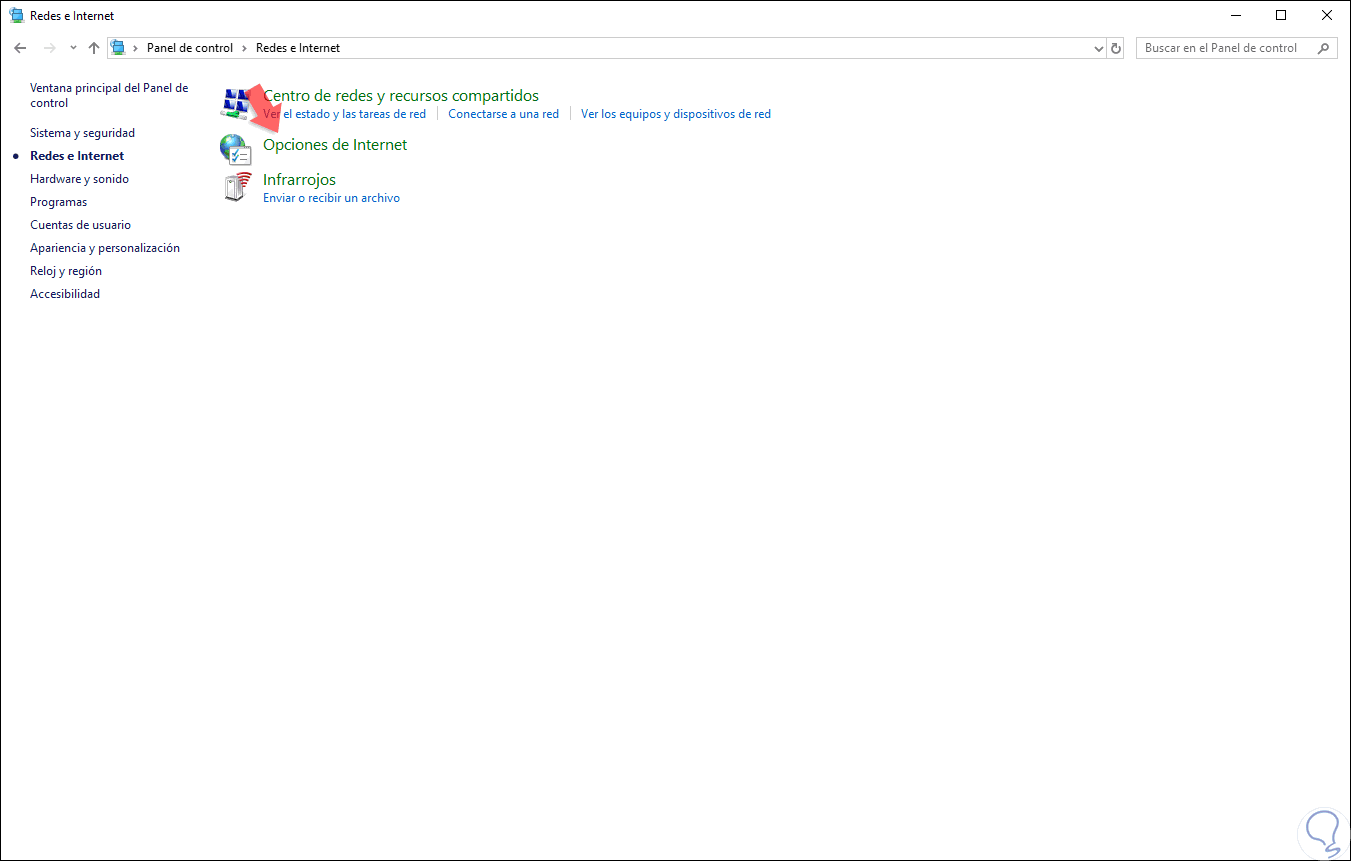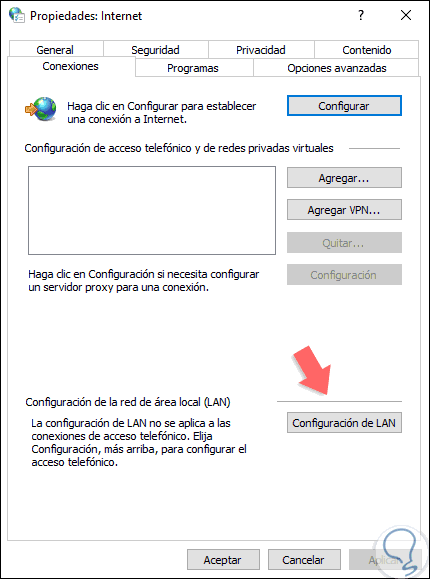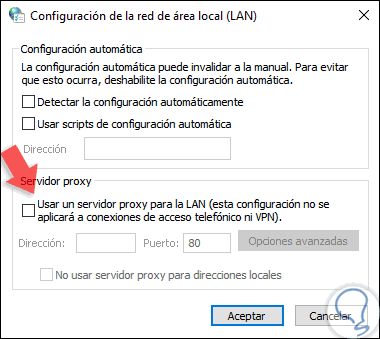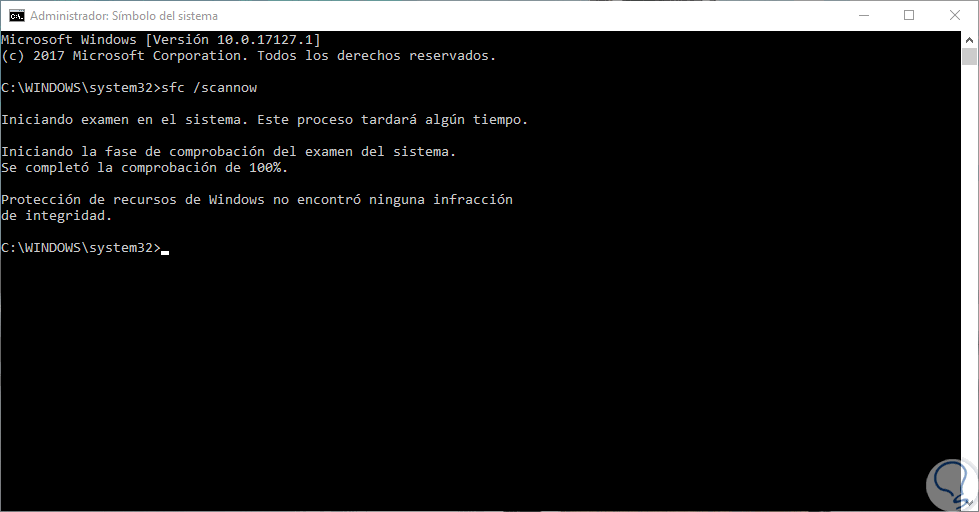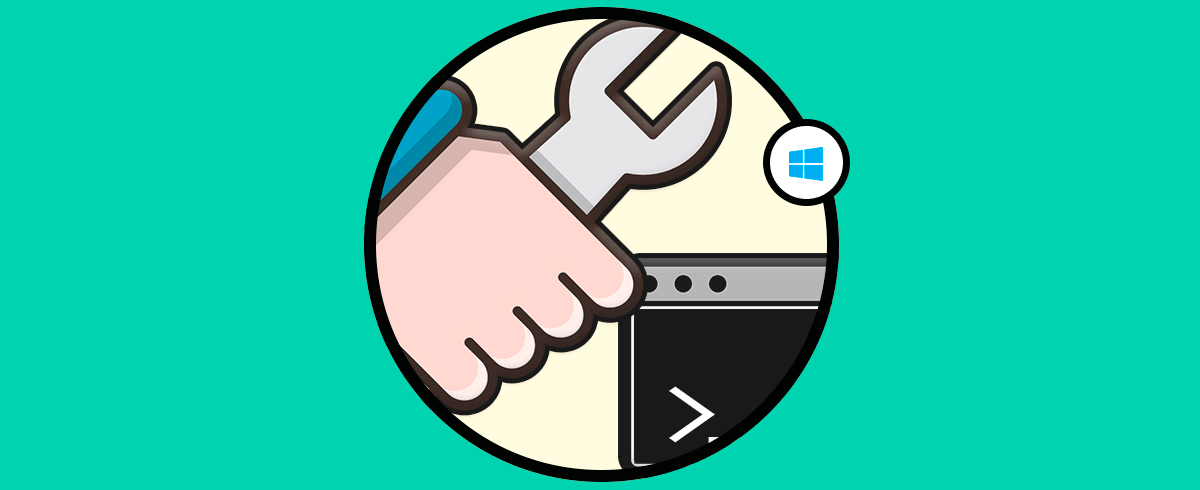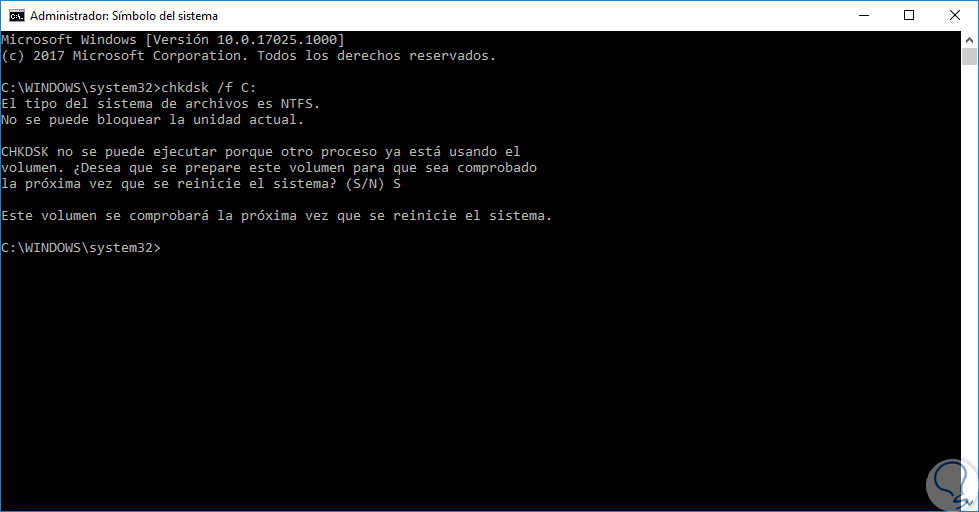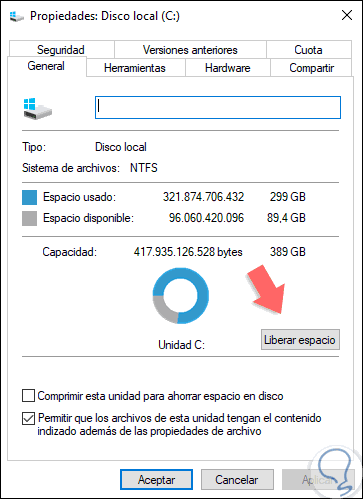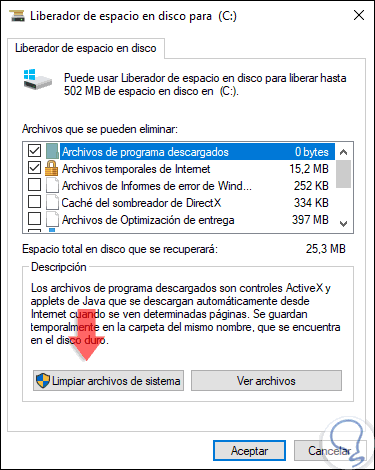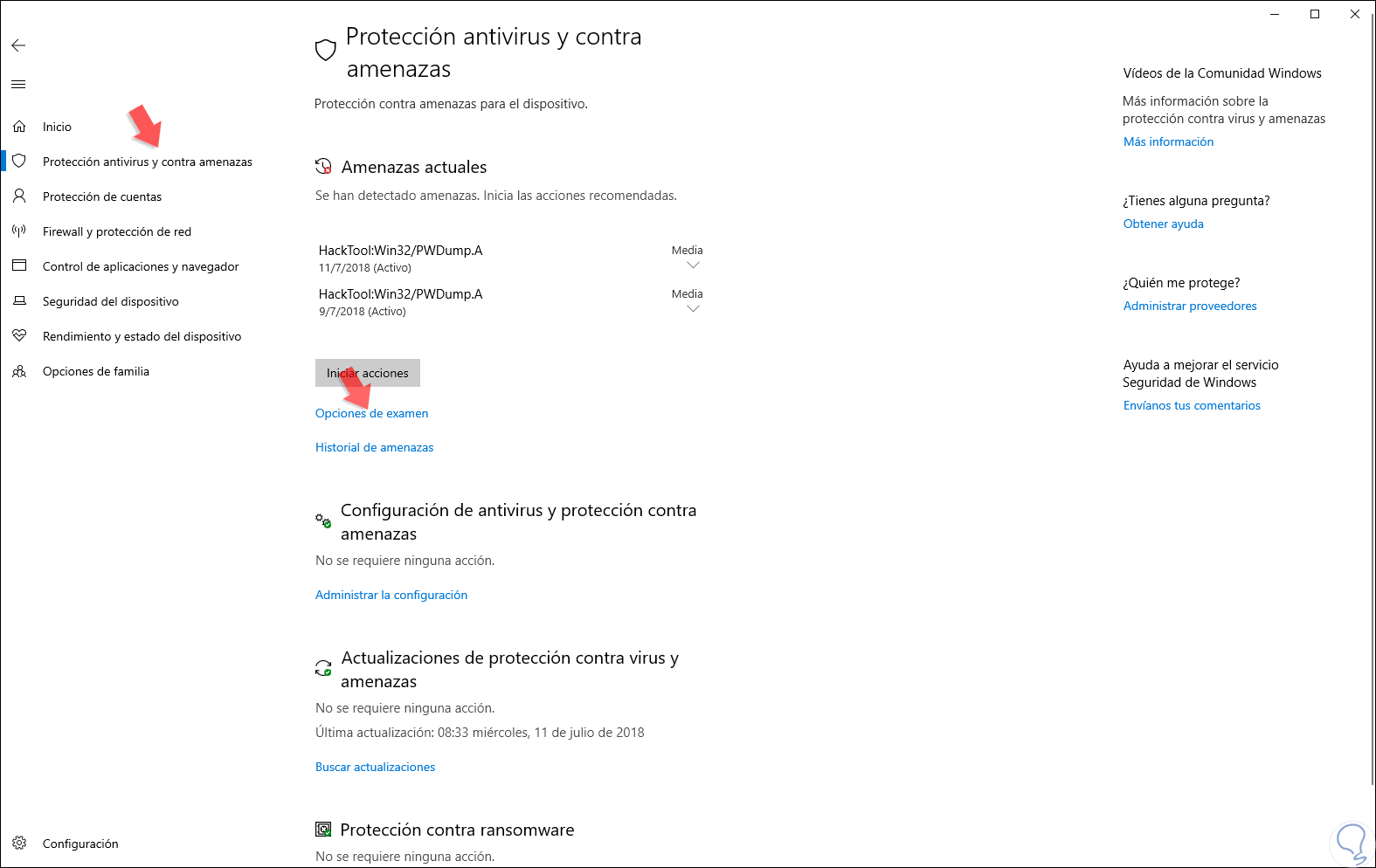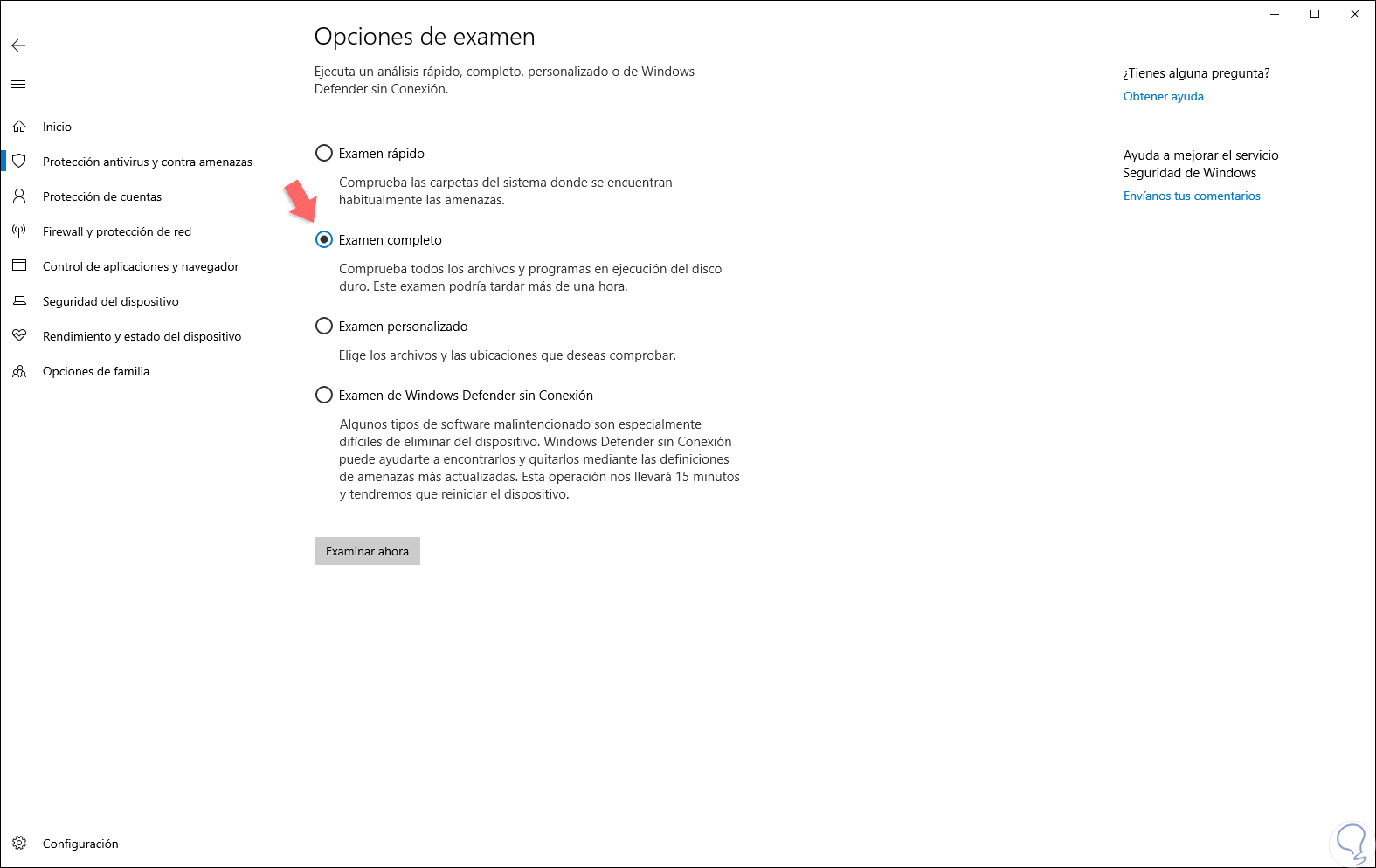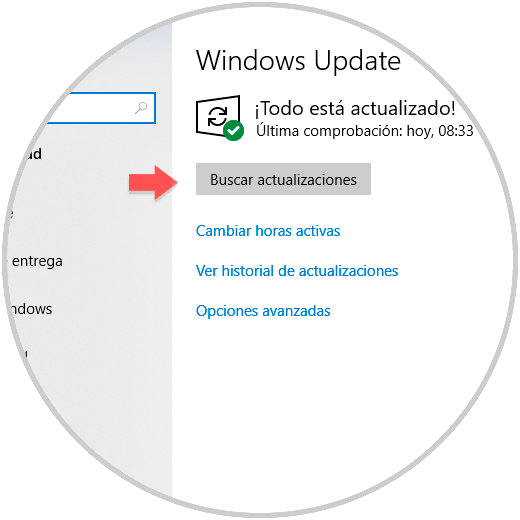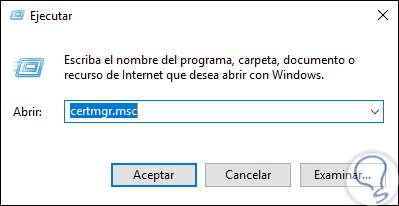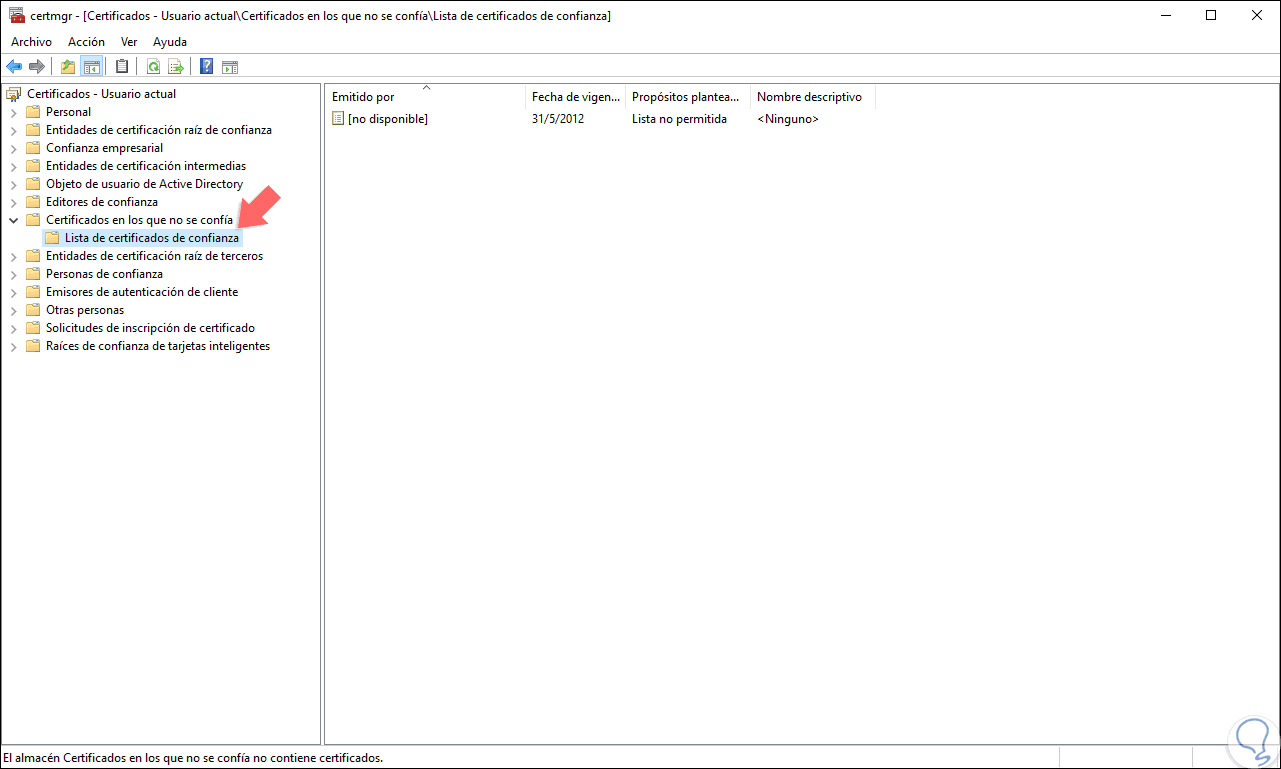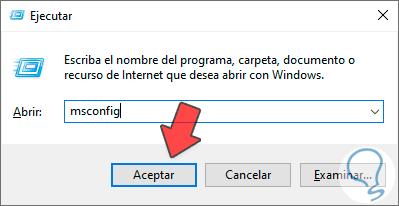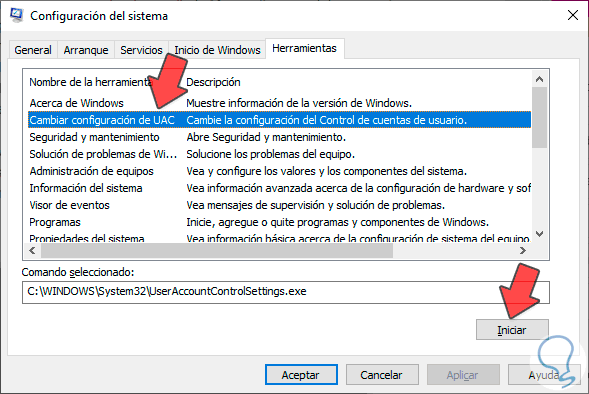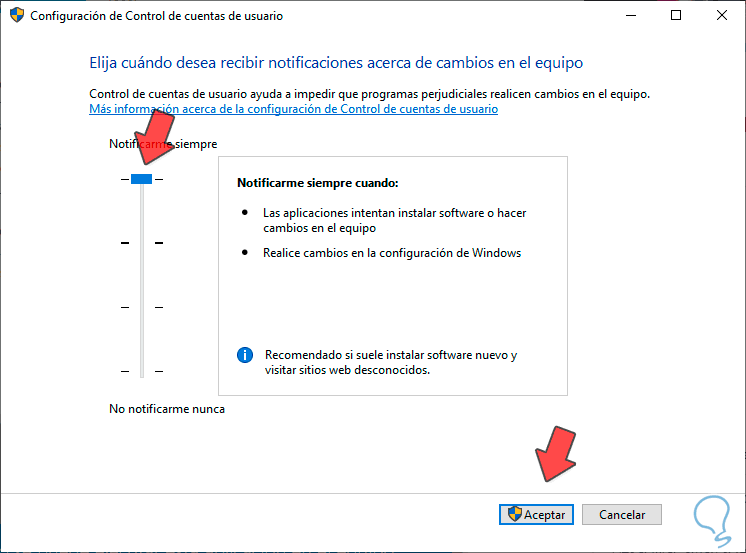Windows 10 es uno de los sistemas más seguros que ha desarrollado Microsoft y a medida que se lanzan nuevas ediciones de este sistema operativo podemos ver cómo se añaden funcionalidades enfocadas en mejorar cada aspecto de privacidad, seguridad e integridad de cada aspecto de este. Una de estas funcionalidades es el filtro SmartScreen el cual ha sido desarrollado para impedir la descarga, instalación y/o uso de programas o aplicaciones, ya que su enfoque es detectar sitios web con phishing o archivos infectados con malware los cuales pueden llegar a causar un impacto negativo en todos los recursos del sistema.
Como usuarios frecuentes de Windows 10 es normal, en algunas ocasiones que nos encontremos con un error al momento de intentar instalar alguna aplicación que hemos descargado en el sistema, el error específicamente es “No se puede ejecutar esta aplicación en el equipo”:
Esto no se debe a un error de descarga, sino que Windows 10 cuenta de forma integrada con una tecnología especial la cual ha sido desarrollada para proteger la integridad total de los archivos y las aplicaciones propias del sistema operativo y es la tecnología SmartScreen.
La función SmartScreen permite identificar sitios web que han sido notificados como sitios de suplantación de identidad, o phishing, y también catalogados como sitios con de malware adicional esto, SmartScreen nos brinda seguridad a nivel de descargas las cuales sabemos muy bien se convierten en un factor de ataque efectivo.
- Al momento de navegar por la red, el filtro se encarga de analizar las páginas o sitios web para de este modo determinar si entran en la categoría de sospechosas, en caso de detectarse alguna página sospechosa, SmartScreen nos desplegará un mensaje de advertencia en el cual será posible enviar comentarios a Microsoft y es recomendable decidir si accedemos o no a dicho sitio.
- SmartScreen hace uso de una lista dinámica en la cual se alojan los sitios de phishing y de software malintencionado que han sido notificados con el fin de comprobar los sitios a los cuales accedemos., si llegase a existir alguna coincidencia, SmartScreen crea una advertencia para avisarnos de que el sitio está bloqueado por motivos de seguridad.
- Otra de las opciones de SmartScreen en Windows 10, es que compara los archivos que descargamos de Internet con una lista de software y programas malintencionados que están en la categoría de no confiables, si existen alguna coincidencia, SmartScreen nos advierte de que dicha descarga se bloqueó por seguridad.
Es un filtro ideal para aumentar de manera notable las prestaciones de seguridad de Windows 10. Ahora, es tan aplicado el filtro SmartScreen que en momentos puede llegar a bloquear aplicaciones que han sido descargadas de un sitio confiable y seguro pero el filtro impide que la instalemos o que accedamos a ellas como es lo esperado. Por ello Solvetic trae una serie de consejos para solucionar este error y así poder hacer uso total de dichas aplicaciones.
Aunque es una medida de seguridad ideal para las nuevas ediciones de Windows 10, en ocasiones podemos ver el mensaje de SmartScreen impidiendo que una determinada aplicación pueda ser ejecutada de la forma correcta. Vemos cómo aparece el mensaje de “No se puede ejecutar esta aplicación en el equipo”, “Para buscar una versión para su equipo, consulte con el editor del software”.
Para corregir este error vamos a dar una serie de soluciones prácticas las cuales harán que las aplicaciones a usar puedan ser ejecutadas sin problemas.
1. Saber versión de aplicaciones Windows 10
Sabemos que Windows 10 está disponible en versiones de 32 y 64 bits las cuales ofrecen diversas funcionalidades, aunque el programa en si sea el mismo, es decir, al usar sistemas de 64 bits tendremos mejores capacidades de implementación y de velocidad, por ello, si hemos descargado una versión de 64 bits, pero en realidad el equipo es de 32 bits, recibiremos el error por razones de incompatibilidad, algo que no sucede si ejecutamos una aplicación de 32 bits en un equipo de 64 bits.
Es natural, y debe ser así, que cada desarrollador de una aplicación la ofrezca para arquitecturas de 32 y 64 bits, esto es esencial ya que sabemos que un equipo con un sistema de 64 bits es mucho más eficiente y ofrece mejores prestaciones que uno de 32 bits. El punto radica en que si intentamos instalar alguna aplicación de 64 bits en un sistema de 32 bits se generará este error, de modo que será necesario antes de descargar alguna aplicación que tengamos la certeza de que arquitectura es el equipo, caso contrario con la arquitectura de 64 bits en la cual si se permite la instalación de aplicaciones de 32 bits.
Para comprobar qué arquitectura tiene nuestro Windows 10 iremos a la siguiente ruta:
- Sistema y seguridad
- Sistema
2. Desactivar SmartScreen Windows 10
La siguiente opción es deshabilitar SmartScreen de forma temporal para la instalación de la aplicación, para lograr esto vamos a la aplicación “Seguridad de Windows” y allí vamos a la sección “Control de aplicaciones y navegador”. Recordemos que el filtro SmartScreen ha sido desarrollado para optimizar la seguridad del sistema en cuanto a ejecución de aplicaciones y programas, de modo que, si es necesario ejecutar la aplicación de forma urgente, podemos deshabilitar de forma temporal el filtro SmartScreen.
Para ello, iremos al Centro de seguridad de Windows Defender y allí nos dirigimos a la sección “Control de aplicaciones y navegador” y activaremos la casilla “Desactivado” ubicada en la sección “Comprobar aplicaciones y archivos”.
- Control de aplicaciones y navegador
- Comprobar aplicaciones y archivos.
- Desactivado
Una vez pulsemos allí, será necesario aprobar el UAC para ejecutar la acción. Ahora podremos intentar instalar la aplicación con fallos para ver si se instala de forma correcta.
3. Crear cuenta de administrador Windows 10
Los permisos en Windows 10 son uno de los factores claves a la hora de llevar a cabo cualquier acción sobre las aplicaciones ya que un usuario invitado o sin los permisos requeridos tendrá problemas para acceder o instalar alguna aplicación. Windows 10 nos da la oportunidad de contar con múltiples tipos de cuenta en su sistema y cada una tiene un nivel de permisos especifico, es posible que la cuenta con la cual estamos logueados sea una cuenta de invitado y por ello se genera el error, para esto debemos modificarla a una cuenta de administrador o bien crear una nueva.
Para crear una nueva cuenta en Windows 10 iremos al menú “Inicio / Configuración” donde veremos lo siguiente:
Allí pulsamos en la sección “Cuentas” y en la nueva ventana vamos a la sección “Familia y otras personas” y daremos clic en el botón “Agregar otra persona a este equipo”:
Será desplegado lo siguiente:
Pulsamos en la línea “No tengo los datos de inicio de sesión de esta persona” y veremos la siguiente ventana:
Allí damos clic en la línea “Agregar un usuario sin cuenta Microsoft” y en la siguiente ventana ingresaremos la contraseña y las respectivas preguntas de seguridad:
Pulsamos en “Siguiente” y una vez sea creada la cuenta, pulsamos sobre ella y serán desplegadas las siguientes opciones:
Pulsamos en el botón “Cambiar el tipo de cuenta” y en la ventana desplegada seleccionamos la opción “Administrador” en el campo “Tipo de cuenta”. Pulsamos en el botón Aceptar para guardar los cambios.
4. Activar aplicaciones de prueba Windows 10
Si la aplicación que vamos a instalar no es de la Tienda de Windows, sino de una fuente confiable podemos recurrir a la opción de aplicaciones en pruebas.Por defecto Windows 10 aprueba solo las aplicaciones universales, es decir, aquellas que se deben instalar desde la Tienda de Windows, pero si esto no es así, sino de una fuente de confianza y de la cual sabemos su origen, podemos activar dicha opción directamente.
Para lograr esto, vamos al menú “Inicio / Configuración / Actualización y seguridad” y en la sección “Para programadores” activaremos la casilla “Efectuar instalación de prueba de aplicaciones”:
5. Actualizar tienda Windows 10
Debido a que muchas aplicaciones son descargadas directamente desde la tienda de Windows 10, es útil y aconsejable actualizar la tienda con el fin de que sean aplicadas nuevas actualizaciones.
Para actualizar la tienda de Windows 10, accedemos a la tienda y allí pulsamos en el icono de menú ubicado en la parte superior derecha y allí seleccionamos la opción “Download and updates”:
Será desplegado lo siguiente. Pulsamos en el botón “Get updates” para actualizar la tienda.
6. Desactivar VPN o Proxy Windows 10
Una de las opciones para navegar de forma segura a través de la red, pero esto puede ser un factor que causa el bloqueo de la conexión saliente hacia los servidores de la Tienda de Microsoft evitando así que se puedan descargar dichas aplicaciones. Un consejo es desactivar de forma temporal tanto el proxy o el VPN, si hacemos uso de ellos, y así validar que esta sea una de las causas de este error.
Para deshabilitar estos servicios iremos a la siguiente ruta:
- Redes e Internet
Allí damos clic en “Opciones de Internet” y en la ventana desplegada vamos a la pestaña “Conexiones”:
Allí seleccionamos la opción “Configuración de LAN” y en la nueva ventana comprobamos que la casilla “Usar un servidor proxy para la LAN” esté desactivada:
7. Reparar Registros Windows 10
Cuando algún registro dentro de Windows 10 se corrompe o presenta algún tipo de error causara que muchas aplicaciones se vean afectadas y esta puede ser una causa para que las aplicaciones generen el error mencionado y de este modo no tengamos el acceso correcto a ella.
Para analizar y corregir estos registros Windows 10 nos ofrece una herramienta integrada llamada sfc (System File Checker) con el fin de analizar un análisis completo y detectar anomalías. Para ejecutar este comando, accederemos como administradores al símbolo del sistema y allí ejecutamos el siguiente comando:
sfc /scannow
8. Comprobar errores disco duro Windows 10
Cuando el disco duro presenta fallos en su comportamiento interno, este se verá reflejado tanto en la óptima ejecución de las aplicaciones como en la apertura de archivos. Existen muchas causas por las cuales el disco duro puede presentar errores, pero Windows 10 nos provee herramientas para realizar un análisis con el fin de detectar dichas fallos y así optimizar su uso.
Para esto, desde el símbolo del sistema como administradores, vamos a ejecutar lo siguiente. Este comando ejecutara el análisis del disco en el próximo reinicio del sistema.
chkdsk /f C:
9. Borrar archivos temporales Windows 10
Cuando navegamos constantemente en Windows 10 se crean archivos temporales los cuales poco a poco van ocupando espacio en el disco y este a su vez afecta la velocidad de procesamiento general del sistema y también tendrá un impacto negativo en las aplicaciones ya que estas responderán de forma incorrecta y también se pueden desencadenar diversos códigos de error.
Para eliminar estos archivos, daremos clic derecho sobre la unidad C y seleccionamos “Propiedades” donde veremos lo siguiente:
Pulsamos en el botón “Liberar espacio” y será desplegado lo siguiente. Allí activaremos las casillas necesarias y también podemos pulsar en el botón “Limpiar archivos del sistema” para una búsqueda más completa, finalmente pulsamos en Aceptar para aplicar el proceso de borrado.
10. Ejecutar antivirus Windows 10
Windows 10 posee una herramienta de antivirus integrada llamada Seguridad de Windows gracias a la cual será posible ejecutar un análisis completo de cada servicio, proceso y aplicación en el sistema con el fin de detectar cualquier amenaza que afecte la instalación de una aplicación.
Para ejecutar este análisis iremos a “Seguridad de Windows” y allí vamos a la sección “Protección contra virus y amenazas” donde veremos lo siguiente:
Allí damos clic en la línea “Opciones de examen” y en la nueva ventana activamos la casilla “Examen completo”. Pulsamos en “Examinar ahora” para iniciar el análisis.
11. Actualizar Windows 10
Constantemente recibiremos nuevas actualizaciones del sistema operativo las cuales abarcan aplicaciones propias del sistema o de las que tengamos allí instaladas, ejecutar la actualización frecuente del sistema nos permite tener la certeza de que contaremos con las ultimas opciones tanto de seguridad como de compatibilidad lo cual puede ayudar a corregir dicho error.
Desde el menú “Inicio / Configuración / Actualización y seguridad” será posible buscar las nuevas actualizaciones pulsando en el botón “Buscar actualizaciones” en la sección “Windows Update”:
12. Editar certificados de aplicación Windows 10
Una de las causas de este error es que el editor de la aplicación no posee un certificado de confianza en el cual Microsoft pueda confiar, o bien no dispone de un certificado o simplemente no es confiable.
Si como usuarios estamos seguros de que dicha aplicación es confiable, será posible añadir esta excepción usando las teclas siguientes y ejecutando lo siguiente:
+ R
certmgr.msc
En la ventana desplegada expandimos las opciones de la sección “Certificados en los que no se confía” y daremos clic en la línea “Lista de certificados de confianza”. Allí debemos comprobar en el panel derecho si aparece el editor del ejecutable con fallo, si es así debemos eliminarlo.
Finalmente debemos reiniciar el sistema. Con alguna de las opciones descritas será posible que las aplicaciones deseadas puedan ser ejecutadas de forma natural y correcta en Windows 10.
13. Cambiar nivel de aplicación Windows 10
A veces cuando actualizamos los cambios no se guardan así que vamos a hacer este cambio tras cada actualización si enemos el error de que no se puede ejecutar esta aplicacion en el equipo.
Presiona las siguientes teclas y ejecuta el comando "msconfig"
+ R
msconfig
Entramos en el apartado de "Herramientas" , seleccionamos "Cambiar configuración de UAC" y pulsamos en "Iniciar"
Aquí vamos a elevar el nivel a "Notificarme siempre". Pulsa en "Aceptar" para guardar los cambios.
Con estas opciones será posible instalar las aplicaciones que generen error durante este proceso en Windows 10.