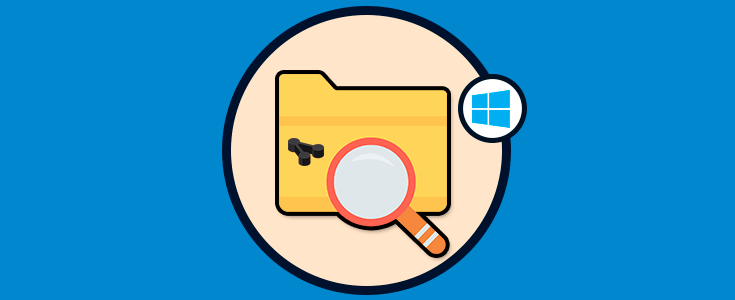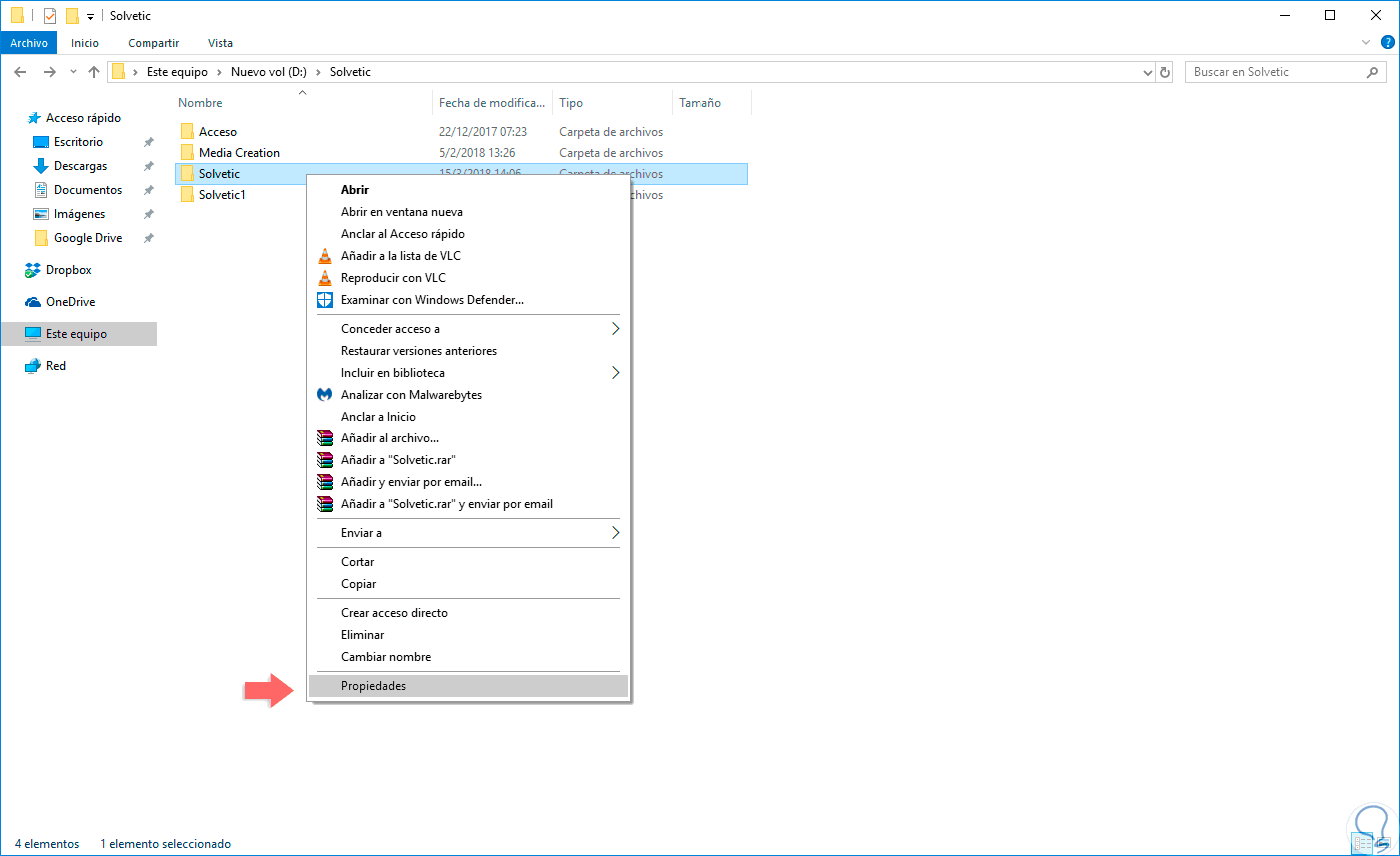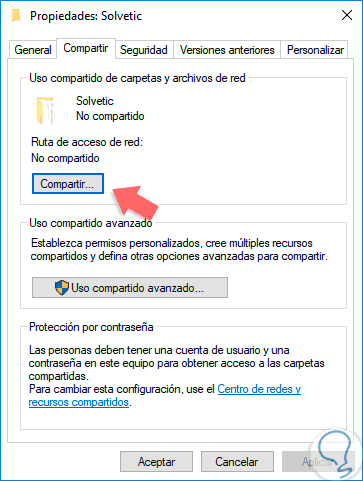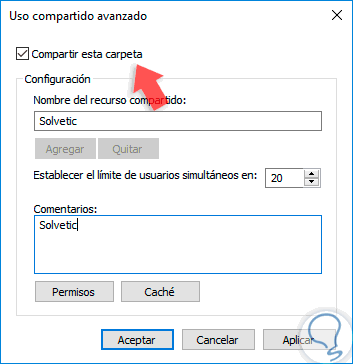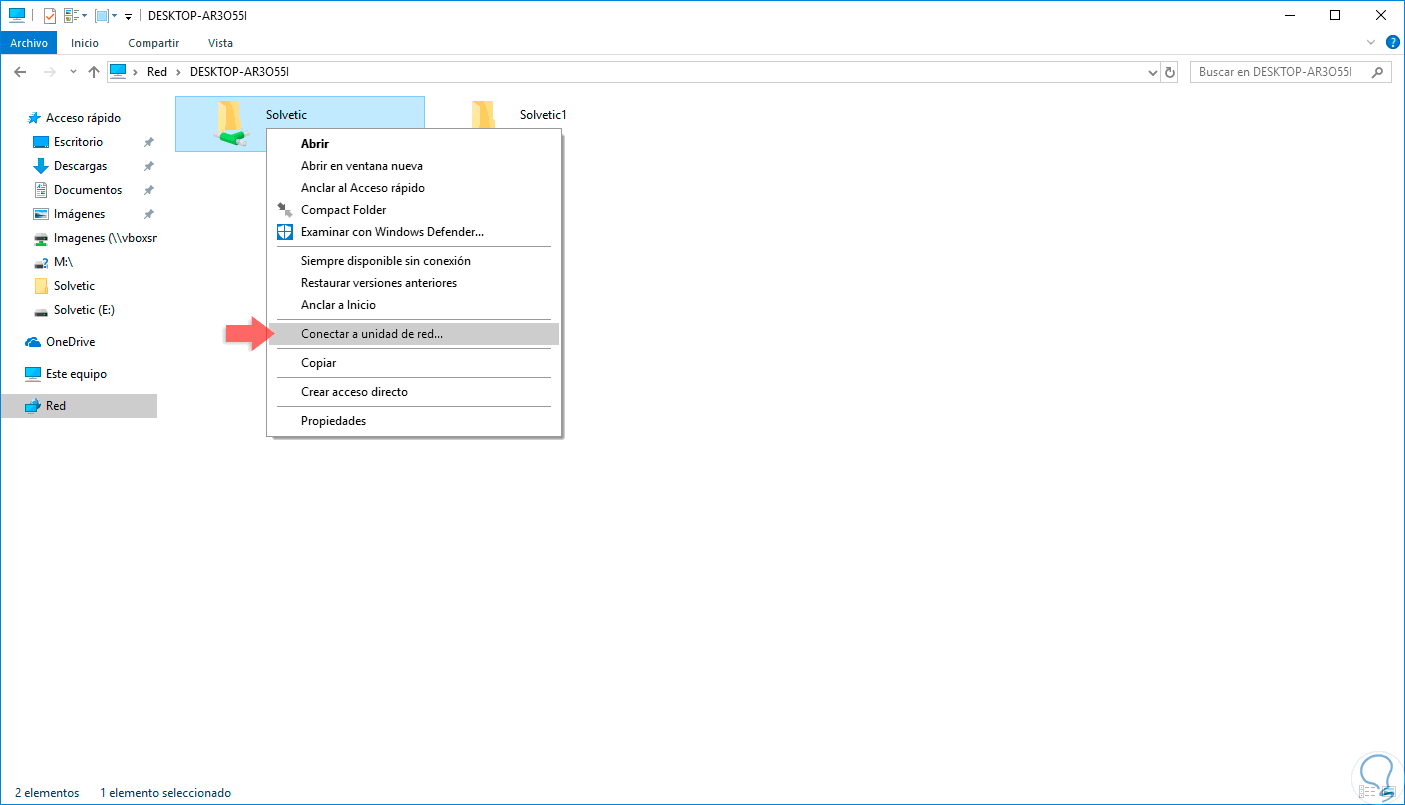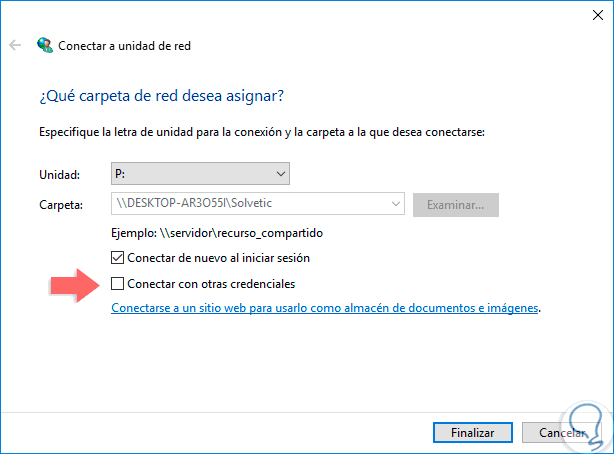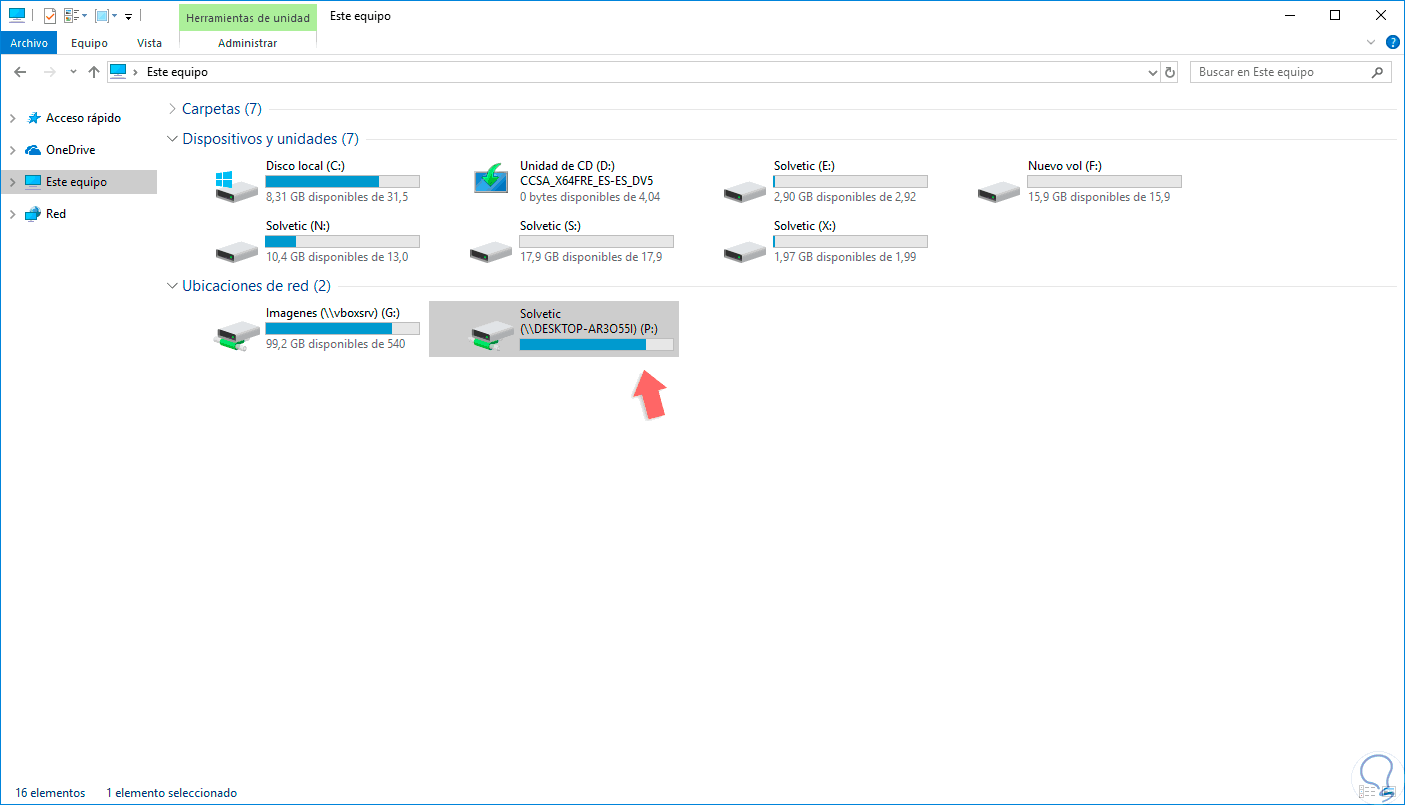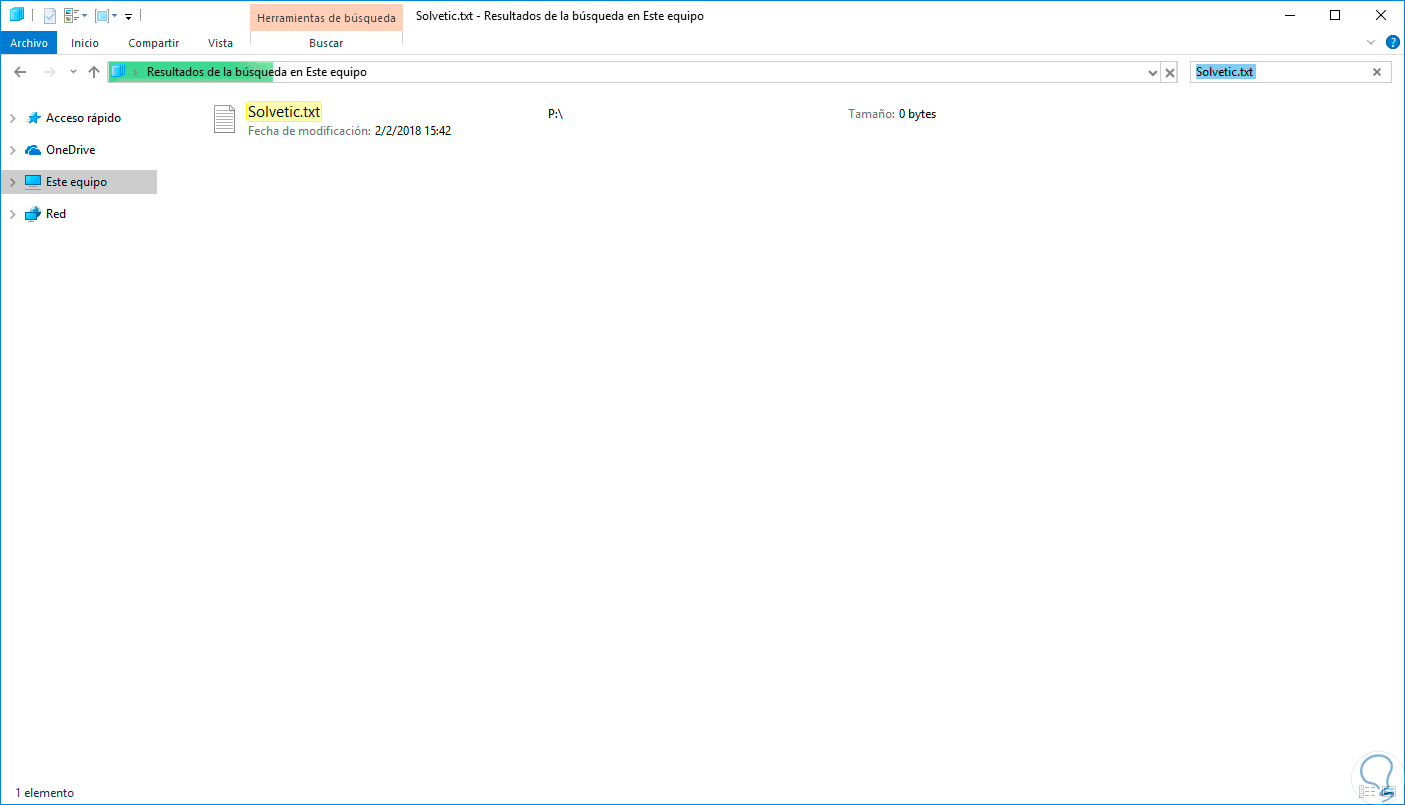Los sistemas operativos Windows 10 cuentan con una funcionalidad llamada indización mediante la cual se agiliza el proceso de búsqueda de elementos como archivos o carpetas en todas las unidades de almacenamiento, pero este proceso solo toma en cuenta algunos parámetros como historial de Internet Explorer, el menú Inicio y toda la carpeta de usuarios en la partición del sistema operativo lo cual deja a un lado otros ítems que pueden jugar un papel importante en el proceso de búsqueda.
Uno de estos elementos son las carpetas que hemos compartido para acceder a ellas a través de la red local y en la cual es posible encontrar información valiosa.
Hoy en Solvetic veremos cómo añadir unacarpeta de este tipo al índice de Windows 10.
1. Compartir la carpeta de red en Windows 10
El primer paso que dar consiste en agregar a la carpeta de red los archivos que deseamos compartir y proceder a compartir dicha carpeta, para ello damos clic derecho sobre ella y seleccionamos “Propiedades”:
En la ventana desplegada vamos a la pestaña “Compartir” donde veremos lo siguiente:
Allí pulsamos en la opción “Uso compartido avanzado” y en la nueva ventana activamos la casilla “Compartir esta carpeta” e ingresamos un nombre para dicho recurso compartido:
Ahora, pulsamos en el botón “Permisos” y asignaremos los permisos según sea necesario. Pulsamos en Aplicar y luego en Aceptar para guardar los cambios en ambas ventanas.
2. Mapear la unidad de red en Windows 10
El siguiente paso que dar es asignar la carpeta seleccionada como una unidad en Windows 10.
Para ello, vamos al explorador de archivos y allí nos dirigimos a la sección “Red” donde veremos los recursos compartidos en la red local, una vez acedamos, veremos el nombre del equipo o recurso donde se encuentra la carpeta compartida daremos clic derecho sobre la carpeta a conectar y seleccionamos la opción “Conectar a unidad de red”:
Al seleccionar esta opción, se desplegará la siguiente ventana donde seleccionaremos:
- Letra de unidad a asignar
- Activar la casilla para conectar automáticamente al inicio de sesión
- Usar otras credenciales para acceder a dicha carpeta
Al pulsar en el botón “Finalizar”, la carpeta se habrá conectado de forma correcta y la veremos disponibles desde la opción “Ubicaciones de red” con la letra que hemos asignado:
A continuación, daremos clic derecho sobre la carpeta que hemos conectado y vamos a la opción “Propiedades”, allí activaremos la casilla “Permitir que los archivos de esta unidad tengan el contenido indizado además de las propiedades de archivo”:
Pulsamos en Aceptar para cerrar el cuadro de dialogo. Una vez realizado esto, podremos ejecutar una búsqueda y la nueva carpeta será incluida en el indizado de Windows 10. En este caso vemos la unidad donde se generó el resultado es la P, la que hemos creado anteriormente.
Con este método, es posible añadir las carpetas de red al proceso de búsqueda de Windows 10 para obtener los mejores resultados.