El reloj del sistema operativo cumple un papel mas allá de simplemente proveernos la hora local, ya que muchos procesos, aplicaciones y servicios dependen de una correcta configuración allí y si esta esta fuera de línea, con una mala sincronización o desactualizada, simplemente estaremos ante problemas a la hora de ejecutar ciertas acciones y tareas normales en Windows 10.
Algunas causas pueden ser errores de configuración, infección por virus, falta de actualizaciones, etc. Por ello, hoy en Solvetic vamos a revisar en detalle algunas soluciones prácticas para corregir esto y con ello usar de forma correcta la sincronización del reloj con todos los aplicativos de Windows 10.
1. Cómo editar el servidor de tiempo de Internet para reparar error reloj de Windows 10
La hora de Internet es un servidor global mediante el cual Windows tiene la posibilidad de conectarse con cierta frecuencia para sincronizar su reloj, peo en algunas ocasiones esta tarea puede verse afectada por múltiples razones.
Para comprobar o editar este parámetro, vamos a la siguiente ruta:
- Panel de control
- Reloj y región
Allí pulsamos en Fecha y hora y en la ventana desplegada vamos a la pestaña Hora de Internet:
Pulsamos en el botón Cambiar la configuración y veremos que el servidor por defecto es time.windows.com, basta con desplegar sus opciones y seleccionar time.nist.gov:
Ahora, pulsamos en el botón Actualizar ahora y luego en Aceptar para aplicar los cambios. Esto permitirá que editemos el servidor desde donde Windows sincroniza todo el tema horario.
2. Cómo comprobar el servicio de tiempo en Windows 10 y reparar error reloj de Windows 10
Windows 10 cuenta con diversos servicios diseñados para que todos los programas y aplicaciones funcionen de la forma esperada, pero en algunas ocasiones estos pueden tener algún tipo de error al momento de su funcionamiento.
Para comprobar el estado del servicio de tiempo en Windows 10, usaremos la combinación de teclas Windows + R y ejecutamos el comando services.msc y pulsamos Enter. Allí ubicaremos el servicio llamado Actualizador de zona horaria automática y configuramos el valor Automático en el campo Tipo de inicio:
En el caso de que el servicio este en ejecución, podremos pulsar en el botón Reiniciar.
3. Cómo registrar de nuevo el servicio de tiempo de Windows y reparar error reloj de Windows 10
Una solución practica consiste en registrar de nuevo el servicio de tiempo de Windows 10 lo cual permite que su configuración vuelva a ser óptima.
Para esto accederemos al símbolo del sistema como administradores y ejecutamos los siguientes comandos:
w32tm /unregister w32tm /register net start w32time w32tm /resync
Finalmente, podremos reiniciar el sistema para aplicar los cambios.
4. Cómo verificar la batería del equipo y reparar error reloj de Windows 10
Un error común a nivel de hora esta asociado con la batería, esto debido a que las configuraciones de hora y fecha están almacenadas en el BIOS, de modo que, si batería está fallando, el BIOS no podrá almacenar las configuraciones de fecha y hora, y esto da como resultado que el reloj muestre una hora incorrecta en Windows 10.
Para esto, debemos destapar el equipo y cambiar la batería la cual tiene un diseño similar a la de un reloj de pared, esto debemos realizarlo con el equipo apagado.
5. Cómo actualizar la BIOS reparar error reloj de Windows 10
Otra causar común de este tipo de errores es falta de actualización del BIOS del equipo lo cual repercute en estos errores.
Cada fabricante de tarjetas madre, o boards, dispone en su sitio web oficial de aplicaciones diseñadas para la actualización automática del BIOS por ejemplo, en este caso contamos con una board Gigabyte y en su sitio encontramos lo siguiente:
Allí basta con descargar la aplicación según la zona correcta y realizar la actualización.
6. Cómo actualizar Windows 10 y reparar error reloj de Windows 10
Este punto es vital para dar solución a numerosos problemas de rendimiento y seguridad en Windows 10, ya que constantemente los desarrolladores están actualizando sus sistemas y aplicaciones, recomendamos frecuentemente actualizar Windows 10 en la ruta:
- Configuración
- Actualización y seguridad
- Windows Update
7. Cómo añadir el registro RealTimeIsUniversal en los registros de Windows 10 y reparar error reloj
Este consejo aplica solo si estamos usando arranque dual de Windows 10 y Linux de forma simultánea y para esto, debemos llevar a cabo algunos cambios en los sistemas operativos Linux y Windows.
En primer lugar, vamos a acceder a Linux y ejecutar los siguientes comandos como usuario root:
ntpdate pool.ntp.org hwclock –systohc –utcLuego reiniciamos Windows 0, y accedemos al editor de registros usando la combinación de teclas Windows + R y ejecutar el comando regedit, en la ventana desplegada iremos a la siguiente ruta:
HKEY_LOCAL_MACHINE\SYSTEM\CurrentControlSet\Control\TimeZoneInformation
Allí daremos clic derecho sobre algún espacio en blanco y seleccionamos la opción Nuevo / Valor de DWORD (32 bits)
Este nuevo valor será llamado RealTimeIsUniversal:
Daremos doble clic sobre el y establecemos el valor 1 en el campo Información del valor:
Pulsamos en Aceptar y luego podremos cerrar el editor de registros de Windows 10.
8. Cómo escanear el equipo en busca de malware o virus y reparar error reloj de Windows 10
En algunas ocasiones es ideal ejecutar un análisis completo del equipo en búsqueda de malware o virus que puedan afectar directamente el comportamiento de la hora del reloj en el sistema.
Para ello, disponemos de múltiples soluciones en la red para analizar este tipo de amenazas o hacer uso de las propias herramientas de Windows 10.
9. Cómo cambiar la zona horaria de forma temporal y reparar error reloj de Windows 10
Una solución temporal puede ser establecer de forma temporal una nueva zona horaria y así verificar que todo funciona de forma correcta.
Para ello vamos de nuevo a la siguiente ruta.
- Panel de control
- Reloj y región
Pulsamos en el botón Cambiar zona horaria y en la nueva ventana seleccionamos alguna zona de la lista desplegable:
Hemos visto soluciones practicas para dar una solución ideal a este error de reloj en Windows 10 y así permitir que este funcione de la forma ideal.

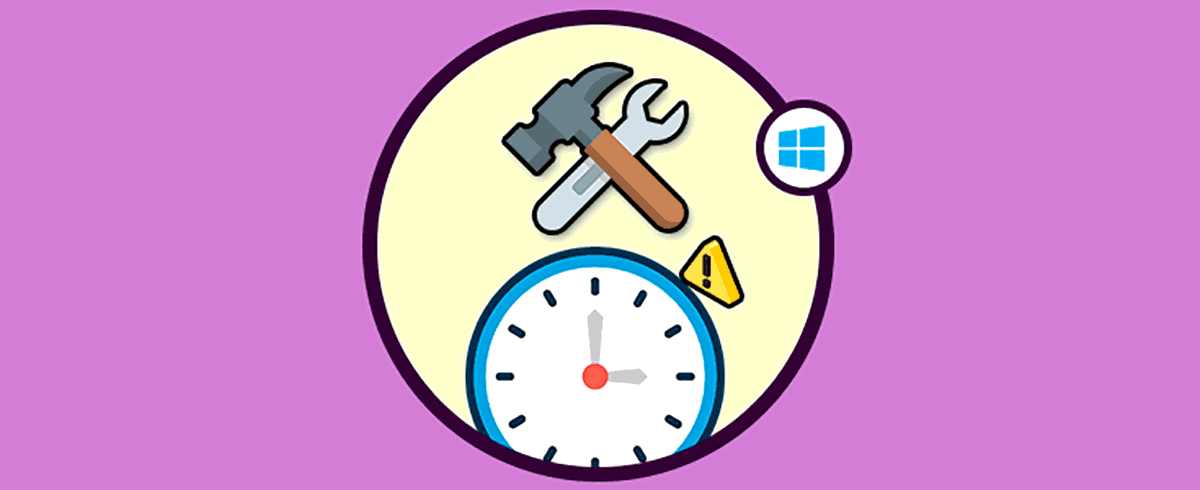


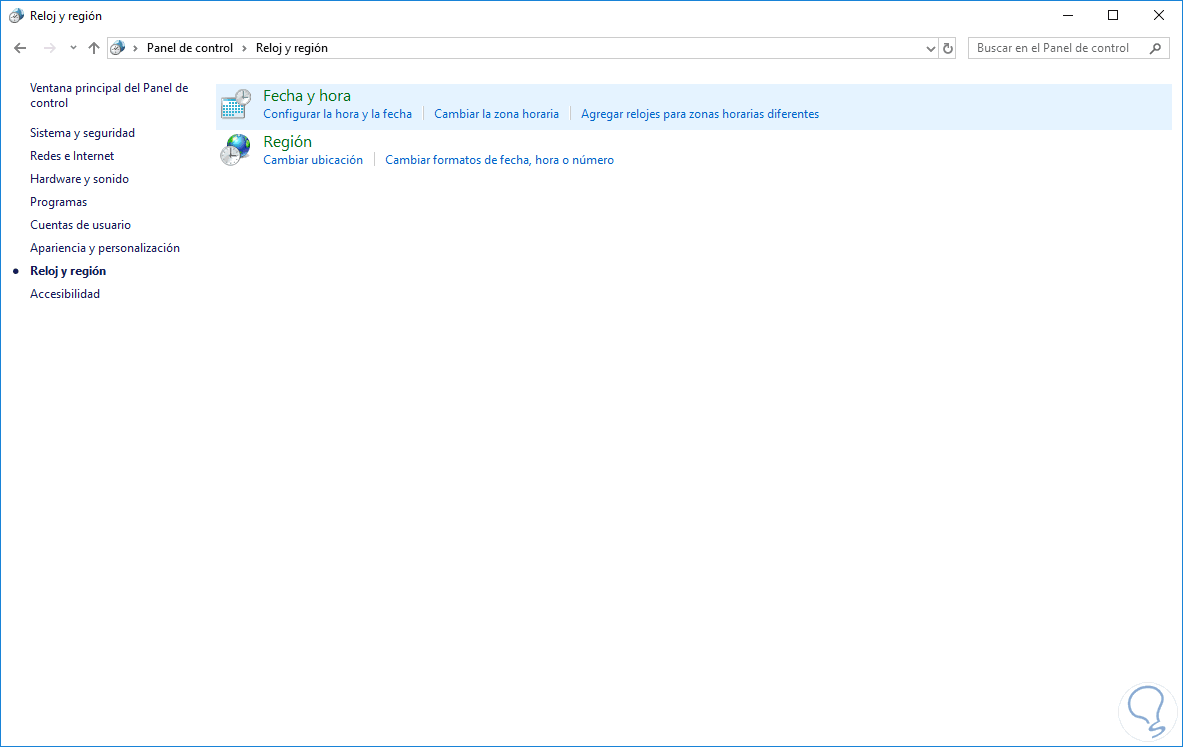
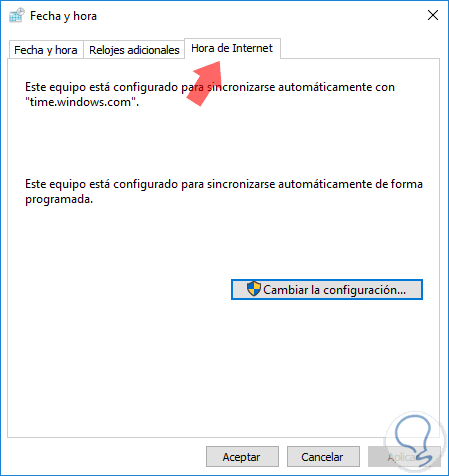
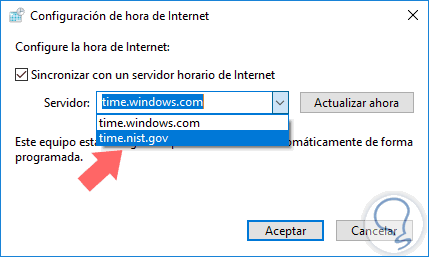
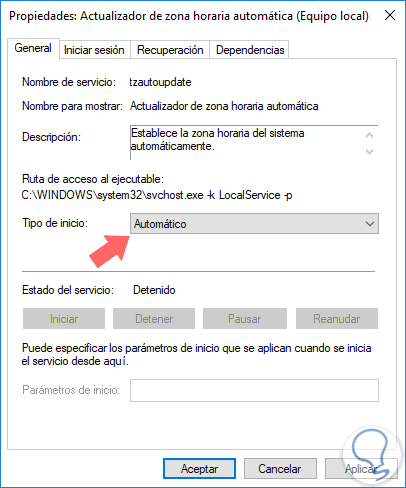
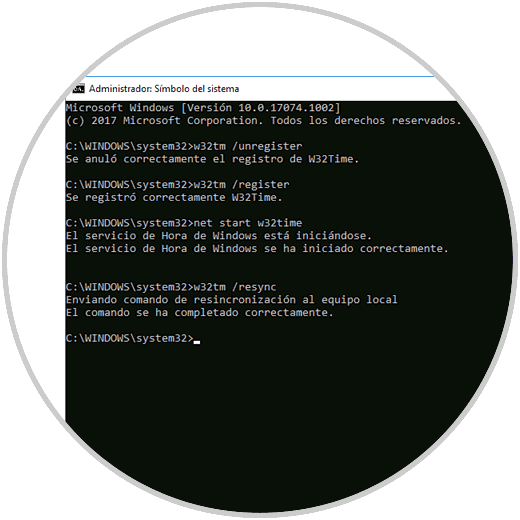

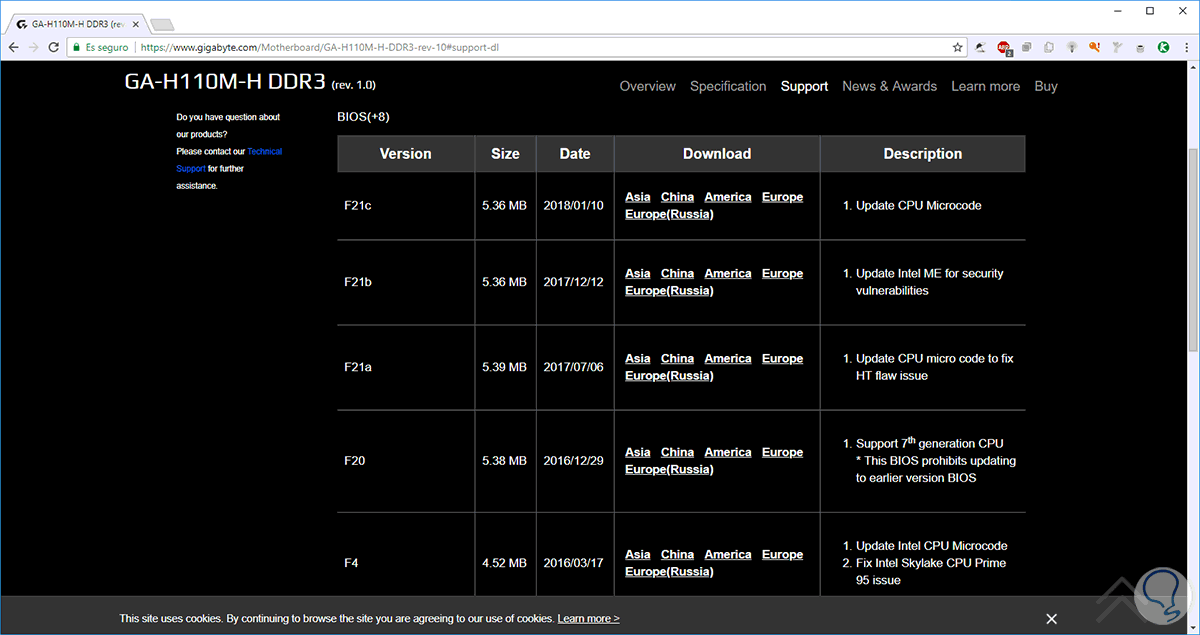
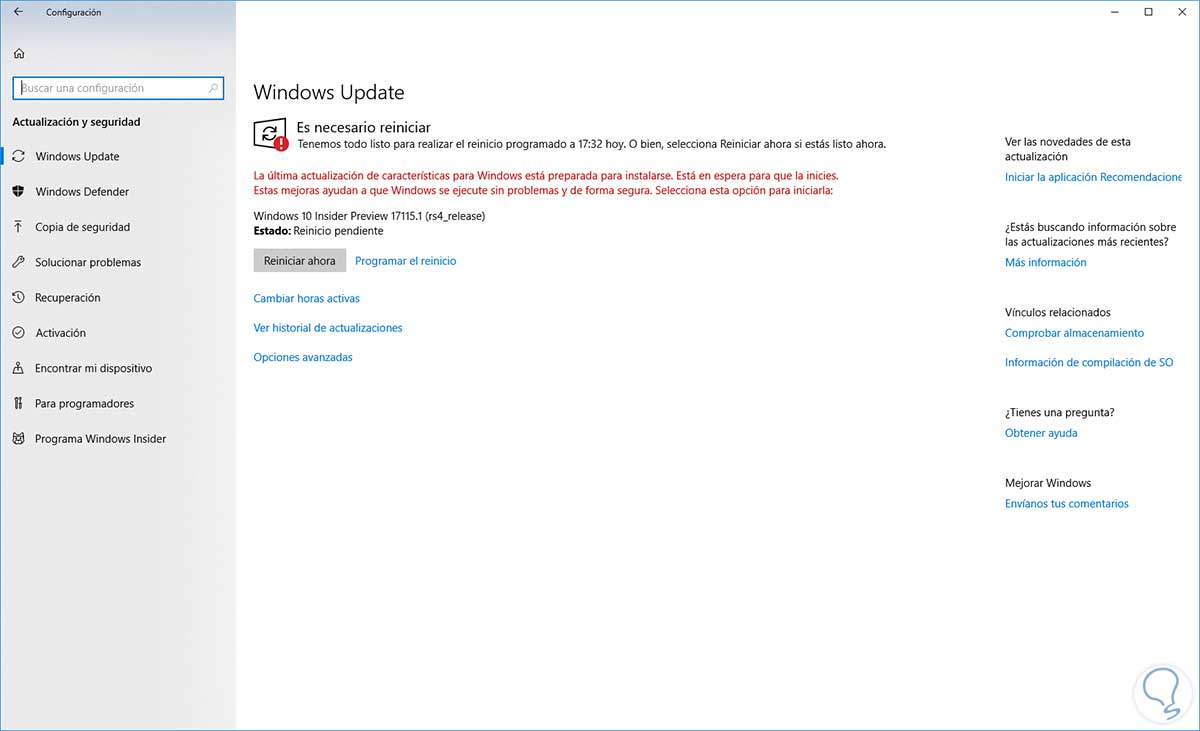
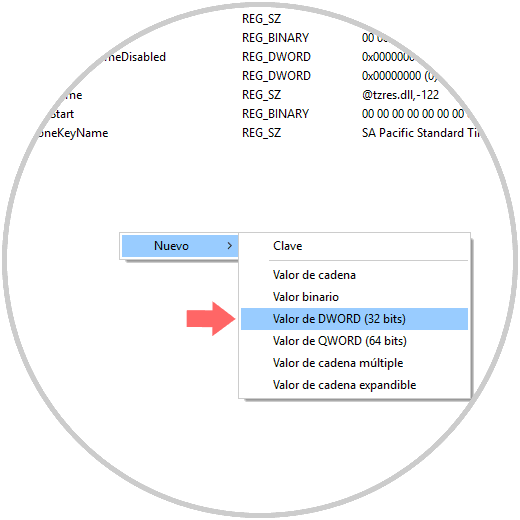
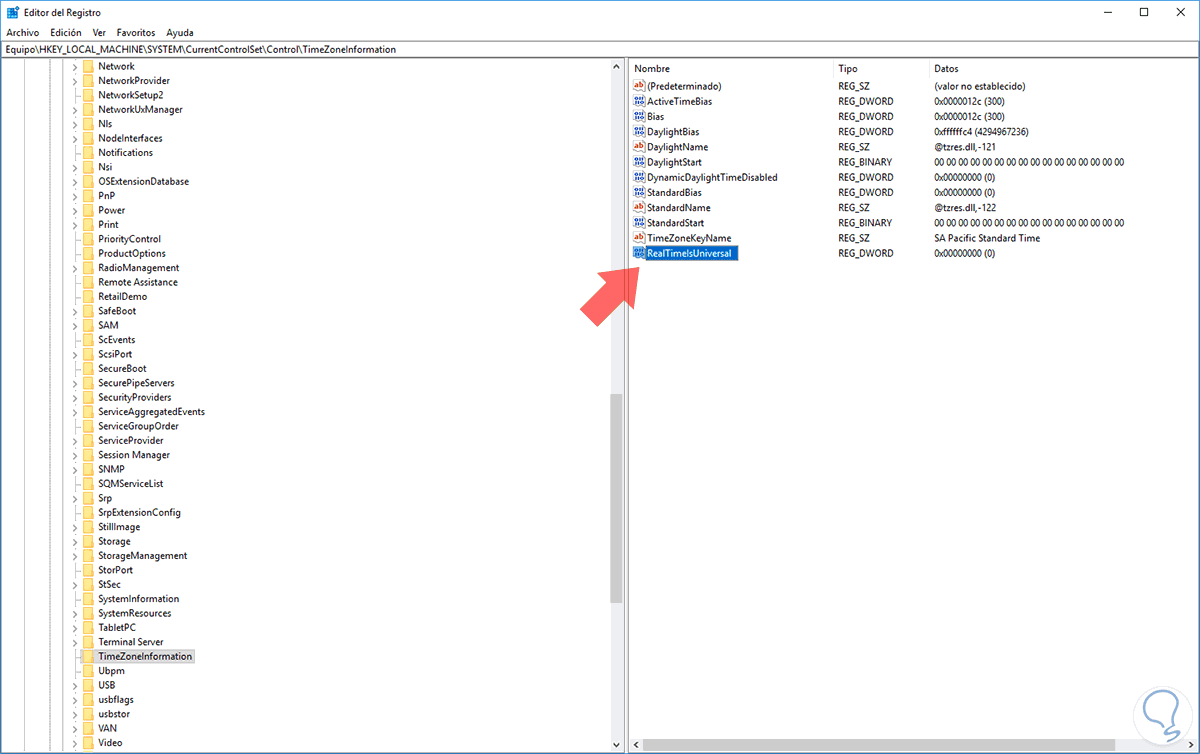
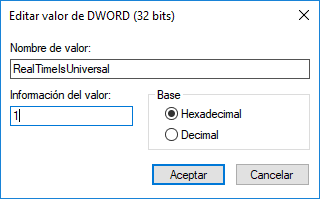
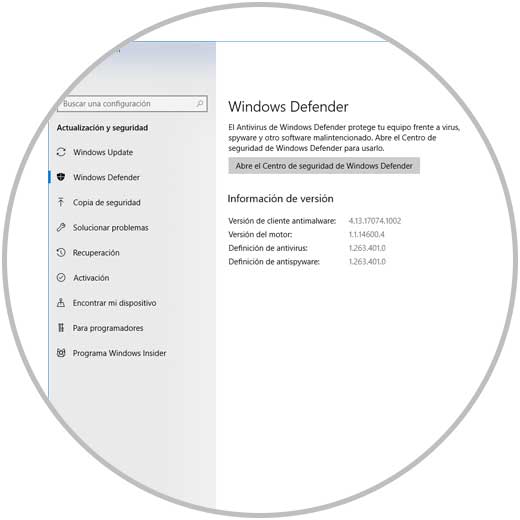
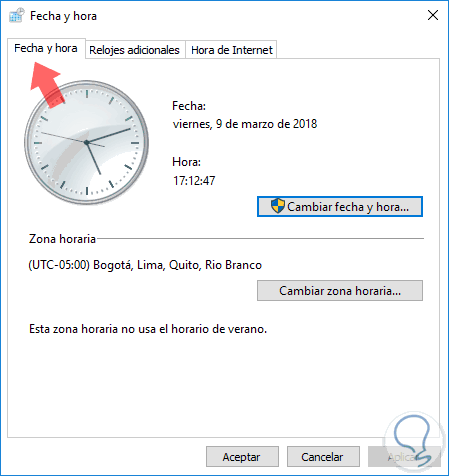
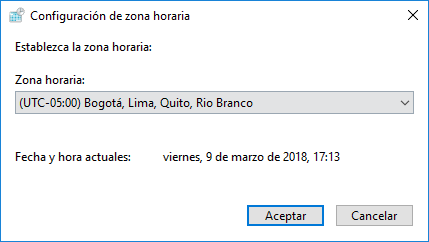
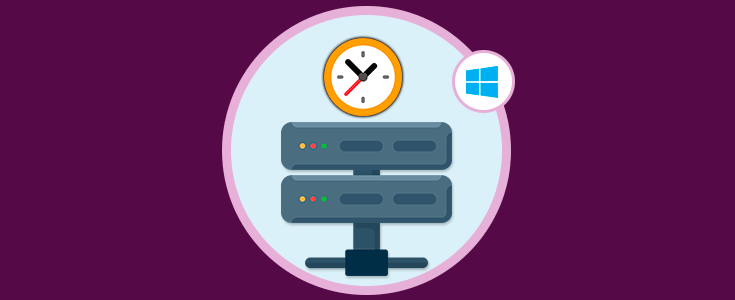



Gracias, muy buenos consejos